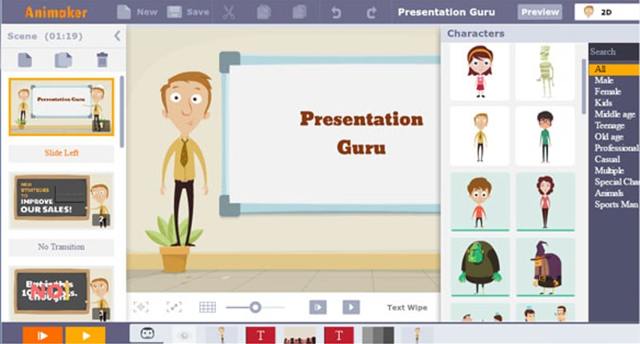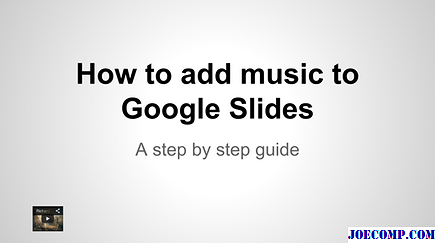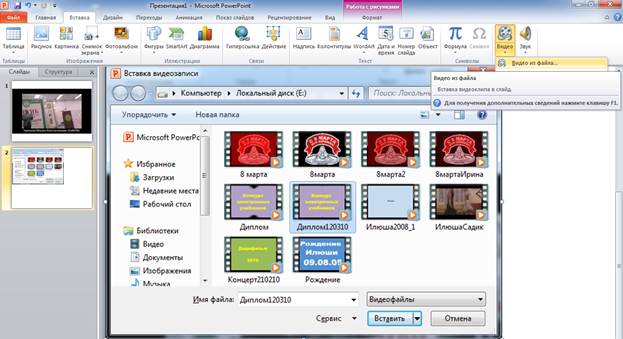Изменение размера слайда в powerpoint
Содержание:
- Шаг 1. Изменение настройки разрешения экспорта
- Отключение встроенных шрифтов
- С помощью онлайн-инструментов
- Когда появляется такая потребность?
- Уменьшение размера файла PowerPoint с помощью сжатия изображений
- Могу ли я посмотреть, как выглядит моя страница со стороны?
- Оптимальные по размеру изображения
- 3. Сохранить копию с низким разрешением пикселей на дюйм (PPI)
- Как уменьшить размер презентации в PowerPoint с помощью сжатия файлов изображений
- История
- Как очистить стену ВК используя расширения
- Сжатие файлов мультимедиа
- Релевантные затраты
- Как почистить реестр
- Выгуливаем собак
- Еще один способ сжатия на ПК
- Зачем уменьшать размер HTML-страницы
- Правильно ссылайтесь на файлы
- Способ 2: Повторная инсталляция ПО с отключенной защитой
- Как сжать файл JPG
- Оптимальные по размеру изображения
- Проблема с видеофайлом большого размера
- Как существенно уменьшить размер презентации PowerPoint
- Powerpoint онлайн – официальный сервис от Microsoft
Шаг 1. Изменение настройки разрешения экспорта
Важно!
Точно следуйте всем указаниям из этого раздела. Внесение неправильных изменений в реестр может привести к возникновению серьезных проблем. Прежде чем приступить к изменениям, создайте резервную копию реестра для восстановления на случай возникновения проблем.
По умолчанию разрешение экспорта слайда PowerPoint, которое вы хотите сохранить в виде изображения, составляет 96 точек на дюйм (dpi). Чтобы изменить разрешение экспорта, выполните указанные ниже действия:
-
Закройте все программы Windows.
-
Щелкните правой кнопкой мыши Пуск и выберите пункт Выполнить. (Если используется Windows 7, нажмите кнопку Пуск и выберите пункт Выполнить.)
-
В поле Открыть введите команду regedit и нажмите кнопку ОК.
-
Найдите один из перечисленных ниже подразделов реестра, соответствующий установленной версии PowerPoint:
PowerPoint 2016
HKEY_CURRENT_USER\Software\Microsoft\Office\16.0\PowerPoint\Options
PowerPoint 2013
HKEY_CURRENT_USER\Software\Microsoft\Office\15.0\PowerPoint\Options
PowerPoint 2010
HKEY_CURRENT_USER\Software\Microsoft\Office\14.0\PowerPoint\Options
PowerPoint 2007
HKEY_CURRENT_USER\Software\Microsoft\Office\12.0\PowerPoint\Options
PowerPoint 2003
HKEY_CURRENT_USER\Software\Microsoft\Office\11.0\PowerPoint\Options
-
Нажмите подраздел Параметры, выберите пункт Создать в меню Изменить, а затем нажмите Значение DWORD.
-
Введите ExportBitmapResolution и нажмите клавишу ВВОД.
-
Убедитесь, что выбран ExportBitmapResolution, а затем нажмите Изменить в меню Редактировать.
-
В диалоговом окне «Изменить значение DWORD» выберите Десятичное число.
-
В поле Значение введите значение требуемого разрешения, например 300. В противном случае используйте параметры, указанные в следующей таблице.
Десятичная величина Полноэкранные пиксели (горизонтальные и вертикальные) Широкоэкранные пиксели (горизонтальные и вертикальные) Точки на дюйм (горизонтальные и вертикальные) 50 500 × 375 667 × 375 50 точек на дюйм 96 (по умолчанию) 960 × 720 1280 × 720 96 точек на дюйм 100 1000 × 750 1333 × 750 100 точек на дюйм 150 1500 × 1125 2000 × 1125 150 точек на дюйм 200 2000 × 1500 2667 × 1500 200 точек на дюйм 250 2500 × 1875 3333 × 1875 250 точек на дюйм 300 3000 × 2250 4000 × 2250 300 точек на дюйм Примечание
См. Раздел для получения дополнительной информации при установке этого значения.
-
Нажмите OK.
-
В меню Файл выберите пункт Выход, чтобы закрыть менеджер реестра.
Отключение встроенных шрифтов
Большинство пользователей PowerPoint используют системные шрифты по умолчанию для своей презентации, но если вы создаете тематическую презентацию, вы можете встраивать сторонние шрифты в файл PowerPoint. Эти встроенные шрифты могут отлично выглядеть, но они могут значительно увеличить размер файла PowerPoint.
Если вы не уверены в их включении, вам следует отключить параметр встроенных шрифтов в PowerPoint. Для этого нажмите Файл> Параметры чтобы открыть меню параметров PowerPoint.
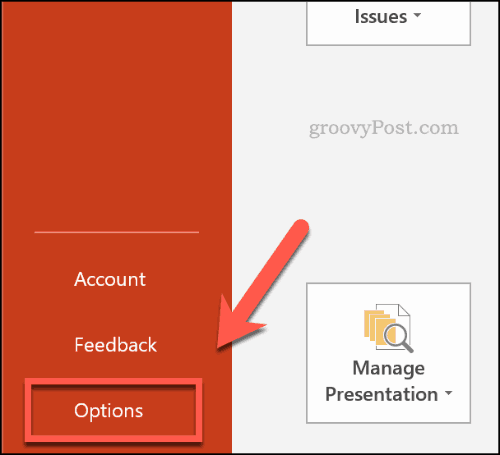
в Параметры PowerPoint нажмите кнопку Сохранить Вкладка.
Под Сохраняйте верность, когда делитесь этой презентацией нажмите, чтобы отключить Вставить шрифты в файл флажок.
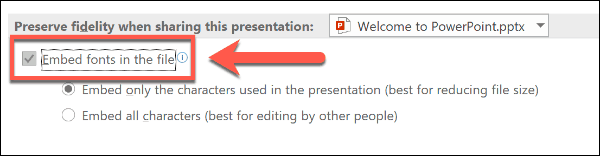
Когда опция не отмечена, нажмите Ok чтобы сохранить настройку, затем нажмите Файл> Сохранить сохранить документ. После сохранения любые файлы встроенных шрифтов должны быть удалены.
Однако этот параметр должен влиять только на небольшое количество пользователей PowerPoint и может только уменьшить размер файла PowerPoint, если вы используете значительное количество пользовательских шрифтов.
С помощью онлайн-инструментов
Если не хотите ничего качать и устанавливать, тогда можете сжать ПДФ-файл в режиме online. Сжатие и конвертирование документов в онлайн – это быстро и удобно.
2. Зайдя на сайт, загрузите на него нужный документ. Сделать это можно, кликнув по надписи и выбрав файл посредством проводника, или перетащив файл левой клавишей мышки и бросив в нужной области. Вы также можете добавить документ из Dropbox или c «Google Диска».
3. По окончании процесса кликните по кнопке «Можете сохранить файл» и выберите для него место на своем ПК. Чтобы загрузить сжатый документ на «Google Диск» или в Dropbox, щелкните по соответствующему значку в правой части кнопки.
Когда появляется такая потребность?
Уменьшение размера файла PowerPoint с помощью сжатия изображений
Мы уже кратко описали эту операцию в начале статьи, теперь разберем подробнее. Для сжатия выбранных или всех изображений в презентации выберите изображение и на вкладке «Формат рисунка» кликните на кнопку «Сжать рисунки».
В появившемся диалоге можно выбрать разрешение в зависимости от ваших целей
Обратите внимание, что если вы выберете разрешение 220 точек на дюйм и более, то размер файла может и не уменьшится, а даже увеличится
Разрешения в 150 точек на дюйм будет вполне достаточно для печати на обычном офисном принтере, и это позволит существенно уменьшить размер файла презентации.
Обратите внимание, что если вы обрезали фотографии внутри PowerPoint и не хотите, чтобы в файле презентации сохранялись обрезанные участки изображений, то нужно поставить галочку «Удалить обрезанные области рисунков»
Сжатие медиафайлов в презентации
Этот метод тоже очень простой. Если у вас в презентации встроено видео, в PowerPoint, начиная с версии 2018, встроена функция, позволяющая сжать его. Учтите, что если в вашем видеофайле встроен дополнительные аудиодорожки или субтитры, то они будут удалены после сжатия.
На вкладке «Файл» кликните пункт «Сведения», а далее в разделе «Размер файлов мультимедиа и производительность» кликните кнопку «Сжать медиа».
Программа предложит вам конвертировать файлы, чтобы они могли быть сжаты. Далее вам нужно будет выбрать уровень качества видео. Исходя из нашего опыта, не стоит выбирать вариант «Для Интернет», обычно этот уровень сжатия сильно снижает качество видео.
Как и в случае с обрезкой изображений, программа удалит лишние, обрезанные фрагменты видео во время сжатия. Это очень удобно, если под рукой нет видео-редактора.
Подписывайтесь на VisualMethod в Facebook, Вконтакте или Telegram
Могу ли я посмотреть, как выглядит моя страница со стороны?
Есть 2 варианта посмотреть на свою страницу со стороны:
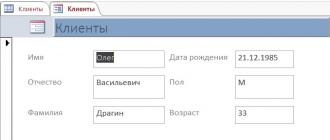
Заходим в «Настройки»
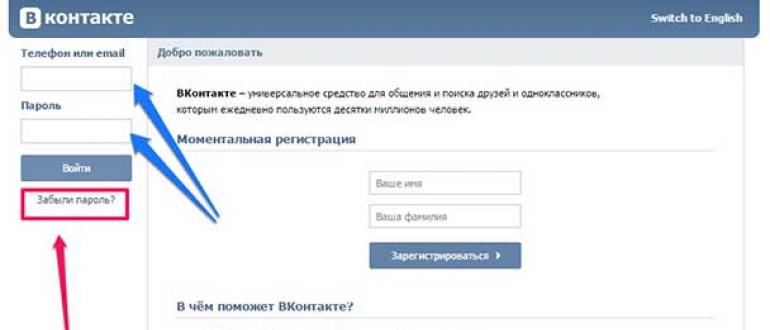
Затем «Приватность»

Затем «Посмотреть, как видят Вашу страницу другие пользователи»
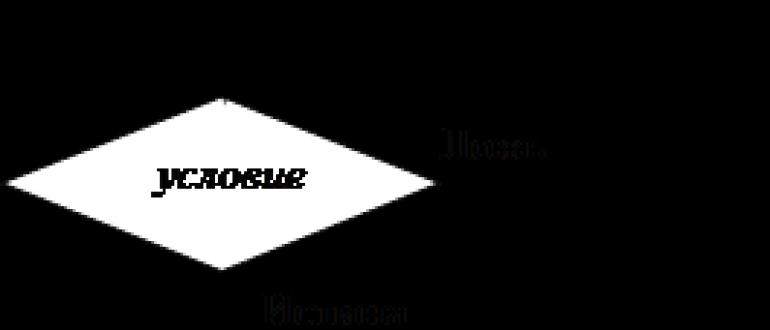
Во время просмотра профиля «от третьего лица» можно будет выбрать конкретного пользователя. Либо кого-то из друзей, либо человека, найденного через поиск. Ведь зачастую, в зависимости от настроек приватности, друзья видят больше, чем незнакомцы. Сравнить вид профиля от лица друга и от лица незнакомца – хорошая идея, если пользователь заботится о своей конфиденциальности.
Оптимальные по размеру изображения
Сжать презентацию легко, но эта операция сказывается на качестве рисунков и фотографий на слайдах. Еще одна проблема — когда вы работаете над вашей презентацией, большие фотографии могут сильно замедлять работу программы, а иногда приводить к сбоям и потере данных. Вам следует изначально выбирать для презентации изображения оптимального размера.
Рисунки и фотографии должны иметь разрешение не более 1920×1080 и размер не более 400−500 килобайт. 1920×1080 пикселей — это стандартное разрешение для большинства современных мониторов и проекторов.
Если изображение не будет занимать весь слайд, оно может быть еще меньше. Например, если вам нужно разместить фотографию примерно на четверть слайда, то разрешение этого фото должно быть примерно 800×600 пикселей.
Изображение не должно быть больше 800×600, если оно не занимает весь слайд
3. Сохранить копию с низким разрешением пикселей на дюйм (PPI)
В совете по Сжатию рисунков мы уменьшили разрешение изображений внутри презентации PowerPoint. В этом совете будет иметь много таких же действий, но для презентации PowerPoint полностью.
Например, многие из удивительных тем PowerPoint (PPT) на GraphicRiver, идут с ультравысоким разрешением. Такие файлы отлично смотрятся на современных ноутбуках и планшетах с высоким разрешением.
Однако большинство моих презентаций воспроизводятся на проекторах или в Интернете, где эти высокие разрешения являются излишними. Гораздо лучше сохранить в более низком PPI, чтобы отказаться от, этого ненужного разрешение в пользу сжатия моей презентации PowerPoint до меньшего файла.
Чтобы сделать это, выберите Фил > Сохранить как, когда вы готовы сохранить презентацию. В параметрах сохранения щелкните стрелку вниз по кнопке Сервис и выберите Параметры сохранения.
На вкладке Дополнительно установите флажок Удалить данные редактирования, которая удалит историю изменений для вашего файла и уменьшит его размер. Кроме того, уменьшите разрешение по умолчанию до меньшего (например, 96 ppi), чтобы действительно уменьшить окончательный файл.
Дополнительные параметры разрешения, чтобы действительно уменьшить конечный размер презентации PowerPoint.
Эти параметры — отличный способ уменьшить окончательный размер файла PowerPoint. Помните, что вы всегда можете сохранить копию исходного файла, чтобы ваша оригинальная копия с полным разрешением сохранилась на случай, если она потребуется.
Как уменьшить размер презентации в PowerPoint с помощью сжатия файлов изображений
Не секрет, что львиную долю информации в презентации составляют графики и картинки. Именно из-за последних размер файла может составлять 20-60 Мб. Чтобы вы могли без ущерба качеству переслать свое творение на согласование по электронной почте, размер файла можно уменьшить, сжав входящие в презентацию картинки.
Откройте файл презентации, размер которой вы хотите уменьшить. Нажмите в левом верхнем углу окна программы на «Файл» и кликните по «Сохранить как». Выберите название и место сохранения файла.
В открывшемся окне в нижней части рядом с кнопкой «Сохранить» нажмите на «Сервис» и в падающем списке выберите «Сжать рисунки…». Далее появится окно, где вы можете выбрать различные способы сжатия выбранного изображения, например, такие, как качество изображения.
Также вы можете определить, хотите ли сжать и другие изображения из презентации. С помощью опции «Использовать разрешение документа» можно сжать размер изображения до выбранного количества пикселей на дюйм «Файл | Параметры | Дополнительно».
Если активировать опцию «Удалить обрезанные области рисунков», то PowerPoint удалит у обрезанных заранее изображений ненужные области. После завершения работы над изображением нажмите на «ОК», чтобы подтвердить внесение изменений.
История
PowerPoint был впервые разработан Деннисом Остином и Томасом Рудкиным в корпорации Forethought Inc. Предполагалось, что продукт будет носить имя Presenter, но это товарный знак не удалось зарегистрировать. В 1987 году программа была переименована в PowerPoint (идея нового имени принадлежит Роберту Гаскинсу). В августе того же года Microsoft купила компанию Forethought за 14 миллионов долларов и превратила ее в свою бизнес-единицу, где продолжалась разработка ПО. Первая итерация Microsoft PowerPoint была запущена вместе с Windows 3.0 в 1990 году. Она позволяла листать слайды в одном направлении (только вперед), и количество настроек было довольно ограничено.
Что такое PowerPoint в современном понимании? Программа претерпела значительные изменения в Microsoft Office PowerPoint 97 — были добавлены полноценные эффекты перехода и автоматическое движение слайдов. Это позволило ведущему следовать плану и продолжать выступление без пауз.
Как очистить стену ВК используя расширения
Доступен также метод очистить стену Вконтакте полностью с использованием специальных расширений для браузера. Они действуют схожим способом с той лишь разницей, что пользователю нет надобности самостоятельно прописывать скрипт, а достаточно лишь нажать клавишу в меню браузера и активировать расширение. Этот способ удалить в ВК все записи отличается тем, что:
- не требует самостоятельно поиска и ввода скрипта для того, чтобы в ВК удалить все со стены;
- более безопасный;
- расширения могут предоставлять пользователю возможность дополнительной настройки.
Как известно, рассмотренные выше браузеры имеют возможность установки дополнительных расширений, которые выполняют те или иные функции. На сегодняшний день их насчитывается огромное количество, так что с их помощью можно весьма существенно облегчить работу и в том числе удалить всю стену в ВК сразу.
Одно из таких расширений — дополнение VKOpt, предоставляющее пользователю доступ к управлению его страницей с большими возможностями для оптимизации
Это дополнение подходит для многих популярных браузеров, а найти его можно в фирменном магазине приложений для Chrome, Mozilla и других платформ. Помимо других функций, с его помощью можно почистить стену Вконтакте быстро, настроить отображение определенных элементов, управлять загрузками, редактировать запись на стене Вконтакте и прочее. Для этого надо сделать следующее.
- Устанавливаем расширение с магазина приложений выбранного браузера или с официального сайта проекта.
- Заходим на свою страницу Вконтакте в раздел «Записи».
- Чтобы удалить все посты в ВК нажимаем меню плагина «N записей» и после этого над всеми записями появится меню «Действия», где и расположены кнопки функции их редактирования.
ПОСМОТРЕТЬ ВИДЕО
Теперь вы знаете, как очистить стену ВК.
Сжатие файлов мультимедиа
Сжатие файлов мультимедиа позволяет повысить производительность воспроизведения и сэкономить место на диске.
(Эта функция доступна в PowerPoint для Windows, но не в PowerPoint для Mac илиPowerPoint в Интернете.)
Откройте презентацию, содержащую аудио- или видеофайлы.
На вкладке файл выберите пункт сведения, а затем в разделе мультимедиа выберите Сжать файлы мультимедиа*.
* Встроенные субтитры и альтернативные звуковые дорожки теряются в процессе сжатия.
Чтобы указать качество видео, определяющее размер видеофайла, выберите один из указанных ниже параметров.
Full HD (1080p) Этот вариант обеспечивает экономию места на диске при сохранении приемлемого качества аудио- и видеозаписи.
HD (720p) В этом случае качество сравнимо с качеством данных мультимедиа, передаваемых через Интернет в потоковом режиме.
Standard (480p) Используйте этот вариант для экономии места на диске, например при отправке презентаций по электронной почте.
Рисунок: выполняется сжатие мультимедиа
Откройте презентацию, содержащую аудио- или видеофайлы.
На вкладке файл выберите пункт сведения, а затем в разделе размер и производительность мультимедиа выберите пункт Сжать файлы мультимедиа*.
* Встроенные субтитры и альтернативные звуковые дорожки теряются в процессе сжатия.
Чтобы указать качество видео, определяющее размер видеофайла, выберите один из указанных ниже параметров.
Качество презентации. Этот вариант обеспечивает экономию места на диске при сохранении приемлемого качества аудио- и видеозаписи.
Качество для Интернета В этом случае качество сравнимо с качеством данных мультимедиа, передаваемых через Интернет в потоковом режиме.
Низкое качество. Используйте этот вариант для экономии места на диске, например при отправке презентаций по электронной почте.
Рисунок: выполняется сжатие мультимедиа
Важно: Некоторые старые форматы видеофайлов могут некорректно сжиматься или экспортироваться в Office на компьютерах с Windows RT. Используйте современные форматы, например H.264 и AAC, которые поддерживаются в PowerPoint 2013 RT
Хотите узнать, какая у вас версия Office?
Ниже приведены статьи, которые также могут пригодиться для поиска.
Примечание: Эта страница переведена автоматически, поэтому ее текст может содержать неточности и грамматические ошибки
Для нас важно, чтобы эта статья была вам полезна. Была ли информация полезной? Для удобства также приводим ссылку на оригинал (на английском языке)
Релевантные затраты
Как почистить реестр
Выгуливаем собак
Как быстро накопить деньги в 12 лет? За 1 неделю экономия не даст существенного результата. Поэтому стоит задуматься над тем, как заработать немного на карманные расходы.
В США популярностью среди подростков пользуется выгуливание собак за деньги. В России такое занятие встречается редко. Ребенок может предложить свои услуги друзьям, знакомым и соседям.
Оплата в этой области договорная. Преимуществом является то, что в 12 лет подросток может выгуливать сразу нескольких собак. Если каждый день за час прогулки с человека брать от 100 рублей, можно неплохо подрабатывать.
Еще один способ сжатия на ПК
Покажу еще один интересный способ, как вручную разделить и сжать страницы. Метод уникален тем, что вы сможете удалить лишние объемные листы или наоборот посильнее сжать отдельный объемный лист. После выполненных действий мы соберем документ обратно.
Шаг 1: удаление лишних страниц
1. В главном окне выбираем «Файловые инструменты».
2. Жмём по «+» и загружаем файл.
3. Кликаем по инструменту «Извлечь страницы».
4. Снимаем галочки со страниц, которые нужно удалить.
5. Назначаем путь для сохранения и щелкаем «Сохранить».
Шаг 2: извлечение отдельных страниц
Принцип действия тот же: устанавливаем галочку только на отдельную страницу и сохраняем её в новой папке.
Аналогично сохраняем и другие страницы, которые нужно дополнительно сжать.
Шаг 4: сбор документа
1. В главном окне программы возвращаемся в раздел «Файловые инструменты».
2. Добавляем основной документ и страницы, которые нужно вставить.
Стрелками сверху можно установить правильное расположение листов.
3. Нажимаем на инструмент «Объединить».
Будет создан новый файл с добавлением всех прикрепленных страниц.
Выполнив подобные действия, можно оставить неизменным качество отельных страниц, а остальные максимально сжать и уменьшить выходной размер файла.
Зачем уменьшать размер HTML-страницы
Большой вес страницы — одна из причин медленной загрузки, поэтому рекомендуем сжимать объекты и избавляться от ненужных элементов. Это не единственная причина медленной загрузки ресурса, на нее влияет много факторов, но всегда лучше исправить то, что доступно.
Пользователи не будут ждать долгой загрузки, максимум, который они ждут — 2-3 секунды на десктопе или 3-4 на мобильном устройстве. Если сайт так и не загрузился, пользователь закроет страницу — для поисковиков это будет значить, что сайт не удовлетворяет задачи пользователей. Поисковики стимулируют веб-мастеров ускорять и облегчать сайты. Обновление
Google Speed Update занижает позиции очень медленных сайтов, к тому же Google переводит сайты в Mobile-first index — это значит, что mobile-friendly сайты получат преимущество, десктопная выдача будет строиться на основе мобильной, где особенно важен вес страницы.
Иногда незначительные задержки скорости не критичны, если посетители целенаправленно хотят получить услуги, товары или информацию с конкретного сайта. К примеру, по данным инструмента
Google PageSpeed Insights, у сайта amazon.com довольно низкая скорость загрузки с мобильных устройств, но Amazon востребован: пользователи готовы ждать, чтобы делать выгодные заказы.
Анализ amazon.com
Скорее всего Amazon рассчитывает на то, что пользователи со смартфонов будут скачивать мобильное приложение, поэтому не работает над скоростью мобильной версии сайта.
Измерить скорость загрузки своего сайта и сравнить с конкурентными можно с помощью инструментов
Google PageSpeed Insights или Проверка скорости сайта от PR-CY.
Фрагмент результатов проверки
Если хотите ускорить загрузку страницы, то рекомендуем уменьшить ее размер.
Правильно ссылайтесь на файлы
Допустим, вы планируете демонстрацию какого-либо видеофайла. Если вы разместите его в слайде путем обычной вставки с компьютера, то тем самым значительно увеличите общий размер презентации.
Оптимальным вариантом будет залить видео на файлообменный сервис, например, Youtube или Vimeo, и встроить его в слайд, используя прямую ссылку либо код внедрения (embed code).
Само собой разумеется, что в данном случае ПК или ноутбук для воспроизведения видео должны быть подключены к Интернет.
Кстати таким же образом можно размещать в презентации и картинки, просто указывая на них URL, а не вставляя их непосредственно в слайд. Это тоже существенно облегчит общий вес презентации.
Способ 2: Повторная инсталляция ПО с отключенной защитой
Чаще всего пользователи сталкиваются с ошибкой об отсутствии libvorbisfile.dll сразу после завершения установки игры или софта при первом его запуске. Если у вас на компьютере находится в активном функционировании какое-либо антивирусное ПО, рекомендуется отключить его, а затем повторно инсталлировать проблемное приложение, поскольку иногда libvorbisfile.dll воспринимается как угроза, хотя по своей натуре является полностью безопасным элементом. Однако для начала обязательно полностью удалите эту программу перед тем, как начинать повторную инсталляцию. Детальнее обо всем этом читайте в отдельных материалах на нашем сайте далее.
Подробнее:Удаление программ на компьютереОтключение антивирусаРуководство по установке программ на компьютер
Как сжать файл JPG
Случается и так, что скорость интернета или технические данные компьютера/браузера не позволяют загрузить фотографии в сеть. Тогда на помощь приходят специальные сервисы, умеющие сжимать фотографии без потери качества. Использовать можно сторонние утилиты либо стандартные (базовый набор Windows). Поэтому перед тем как уменьшить файл JPG, нужно разобраться, по какому принципу эти программы выполняют свою работу.
Как сжать фото до нужного размера в Paint
Паинт – стандартная программка Windows для обработки любых изображений, поэтому устанавливать ее нет необходимости. С ее помощью можно легко сжать фото до нужного формата. Скачивать ее не нужно, она уже присутствует в базовом наборе операционной системы. Программа проста в обращении – хватит нескольких кликов мышью, чтобы картинка стала нужной величины. Как уменьшить размер файла JPG с помощью Paint:
- Откройте картинку в Паинте (правой кнопкой на фото, «открыть с помощью», выберите Paint).
- На верхней рабочей панели выберите инструмент «изменить размер».
- Выберите пункт «по горизонтали», изменяйте заданное значение в меньшую сторону.
- Внесите аналогичное значение в пункте «по вертикали».
- Нажмите «ОК».
- Сохраните измененный рисунок.
Как уменьшить вес файла JPG в Фотошопе
Очень популярный сервис, который поможет разобраться, как уменьшить объем файла JPG без ухудшения качества – это Фотошоп. Графический редактор с большим набором функций может испугать неопытных пользователей обилием непонятных кнопок. Однако если знать последовательность действий, то сократить количество мегабайт у фотографий будет просто. Перед тем как сжать JPG при помощи Фотошопа, его нужно установить. Что делать после этого:
- Откройте картинку Фотошопом (правой кнопкой на фото, «открыть с помощью», выберите Adobe Photoshop).
- В качестве альтернативы, картинку можно открыть непосредственно из утилиты – вкладка «Файл» – пункт «Открыть».
- В верхней рабочей области меню «Изображение», далее выберите «Размер изображения».
- Открывшееся окно позволит вам выбрать все необходимые пропорции фотографии (величина сантиметров/пикселей, ширина).
- Внизу окна обязательно отметьте галочкой пункт «Сохранять пропорции» (при изменении параметров они будут редактироваться равномерно).
- В меню «Файл» выберите подпункт «Сохранить как».
- Выберите джипег формат, который сохранит исходное качество.
- После выбора формата нажмите на кнопку «Сохранить».
Другие способы сжать JPG без потери качества
Чтобы обработать картинку и сократить ее вес, можно использовать сторонние утилиты, web-сервисы онлайн – некоторые из которых бесплатные, а за работу с другими придется заплатить
Они обеспечивают разные проценты сжатия рисунков, что важно – не влияя на качество. Если вы не знаете, как же уменьшить размер файла JPG, то в приведенной ниже таблице сможете найти нужные программы, помогающие в этой несложной задаче:
|
Утилита/web-сервис |
Платформа |
Сжатие, процентов |
|
FILEminimizer |
Win |
-39,3 |
|
FileOptimizer |
Win |
-17,7 |
|
ImageOptim |
Mac |
-18,3 |
|
JPEGmini Lite |
Mac |
-8,2 |
|
jStrip |
Win |
-16,2 |
|
PUNYpng |
Web |
-28 |
|
RIOT |
Win |
-40 |
Оптимальные по размеру изображения
Сжать презентацию легко, но эта операция сказывается на качестве рисунков и фотографий на слайдах. Еще одна проблема — когда вы работаете над вашей презентацией, большие фотографии могут сильно замедлять работу программы, а иногда приводить к сбоям и потере данных. Вам следует изначально выбирать для презентации изображения оптимального размера.
Рисунки и фотографии должны иметь разрешение не более 1920×1080 и размер не более 400−500 килобайт. 1920×1080 пикселей — это стандартное разрешение для большинства современных мониторов и проекторов.
Если изображение не будет занимать весь слайд, оно может быть еще меньше. Например, если вам нужно разместить фотографию примерно на четверть слайда, то разрешение этого фото должно быть примерно 800×600 пикселей.
Мы рекомендуем, по возможности, использовать формат изображений JPEG. Этот формат обеспечивает оптимальное сжатие для фотографий и большинства рисунков. Изображения, имеющие прозрачный фон, чаще всего сохраняются в формате PNG. Однако, если этот прозрачный фон вам не требуется, и при этом данное изображение слишком «тяжелое», тогда кликнете на нем правой кнопкой мыши и выберите пункт меню «Сохранить как рисунок». Выберите тип файла JPEG и вставьте изображение на слайд повторно.
Проблема с видеофайлом большого размера
Тема этой статьи появилась, когда я столкнулся с необходимостью уменьшить видео файл, предназначенный для загрузки на YouTube. Видео записывалось в программе Camtasia Studio, которая, при настройках по умолчанию, сохраняет ролик в HML5-видео, в формате MP4.
После сохранения записанного ролика на ПК, я обнаружил, что видео файл получился гигантского размера: более 600 МБ для 12 минутного видео — это очень много. Помимо YouTube, я храню видео в облачном хранилище, поэтому размер файла имеет значение.
Посмотрим свойства этого видео файла:
- Нужно щелкнуть правой кнопкой по файлу, в контекстном меню выбрать «Свойства».
- В окне «Свойства: имя файла» необходимо открыть вкладку «Подробно».
- В разделе «Видео», в опциях «Скорость передачи данных» и «Общая скорость потока» указаны значения, влияющие на качество и соответственно на размер файла.
В моем случае, по непонятным причинам программа обработала видео с битрейтом, превышающим обычный в 10-20 раз, поэтому итоговый видео файл получился огромного размера. До и после этого, программа Camtasia Studio сохраняла видео с адекватным размером файла.
Для решения проблемы, мне необходимо уменьшить размер файла не изменяя формат и соотношение сторон видео ролика. Мы будем использовать онлайн сервисы в интернете и программы на компьютере.
Используется следующий метод для преобразования файла:
- файл в MP4 конвертируется в формат MP4;
- в процессе обработки файла происходит сжатие;
- итоговый фал получается меньшего размера.
К сожалению, далеко не на всех сервисах в интернете получиться уменьшить размер видео MP4 онлайн. Это связано с ограничениями по размеру загружаемого файла или времени, затраченного на обработку, при бесплатном использовании. На других ресурсах имеется лимит на размер файла, с которым может работать онлайн сервис.
В этой статье представлены сервисы, на которых можно уменьшить размер видео MP4 онлайн бесплатно, не имеющие проблем с загрузкой файлов сравнительно большого размера (до разумных пределов), а также бесплатные программы, позволяющие сжать видео.
Как существенно уменьшить размер презентации PowerPoint
С учетом того, что в презентациях PowerPoint присутствует много изображений, встроенных роликов, диаграмм, таблиц, графиков и другого содержимого, то нет ничего удивительного в том, что файлы получаются довольно большого объёма. Далее приводятся некоторые методы, позволяющие решить вопрос, как уменьшить размер презентации.
Файлы большого размера могут вызывать обеспокоенность. Потребляется много драгоценного дискового пространства, замедляется скорость просмотра, превышается лимит отправки по электронной почте и т.п.
Первое, о чем вы могли бы подумать, когда изучаете вопрос возможности уменьшения размера файла, это об изображениях, и на это есть уважительная причина. Такие файлы могут быть довольно большими. Можно предпринять некоторые шаги для уменьшения их размера, например, применить инструменты сжатия. А вот остальное по-порядку.
Powerpoint онлайн – официальный сервис от Microsoft
Этот сайт разработан компанией Microsoft. Цель запуска работы ресурса – создание универсальной программы для создания и редактирования презентаций в любой точке мира.
Данное онлайн-приложение наиболее точно отображает все функции и возможности классической программы для ПК.
Если у вас на компьютере нет пакета MS Office – PowerPoint Online спасет вас в нужный момент.
Рис. 1 – вход в аккаунт пользователя «Майкрософт»
Теперь можно зайти на сам сервис. Отображаемые данные автоматически синхронизируются с хранилищем OneDrive, подключенным к учетке Microsoft .
Рис.2 – стартовая страница PowerPoint Online
Для загрузки файла PPT, сначала переместите его в хранилище OneDrive, а затем откройте в онлайн-сервисе.
Рис. 3 – выбор файла из облака
Также пользователям доступен режим создания новых файлов. Кликните на панели «Новая презентация» справа в главном окне.
Подождите несколько секунд, пока не будут настроены все необходимые функции редактора.
Рис. 4 – иконка для создания новой презентации
Окно онлайн-редактора идентично классическому приложению.
Все вкладки на панели инструментов располагаются там же, где и в приложении. Единственное, в онлайн-версии представлено меньше шаблонов оформления текста и слайдов.
Также нет возможности работать со встроенными объектами Эксель.
Рис. 5 – создание презентации
Документ автоматически сохраняется в вашем облаке. Таким образом вы сможете работать с ним на любом ПК.
Также можно сделать доступ к презентации общим, чтобы позволить другим пользователям «Майкрософт» редактировать документ (пользователей выбирает владелец документа).