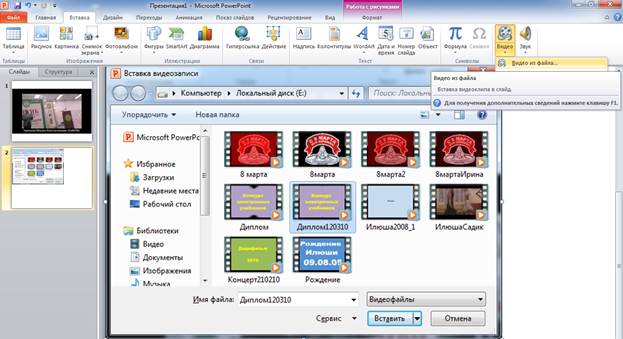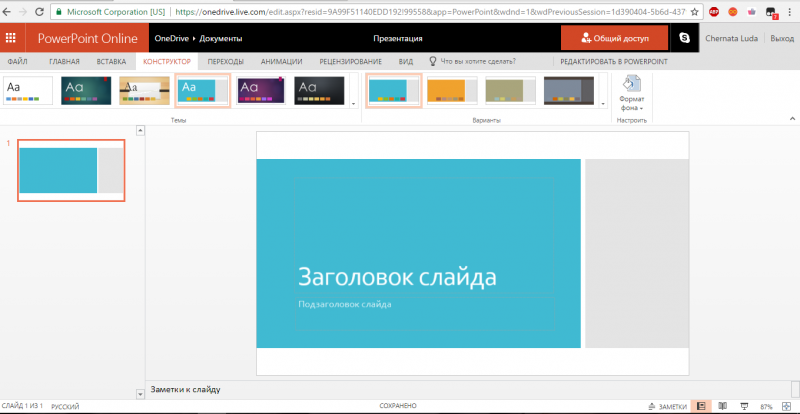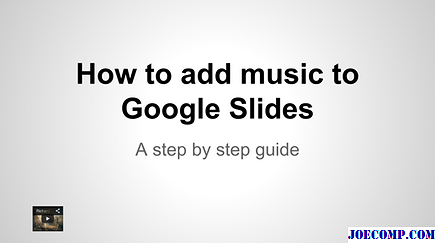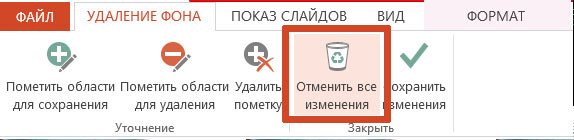Как сделать видео презентацию из фотографий в powerpoint?
Содержание:
- Как уменьшить размер презентации PowerPoint?
- Вставка видео в слайд
- Круговая процентная диаграмма
- Как вставить картинку из Интернета
- Как вставить картинку в PowerPoint – Вставка рисунка из Интернета
- Как вставить картинку в PowerPoint – Диалоговое окно Вставка рисунков
- Как вставить картинку в PowerPoint – Вставка картинки из Интернета
- Как вставить картинку в PowerPoint – Картинки из Интернета на слайде презентации
- Как вставить картинку в PowerPoint – Вставка изображения в заполнитель
- Как вставить картинку из Интернета
- Компьютерная презентация из фото – самостоятельно, пошагово
- Процесс редактирования фотографий
- Как обрезать картинку в PowerPoint?
- Как вставить фон в презентацию PowerPoint 2016
- Как вставить картинку из интернета в презентацию
- Как вставить изображение внутрь текста в PowerPoint
- Сохранение слайдов как картинок через PowerPoint
- Как вставить картинку в презентацию
- Выполните команду Пуск — Все программы — Microsoft Office — Средства Microsoft Office — Диспетчер рисунков. Что вы увидите?
- Как сделать картинку слайдом в Powerpoint — Офис Ассист
- Эффект обтекания картинки текстом в PowerPoint
- Как сделать картинку фоном презентации
Как уменьшить размер презентации PowerPoint?
Обычно электронная презентация «неприлично» раздувается из-за включенных в неё изображений. Чтобы уменьшить её размер, проделайте следующие действия:
Пройдите по пути: «Файл» -> «Параметры» -> «Дополнительно», в открывшемся окне найдите строку «Удалить данные о редактировании» и поставьте галочку. Ниже этой строки в пункте «Качество вывода по умолчанию» поставьте 96 пикселей на дюйм. Примените изменения.
По умолчанию PowerPoint хранит фотографии в их исходном качестве, и выставление данной настройки позволит программе принудительно «сжимать» фотографии. На качестве это не отразится – для электронной презентации 96 пикселей на дюйм это оптимальное соотношение.
Вставка видео в слайд
Существует несколько различных способов вставить видеофайл в повер поинт. В различных версиях программы они несколько отличаются, однако для начала стоит рассмотреть наиболее актуальную – 2016 года. Здесь работать с клипами проще всего.
Способ 1: Область содержимого
Уже достаточно давно некогда обычные поля для ввода текста превратились в область содержимого. Теперь в это стандартное окно можно вставлять широкий спектр объектов при помощи базовых иконок.
- Для начала работы нам потребуется слайд с хотя бы одной пустой областью содержимого.
В центре можно увидеть 6 иконок, которые позволяют вставлять различные объекты. Нам потребуется последняя слева в нижнем ряду, похожая на киноленту с добавленным изображением глобуса.
При нажатии появляется специальное окно для вставки тремя различными путями.
-
В первом случае можно добавить видео, которое хранится на компьютере.
При нажатии на кнопку «Обзор» открывается стандартный обозреватель, позволяющий найти нужный файл.
Второй вариант позволяет выполнить поиск на сервисе YouTube.
Для этого нужно ввести в строку для поискового запроса название нужного видео.
Проблемой данного способа является то, что поисковик работает несовершенно и крайне редко выдает именно желаемое видео, предлагая вместо этого более сотни других вариантов. Также система не поддерживает вставки прямой ссылки на видео на YouTube
Последний способ предлагает добавить URL-ссылку на нужный клип в интернете.
Проблема заключается в том, что далеко не со всеми сайтами система может работать, и во многих случаях будет выдавать ошибку. Например, при попытке добавить видео из ВКонтакте.
После достижения нужного результата появится окно с первым кадром ролика. Под ним будет располагаться специальная строка-плеер с кнопками управления видеопоказом.
Это — наиболее простой и эффективный способ добавления. Во многом он даже превосходит следующий.
Способ 2: Стандартный способ
Альтернативный вариант, который на протяжении многих версий является классическим.
- Нужно перейти во вкладку «Вставка».
Здесь в самом конце шапки можно найти кнопку «Видео» в области «Мультимедиа».
Ранее представленный способ добавления тут сразу разбит на два варианта. «Видео из интернета» открывает такое же окно, как и в прошлом методе, только без первого пункта. Он вынесен отдельно в вариант «Видео на компьютере». При нажатии на этот способ моментально открывается стандартный обозреватель.
В остальной процесс выглядит так же, как и было описано выше.
Способ 3: Перетаскивание
Если видео присутствует на компьютере, то вставить его можно намного проще – попросту перетащить из папки на слайд в презентации.
Для этого потребуется свернуть папку в оконный режим и открыть поверх презентации. После этого можно попросту перенести мышкой видео на нужный слайд.
Данный вариант лучше всего подходит для случаев, когда файл присутствует на компьютере, а не в интернете.
Круговая процентная диаграмма
Построим круговую диаграмму процентного распределения. Для примера возьмем официальную налоговую аналитику «Поступления по типам налогов в консолидированный бюджет Российской Федерации за 2015 год» (информация с сайта ФНС):
Выделим всю таблицу, включая наименования столбцов. На вкладке «Вставка» в группе «Диаграммы» выбираем простую круговую.
Сразу после нажатия по ярлычку выбранного типа на листе появляется диаграмма вида:
Отдельный сегмент круга – доля каждого налога в общей сумме поступлений в консолидированный бюджет в 2015 году.
Теперь покажем на диаграмме процентное соотношение видов налогов. Щелкнем по ней правой кнопкой мыши. В открывшемся диалоговом окне выберем задачу «Добавить подписи данных».
На частях круга появятся значения из второго столбца таблицы:
Еще раз жмем правой кнопкой мыши по диаграмме и выбираем пункт «Формат подписей данных»:
В открывшемся меню в подгруппе «Параметры подписи» нужно снять галочку напротив «Включить в подписи значения» и поставить ее напротив «Включить в подписи доли».
В подгруппе «Число» меняем общий формат на процентный. Убираем десятичные знаки, устанавливаем код формата «0%».
Если нужно отобразить проценты с одним знаком после запятой, в поле «Код формата» ставим «0,0%». С двумя знаками после запятой – «0,00%». И так далее.
Стандартные настройки позволяют изменить место подписей на диаграмме. Возможные варианты:
- «В центре» — подписи отобразятся по центру сегментов;
- «У вершины, внутри» — подписи отобразятся с внутренней стороны окружности;
- «У вершины, снаружи» — подписи покажутся с внешней стороны круга, при выборе параметра сама диаграмма будет несколько меньше, но при наличии мелких данных читаемость улучшается;
- «По ширине» — параметр позволяет Excel установить подписи наиболее оптимально.
Чтобы изменить направление подписей, в подгруппе «Выравнивание» можно воспользоваться инструментом «Направление текста». Здесь же устанавливается угол наклона.
Выберем горизонтальное направление подписей данных и положение «По ширине».
Круговая диаграмма с процентами готова. На диаграмме показано процентное распределение поступлений от налогообложения.
Как вставить картинку из Интернета
Следующий способ, который мы затронем – это вставка картинок непосредственно из поисковика в Интернете.
- Выберите вкладку «ВСТАВКА», а затем щелкните команду «Изображение из Интернета».
Как вставить картинку в PowerPoint – Вставка рисунка из Интернета
- Появится диалоговое окно «Вставка рисунков».
Как вставить картинку в PowerPoint – Диалоговое окно Вставка рисунков
- Введите в строке поисковый запрос и нажмите клавишу Enter. Результаты поиска появятся в диалоговом окне.
Как вставить картинку в PowerPoint – Вставка картинки из Интернета
- Картинка появится на текущем выбранном слайде.
Как вставить картинку в PowerPoint – Картинки из Интернета на слайде презентации
Вы также можете щелкнуть команду «Изображения из Интернета» в заполнителе, чтобы вставить картинку.
Как вставить картинку в PowerPoint – Вставка изображения в заполнитель
При вставке картинки в презентацию PowerPoint из Интернета важно убедиться, что у вас есть законное право их использовать. Поэтому просмотрите лицензию, чтобы удостовериться, что вы соблюдаете требования
Как вставить картинку из Интернета
Следующий способ, который мы затронем – это вставка картинок непосредственно из поисковика в Интернете.
- Выберите вкладку «ВСТАВКА», а затем щелкните команду «Изображение из Интернета».
Как вставить картинку в PowerPoint – Вставка рисунка из Интернета
- Появится диалоговое окно «Вставка рисунков».
Как вставить картинку в PowerPoint – Диалоговое окно Вставка рисунков
- Введите в строке поисковый запрос и нажмите клавишу Enter. Результаты поиска появятся в диалоговом окне.
Как вставить картинку в PowerPoint – Вставка картинки из Интернета
- Картинка появится на текущем выбранном слайде.
Как вставить картинку в PowerPoint – Картинки из Интернета на слайде презентации
Вы также можете щелкнуть команду «Изображения из Интернета» в заполнителе, чтобы вставить картинку.
Как вставить картинку в PowerPoint – Вставка изображения в заполнитель
При вставке картинки в презентацию PowerPoint из Интернета важно убедиться, что у вас есть законное право их использовать. Поэтому просмотрите лицензию, чтобы удостовериться, что вы соблюдаете требования
Компьютерная презентация из фото – самостоятельно, пошагово
Сегодня разберем простой способ самостоятельного составления презентации из фото с помощью встроенной программы Microsoft PowerPoint. Все просто и не займет большого количества времени, зато результат понравится, как родственникам, друзьям, так и коллегам по работе. На сегодняшний день это один из лучших способов сделать подарок в виде презентации из фото. Начнем.
-
Создаем презентацию Microsoft PowerPoint. Нажимаем правой клавишей мышки, ищем рубрику «Создать», находим данную программу и открываем.
-
Перед нами появится пустое окно с первым слайдом, где нужно указать название презентации и указать его тематику. В принципе, можно данный слайд заменить любым другим видом, нажав в левом верхнем углу на «Макет». Первая страница презентации готова.
-
Теперь создаем следующий слайд, нажимая в левом углу « Cоздать слайд», опять-таки выбираем вид макета. Здесь главное определиться, будет ли просто фотографическая презентация или с учетом подписи. В любом из выбранного вида слайда принцип вставки фотографий одинаков.
-
После того, как вставили нужный слайд, заходим в рубрику «Вставка», расположенную в верхней строке. Находим знак «рисунок». Появится окно «Вставка рисунка», выбираем папку, где сохранены фото и нажимаем на него, в строке «Имя файла» появится название (обычно это номер) фотографии. Нажимаем клавишу «Вставить». Автоматически вставится фотография во второй слайд. Фотографии желательно добавлять небольшого размера, в формате jpg, чтобы не делать файл презентации слишком большим по размеру.
- Остальные слайды вставляем по такому же принципу. При помощи закладки «работа с рисунком», можно отредактировать фотографию, или вставить в рамку, ретушировать и т.п. В целом получится прекрасная презентация.
Создание слайда с фото
Как сказал Наполеон: «Самые простые решения – самые лучшие». Поэтому создавайте разнообразные презентации в любом из предложенных выше вариантов, ведь нет ничего проще.
Процесс редактирования фотографий
Ваша основная фотография не требует специального редактирования, поскольку фон останется нетронутым. Изображение, которое будет наложено на основную фотографию, однако, потребует прозрачного фона.
Для логотипа или графики со сплошным цветом фона вы можете сделать быстрый поиск в Интернете для бесплатного редактора фотографий. Такие программы, как Lunapic, предлагают прозрачный фон в один клик, который превращает вашу фотографию в прозрачный формат .png. Изображение будет наложено без каких-либо фоновых помех.
Для получения подробных фотографий откройте изображение в Photoshop и используйте инструмент « Волшебная палочка», чтобы выбрать только ту область, которую вы хотите использовать. Сохраните выбранную область, и он удалит весь оставшийся фон. Новая фотография теперь готова для прозрачности изображения PowerPoint .
Если по какой-то причине новое изображение было сохранено на сплошном фоне, используйте инструмент бесплатной прозрачности, чтобы убедиться, что оно сохраняется в виде прозрачного файла .png.
Как обрезать картинку в PowerPoint?
Выделите изображение и на открывшейся панели «Формат» в группе «Размер», выбрать «Обрезка»
Обратите внимание, что режимов обрезки изображения несколько:
- Простая прямоугольная обрезка – вам нужно просто перетащить границы появившейся рамки до нужного размера и часть картинки, оставшаяся за рамкой будет удалена.
- Пропорциальная обрезка – по шаблону обрезает вашу картинку до сазадного соотношения сторон.
- Фигурная обрезка – самая интересная. При выборе любой из предложенных фигур, ваше изображение (вернее, то, что от него останется) примет заданную форму – хоть звезды, хоть стрелки.
Обрезка изображений в PowerPoint
Как вставить фон в презентацию PowerPoint 2016
Если вы пользуетесь PowerPoint 2016, то для того, чтобы сделать картинку фоном презентации вам нужно кликнуть правой кнопкой мышки по слайду в левой части окна и в открывшемся меню выбрать пункт «Формат фона».
После этого в правой части окна PowerPoint появится меню «Формат фона», в котором можно настроить фоновое изображение. Здесь нужно выбрать вариант «Рисунок или текстура» и нажать на кнопку «Файл» для того, чтобы выбрать рисунок, который должен стать фоном презентации. Таким образом вы установите фоновый рисунок для одного выбранного слайда, если же вы хотите использовать данный фон и для всех остальных слайдов презентации, то нажмите на кнопку «Применить ко всем».
Также, здесь доступно несколько настроек, которые позволяют изменить внешний вид и расположение картинки на фоне презентации. Например, вы можете установить значение прозрачности фона, а также разместить картинку со смещением.
В верхней части меню «Формат фона» есть три вкладки. Если перейти на последнюю вкладку, то вы получите доступ к еще большему количеству настроек, которые можно приметить фоновой картинке. В частности, здесь можно изменить резкость, яркость, контраст, насыщенность и температуру изображения.
Как и в предыдущем случае, настройки применяются только к текущему слайду презентации.
Для того чтобы применить их ко всем слайдам нужно нажать на соответствующую кнопку внизу меню.
Обратите внимание, если вы заходите убрать установленный ранее фон, то вам нужно еще раз открыть данное меню и выбрать вариант «Сплошная заливка»
Как вставить картинку из интернета в презентацию
Вкладка «Вставка» — команда «Изображение из интернета». В рабочем поле слайда также есть пиктограмма для добавления картинки из интернета.
Поиск подходящей картинки осуществляется с помощью поисковой системы Bing. Найденные объекты идут по лицензии Creative Commons, т.е. подходят для обычного использования в презентациях. Собственно, любое изображение, найденное в интернете, можно добавить в презентацию. Для этого его нужно предварительно скачать на компьютер, а затем вставлять обычным способом.
Доступен быстрый поиск и вставка картинок среди собственных файлов OneDrive, Flickr, Facebook.
Как вставить изображение внутрь текста в PowerPoint
Чтобы вставить изображение внутрь текста, откройте презентацию PowerPoint и перейдите к слайду, содержащему текст, в который нужно вставить изображение в качестве цветной заливки. Убедитесь, что текст достаточно большой, чтобы можно было распознать вставленное изображение.
В этом примере используются следующее параметры текста:
Теперь выделите текст в который нужно вставить изображение, после выделения текста в верхней части окна, в строке меню появится вкладка Формат фигуры , выберите её.
Затем в группе “Стили WordArt” нажмите на пункт Заливка текста и в открывшейся галерее цветов выберите опцию Рисунок…
В открывшемся окне “Вставка изображений” можно выбрать изображение из файла на вашем компьютере, или из поиска изображений bing или из OneDrive, в данном примере используется Поиск изображений Bing.
Затем выберите необходимое изображение и нажмите кнопку Вставить, и после этого изображение будет установлено в качестве заливки текста.
Результат установленного изображения в качестве заливки текста показан на скриншоте ниже.
Независимо от того, где вы выбрали изображение, из файла на вашем компьютере, или из поиска изображений bing или из OneDrive, как только вы нажмёте кнопку Вставить, изображение появится внутри текста.
Используя рассмотренные выше действия, можно вставить изображение внутрь текста в презентации Microsoft PowerPoint.
Источник статьи: http://winnote.ru/office/782-how-to-insert-image-inside-of-text-in-powerpoint.html
Сохранение слайдов как картинок через PowerPoint
Если вам нужно сохранить слайды в виде картинок, то это можно сделать прямо из программы PowerPoint. Сейчас мы покажем ка кэто делается на примере PowerPoint 2016. В других версиях PowerPoint (например, в PowerPoint 2013, 2010 и 2007) это можно сделать аналогичным способом.
Итак, для того чтобы сохранить слайды презентации как картинки вам необходимо нажать на кнопку «Файл», которая расположена в верхнем левом углу окна, и в открывавшемся меню перейти в раздел «Сохранить как».
Дальше нужно указать место для сохранения картинок. Поэтому нажимаем на кнопку «Обзор» и выбираем папку, в которую нужно положить полученные изображения.
В результате перед вами появится стандартное окно для сохранения файлов. По умолчанию здесь выбран тип файлов «Презентация PowerPoint *.pptx». Для того чтобы сохранить слайды презентации в виде картинок нужно открыть выпадающее меню «Тип файла» и выбрать другой формат.
В списке доступных типов файла есть несколько типов, которые являются картинками, это GIF, JPG, PNG, TIF и BMP. Вы можете выбрать любой из этих форматов, но лучше всего выбирать или JPG, или PNG. Сохранение в JPG подойдет в тех случаях, когда нужно, чтобы картинки имели минимальный вес. Например, если предполагается их отправка по электронной почте. Сохранение в PNG подойдет для тех случаев, когда вы не хотите терять в качестве изображения.
После выбора нужно формата и нажатия на кнопку «Сохранить» появится окно, в котором нужно указать какие слайды следует сохранить. Доступно только два варианта: «Все слайды» и «Только этот». Если выбрать вариант «Только этот», то PowerPoint сохранит только текущий слайд, в противном случае в виде картинок будут сохранены все слайды презентации.
Кстати, данный способ сохранения слайдов в виде картинок работает и других программах для создания презентаций. Например, в программе LibreOffice Impress нужно открыть меню «Файл – Экспорт» и выбрать тип файла JPEG. Ashampoo Presentations – все аналогично, открываем «Файл — Сохранить как» и выбираем тип файла JPEG.
Как вставить картинку в презентацию
Буфер обмена
Скопируйте изображение любым способом. Например, через комбинацию клавиш ctrl+C или контекстное меню, вызываемое кликом правой клавиши. Затем перейдите на нужный слайд и вставьте картинку, использовав сочетание ctrl+V.
Перетягивание
Картинка добавляется на слайд простым ее перетягиванием из папки с изображениями. Для этого нужно установить указатель мыши на нужном файле и, удерживая нажатой левую кнопки, перетянуть объект на слайд.
Вкладка «Вставка»
«Вставка» используется для добавления разнообразных объектов на слайды. В том числе и картинок. Кнопка «Рисунки» расположена как на вкладке (1), так ее пиктограмму (2) можно найти и на рабочем поле слайда.
После нажатия останется только указать путь к изображению на собственном компьютере.
Выполните команду Пуск — Все программы — Microsoft Office — Средства Microsoft Office — Диспетчер рисунков. Что вы увидите?
Как сделать картинку слайдом в Powerpoint — Офис Ассист
Далеко не всегда в процессе работы с презентацией в PowerPoint все идет гладко. Могут случаться непредвиденные трудности. К примеру, очень часто можно столкнуться с тем, что растрированное фото имеет белый фон, который крайне мешает. Например, заслоняет важные объекты. В таком случае нужно поработать над этим недостатком.
Как сделать картинку прозрачной в MS Word
Инструмент для стирания фона
В более ранних версиях Microsoft PowerPoint присутствовал специальный инструмент для стирания белого фона у фотографий. Функция позволяла пользователю нажать на область фона, которую следует стереть. Это было крайне удобно, однако исполнение хромало.
Дело в том, что в этой функции использовалась обыкновенная процедура наложения параметра прозрачности на выбранный цветовой контур.
Как итог, у фотографии все равно оставалась рамка из белых пикселей, очень часто фон обрезался неровно, оставались пятна и так далее.
А уж если фигура на картинке не имела замкнутой четко выделяющейся границы, то этот инструмент вообще все мог сделать прозрачным.
В PowerPoint 2016 решили отказаться от такой проблемной функции и усовершенствовали этот инструмент. Теперь избавиться от фона намного сложнее, но зато это можно сделать очень точно.
Процесс удаления фона картинки
Чтобы сделать прозрачным рисунок в PowerPoint, потребуется войти в специальный режим обрезки фона.
- Для начала нужно выбрать требуемое изображение, нажав на него.
- В шапке программы появится новый раздел «Работа с изображениями», а в нем — вкладка «Формат».
- Здесь нам потребуется функция, которая находится в самом начале панели инструментов слева. Она так и называется — «Удалить фон».
- Откроется специальный режим работы с изображением, а само фото подсветится фиолетовым цветом.
- Фиолетовый цвет обозначает все, что будет вырезано. Само собой, нам нужно из этого убрать то, что должно остаться в итоге. Для этого нужно нажать на кнопку «Пометить области для сохранения».
- Курсор изменится на карандаш, которым потребуется отмечать нужные для сохранения области фото. Представленный на фото пример является идеальным, поскольку здесь все границы секторов легко определяются системой. В таком случае достаточно делать легкие штрихи или нажатия внутри обрамленных границами секторов. Они будут окрашиваться в родной для изображения цвет. В данном случае — в белый.
- В итоге надо добиться того, чтобы фиолетовым остался окрашен только ненужный фон.
- На панели инструментов также есть и другие кнопки. «Пометить область для удаления» оказывает обратный эффект — этот карандаш отмечает выделенные секторы фиолетовым. А «Удалить пометку» снимает ранее нарисованные отметки. Также присутствует кнопка «Отменить все изменения», она при нажатии откатывает все внесенные правки до исходного варианта.
- После того, как выделение нужных зон для сохранения будет завершено, нужно нажать на кнопку «Сохранить изменения».
- Инструментарий закроется, и если все сделано верно, фото больше не будет обладать фоном.
- На более сложных изображениях с разными цветами могут возникнуть трудности с выделением тех или иных зон. В таких случаях следует отмечать длинными штрихами «Пометить области для сохранения» (или наоборот) наиболее проблемные зоны. Так фон будет удален не идеально, но хоть что-то.
Как итог, изображение будет прозрачным в необходимых местах, и будет очень удобно вставлять все это в любое место слайда.
Точно так же можно добиться и полной прозрачности фотографии, не выделяя никакие внутренние зоны для сохранения, или выделив лишь отдельные.
Альтернативный способ
Есть также несколько дилетантский, но тоже рабочий способ справиться с мешающим фоном у изображения.
Можно просто переместить изображение на задний план и правильно разместить на странице. Таким образом, мешающие части картинки сохранятся, но будут просто позади текста или других объектов, и совсем не помешают.
Важно при этом помнить, что это работает только для случаев, когда фон не только изображения, но и слайда совпадают по цвету, и могут сливаться вместе. Само собой, проще всего иметь дело с белым цветом.. Это обычно мотивируется тем, что в том же Photoshop качество выйдет намного лучше
Хотя это все равно зависит от изображения
Это обычно мотивируется тем, что в том же Photoshop качество выйдет намного лучше. Хотя это все равно зависит от изображения.
Если подойти к штриховке лишних фоновых зон очень придирчиво и точно, то и стандартные средства PowerPoint будут работать отлично.
Эффект обтекания картинки текстом в PowerPoint
С определенной версии PowerPoint окно для текста превратилось в «Область содержимого». Данный участок теперь используется для вставки абсолютно всех возможных файлов. Вставить в одну область можно лишь один объект. Как следствие, текст вместе с изображением не могут сосуществовать в одном поле. В итоге, два этих объекта стали несовместимыми. Один из них всегда должен либо находиться позади другого в перспективе, либо спереди. Вместе – никак. Потому такой же функции настройки вписывания картинки в текст, как это есть, например, в Microsoft Word, в PowerPoint нет. Но это не повод отказываться от интересного визуального способа отображения информации.
Как сделать картинку фоном презентации
Конечно на просторах интернета Вы можете найти много шаблонов презентаций в которых уже будет присутствовать какое-то фоновое оформление. Но зачастую хочется оформить слайды презентации по-своему, под конкретную задачу. Сделать это в PowerPoint совсем не сложно, есть 2 способа.
1-й очень быстрый – с помощью кнопки «Формат Фона» (Format Background) на закладке ленты Дизайн (Design). 2-й чуть посложнее, но гораздо функциональней – с помощью режима «Образец Слайдов» на закладке Вид (View). Ниже детальный разбор каждого способа и их сравнение.
Но прежде всего рассмотрим основные правила хорошего тона при выборе фона презентации.
в начало
Как выбрать фон презентации
Для каждого конкретного случая свои критерии выбора. Если вы готовите бизнес презентацию, то чаще всего вы ограничены рамками корпоративного шаблона, выполненного в строгом стиле. Если Ваша презентация призвана сопроводить ваше выступление на празднике, то яркость цветов и оттенков – лучший выбор.
Независимо от контекста текст и фон должны быть эстетически сочетаемы, чтобы не отвлекать и не раздражать ваших слушателей. Также сочетание текста на фоне должно обеспечивать хорошую распознаваемость текста, чтобы никто из зрителей не напрягался.
Детальнее о подборе цветов и их оттенков на слайдах читайте в статье настройка цвета в PowerPoint .
в начало
Самый быстрый способ использовать картинку как фон:
- Зайти на вкладку «Дизайн»
- Открыть панель «Формат Фона» одноименной кнопкой на ленте
- Выбрать чек бокс «Рисунок или текстура» в разделе «Заливка»
- Добавить рисунок из источника (либо файл на Вашем компьютере, либо картинка из интернета)
- Настроить параметры добавленной картинки (прозрачность, художественные эффекты, резкость, насыщенность и т.д.)
В итоге настроенный фон у вас будет на том слайде где вы делали все данные процедуры. Кнопкой «Применить ко всем» вы можете растиражировать настройки на все существующие и будущие слайды Ваше презентации
в начало
Как настроить фон презентации в «Образце Слайдов»
- Приведенный выше способ хорош если у вас картинка-подложка с одинаковыми настройками будет использоваться только на одном слайде или же на всех сразу.
- Если же вы планируете использовать в презентации разные стили фона, то стили лучше настроить через функционал управления шаблонами (образец слайдов) .
- Поясняющую картинку смотрите в заголовке статьи.
- Сначала переходим в «ВИД» > «Образец Слайдов»
- Открываем «Стили Фона» > «Формат Фона»
- Выбираем селектор «Рисунок или текстура»
- Добавляем рисунок из имеющегося источника
Кнопка «Применить ко всем» в данном случае нам не нужна, т.к. она заливает фон на все макеты слайда, а нам нужно было только на один макет. Далее переходим в обычный режим, и применяем настроенный макет на те слайды, где он нам пригодится:
Примечание: теперь если нужно поменять настройки картинки, идем снова в образец слайдов, где настраиваем ее характеристики на макете. После сохранения настроек они сразу применятся на все слайды, где данный макет используется!
в начало
Как сделать фон в презентации Сделать картинку фоном в презентации PowerPoint можно так: 1-й очень быстрый – с помощью кнопки «Формат Фона» (Format Background) на закладке ленты Дизайн (… Настройка цвета в PowerPoint Тут все что нужно знать о том, как настроить цвет в PowerPoint. Разберем теорию — так работает движок PowerPoint с цветом. Как выбираются стандартные цветовые…