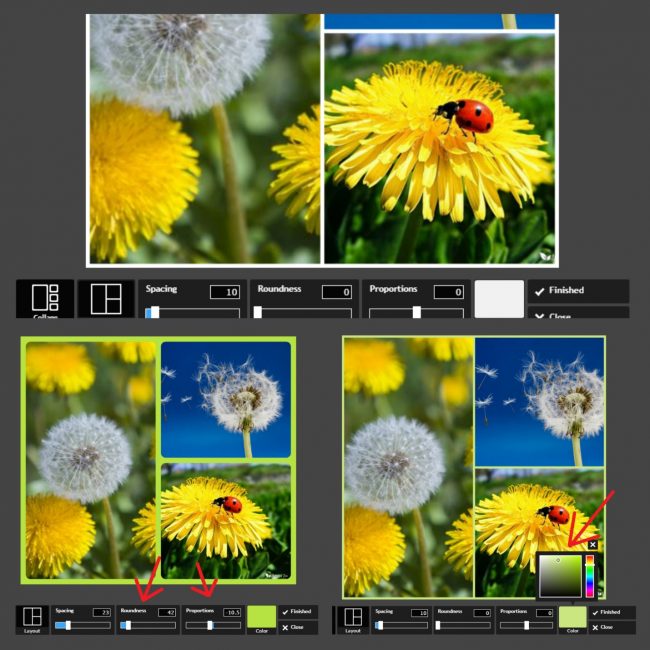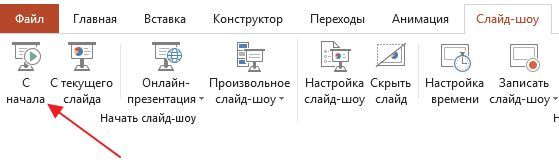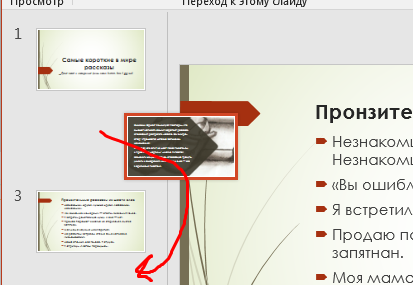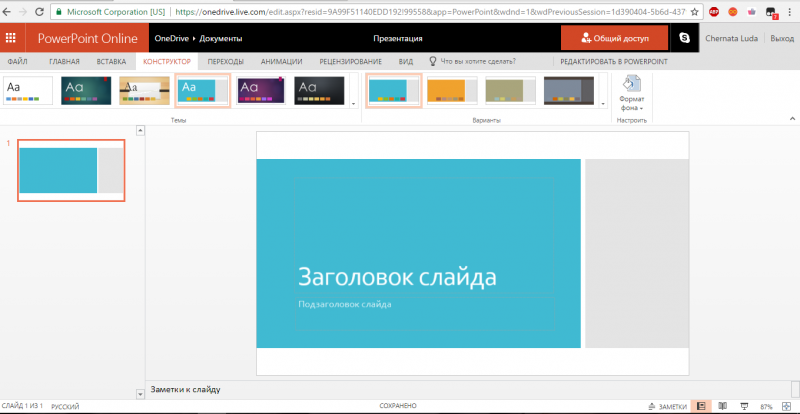Пять сервисов, которые помогут вам быстро сделать крутую презентацию
Содержание:
- Содержание
- Создание анимации смены слайдов
- Как не допустить ошибок
- Делаем презентацию на Windows 7 с помощью стандартной программы
- Вставка диаграмм и табличной информации
- Оператор typeof
- Как раздать интернет на компьютер с телефона iOS
- Альтернативные программы
- Советы и рекомендации
- Где брать материал?
- Как подключить принтер к Android телефону или планшету
- Интерфейс PowerPoint
- Использование аудио и видеофайлов
- 1 место — программа создания презентаций MS PowerPoint
- Третий этап – «Создание переходов»
- Демонстрация
- Процесс создания слайда
- Студия презентаций 99 Слайдов
- Программы для создания презентация на ходу
- Создание анимации смены слайдов
Содержание
-
Слайд 1
-
Слайд 2
Программа Microsoft PowerPoint — это программа для создания презентаций — упорядоченного набора слайдов, с помощью которого вы можете графически пояснить свое выступление на конференции, отчет о проделанной работе, лекцию и т.п.
-
Слайд 3
Программа PowerPointсодержит:
строку заголовка;
полосу меню;
панель инструментов; рабочее поле для работы с текстами и графикой;
вертикальную и горизонтальную полосы прокрутки. -
Слайд 4
1.Использование шаблонов для создания презентации.
2. Отмена действия или последовательности действий.
3. Повторение действия или последовательности действий.
4. Установка самосохранения. -
Слайд 5
5. Работа с редактором формул Microsoft Equation.
6. Возможность создания гиперссылки.
7. Установка автоматической проверки орфографии и грамматики.
8. Сохранение в различных форматах: ppt, gif,jpg,rtf, и html.
9. Вставка диаграмм. -
Слайд 6
10. Создание анимационных эффектов при переходе слайдов.
11. Анимация объектов слайда.
12. Встраивание звука.
13. Создание фона презентации.
14. Создание PDF копии (файла).
15. Вывод презентации на печать.
16. Вставка таблицы Exсel. -
Слайд 7
17.Создание таблицы.
18. Создание списков.
19. Дублирование слайдов.
20. Перестановка слайдов.
21. Вставка номера слайда. -
Слайд 8
Возможности:
1. Использование библиотеки дизайна:
Альбом, Безмятежность, Водоворот, Пульс и т.д.
2. Использование шаблона презентации:
Бизнес-план, Информация из отдела кадров и т.д. -
Слайд 9
Возможности
1. Создание оригинальной презентации.
2. Использование шаблонов на каждыйслайд: Титульный слайд, Маркированныйсписок, Текст в две колонки, Пустой слайди т.д. -
Слайд 10
-
Слайд 11
Вставка текста
1. Ввод текста в местозаполнитель.
2. Использование инструмента Надпись = вставка текста в любое место презентации. -
Слайд 12
Использование инструмента надпись
-
Слайд 13
Вставка рисунков
1. Вставка стандартных рисунков:
последовательность команд:
Вставка, Рисунок, Картинки.
2. Вставка рисунков из файла:
последовательность команд:
Вставка, Рисунок, Из файла.
3. Вставка из буфера обмена.
4. Создание рисунков средствами PowerPoint. -
Слайд 14
Возможности
1. Видео из коллекции.
2. Звук из коллекции.
3. Видео из файла.
4. Звук из файла.
Последовательность команд:
Вставка, Фильмы и звук -
Слайд 15
Возможности
1. Вставка и редактирование диаграммы.
2. Изменение параметров диаграммы:
задание объемного вида
(трехмерная проекция);
изменение типа линии;
изменение фона диаграммы; -
Слайд 16
изменение типа диаграммы (линейчатая,гистограмма, график, круговая, точечная,цилиндрическая и т.д.);
изменение формата легенды;
изменение формата оси;
изменение формата рядов диаграммы. -
Слайд 17
Возможности
1. Установка цвета.
2. Установка способов заливки.
3. Возможность установки на всю презентацию или на отдельный слайд.
Последовательность команд:
Формат, Фон -
Слайд 18
Создание фона
-
Слайд 19
Оформление слайда
-
Слайд 20
Возможности
1. Анимация текста и объектов.
2. Создание анимационных слайдов.
3. Анимация элементов диаграммы. -
Слайд 21
Настройка эффектов анимации
Для слайда
Для объекта -
Слайд 22
Установка параметров презентации
Возможности:
1. Установка анимации при переходе слайдов.
2. Установка звука.
3. Установка времени на смену слайдов.
Последовательность действий:
Показ слайдов, смена слайдов.
Посмотреть все слайды
Создание анимации смены слайдов
Красивый переход между слайдами делает презентацию более интересной для зрителей.
Как его добавить? Достаточно выделить в навигаторе нужную страницу и перейти во вкладку «Анимация» в строке верхнего меню.
По нажатию на кнопку «Схема перехода» откроется список всех возможных переходов
Важно помнить, что выбранный переход действует только на выделенную страницу
Для каждой его придется устанавливать вручную.
Такие же эффекты можно добавить к элементам страницы. Для этого в упомянутой вкладке есть пункт «Анимация».
Нужно выделить объект, нажать на нее и выбрать пункт «настройка анимации».
Появится список возможных вариантов, который позволитсоздать анимацию в презентации.
Как не допустить ошибок
- Проверяйте орфографию. Грубые орфографические ошибки могут полностью испортить общее впечатление о вашей проделанной работе. Ошибки в тексте подчеркиваются красной волнистой чертой.
- Если вы использовали звук или фильмы в своей презентации, и собираетесь ее представлять не со своего ноутбука (компьютера), то скопируйте эти мультимедиа файлы вместе с документом! Не лишним будет взять кодеки, которыми они должны воспроизводиться. Очень часто оказывается, что на другом компьютере отсутствуют данные материалы и вы не сможете продемонстрировать в полном свете свою работу.
- Следует из второго пункта. Если вы планируете распечатать доклад, и представить ее в бумажном виде — то не добавляйте в нее видео и музыку — все равно не будет видно и слышно на бумаге!
- Презентация – это не только слайды с картинками, ваш доклад – очень важен!
- Не мельчите – с задних рядов увидеть мелкий текст затруднительно.
- Не используйте блеклых цветов: желтый, светло серый и пр. Лучше замените их на черный, темно-синий, бардовый и пр. Это позволит слушателям более четко видеть ваш материал.
- Последний совет, наверное, очень пригодится студентам. Не откладывайте разработкуна последний день! По закону подлости — в этот день все будет идти наперекосяк!
В этой статье, в принципе, мы с вами создали самую обычную презентацию. В заключении не хотелось бы останавливаться на каких то технических моментах, или советах о использовании альтернативных программ. В любом случае, основа — это качество вашего материала, чем интереснее ваш доклад (добавьте к этому фото, видео, текст) — тем лучше будет ваше выступление. Удачи!
Делаем презентацию на Windows 7 с помощью стандартной программы
В настоящее время самой распространенной операционной системой считается Windows 7. Для эффективной работы пользователей был разработан офисный пакет Microsoft Office. Этот пакет включает в себя несколько программ (в том числе программу для создания презентаций PowerPoint).
PowerPoint — мощный и в то же время простой в освоении инструмент. Данная программа позволяет создавать презентации из неограниченного количества слайдов, на которые можно добавлять текст, рисунки, диаграммы, таблицы и другие объекты.
Научиться создавать эффектные презентации можно за несколько шагов, потратив всего немного времени на освоение программы. В качестве примера попробуем сделать презентацию на Windows 7 и разберём основные возможности, которые предоставляет программа PowerPoint.
Быстрая навигация по статье
Вставка диаграмм и табличной информации
Можно использовать заранее подготовленные таблицы и графики в «Excel» либо непосредственно в презентации составить таблицы и вставить диаграммы.
Если есть уже готовые материалы в файле Эксель, то требуется произвести следующие шаги:
- Войти в раздел «Вставка»;
- Далее перейти в «Таблица»;
- Кликнуть на строчку «Вставить с Excel»;
- Затем скопировать из Экселевского файла таблицу и вставить в слайд;
При необходимости создать таблицу непосредственно в слайде, необходимо сделать следующее:
- Указать число столбиков и строк в будущей таблице 4
- Кликнуть «Таблица»;
- Напечатать в появившихся ячейках нужные данные;
- Чтобы вставить графическое отображение табличной информации потребуется в разделе «Вставка» кликнуть «Диаграмма»;
- Далее указать вид графика;
- В окошке Эксель напечатать значения;
- На слайде должен отобразиться график;
Оператор typeof
Оператор возвращает тип аргумента. Это полезно, когда мы хотим обрабатывать значения различных типов по-разному или просто хотим сделать проверку.
У него есть две синтаксические формы:
- Синтаксис оператора: .
- Синтаксис функции: .
Другими словами, он работает со скобками или без скобок. Результат одинаковый.
Вызов возвращает строку с именем типа:
Последние три строки нуждаются в пояснении:
- — это встроенный объект, который предоставляет математические операции и константы. Мы рассмотрим его подробнее в главе Числа. Здесь он служит лишь примером объекта.
- Результатом вызова является . Это официально признанная ошибка в , ведущая начало с времён создания JavaScript и сохранённая для совместимости. Конечно, не является объектом. Это специальное значение с отдельным типом.
- Вызов возвращает , потому что является функцией. Мы изучим функции в следующих главах, где заодно увидим, что в JavaScript нет специального типа «функция». Функции относятся к объектному типу. Но обрабатывает их особым образом, возвращая . Так тоже повелось от создания JavaScript. Формально это неверно, но может быть удобным на практике.
Как раздать интернет на компьютер с телефона iOS
Для обладателей «яблочных» гаджетов (Айфон, Айпад) есть другая инструкция, чтобы раздать вай-фай:
- заходите в настройки оборудования;
- выбираете параметры сотовой связи;
- ставите «Режим модема» в состояние «Включено»;
- прокручиваете страничку настроек вниз, до появления раздела настроек модема;
- в поле APN вписываете вашего провайдера, его наименование и код сопряжения (например, для сети МТС все три характеристики имеют значение «mts»), эти сведения вы можете узнать у своего оператора;
когда впишите данные, в настройках будет показан новый пункт режима модема — активируете его;
Теперь свободно подключаетесь к iPhone со своего компьютера или чего-то другого.
Как видите, раздать wi-fi можно и с Айфона.
Альтернативные программы
Microsoft PowerPoint не является единственным инструментом в своем роде. На просторах интернета можно отыскать ряд альтернатив, которые будут полностью бесплатными, а также заменят весь функционал упомянутого софта.
Главное требование всех пользователей – это поддержка форматов PPT и PPTX, чтобы открывать файлы PowerPoint и сохранять их в том же виде. Никто не будет специально устанавливать дополнительные утилиты, чтобы посмотреть ваш проект.
OpenOffice Impress
Исходя из этого, мы предлагаем вам несколько программ. Первая из них – OpenOffice Impress. Пакет утилит OpenOffice является полностью бесплатным аналогом офисных инструментов от Microsoft. По функционалу данный софт ничем не уступает PowerPoint, а значит, достоин внимания пользователей.
Мнение эксперта
Дарья Ступникова
Специалист по WEB-программированию и компьютерным системам. Редактор PHP/HTML/CSS сайта os-helper.ru.
Процедура создания презентации ничем не отличается от работы с PowerPoint. Все стандартные форматы, используемые программой от Microsoft, поддерживаются.
LibreOffice Impress
Интерфейс практически полностью повторяет коммерческий аналог. По функционалу различий почти нет. С помощью LibreOffice Impress вы сможете также создавать яркие и информативные проекты со сложным оформлением, переходами и так далее.
WPS Office
И третий вариант для тех, у кого нет PowerPoint – это WPS Presentation из пакета программ WPS Office. Из плюсов можно отметить более приятный интерфейс, возможность редактирования нескольких презентаций одновременно. Также данная утилита предлагает пользователю большую базу готовых шаблонов, которые можно загрузить из интернета, а затем внести в их структуру свои изменения по желанию.
Советы и рекомендации
Натяжные потолки являются самыми модными и стильными, они быстро устанавливаются, а цена доступна для большинства потребителей. При выборе натяжных потолков решающую роль играет возможность финансовых затрат и дизайна интерьера, но также необходимо знать их свойства и характеристики.
Самыми востребованными по причине разнообразия цветов, возможностей и конечного результата являются пленочные потолки. Вид пленки также разнообразен: замш, глянец, сатин.
Другим видом потолочных покрытий, как уже было изложено, являются тканевые потолки. При их выборе также необходимо учесть особенности конструкций для обеспечения долговечной эксплуатации.
Тканевые изделия, так же как и пленочные, выглядят красиво, стильно и изысканно. В отличие от последних они «дышат» (пропускают воздух), в связи с чем их стоимость дороже. Кроме того, тканевые потолочные покрытия не боятся острых предметов и обладают хорошей термоустойчивостью. Тканевые полотна можно красить акриловыми красками.
При всех этих отличиях оба вида долговечны – гарантия от 15 лет и очень практичны (их можно мыть при необходимости).
Существуют определенные предложения по выбору натяжных потолков для помещений разного назначения:
- Для гостиной предпочтение рекомендуется отдавать матовым полотнам (выбор сатина будет к месту), если гостиная солнечная. Если недостаточно солнечного света, то нужно использовать глянцевые изделия для визуального расширения объема помещения.
- Для спальной комнаты в совершенстве подойдет матовая фактура полотен пастельных тонов.
- Для кухни, ванной и уборной рекомендуется глянец, который не только облагородит эти помещения, но и позволит содержать их в постоянной чистоте без значительных на то усилий.
- Для офисов подойдет любой вид потолочных полотен в зависимости от выбранного дизайна и сочетания материалов конструкций.
Указанные рекомендации не могут быть панацеей при выборе, а только помощником для определения нужного материала и дизайна. Всегда может быть найдена альтернатива. Для этого, например, стоит попробовать добавить плинтус на потолочное покрытие, образцы которого можно увидеть в строительном магазине.
Где брать материал?
Перед тем, как сделать презентацию на ПК в Windows 7 или другой версии, необходимо хорошо подготовиться, чтобы результат был максимально содержательным и полным. Будем рассматривать, как сделать слайд-шоу с фотографиями и музыкой.
Источников может быть несколько:
- Во-первых, наполнение текстом. Контент может быть взят из книг, тематических печатных изданий, электронных аналогов. Можно, наконец, воспользоваться рефератами и докладами по своей теме, разными публикациями на сайтах.
- Во-вторых, рисунки, схематические графики, диаграммы. Лучше всего, если большая часть вашего содержания будет авторской. Личные снимки, рисунки станут отличным дополнением. Графики и прочие схемы легко чертить самостоятельно, лучше через спецредакторы.
- В-третьих, музыка и видео. Сделать свою музыкальную композицию или ролик довольно трудно и времязатратно. Следовательно, для экономии времени и сил можно воспользоваться материалами с других ресурсов.
Если презентация создается в Power Point на компьютере, очень важно принимать во внимание план выступления. Грамотное распределение длительности слайд-шоу и выступления позволит лучше понять и раскрыть тему.
Для коротких выступлений не стоит делать большие ролики
Необходимо коротко отметить всю основу, а все дополнительные таблички, текст просто раздать слушателям
Для коротких выступлений не стоит делать большие ролики. Необходимо коротко отметить всю основу, а все дополнительные таблички, текст просто раздать слушателям.
Как подключить принтер к Android телефону или планшету
Интерфейс PowerPoint
Программы, входящие в состав Microsoft Office созданы в одном стиле. Программа PowerPoint также имеет ленточный интерфейс, как и все остальные продукты Office. На ленте расположены следующие элементы меню:
- «Главная» – на этой вкладке находятся основные элементы меню, необходимые для работы;
- «Вставка» – данный пункт меню служит для вставки на слайд различных элементов;
- «Дизайн» – выбор внешнего вида слайдов;
- «Переходы» – настройка анимационных переходов между слайдами;
- «Анимация» – применение анимации к элементам, находящихся на слайде;
- «Показ слайдов» – настройка времени и способа воспроизведения презентации;
- «Вид» – настройка рабочей области программы.
Использование аудио и видеофайлов
Требуется произвести несколько последовательных шагов:
- В разделе «Вставка» кликнуть «Видео»;
- Затем выбрать месторасположение ролика (в памяти компьютера либо на интернет-странице глобальной сети);
- Кликнуть «Вставить»;
- Дождаться полного завершения процесса вставки файла в слайд;
- Для вставки звукового файла необходимо кликнуть «Звук» и показать, где он сохранен;
- При необходимости можно задать звучание на протяжении всей презентации, кликнув в разделе «Воспроизведение» на пункт «Начало» и указать параметр «Для всех слайдов»;
- В меню «Громкость» доступна регулировка воспроизведения аудиофайла;
1 место — программа создания презентаций MS PowerPoint
Это мощный программный инструмент, который позволяет пользователям создавать профессиональные проекты, комбинируя мощные функции редактирования и тысячи предварительно настроенных тем.
| Плюсы | Минусы |
|---|---|
| Русский язык присутствует; | Не выявлены. |
| Множество шаблонов; | |
| Многофункциональность. |
Итак, выбор приложения для создания презентаций зависит от уровня сложности задачи и профессиональных навыков пользователя. В данном ТОПе представлены программы на любой вкус: с англоязычным интерфейсом (Prezi, Projeqt, SlideRocket) и с русскоязычным (PowerPoint, ПромоШоу). Также есть как платное, так и бесплатное ПО, поэтому выбор за вами.
Третий этап – «Создание переходов»
Кроме непосредственного наполнения слайдов должное внимание следует уделить и плавности их показа, особенно, если показ планируется осуществляться в формате «слайд-шоу». Откройте раздел «Переходы» и выберите интересные (а главное, подходящие) для вас варианты переходов, что сделает показ вашей презентации более смотрибельным и плавным
Откройте раздел «Переходы» и выберите интересные (а главное, подходящие) для вас варианты переходов, что сделает показ вашей презентации более смотрибельным и плавным.
Необходимо помнить, что перехода (по умолчанию) добавляются к каждому слайду отдельно.
Для того чтобы настроить «слайд-шоу» необходимо открыть одноимённый раздел и нажать на кнопку «Настроить слайд-шоу».
Откроется небольшое окно «Настройка презентации», в котором можно отметить следующие параметры:
- «Показ слайдов» — порядок вывода презентации на экран;
- «Параметры показа» — активации отображения курсора, речевое сопровождение и т.д.;
- «Слайды» — выбор слайдов, которые следует вывести в показ;
- «Смена слайдов» — по таймеру или вручную. Если выбран по времени, то после закрытия данного окна, необходимо перейти к пункту «Настройка времени»;
- «Несколько мониторов».
В завершение останется только посмотреть полученный результат, и при необходимости внести правки.
Демонстрация
Для демонстрации перейдите в «Показ слайдов». Нажав на кнопку «С начала», презентация начнется с первого слайда. А нажав на «С текущего слайда» — с того, который в данный момент открыт на экране.

При показе презентации каждый слайд будет расширен на весь экран. По умолчанию переключение между ними происходит вручную — мышкой или кнопками со стрелками на клавиатуре.
Чтобы выйти из режима демонстрации, нажмите на клавишу Esc на клавиатуре (вверху слева).
Если нужно, чтобы слайды переключались не вручную, а автоматически, нажмите на кнопку «Настройка времени».
После такой настройки, как правило, слайды будут отображаться немного по-другому, что не всегда удобно. Для возврата к прежнему виду просто щелкните два раза левой кнопкой мышки по любому слайду.
Анимация. При демонстрации слайды идут друг за другом без каких-либо эффектов – просто меняются. Но можно настроить между ними разные красивые переходы. Делается это при помощи вкладки «Анимация» («Переходы» в версиях 2010-2016).
Здесь можно выбрать подходящий переход. По умолчанию он применяется к тому слайду, который открыт в данный момент. Но можно применить и ко всем слайдам сразу, для этого нажать на кнопку «Применить ко всем».

Также можно сделать такие переходы не только между слайдами, но и между элементами. Например, на слайде есть заголовок, текст и фото. Можно сделать так, чтобы сначала появлялся заголовок, потом плавно возникал текст, а после него – фотография.
В PowerPoint 2007 для этого во вкладке есть специальная часть «Анимация» и «Настройка анимации».

В более современных версиях программы (2010-2016) для настройки таких переходов сделали отдельную вкладку «Анимация».

Перед тем, как применить эффект к какому-либо элементу, его нужно сначала выделить.
Процесс создания слайда
В процессе создания слайда можно выбрать его формат и фон, наполнить информацией, а затем сохранить в виде графического файла, если требуется.
Настройка дизайна слайда
Для начала необходимо определиться с пропорциями слайда и его оформлением. Данное решение, несомненно, зависит от типа презентуемой информации и места ее показа. Соответственно, для широкоформатных мониторов и проекторов стоит использовать соотношение 16:9, а для простых — 4:3.
- Изменить размер слайда в PowerPoint можно уже после создания нового документа. Для этого перейдите на вкладку «Конструктор», далее «Настроить» — «Размер слайда». Если вам требуется какой-то другой формат, кликните «Настроить размер слайдов…» и выберите нужный размер и ориентацию.
Далее необходимо определиться с дизайном. Благо, в программе есть множество шаблонов. Чтобы применить один из них, на той же вкладке «Конструктор» щелкните на понравившуюся тему. Также стоит учитывать, что многие темы имеют дополнительные варианты, которые можно посмотреть и применить нажав на соответствующую кнопку.
Вполне может быть и такая ситуация, что вы не увидите нужной готовой темы. В таком случае можно сделать собственную картинку фоном слайда. Для этого нажмите последовательно «Настроить» — «Формат фона».
Далее выберите пункт «Рисунок или текстура» и нажмите на кнопку «Файл», после чего просто выберите нужное изображение на компьютере. Стоит отметить, что здесь же можно настроить прозрачность фона и применить его ко всем слайдам.
Наполнение слайда информацией
Следующий этап — добавление материала на слайд. Рассмотрим 3 варианта: фото, медиа и текст.
-
Для добавление изображения перейдите на вкладку «Вставка», затем нажмите на «Изображения» и выберите нужный тип: «Рисунки», «Изображения из Интернета», «Снимок экрана» или «Фотоальбом».
После добавления фото его можно перемещать по слайду, изменять размер и поворачивать, что делается довольно просто.
Чтобы вставить текст, используйте в том же разделе пункт «Текст» и выберите необходимый формат. В большинстве случаев вы наверняка будете пользоваться самым первым — «Надпись».
Далее все делается так же, как в обычном текстовом редакторе — выбирается шрифт, размер и т.п., то есть текст оформляется и подгоняется под требования.
В качестве медиафайлов, которые можно вставить в слайд, входят видео, звуки и запись экрана. Видео можно вставить как с компьютера, так и с интернета, а звук также можно выбрать готовый либо записать новый. Пункт «Запись экрана» говорит сам за себя. Все их можно найти, кликнув по кнопке «Мультимедиа».
Все добавленные вами объекты можно вывести на экран поочередно, используя анимацию. Для этого перейдите в соответствующий раздел. Затем нужно выделить интересующий вас объект, после чего, нажав на «Добавить анимацию», выбрать понравившийся вариант. Далее следует настроить режим появления этого объекта — по щелчку или по времени. Тут все зависит только от ваших требований. Стоит отметить, что при наличии нескольких анимированных объектов можно настроить порядок их появления. Для этого воспользуйтесь стрелками под надписью «Изменить порядок анимации».
Добавление дополнительных слайдов и переходов
Рассмотрим методику добавления дополнительных слайдов и настройку переходов между ними.
- Чтобы вставить еще один слайд в презентацию, вернитесь в «Главный» раздел и выберите пункт «Создать слайд», после чего подберите нужный макет.
Чтобы настроить переходы, откройте одноимённый раздел и выберите из списка необходимую анимацию. Помимо этого следует указать длительность смены слайдов и триггер для их переключения. Это может быть смена по щелчку, что удобно, если вы собираетесь комментировать происходящее и точно не знаете, когда закончите. Также можно сделать, чтобы слайды переключались автоматически после заданного времени. Для этого просто задайте нужное время в соответствующем поле.
Сохранение слайда как графического файла
Последний пункт совсем не обязателен при создании презентации, однако может вам когда-нибудь пригодиться. Речь идет о том, как сохранить слайд как картинку. Это может понадобиться, если на компьютере, на котором вы собираетесь показывать презентацию, отсутствует PowerPoint. В этом случае припасенные картинки помогут вам не ударить в грязь лицом.
Заключение
Как видите, создавать слайды и делать переходы между ними довольно просто. Нужно лишь последовательно выполнить все перечисленные выше действия. Со временем вы сами найдете способы сделать презентацию красивее и качественнее.
Опишите, что у вас не получилось.
Наши специалисты постараются ответить максимально быстро.
Студия презентаций 99 Слайдов
Сегодня презентации делают по любому поводу, но с огоньком представить новую информацию, продукт или компанию на слайдах получается у единиц. Все хотят сделать как у Эпл, но чаще выходит коряво и беззубо. А те, кто смотрят, сдерживают зевки или безучастно пролистывают до конца.
За неделю обучения преподаватели вывернут Power Point наизнанку. Расскажут о работе со структурой, текстом, цветом и графикой. Если использовать все его возможности и знать приёмы, презентации станут сильнее и понятнее для читателя.
Курс дистанционный и не привязан к часам и датам. Заниматься можно в любое удобное время. Чтобы пройти все темы за неделю, студенты тратят 1,5 часа в день.
Программы для создания презентация на ходу
PowerPoint от Microsoft — несомненно очень удобная и полная программа, но далеко не единственная. Мало кто знает о том многообразии средств, которые могут помочь вам, когда доступ к стандартной программе из офисного пакета недоступен. В таблице вы можете ознакомиться с лучшими приложениями, которые имеют свои преимущества.
| Программы | Изображение | Условия использования | Краткая характеристика и основные особенности |
|---|---|---|---|
| Google Слайды | Бесплатно | Позволяет легко создавать, редактировать и обмениваться презентациями. Кроме того, вы можете легко открывать и редактировать файлы Microsoft PowerPoint, даже если у вас нет активного интернет-соединения | |
| Slide-share LinkedIn | Бесплатно | Огромное сообщество для обмена презентациями и профессиональным контентом. Вы можете просмотреть более 15 миллионов профессиональных презентаций по темам и жанрам. Вы можете даже ознакомиться с основными докладами крупных конференций от отраслевых экспертов | |
| FlowVella | Бесплатно | FlowVella предлагает вам более 25 шаблонов, чтобы вы могли создавать презентации на ходу. Вы можете получить доступ к файлам из различных облачных источников, таких как Adobe Creative Cloud, Dropbox, Google Drive и др. Это интуитивно понятная система, идеально подходящая для интерфейса сенсорного экрана с переходами и ссылками | |
| Keynote | 9,99 долл. США | У Apple есть собственное решение для создания презентации. Помимо мощности и интуитивно понятного интерфейса, она предлагает встроенную поддержку iCloud. Для тех, кто нуждается в быстром решении, доступно 30 различных тем, и вы всегда можете отправить презентацию через AirDrop. Поддержка Apple Watch означает, что вы также можете контролировать презентацию посредством часов на вашем запястье | |
| Haiku Deck | Бесплатно | Haiku Deck идеально подходит для тех, кто хочет создать более качественную презентацию. Достаточно известная программа среди тех, кому часто приходится иметь дело с этим форматом представления данных |
Создание анимации смены слайдов
Красивый переход между слайдами делает презентацию более интересной для зрителей. Как его добавить? Достаточно выделить в навигаторе нужную страницу и перейти во вкладку «Анимация» в строке верхнего меню.
По нажатию на кнопку «Схема перехода» откроется список всех возможных переходов
Важно помнить, что выбранный переход действует только на выделенную страницу. Для каждой его придется устанавливать вручную
Такие же эффекты можно добавить к элементам страницы. Для этого в упомянутой вкладке есть пункт «Анимация». Нужно выделить объект, нажать на нее и выбрать пункт «настройка анимации».
Появится список возможных вариантов, который позволит создать анимацию в презентации.