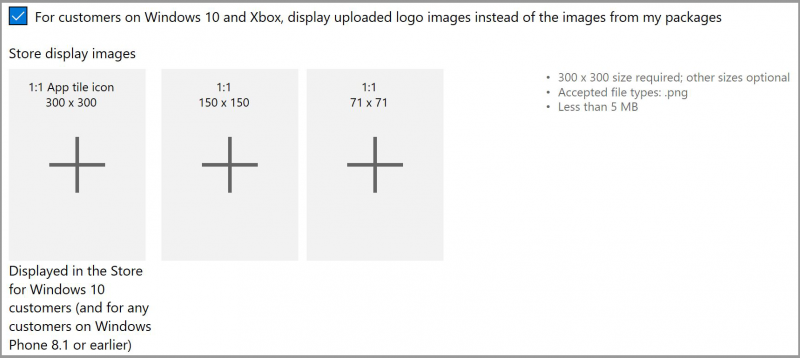20 секретов word, которые помогут упростить работу
Содержание:
- #9 Сокращение текста до одной странице
- Перемещение курсора по документу
- Как выделить текст жирным шрифтом, курсивом или подчеркиванием
- #5 Установка неразрывных пробелов
- Набор горячих клавиш
- Способ 1 из 2 — Приложение «Office».
- Калькулятор
- Признаки поломки видеокарты компьютера
- Как создать документ в ворде — Интернет
- Рисование в Ворд
- Функции Word для продвинутых
- Mozilla Firefox
- Обзор интерфейса
- Доступ к Word онлайн в Outlook.com
- Скрытый текст
- Выравнивание текста
- Develop On Trello
- Копируем и вставляем
- Microsoft Office — мощнейший пакет офисных программ — работаем бесплатно
- Вкладка — Вставка в Word
- Как рисовать в Ворде
- Редактирование фигур
- Изменение заливки фигур
- Изменение цвета контура рисунка
- Изменения стиля фигуры
- Добавление эффектов
- Передний и задний план
- Что делать, если при перемещении текста передвигается фигура?
- Расширенные опции форматирования изображений
- Заливка и границы
- Эффекты
- Макет и свойства
- Рисование объёмных фигур
#9 Сокращение текста до одной странице
Наверно, у каждого бывали случаи, когда буквально из-за 1-3 строчек текста вам приходилось распечатывать документ с двух сторон или даже печатать два листа. Либо до бесконечности сокращать и редактировать текст. Только не падайте со стула, но этого можно было не делать — в Word есть специальная функция для сокращения текста. Порядок действий: «Файл» → «Параметры» → «Панель быстрого доступа» → выбираете «Все команды» в блоке «Выбрать команды из» → там ищете «Сократить на страницу» и нажимаете «Добавить». После этого на вашей панели задач сверху появляется значок сокращения страницы. Выделяете текст, кликаете на значок — вуаля!
Перемещение курсора по документу
Шаг 1. В открытой программе нажмите кнопку «Файл» в верхнем левом углу. Выберите «Открыть», после чего найдите документ, который вам требуется (если он требуется), и двумя кликами выберите его.
Шаг 2. Мигающий курсор (указатель мыши) служит вам указателем того, где вы печатаете. Там, где находится курсор — туда будут вставлены буквы, когда вы их напечатаете. По мере ввода курсор также перемещается с каждой введённой буквой.
Мигающий курсор
Шаг 3. Вы можете перемещаться по своему документу при помощи клавиш со стрелками на клавиатуре.
Эти клавиши помогают при перемещении по тексту
Шаг 4. Использование комбинаций клавиш при может перемещать курсор значительно дальше — например, удерживая клавишу Ctrl, вместе с клавишей стрелка влево вы переместите курсор на целое слово. А удерживая Ctrl и нажав клавишу со стрелкой вверх, вы переместите курсор уже в начало предыдущего абзаца.
Клавиша Ctrl
Как выделить текст жирным шрифтом, курсивом или подчеркиванием
Возможность изменить стиль шрифта может сделать ваш документ более интересным. Различные стили текста, такие как полужирный или курсив, могут выделять его. Подчеркивание может быть полезно для заголовков.
- Шаг 1. Как обычно, выделите необходимый вам фрагмент текста.
-
Шаг 2. Чтобы изменить выделенный шрифт на полужирный, нажмите «Ж» на панели форматирования.
- Шаг 3. Чтобы изменить выделенный шрифт на курсив, нажмите «К» в ленте форматирования.
-
Шаг 4. Чтобы изменить выделенный текст так, чтобы он был подчеркнут, нажмите «Ч» на ленте форматирования.
- Шаг 5. Также можно изменить выделенный текст, используя сочетания клавиш:
- полужирный — Ctrl + B;
- курсив — Ctrl + I;
- подчеркивание — Ctrl + U.
#5 Установка неразрывных пробелов
Набор горячих клавиш
Для тех, кому клавиатура – как мать родная. Если пользователь владеет слепым набором и нажать одну клавишу для него быстрее, чем перемещаться мышкой по панели инструментов и вкладкам. Эти горячие клавиши будут активны в любой из версий MS Word.
Быстрое перемещение:
Ctrl+Alt+Page Down — следующая страница
Ctrl+Alt+Page Up — предыдущая страница
Ctrl+Home – подняться вверх документа
Ctrl+End – спуститься вниз документа
Работа с текстом:
Ctrl + B — жирный текст
Ctrl + U — подчеркнутый текст
Ctrl + I – курсив.
Ctrl+Shift+! – увеличить шрифт выделенного текста
Сtrl+R – выровнять по правому краю
Сtrl+L – выровнять по левому краю
Сtrl+E – выровнять по центру
Сtrl+J – выровнять по ширине
Работа с документом
Ctrl+O – открыть документ
Ctrl+N – начать новый документ
Ctrl+W – закрыть документ
Ctrl+P – напечатать документ с возможностью настройки печати
Если не запоминается все и сразу – Ворд сам даст большинство этих подсказок, правда, на русском языке, если нажать клавишу Alt. Над многими из вышеперечисленных кнопок высветится определенная буква, запускающая опцию. Так команды запомнятся и войдут в привычку намного быстрее.
— Видеокурс Microsoft Word — просто о сложном
— Полезные функции для работы в Microsoft Word
— Как ускорить работу в Excel
6 декабря 2017
Способ 1 из 2 — Приложение «Office».
Приложение «Office» позволяет работать максимально эффективно, обеспечивая централизованный доступ ко всем приложениям и файлам Microsoft Office. Само приложение распространяется бесплатно и может использоваться с любой подпиской как с бесплатной веб-версией Office так и с Office 365, Office 2019 — 2016.
Шаг 2: Откройте меню «Пуск» найдите и запустите установленное приложение «Office».
Если вы для входа в Windows 10 вы используете учетную запись Microsoft, то, вы автоматически авторизуетесь в приложении, если нет создайте учетную запись и войдите в приложение.
Что такое учетная запись Майкрософт?
Учетная запись Майкрософт — это адрес электронной почты и пароль, которые вы используете для Outlook.com, Hotmail, Office, OneDrive, Skype, Xbox и Windows.
Интерфейс приложения вполне дружелюбный, включает в себя онлайновые версии избранных приложений Office: Word, Excel, PowerPoint и многое другое. Установка или подписка не требуются. Это бесплатно!
Калькулятор
Ворд еще и неплохой математик, поэтому делать вычисления можно прямо в документе, не открывая специально для этого еще и калькулятор. Эту функция открывается, если кликнуть на кнопку «Другие команды» в меню быстрого доступа, затем на «Все команды» и добавить опцию «Вычислить» на панель быстрого доступа – рядом с другими кнопками (открыть, отменить, сохранить и так далее) появится значок в форме круга. Как только математическое выражение будет выделено, калькулятор заработает, все посчитает и в левый нижний угол выведет результат.
Более простые, но тоже полезные функции. Если раньше они выполнялись в несколько этапов – теперь можно справиться быстрее.
Признаки поломки видеокарты компьютера
Что ж, неисправность видеокарточки компьютера вот так может проявить себя:
В этом случае высока вероятность выхода из строя видеокарты, которая является довольно сложной микросхемой и отвечает за обработку и вывод видеосигнала на экран монитора. В данный момент от вашего компа нет никакой пользы и следует в кратчайшие сроки исправить возникшую проблему. Таким образом, начинаем выискивать причину.
Скрытые и явные признаки поломки видеокарты
Если ваша видеокарта работает неправильно, то об этом можно судить по некоторым признакам. К примеру: монитор работает, но время от времени на экране появляются искажения изображений, полосы. Это так называемые — артефакты. А при переустановке драйверов, система может вдруг выдать синий экран смерти, а БИОС информирует о поломке видеокарты вашего ПК, сигнализируя звуковыми сигналами. Для 99% утверждения о том, что причина поломки компа кроется в видеокарте, вам нужно убедиться в том, что остальные комплектующие работают должным образом
Для этого следует обратить внимание на пункты ниже:
- Блок питания работает должным образом (после подключения в составе всего железа, при включении — крутится кулер);
- После включения компьютера воспроизводится привычный звуковой сигнал (из Speaker динамика), информирующий о загрузке системы и отображается на экране привычная информация по запуску операционки;
- Монитор исправен (его можно подключить к другому компьютеру и проверить);
- Кулер (охлаждение) на процессоре вращается быстро. (Он не должен быть забит большим количеством пыли, немного — не критично. Для проверки нужно открыть боковую крышку системного блока);
- Оперативная память исправна. (Если их несколько — проверить по одной и с каждой планкой включать компьютер. Обычно располагаются планки памяти справа от кулера, их легко вынуть из материнской платы. Память может сгореть. Выньте, продуйте слоты, протрите контакты памяти и попробуйте включить компьютер).
Что ж, если все комплектующие работают, операционка грузится, но на экране не отображается информация, то с вероятностью в 99% можно eтверждать, что причина кроется в видеокарте.
Как создать документ в ворде — Интернет
Думаю, что каждый из вас периодически пользуется программой Microsoft Word. Так вот, первое, что вы должны уметь — это создавать новые документы. И только потом, следует научиться, грамотно редактировать текст в ворде.
В общем, читайте статью ниже и обо все узнаете.
Дополнение
А если вам нужно скопировать текст или что-то иное из старого документа в новый. Тогда будет проще воспользоваться горячими клавишами, такими как ctrl+c — копировать и ctrl+v — вставить.
Новый документ создается посредством зажатия комбинации Ctrl+N.
Примечание. Копировать текст очень просто и какие комбинации зажимать я указал выше, но вот для того чтобы скопировать таблицу в Ворде необходимо прочитать один из старых выпусков портала, ссылка прилагается.
Как создать документ в ворде
- Если вы работаете с Майкрософт Вордом, значит у вас установлена операционная система Windows. Нажмите левой кнопкой мыши на кнопку ПУСК в левом нижнем углу экрана монитора. Найдите в списке Microsoft Word (при использовании Виндовс 10), на 7 версии Виндовс воспользуйтесь кнопкой «Все программы».
- После запуска редактора нажмите в верхнем левом углу на кнопку «Файл», а затем кликните на «Создать». Перед вами отобразятся шаблоны, среди которых выберите «Новый документ».
- Ну что же, документ создан, осталось лишь работать с ним.
Создание новых документов Word и др. в папке
Чтобы в последствие не мучиться с сохранением документа в нужную папку, на рабочий стол или вообще непонятно куда, советую изначально создавать новый документ в папке.
- Создайте папку на диске C: или D:, кто хочет может создать на рабочем столе или в разделе «»Документы;
- Откройте папку и на пустом пространстве нажмите на правую кнопку мыши;
- Появится контекстное меню, в котором вы должны нажать на «Создать», а во втором контекстном меню следует выбрать «Документ Microsoft Word»;
- Запустится редактор Ворд с пустым листом.
Таким образом, контролировать документы будет проще, ведь мы их не создаем, а потом пристраиваем, а сначала находим для них место (папку), а потом их создаем. Надеюсь, понимаете разницу.
Создание шаблона документа
Что такое шаблон в ворде, для чего он нужен и как его создать?
Возможно вы часто работаете с документами Ворд и у многих из доков одинаковая форма заполнения. То есть структура схожая и вам приходится постоянно копировать из старых файлов и вставлять в новые, или открывать старые доки и изменять их, а может и того хуже делать все по новой.
Так вот, есть смысл сделать шаблон и сохранить его, что значительно облегчит вам работу.
Шаблон — это особый тип документа, который вы можете открыть и редактировать. Затем все это дело сохраняется в определенное место на компьютере. А шаблон остается неизменным.
Какие могут быть шаблоны в ворде? Например, шаблон официального письма, шаблон бизнес-плана. В одном углу размещается логотип к примеру, в другом фиксируются инициалы отправителя и его адрес. В зависимости от того, чем вы занимаетесь, такой шаблон и надо создавать.
Инструкция
-
Для создания шаблона в ворде запустите редактор и создайте новый документ, как было прописано выше в статье. Оформите документ так, чтобы его можно было использовать, как шаблон. То есть, чтобы при создании документа с новым шаблоном ваша работа над структурой документа была минимальной или, чтобы её вообще не было.
- Вы создали шаблон, добавили все элементы, нудные надписи, строки и т.п. Теперь, нажмите на кнопку «Файл», а затем на «Сохранить как».
- В проводнике (окно, в котором выбирается место сохранения) выберите напротив пункта «Тип файла»: Шаблон Word… один из трех, которые указаны на рисунке ниже.
- Все готово. После этого при открытии Ворда среди других шаблонов будет и ваш.
Заключение
По правде говоря, если вам необходимо просто создать документ, то, конечно, все, что написано выше поможет вам, однако новые документы, как правило, создаются автоматически при запуске Word.Что касается других редакторов, такие как WordPad, Либер Офис. То с ними это работает отчасти, надо проверять.
Интересные записи:
- Как включить линейку в Ворде
- Как написать формулу в ворде
- Как сделать колонки в Ворде
- Как разделить таблицу в Ворде
- Как удалить пустую страницу в ворде
- Как сделать рамку в ворде
- Как вставить текст в картинку в ворд
- Как нарисовать линию в ворде
- Как сделать диаграмму в ворде
- Как сделать таблицу в ворде
- Как сделать содержание в ворде
- Как в ворде сделать перенос слов
- Как сделать сноску в ворде
- Как сделать нумерацию страниц в Ворде
- Как в ворде сделать разрыв страниц
- Как в Ворде сделать отступ
- Как поставить степень в Ворде
- Как поставить ударение в Ворде
Рисование в Ворд
Здесь рассмотрим, как происходит рисование в Ворд, с чего начинать эту работу.
Первым делом запустите программу Word на вашем компьютере. Далее, придерживайтесь инструкции, которая поможет нарисовать картинку в программе:
- Активируйте режим рисования в Ворде.
- Выберите из панели управления инструменты, например, рисованную кривую.
- Проведите ее по пустому полю документа и нарисуйте что-нибудь.
- Добавьте на картинку фигуры, различные цвета и сохраните изменения.
Как видите, все довольно просто. Разберем рисование в этом редакторе подробно.
Как включить режим рисования в Ворде
Давайте включим режим рисования в Ворде, чтобы начать рисовать. Сделать это можно несколькими путями, поскольку версии Ворда разные. Итак, в Ворде 2007 заходите в раздел «Вставка» далее, нажимаете на «Фигуры» и внизу кнопку «Новое полотно» (Скрин 1).
Щелкните по появившемуся квадрату два раза кнопкой мыши (Скрин 2).
После чего активируется режим рисования. То есть, вверху на панели Ворда появятся инструменты. Их можно использовать для создания и изменения картинок.
Также вы можете нажать на раздел «Вставка» далее «Фигуры» и выбрать различные фигуры отвечающие за рисование.
В следующих версиях Ворда, активация рисования происходит по-другому. Откроем Word 2016 и нажимаем кнопку «Файл» в программе. Затем выбираем «Параметры» далее «Настроить ленту». В основных вкладках Ворда включаете функцию «Рисование». Поставьте на ней маркер. Сохраняете изменения с помощью кнопки «OK» и в Ворде отобразится раздел «Рисование».
Как рисовать в Ворде карандашом, маркером
Многие люди пользуются Вордом 2007. На его примере рассмотрим рисование карандашом. Откройте раздел программы «Вставка», после нажатия «Фигуры», нажмите на «Рисованную кривую» (Скрин 3).
Эту линию можно использовать в качестве карандаша.
Для примера, нарисуем с помощью карандаша круг и квадрат (Скрин 4).
Проведите карандашом окружность и квадрат, чтобы появился рисунок. Если хотите залить его цветом, кликните по нему клавишей мыши и выберите из меню выше стили фигур. Достаточно нажать по ним, чтобы получился цветной рисунок.
За маркер отвечают инструменты перья, которые находятся в разделе «Рисование» Ворда 2016. Нажимаете по ним левой кнопкой мыши и создаете рисунок. Просто удерживаете маркер компьютерной мышью. Проводите им по полю текстового редактора и создаете изображение.
Как рисовать в Ворде фигурами (Word)
В Ворде можно рисовать не только карандашом, маркером, но и фигурами. Для этого щелкните левой кнопкой мыши по разделу «Вставка» и перейдите в категорию «Фигуры» (Скрин 5).
Затем нажмите по выбранной фигуре и установите ее в нужное место текстового редактора. Когда фигура будет нарисована, нажмите по ней два раза, чтобы активировалась панель управления фигурами. Там вы можете сделать следующие изменения с фигурой:
- Изменить стили фигур.
- Заливку, различные контуры.
- Размеры рисунков, объем, поворот и другое.
Как рисовать в Ворде схемы, блок-схемы
В текстовом редакторе Ворд, вы сможете нарисовать различные схемы или блок-схемы. Сначала выберите фигуры, которые относятся к блок-схемам. Нажмите «Вставка» далее «Фигуры» и в разделе «Блок-схемы» выбираете схематичные блоки (Скрин 6).
Затем установите курсор по полю документа и левой кнопкой мыши рисуете блок-схему. Далее клавишу мыши отпускаете, чтобы схема появилась.
Используем эффекты при рисовании в Ворд
При рисовании в Ворде, можно использовать различные эффекты. Когда рисунок будет готов, нажимаете по нему и откройте раздел «Эффект тени». Здесь можете выбрать тень для рисунка (Скрин 7).
Если нужна заливка, кликните по кнопке «Заливка фигуры» и установите подходящий цвет для рисунка. Можно изменить цвета контура фигуры. Нажимаете на «Контур фигуры» и выбираем, например, «Синий цвет». После чего контур будет отображаться в синим цвете.
Также вы можете установить объем рисунка, эта функция отвечает за эффекты. Кликните на кнопку «Объем» далее, по какому-нибудь эффекту, например, квадрат. После чего рисунок будет иметь другую форму.
Функции Word для продвинутых

Цифра 1. Например, Вам нравится какое-то оформление конкретного куска в тексте. Тогда Вы его выделяете и нажимаете на эту кнопку. У Вас будет точно такой же формат.
Цифра 2. Как же сделать м2или м2? Вот для этого есть такая кнопка. Здесь же можно сделать зачёркивание текста.
Цифра 3. Выделить текст цветом или поменять цвет шрифта? Не проблема. А ещё можно сделать буквы необычными с помощью первой из трёх кнопок.
Цифра 4. Выравнивание текста. Это очень часто требуется и чаще всего по ширине.
Цифра 5. Маркеры. Ведь можно сделать точки, галки, цифры при перечислении.
Цифра 6. Откуда берутся пробелы? А откуда берутся лишние пробелы? Так вот, чтобы их не было, можно их найти с помощью этой функции.
Цифра 7. Вот они и заголовки в тексте. Меняется размер и вид текста.
Цифра 8. Это просто для Вашего удобства. Хотите поменять вид страницы? Перейти в режим чтения или в режим разметки?
Цифра 9. Очень часто нужно заменить в тексте, к примеру, все цифры 5 на цифры 6. Не будет же человек выискивать пятёрки по всему тексту и заменять вручную? Для этого есть такая функция Word.
Цифра 10. Если Вам нужно найти какую-то фразу или слово, то можно воспользоваться такой функцией.
Mozilla Firefox
Окно программы Firefox
Mozilla Firefox – еще один продукт, получивший массовое распространение, сравнимое с популярностью Google Chrome. Браузер также позволяет устанавливать огромное количество разнообразных дополнений, расширяя и так неплохой функционал путеводителя. Чем еще хорош Mozilla Firefox, так это продуманностью и легкостью. Например, все закладки можно открыть всего одним кликом из главного меню. Программа прекрасно структурирована и грамотно сконструирована. Прочие преимущества Mozilla Firefox:
- Интегрированный мастер паролей. Mozilla Firefox способна избавить пользователя от необходимости запоминания всех сложных паролей. В специальной форме браузер сохраняет все пароли к конкретным сайтам, что весьма удобно во время использования Windows 10.
- Наличие блокировщика рекламы. Разработчики приложения решили не отставать от конкурентов и также включили в свою программу блокировщика рекламы.
- Высокая безопасность. В Mozilla Firefox встроены специальные защитные фильтры, ограничивающие доступ к сайтам, способным нанести вред компьютеру пользователя.
Но есть и один серьёзный недостаток – браузер расходует огромное количество памяти. Если у вас недостаточно мощный компьютер, который с трудом поддерживает работоспособность Windows 10, лучше всего отказаться от установки Mozilla Firefox и отдать предпочтение более легким программам. Опытным путем проверено, что при открытии большого количества вкладок Mozilla грузит оперативную память на 100%. Также расходует память flash-плагин от Adobe. Впрочем, если у вас мощный ПК, бояться нечего и можно смело устанавливать Mozilla Firefox.
Обзор интерфейса
При открытии вкладки «Рисование
» доступны несколько видов параметров и функций, применяемых для рисования вручную или с помощью шаблонов, где можно менять цвет, размер и стирать нарисованное.
Основные инструменты
В число основных инструментов входит три функции, обязательные для процесса рисования в Ворде. Это «Выбрать
», «Рисовать пальцем
» и «Ластик
».
Опция «Выбрать
» указывает на конкретный рисунок, уже размещенный в документе.
Функция «Рисование пальцем
» ориентирована на сенсорные устройства, для использования на обычном экране вместо жестов будет задействован курсор и сам процесс будет напоминать рисование карандашом.
При нажатии на «Ластик
» откроется инструмент для стирания уже нарисованных линий или целой части рисунка.
Кроме этого используется набор специальных инструментов.
Перья
Эта группа инструментов предоставляет возможность выбрать
какое-либо перо для рисования в Ворде 2007, 2010, 2016 и других версиях. Все они отличаются толщиной и типом
нарисованной линии. Для того, чтобы просмотреть каждое перо отдельно, нужно перейти во вкладку «Больше
». В окне рядом со строчками «Толщина
» и «Цвет
» можно отрегулировать параметры каждого пера.
Инструменты преобразования
Эти инструменты служат для графического редактирования
текста.
» дает возможность обводить пером любого цвета уже написанный текст. Благодаря этой опции можно выделять и подчеркивать части текста, создавать заметки и указатели. Раздел «Преобразовать в фигуры
» позволяет превратить любой рисунок в отдельный объект, изменяя его цвет, размер и положение.
Для превращения наброска от руки в отдельное изображение выделяем объект, нажав на «Выбрать
» и переходим в раздел «Преобразовать
».
Воспроизведение
Весь процесс рисования в документе фиксируется программой и доступен к просмотру уже после того, как рисунок будет готов. Для того, чтобы пересмотреть процесс создания рисунка, нужно во вкладке «Воспроизведение
» выбрать пункт «».
Доступ к Word онлайн в Outlook.com
Электронная почта Outlook.com тесно связана с другими приложениями Microsoft. Из электронной почты можно получить доступ к средствам Office online.
- Войдите в свою электронную почту Outlook.com.
- В левом верхнем углу нажмите левой кнопкой мыши на значок в форме плитки «Приложения».
- После этого откроются доступные онлайн сервисы, среди них Word онлайн.
- Нажмите на значок, приступите к работе с документом.
По умолчанию, в Word онлайн открыт упрощенный интерфейс. Для изменения внешнего вида ленты, войдите в меню «Вид», снимите флажок, напротив пункта «Упрощенная лента». Лента примет привычный вид, как в приложении.
Скрытый текст
Какая-то часть текста в документе не будет видна, ее наличие может выдать только размер файла: к примеру, 3 или 5 листов текста весят сотню мегабайт. Такая функция удобна, если нужно временно скрыть какую-то информацию, оставить дополнения или пометки, при этом не мешающие основному тексту, но доступные в режиме отображения всех знаков. Чтобы скрыть часть текста, нужно выделить ее, нажать ctrl+d, в появившемся окне «Шрифт» поставить птичку напротив функции «Скрытый» в группе «Видоизменение». Скрытый текст на фоне остального будет подчеркнут линией черных точек, поэтому он не потеряется.
Выравнивание текста
Иногда создаваемый документ может требовать разное расположение абзацев. По умолчанию текст выравнивается по левому краю. Однако текст может выравниваться и по правому краю и по центру.

Выравнивание текста по левому краю
- Шаг 1. Чтобы изменить макет вашего текста, выделите текст, любым удобным для вас способом.
- Шаг 2. Чтобы выровнять его по центру, щелкните значок «Выровнять по центру» на ленте форматирования в верхней части документа.
Выравнивание текста по центру
- Шаг 3. Чтобы выровнять выделенный текст по правому краю, щелкните следующий значок в этом ряду.
- Шаг 4. Чтобы «обосновать» текст так, чтобы он был выровнен как справа, так и слева, щелкните значок «Выравнивание по ширине».
Изменить выбранный текст можно, используя комбинацию сочетаний клавиш, что иногда бывает проще:
- По центру — выделите текст, нажмите клавишу Ctrl + E.
- По правому краю — Ctrl + R.
- По ширине — Ctrl + J.
- По левому краю — Ctrl + L.

Develop On Trello
Копируем и вставляем
Говорить о важности этих двух функций не приходится. Они значительно экономят наше время, позволяют вставлять текст из сторонних источников, не перепечатывая его, как это было во времена печатных машинок
- Шаг 1. Выделите нужный вам фрагмент.
- Шаг 2. Щелкните по значку копирования в левой части ленты форматирования. Текст тут же скопируется в буфер обмена вашего компьютера.
Кнопка копирования
- Шаг 3. Переместите курсор и нажмите «Вставить».
Сделать это можно и с помощью горячих клавиш. Все как и в прошлый раз: нажмите одновременно Ctrl и С, чтобы скопировать текст, и Ctrl и V, чтобы вставить.
Microsoft Office — мощнейший пакет офисных программ — работаем бесплатно
MS Office — платное пакетное приложение, распространяемое в различной комплектации по потребностям покупателя.
Также располагает онлайн версией Word 365, которая предлагается на платной основе (по подписке).
Однако наряду с платными решениями, Microsoft предоставляет бесплатный вариант — сервис Office Online: об этом и разузнаем из статьи.
В комплект Office Online включены текстовый редактор Word online, Excel online и PowerPoint online.
Следует помнить, что, Ворд онлайн бесплатно, располагает меньшим функционалом для работы с текстовыми файлами.
Если Ворд онлайн продукт Microsoft, то для доступа к функциям онлайн сервиса необходима учётная запись Майкрософт (возможно использовать логин Skype). Или, как вариант использования Офис онлайн без регистрации в Microsoft, — войти в облачное хранилище и редактировать себе спокойно документацию.
Облачные хранилища корпорации Microsoft: OneDrive (эл/п Outlook.com).
Другие варианты: Яндекс Диск — редактор Ворд онлайн — облачные хранилища Яндекс Диск и Облако Mail.Ru (об этих вариантах и других в подробностях ниже — также даны ссылки на полезные пояснительные статьи соответствующего сервиса), создавать документ Ворд в этих случаях придётся в веб-интерфейсе облачного хранилища.
Вот несколько способов воспользоваться онлайн редакторами Word: расскажу о них вкратце, потому как говорится «главное — о способах разузнать..!»
Как и где скачать пробную версию Microsoft Office.
Как открыть и работать с PDF-файлами? можно прямо в браузере
Neat Office — для работы со всеми видами текстовых документов (бесплатно) — не нужно никаких платных офисных текстовых редакторов!
Встроенные системные утилиты Windows, о которых нужно знать! 11 инструментов…
Лучшие бесплатные программы на каждый день — 14 штук!
7 сайтов где можно безопасно скачать бесплатные программы…
Вкладка — Вставка в Word
Цифра 1. Пустая страница. Когда необходимо добавить новую страницу в документе, но пустую.
Цифра 2. Разрыв страницы. Разрыв можно сделать и посередине страницы, чтобы затем вставить, к примеру, картинку.
Цифра 3. Таблица. Можно таблицу нарисовать самому, а можно задать сразу нужное количество строк, колонок.
Цифра 4. Рисунки. Добавить рисунки в текст не является проблемой.
Цифра 5. Диаграмма. Можно создать самому диаграмму, гистограмму, графики…
Цифра 6. Верхний колонтитул. Для того чтобы по сто раз не писать шапку документа, можно это сделать автоматически. Есть ещё и нижний колонтитул.
Символы часто требуются при работе с другими языками, когда необходимо вставить какие-то значки и пр.
Формулы приходится часто оформлять при переводе или вставлять самим, если это требуется.
Текстовое поле. Делается для привлечения внимания, когда нужно выделить как-то надпись или вставить целиком готовый текст.
Проставление номера страницы: внизу, вверху, на полях…
Как рисовать в Ворде
- Для начала работы следует перейти на вкладку «Вставка», где можно найти необходимые инструменты для рисования, а точнее фигуры, из которых и будет состоять будущее изображение.
Нажав на кнопку «Фигуры», пользователь получает доступ ко всем возможным фигурам для рисования.
Из предложенных программой можно выбрать одну подходящую и начать процесс рисования. Кликнув по пиктограмме нужной геометрической фигуры, можно перенести её на лист с помощью левой кнопки мышки.
Также можно создать полотно, где тоже можно рисовать. Его преимуществом является то, что текст будет находиться только за его границами.
- Для того, чтобы создать новое полотно, перейдите на вкладку «Вставка» и нажав на кнопку «Фигуры», выберите опцию «Новое полотно».
Далее можно подстроить готовое полотно под себя (увеличить размер, изменить заливку и так далее).
Редактирование фигур
- Поворот
- Перемещение
- Изменение длинны, ширины или высоты объекта. Либо просто растяжение.
Для того, чтобы получившийся рисунок стал целым объектом, необходимо объединить все те фигуры, из которых собственно его и собрали.
- Сначала для этого необходимо выделить поочерёдно каждый элемент левой кнопкой мыши, удерживая клавишу Ctrl.
- Затем правой кнопкой мыши вызвать контекстное меню, в котором в пункте «Группировать»выбрать одноимённую опцию.
Изменение заливки фигур
По умолчанию, нарисованные фигуры имеют синий цвет заливки, поэтому при необходимости можно с лёгкостью заменить их цвет на подходящий.
Для начала следует двойным щелчком левой кнопки мыши выбрать рисунок, и в открывшейся сверху вкладке в пункте «Заливка» выбрать нужный цвет. Готово.
Изменение цвета контура рисунка
Это также несложная процедура, которая выполняется аналогично предыдущей. После того, как объект выбран, в пункте «Контур фигуры» выберите желаемый цвет. Также в этом же меню можно подобрать толщину контура.
Возможно и изменение линий, которыми будет обведено изображение.
Изменения стиля фигуры
- Выбрав объект двойным нажатием ЛКМ, переходим на ту же самую вкладку, о которой было сказано в двух предыдущих пунктах.
- Слева от пунктов «Заливка» и «Контур» видим палитру всех предложенных стандартной библиотекой Ворда стилей оформления фигуры. Далее выбираем подходящий и готово.
Добавление эффектов
Почему бы не добавить чего-нибудь специфического для украшения созданного рисунка? Например, свечение, тень, отражение и многие другие. В этом случае будет использовано специальное меню, где можно подобрать спецэффекты по вкусу. Можно также поэкспериментировать с расширенными настройками. Они находятся снизу каждой группы эффектов.
Передний и задний план
При создании рисунка фигуры накладываются друг на друга. Например, как на картинке ниже:
То есть, для того, чтобы полумесяц переместить за тучи, необходимо кликнуть по нему ПКМ и выбрать пункт «На задний план». В случае, если его придётся переместить обратно, можно воспользоваться опцией «На передний план».
Что делать, если при перемещении текста передвигается фигура?
Эту проблему очень легко устранить. Достаточно нажатия правой кнопкой мыши по созданному рисунку. В меню «Обтекание текстом» выбрать опцию «Зафиксировать положение на странице». Вуаля!
Расширенные опции форматирования изображений
Желаете отредактировать созданное изображение более детально? Воспользуйтесь меню «Формат фигуры», которое вызывается кликом правой кнопки мыши.
«Формат фигуры» состоит из трёх вкладок:
- Заливка и границы;
- Эффекты;
- Макет и свойства.
А теперь о каждой вкладке подробнее.
Заливка и границы
В этой вкладке можно изменять заливку рисунка и линии, из которых он состоит. Например, можно сделать узорную, текстурную либо любую другую заливку. Также можно изменить толщину линий и их прозрачность. К тому же, тут можно поэкспериментировать и с другими опциями.
Эффекты
Эта вкладка содержит в себе расширенные инструменты для подстройки спецэффектов. К примеру, здесь можно более точно отрегулировать прозрачность, размер, цвет. Также возможно добавить размытие и многие другие украшения.
Макет и свойства
Функции этой вкладки позволяют настроить положение текста, который обтекает рисунок, и позволяют установить размер полей в документе.
Рисование объёмных фигур
В Ворде возможно так же и создание трёхмерных изображений. Нарисовав обычную фигуру, перейдите в меню «Формат фигуры», где во вкладке «Эффекты» найдите подпункт «Формат объёмной фигуры». Затем внесите свои параметры.
Используя вышеприведённые инструкции, можно создать достаточно интересную композицию в Ворде. Надеемся, этот материал был для Вас полезным.