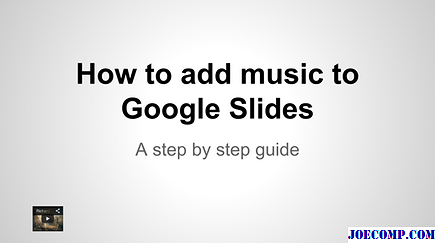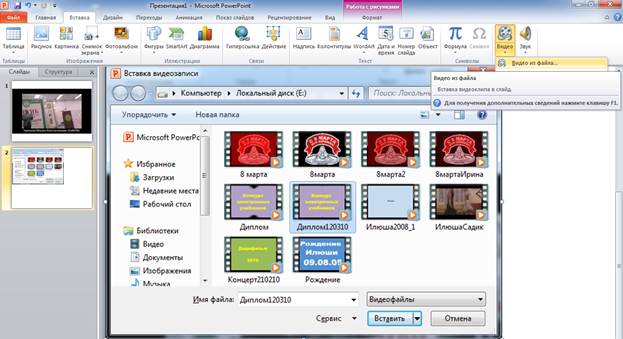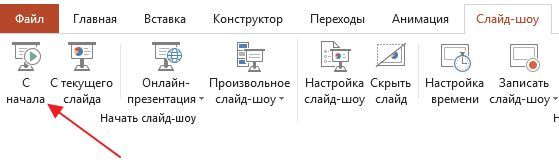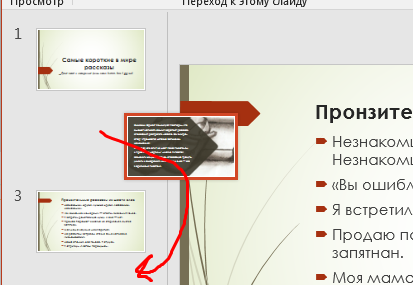Powerpoint (повер поинт) онлайн сделать презентацию бесплатно
Содержание:
- Пошаговая инструкция по установке
- Google Slides – удобный онлайн редактор
- Применение тем и их вариантовApply themes and theme variants
- Создатель PowerPoint писал докторскую диссертацию по литературе
- Real-time co-authoringReal-time co-authoring
- Последние исправления
- MS Paint бесплатно не идеальна, но мы хотим, чтобы все это
- Скачайте PowerPoint 2010 на русском языке бесплатно для Windows
- Лучшие расширения для браузеров и их преимущества
- Лучшие расширения для браузеров и их преимущества
- Создавайте красивые слайды с Zoho
- Slide showSlide show
- Работа с форматом PPT в браузере и в приложении. Все особенности
- Present online through Skype for Business or the Office Presentation ServicePresent online through Skype for Business or the Office Presentation Service
- Как почистить реестр
- История
- Внедрение презентации в веб-страницу или блогEmbed presentation on web or blog page
- iSpring Cloud
- Powerpoint онлайн – официальный сервис от Microsoft
- Как установить Windows 10 с USB флешки или DVD-диска на компьютер или ноутбук
- Базовые опции и возможности мастера презентаций PowerPoint
- Аналог PowerPoint в создании слайд-шоу — Google Slides
- Первый запуск
- ИзображенияPictures
Пошаговая инструкция по установке
Для установки Paint.net необходимы следующие минимальные системные требования:
- ОС Windows 7 и выше.
- Процессор с частотой 1 ГГц и выше (двух- или четырехъядерный).
- Оперативная память не меньше 1 ГБ.
- Свободное место на жестком диске не менее 200 МВ. Необходимо учитывать, что свободное пространство на диске используется приложением под хранение истории, поэтому данное требование напрямую зависит от размера редактируемого файла и количества проводимых операций.
- .NET Framework обязательное требование. Если платформа на компьютере отсутствует, она будет установлена автоматически.
Разработчики приложения позаботились о том, чтобы установить его можно было легко с помощью нехитрых манипуляций:
- Скачиваем пакет установщика и дважды кликаем на значке левой кнопкой мыши.
- В появившемся окне дважды кликаем на значке для запуска установщика.
- Как только файлы будут распакованы и извлечены, установщик начнет фактическую установку.
- Существует два вида установки: Пользовательская и Экспресс.
Пользовательскую установку выбирают при необходимости настройки отдельных параметров вручную, но если этого не требуется, достаточно установить Экспресс, где настройки параметров выставлены по умолчанию. Также нужно указать вариант языка, который будет использоваться, и кликнуть на кнопке Далее.
- В следующем окне будет предложено ознакомиться с лицензионным соглашением. В случае согласия необходимо выбрать “Я принимаю…” и нажать кнопку “Далее”, а при непринятии условий дальнейшая установка прекратится.
- При выборе “Пользовательская” установка приложение запросит задать нужные параметры, а также указать каталог установки. Когда нужные параметры будут заданы, кликаем “Далее” для завершения установки.
- Для выхода из программы после завершения установки нажимаем кнопку “Готово”. Если у вас установлена галочка рядом с “Запустить paint.net”, приложение автоматически запустится.
Google Slides – удобный онлайн редактор
Все данные сервиса автоматически синхронизируются с облачным хранилищем Google Drive, которое подключено к учетным записям всех пользователей.
Рис. 6 – режим просмотра презентаций
Чтобы создать новый документ, нажмите на значок «+» в правом нижнем углу страницы сервиса. Затем откроется окно редактора новой презентации.
Благодаря интуитивно-понятному интерфейсу новым пользователям будет легко сориентироваться во время работы с сервисом.
Рис. 7 – редактор презентаций
В правой части окна можно выбрать тему оформления слайдов.
С помощью вкладок на панели инструментов пользователи могут работать с текстом, изменять формат слайдов, упорядочить элементы, проверить правописание, создать таблицу, вставить картинки, фигуры, анимации или видеоролики.
Чтобы просмотреть получившуюся презентацию в полноэкранном режиме нажмите на клавишу «Смотреть».
Рис. 8 – открытие презентации в режиме просмотра
Все внесенные пользователем изменения мгновенно сохраняются в документ формата РРТ на облачном диске Google.
Работать с этим редактором презентаций пользователи могут совершенно бесплатно.
Пользователи OS Android могут загрузить на свои устройства небольшую утилиту для доступа к сервису.
Применение тем и их вариантовApply themes and theme variants
Выбирайте нужные элементы из галереи встроенных тем и их вариантов при добавлении нового слайда в презентацию.Choose from a gallery of built-in themes and variants when you add a new slide to the presentation. Темы, не поддерживаемые в PowerPoint для веб-сайта, сохраняются в презентации, но возможность изменять темы недоступна в PowerPoint для Интернета.Themes not supported by PowerPoint for the web are preserved in the presentation, but the ability to modify themes is not available in PowerPoint for the web. Узнайте больше о различиях в использовании презентаций в браузере и в классическом приложении PowerPoint.Learn more about the differences between using a presentation in the browser versus the PowerPoint desktop app.
Создатель PowerPoint писал докторскую диссертацию по литературе
Но не дописал. Роберт Гаскинс начал работать над диссертацией в 1968 году.
Роберт Гаскинс
Потом заинтересовался информатикой и уехал в Кремниевую долину. Гаскинс устроился в телекоммуникационную компанию Bell-Northern Research.
Там познакомился с кодоскопом — работники пользовались проектором для презентаций. Гаскинс полгода разрабатывал стратегию компании — идеи записывали на доске, слайды рисовали на бумаге.
Набирать текст на пишущей машинке умела ассистентка — от нее зависела большая часть работы. Картинки рисовали отдельно от текста. Слайды создавала специальная машина, они не сразу получались прозрачными и аккуратно разрезанными.
Несовершенная конструкция стоила миллионы долларов. Сотрудники хотели улучшить работу, и Роберт начал думать над созданием специальной программы.
Роберт Гаскинс:
Вы должны составить план надолго вперед и отдавать точные приказы, потому что крупные инвестиции требуются до того, как вы получите отзывы, не говоря уже о продажах.
В PowerPoint можно работать одновременно с несколькими авторами в PowerPoint для Интернета и PowerPoint 2016.Multiple authors can work simultaneously in PowerPoint for the web and PowerPoint 2016. Сведения о присутствии в режиме реального времени помогают понять, где совместное редактирование работает в презентации, чтобы не создавать конфликты при внесении изменений.Real-time presence helps you see where your co-authors are working in the presentation so that you don’t create conflicts as you edit, and you can see changes as they’re being made. PowerPoint 2013 поддерживает одновременное редактирование, но отсутствует признак присутствия, и изменения не видны сразу нескольким авторам, пока документ не будет сохранен.PowerPoint 2013 supports simultaneous editing, but there is no presence indication, and changes can’t be seen by multiple authors until the document is saved. Дополнительные сведения о совместном редактировании в режиме реального времени в PowerPoint можно посмотреть в статье Совместная работа над презентациями PowerPoint.For more information about real-time co-authoring in PowerPoint, see Work together on PowerPoint presentations.
Последние исправления
- Увеличение скорости при помощи зажатия клавиши ctrl. При зажатом пробеле можете прокручивать рисунок при помощи стрелок.
- Прокрутка минуя края изображения.
- Изменение порядка иконок при нажатии ctrl+shift.
- Для обладателей многоядерных процессоров разработан полностью многопоточный движок обработки.
- Теперь при работе с изображениями, которые имеют большое разрешение, отзыв интерфейса происходит мгновенно.
- Оптимизирован расход оперативной памяти, заряда аккумулятора (для ноутбуков).
- Исправлена ошибка при наличии множества плагинов.
- Добавлена возможность сглаживания картинки.
- Более значительная производительность при меньших затратах ресурсов системы.
- Теперь любой ваш выбор выделяется анимированной линией, что еще больше упрощает работу.
- Несколько окон, которые часто использовались, теперь объединены в одно единое — Утилиты, Окно и Справка.
- Изображения, что были открыты: теперь их иконки смещены вверх.
- Реорганизация рабочего пространства — просто перетащите окошко в удобное для вас место.
- Новые диалоги в настройках позволяют сделать сеттинг опций более эффективным.
- Каждая открытая картинка показывается как отдельно открытое окно в панель задач Windows.
- Улучшенная картинка при масштабировании.
- Для копирования в буфер обмена добавлен формат PNG.
- При нажатии клавиш Shift+Backspace теперь заполняет зону выбора дополнительным цветом.
- Несколько новых языков (также включены основные: английский и русский).
- Улучшенный эффект проработки “красных глаз”.
- Для того, чтобы просмотреть дополнительную информацию о добавленных эффектах — просто наведите курсор на нужный.
- Практически каждый инструмент поддерживает подробную историю. Также добавлен режим смешивания при рисовании (данная функция включается и отключается в настройках).
- Более гладкое управление при рисовании кисточкой или карандашом.
- Для кисти добавлен режим мягкости.
- Улучшенный интерфейс для инструментов масштабирования и перетаскивания.
- Теперь лишь один инструмент для рисования фигур, который содержит в себе до 30 единиц.
- Опция пипетки более проработанная.
- Теперь есть все типы градиентов. Также можете поворачивать его.
- При помощи сглаживания, градиент сдал более качественным.
- “Живые” настройки для магической палочки.
- При заливке происходит сглаживание краев.
- Несколько новых функций для текста.
- Новые цветные шрифты, начиная с Виндовс 8.1
Нравится ли Вам программа paint.net?
ДаНет
MS Paint бесплатно не идеальна, но мы хотим, чтобы все это
Нужна ли загрузка классической MS Paint от Microsoft из-за ностальгии? Хорошо, позвольте мне сообщить, что вы будете немного разочарованы, поскольку программа рисования и рисования пикселей, которую вы знаете, и любовь изменилась навсегда с версией Windows 7. Изменения не слишком велики сами по себе, но они раздражают. Имейте в виду! Если вы не чувствуете себя очень комфортно, почему бы вам не попробовать другие наши бесплатные программы Graphic & Design, такие как Photoscape или Gimp ?
Что хорошего в Microsoft Paint?
Начнем с хороших новостей. Интерфейс Windows Paint более чистый и более современный . Это больше подходит для более гладких элементов, к которым вы привыкнете, если вы используете Windows 8 или Windows 10.
Краска, вы будете рады услышать, по-прежнему такая же старая простая программа, когда вы впервые обнаружили ее как ребенка. У вас есть еще несколько вариантов для кистей и фигур, но нет ничего подавляющего. Как только вы привыкнете к обновленному интерфейсу, вы будете чувствовать себя как дома. Вспомните все классические ярлыки, например CTRL и +, чтобы увеличить размер линии, и они все еще будут там.
А теперь плохой …
Неудобства небольшие, но все они складываются. Например, сглаживание теперь автоматическое . Это нормально для случайных пользователей, но ветераны или графические художники будут чувствовать себя ограниченными благодаря автоматическому размягчению. Отключение его должно быть, по крайней мере, вариантом.
Еще один аргумент в пользу того, что Paint автоматически выбирает любой подобный объект или объект после его рисования . Это не слишком серьезно или драматично, но опять-таки мелочи складываются.
О пользователе nostalgia
Будем честны. Всякий раз, когда мы открываем MS Paint, это не потому, что нам нужна самая продвинутая или полная программа рисования. Мы открыли его, потому что нам было скучно и потому, что не было ничего лучше, но из этой скуки росла любовь.
То же самое сейчас, вы не хотите загружать Windows Paint, потому что вам нужно выполнить сложную графическую работу. Вы хотите скачать его, потому что вы его пропустите, и потому что чувствуете себя ностальгически . Например, когда вы хотите зайти на кого-то, которого вы давно не видели, просто чтобы услышать их голос снова, прежде чем вернуться к настоящему.
Мы сделаем это. Откройте Microsoft Paint еще раз и пусть это теплое чувство ностальгии помывается над вами .
Скачайте PowerPoint 2010 на русском языке бесплатно для Windows
| Версия | Платформа | Язык | Размер | Формат | Загрузка |
|---|---|---|---|---|---|
| * скачайте бесплатно PowerPoint 2010 для Windows, файл проверен! | |||||
|
Microsoft PowerPoint 2010 |
Windows |
Русский | 347,43MB | .exe |
Скачать |
Обзор PowerPoint 2010
Microsoft PowerPoint 2010 (Повер поинт 2010) – обновленный вариант программы, предназначенной для разработки презентационных материалов различных типов. Интерфейс стал более функциональным и удобным, появились новые средства для разработки слайдов, добавлены дополнительные возможности при совместной работе над проектами. Приложение входит в офисный пакет, с возможностью установки в комплекте с другими компонентами или отдельно.
Функционал PowerPoint 2010
В выпуске упрощено управление, стала возможной одновременная работа нескольких пользователей над проектом (однако не в режиме реального времени, как это реализовано в последних версиях программы). Для предотвращения накладок в месте редактирования отображается курсор, который видят другие участники.
Возможности приложения:
- • сохранение презентации, отправка на печать и на интернет-сервисы;
- • настройка параметров совместного редактирования;
- • поддержка полноценного функционирования при установке на устройства, работающие под управлением мобильной версии ОС Windows Phone 7;
- • добавление видео с сервиса YouTube путем указания ссылки;
- • использование готовых шаблонов из библиотек;
- • создание собственных макетов и др.
Присутствуют объекты SmartArt, с помощью которых можно создавать уникальные структуры и делать презентацию максимально наглядной, улучшая ее восприятие зрителем. Обновлены опции для работы с фотографиями и картинками, стали доступны новые инструменты, предназначенные для монтажа видео. В роликах можно накладывать и синхронизировать звук, создавать закладки, корректировать цвет и выполнять другие операции.
Появилась возможность преобразования презентации в видеоролик, с соединением в единый поток без потери качества всех слайдов и присутствующих на них элементов. При сохранении в видеоформате доступна настройка качества изображения и размера файла.
Презентации можно сохранять на локальном компьютере, прикреплять к электронному письму, записывать на внешние носители, загружать в облачное хранилище и выкладывать на сайты. Предусмотрен доступ к серверу SharePoint, позволяющий работать с презентациями независимо от месторасположения пользователя, с моментальным сохранением изменений, которые помогают избежать потери данных при внезапном выключении компьютера.
Системные требования:
- • частота процессора – не менее 500 МГц;
- • объем ОЗУ – от 256 МБ, при использовании видео – от 512 МБ;
- • от 1,5 Гб свободного пространства на диске.
Благодаря скромным требованиям, PowerPoint 2010 пригоден для установки практически на любой компьютер с Windows.
Похожие программы
PowerPoint 2013 — программа для создания презентаций и слайд-шоу
Excel 2013 — профессиональный редактор электронных таблиц
Word 2013 — удобная программа для работы с текстовыми документами
Microsoft Office 2013
PowerPoint 2016 — создавайте и демонстририруйте презентации и слайд-шоу
Excel 2016 — средство обработки числовых данных
Word 2016 — текстовый редактор с обновлённым интерфейсом
Microsoft Office 2016
PowerPoint 2010 — самый удобный powerpoint для изучения
Excel 2010 — обновленный выпуск программы для работы с таблицами
Word 2010 — популярный текстовый редактор
Microsoft Office 2010
PowerPoint 2007 — создание презентаций на слабом компьютере
Excel 2007 — создание презентаций на слабом компьютере
Word 2007 — текстовый редактор документов
Microsoft Office 2007
PowerPoint 2003 — самый простой powerpoint для создания презентаций
Excel 2003 — приложение для работы с числовой информацией
Word 2003 — приложение для работы с документами
Microsoft Office 2003
Word 2019
PowerPoint 2019
Excel 2019
Microsoft Office 2019
Word 2020
Excel 2020
PowerPoint 2020
Microsoft Office 2020
Microsoft Office 365
Аудио | Видео программы
Графические программы
Microsoft Office
Игры
Интернет программы
Диски и Файлы
Лучшие расширения для браузеров и их преимущества
Для удобного просмотра, создания и редактирования презентаций пользователи могут устанавливать в свои браузеры специальные бесплатные расширения.
Рассмотрим несколько таких утилит.
Chrome
PowerPoint Online For Chrome.
Чтобы установить программу кликните на клавишу «Добавить в Хром». После инсталляции иконка приложения появится на панели программ браузера.
Теперь вы сможете открывать файлы PPT в браузере, а также создавать новые презентации и редактировать уже имеющиеся.
По сути расширение является обычной иконкой, которая обеспечивает быстрый доступ к сайту сервиса.
Рис. 15 – Утилита PowerPoint for Chrome
Opera
Docs Online Viewer – бесплатная утилита для просмотра офисных документов с помощью браузера.
Для установки расширения кликните на кнопку «Добавить в Опера».
Рис. 16 – экстеншн Docs Online Viewer
Когда во время работы в браузере вам будут попадаться документы в формате ppt, doc, xls, напротив них появится значок расширения, нажав на который вы сможете открыть файл в браузере.
Рис. 17 – открытие документов в Опера
Расширения PowerPoint Online и Docs Online Viewer доступны в браузерах Safari, Mozilla Firefox, Orbitum, IE, MS Edge.
Лучшие расширения для браузеров и их преимущества
Для удобного просмотра, создания и редактирования презентаций пользователи могут устанавливать в свои браузеры специальные бесплатные расширения.
Рассмотрим несколько таких утилит.
PowerPoint Online For Chrome.
Чтобы установить программу кликните на клавишу «Добавить в Хром». После инсталляции иконка приложения появится на панели программ браузера.
Теперь вы сможете открывать файлы PPT в браузере, а также создавать новые презентации и редактировать уже имеющиеся.
По сути расширение является обычной иконкой, которая обеспечивает быстрый доступ к сайту сервиса.
Рис. 15 – Утилита PowerPoint for Chrome
Opera
Для установки расширения кликните на кнопку «Добавить в Опера».
Рис. 16 – экстеншн Docs Online Viewer
Когда во время работы в браузере вам будут попадаться документы в формате ppt, doc, xls, напротив них появится значок расширения, нажав на который вы сможете открыть файл в браузере.
Рис. 17 – открытие документов в Опера
Расширения PowerPoint Online и Docs Online Viewer доступны в браузерах Safari, Mozilla Firefox, Orbitum, IE, MS Edge.
Создавайте красивые слайды с Zoho
Онлайновый англоязычный редактор для создания презентаций Zoho в чём-то напоминает PowerPoint и Google Slides, обладая простым и удобным функционалом.
- Для работы с ним перейдите на данный ресурс, нажмите на кнопку «Create Presentation».
- Пройдите быструю регистрацию через е-мейл, и вы попадёте в окно создания презентаций.
- Определитесь с темой презентации и нажмите на «Ок» внизу справа.
- Затем вам будет предложено непосредственно создать нужную презентацию (новые слайды создаются путём нажатия на кнопку «+Слайд» слева), а затем, после её создания, нажмите на «Файл» — «Экспорт как» и сохраните презентацию на жёсткий диск вашего ПК.
Сервис Zoho
Slide showSlide show
PowerPoint для веба воспроизводит слайд-шоу в полноэкранном режиме.PowerPoint for the web plays slide shows in a full-screen window. Для перелистывания слайдов вперед нажмите ПРОБЕЛ.Press the spacebar to advance the slides. Анимации слайдов отображаются, но между слайдами поддерживаются только переходы «Исчезание» и «Стирание».Slide animations play, but only Fade and Wipe transitions between slides are supported. Узнайте больше о различиях в использовании презентаций в браузере и в классическом приложении PowerPoint.Learn more about the differences between using a presentation in the browser versus the PowerPoint desktop app.
Работа с форматом PPT в браузере и в приложении. Все особенности
Несмотря на универсальность формата PPT, существуют тонкости его работы в браузере и в десктопных приложениях.
Рассмотрим отличия на примере работы с PowerPoint Online и тем PowerPoint, который входит в состав пакета MS Office:
- В онлайн-версии программы отсутствует кнопка сохранения изменений. В ней нет необходимости, так как каждое действие пользователя сохраняется автоматически. В десктопном Power Point присутствует кнопка сохранения;
- Если файл PPT защищен паролем, открыть его можно только в десктопной версии программы. Для создания режима контроля доступа к документу с презентацией необходимо настроить параметры доступа к файлам в хранилище OneDrive. Чтобы получить доступ к документу вне вашего ПК, добавьте его в папку «Общие» на OneDrive;
Рис. 20 – содержимое директории «Общие» в хранилище
В онлайн-приложении нельзя печатать слайды напрямую. Для выполнения этой функции вам понадобиться программа для чтения файлов в формате PDF. Итоговый файл презентации автоматически конвертируется в PDF и отправляется браузером на очередь печати.
Режимы сортировщика слайдов и просмотр структуры доступны только в десктопной версии классической программы. В PowerPoint Online вы также можете открывать презентации в режиме чтения (все персональные заметки автора тоже открываются).
В классической и онлайн-версиях пользователи могут форматировать текст, изменять фон слайда, добавлять переходы, анимацию, видеоролики и звук. Однако, в браузерной функции присутствует меньшее количество шаблонов оформления.
PowerPoint Online пользователи могут создавать коллаборации, работая одновременно над одним и тем же файлом. В классической программе нет такой функции.
В Online программе вы можете добавлять новые таблицы, но отредактировать уже существующие на слайде не получится.
Колонтитулы, макросы, стили WordArt можно добавить только через классическое приложение на компьютере.
В обоих версиях программы доступна автоматическая проверка орфографии.
Таким образом, используя все представленные в статье приемы и сервисы, вы сможете создать, посмотреть или отредактировать презентацию прямо в окне браузера, не устанавливая никакие программы.
Present online through Skype for Business or the Office Presentation ServicePresent online through Skype for Business or the Office Presentation Service
Недоступно в PowerPoint для Интернета.Not available in PowerPoint for the web. Классическое приложение Microsoft PowerPoint позволяет создавать презентации с помощью службы презентаций Office, бесплатной общедоступной службы, которая позволяет другим пользователям отслеживать их в веб-браузере.Microsoft PowerPoint desktop app lets you deliver your presentations using the Office Presentation Service, a free, public service that allows others to follow along in their web browser. Узнайте больше о службе презентаций Office.Learn more about Office Presentation Service.
Как почистить реестр
История
PowerPoint был впервые разработан Деннисом Остином и Томасом Рудкиным в корпорации Forethought Inc. Предполагалось, что продукт будет носить имя Presenter, но это товарный знак не удалось зарегистрировать. В 1987 году программа была переименована в PowerPoint (идея нового имени принадлежит Роберту Гаскинсу). В августе того же года Microsoft купила компанию Forethought за 14 миллионов долларов и превратила ее в свою бизнес-единицу, где продолжалась разработка ПО. Первая итерация Microsoft PowerPoint была запущена вместе с Windows 3.0 в 1990 году. Она позволяла листать слайды в одном направлении (только вперед), и количество настроек было довольно ограничено.
Что такое PowerPoint в современном понимании? Программа претерпела значительные изменения в Microsoft Office PowerPoint 97 — были добавлены полноценные эффекты перехода и автоматическое движение слайдов. Это позволило ведущему следовать плану и продолжать выступление без пауз.
Внедрение презентации в веб-страницу или блогEmbed presentation on web or blog page
С помощью PowerPoint в Интернете вы можете внедрять презентации на веб-сайтах или в блогах, чтобы любой пользователь мог просматривать свои сведения даже в том случае, если у них нет классического приложения Microsoft PowerPoint.With PowerPoint for the web, you can embed presentations on websites or blogs so that anyone can view your information even if they don’t have the Microsoft PowerPoint desktop app. Встроенные средства просмотра воспроизводят анимацию, переходы, звук и видео так же, как и в режиме просмотра с полной четкостью.Embedded viewers show animations, transitions, and audio/video—the same as full fidelity reading view. Узнайте больше о внедрении презентаций в веб-страницу или блог.Learn more about embedding presentations on a web or blog page.
iSpring Cloud
iSpring Cloud – единственный сервис, который сохраняет все эффекты PowerPoint при публикации презентаций. Сложные анимации, переходы, триггеры, аудио и видео можно будет посмотреть на любом устройстве. Презентации, загруженные в iSpring Cloud, выглядят точно так же, как в PowerPoint.
Попробовать iSpring Cloud бесплатно →
В iSpring Cloud можно не только делиться файлами, но и смотреть по ним статистику. Сервис позволяет узнать, как пользователи взаимодействуют с презентацией: кто открывал ее, сколько слайдов было просмотрено, среднее время просмотра и другие параметры. Презентации, загруженные в iSpring Cloud, доступны только для чтения. Это удобно для защиты авторских прав.
Смотрите пример презентации, загруженной в iSpring Cloud.
Powerpoint онлайн – официальный сервис от Microsoft
Этот сайт разработан компанией Microsoft. Цель запуска работы ресурса – создание универсальной программы для создания и редактирования презентаций в любой точке мира.
Данное онлайн-приложение наиболее точно отображает все функции и возможности классической программы для ПК.
Если у вас на компьютере нет пакета MS Office – PowerPoint Online спасет вас в нужный момент.

Рис. 1 – вход в аккаунт пользователя «Майкрософт»

Рис.2 – стартовая страница PowerPoint Online
Для загрузки файла PPT, сначала переместите его в хранилище OneDrive, а затем откройте в онлайн-сервисе.
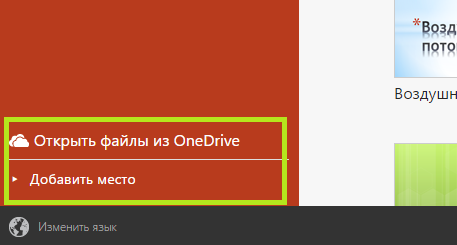
Рис. 3 – выбор файла из облака
Также пользователям доступен режим создания новых файлов. Кликните на панели «Новая презентация» справа в главном окне.
Подождите несколько секунд, пока не будут настроены все необходимые функции редактора.
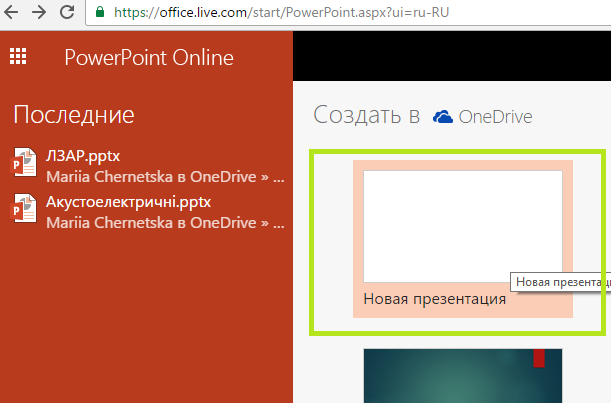
Рис. 4 – иконка для создания новой презентации
Окно онлайн-редактора идентично классическому приложению.
Все вкладки на панели инструментов располагаются там же, где и в приложении. Единственное, в онлайн-версии представлено меньше шаблонов оформления текста и слайдов.
Также нет возможности работать со встроенными объектами Эксель.

Рис. 5 – создание презентации
Документ автоматически сохраняется в вашем облаке. Таким образом вы сможете работать с ним на любом ПК.
Также можно сделать доступ к презентации общим, чтобы позволить другим пользователям «Майкрософт» редактировать документ (пользователей выбирает владелец документа).
Как установить Windows 10 с USB флешки или DVD-диска на компьютер или ноутбук
Базовые опции и возможности мастера презентаций PowerPoint
Редактор PowerPoint предоставляет следующие функциональные компоненты и средства, доступные при генерировании и оформлении творческих проектов:
- достаточно обильная библиотека встроенных макетов, обеспечивающая различные варианты структуры и компоновки дискретных слайдов. Каждый слайд можно сконфигурировать в отдельности, что придаст вашей демонстрации изящества, тонкости и индивидуализированного стиля
- наличие общих для всех компонентов пакета Microsoft Office средств форматирования, среди которых такие инструменты, как: выбор гарнитуры, начертания текста, регистра; увеличение или уменьшение размера шрифта; добавление маркеров, нумерации; задание межстрочного интервала и выравнивания; преобразование текста слайда в элемент SmartArt и прочие фишки
- добавление к содержимому различных объектов: таблиц, рисунков, изображений из Интернета, снимков экрана, графики из фотоальбома; трехмерных моделей, фигур, диаграмм; ссылок, примечаний, а также мультимедиа-компонентов и кастомных символов, недоступных при наборе с клавиатуры
- детальное конфигурирование переходов, где можно вручную указать звук, издаваемый при смене сцены, длительность отображения кадров, а также выбрать способ переключения между композициями: автоматически (по истечении заданного периода), либо вручную (по щелчку мыши)
- указание фактической области анимации, а также применяемых к ней эффектов и триггеров (определенных начальных условий для срабатывания выбранного эффекта). Более того, доступно указание задержки при смене графических сцен
- запись и детальная настройка слайд-шоу, применимого к активной презентации PowerPoint. Среди вспомогательных опций присутствует воспроизведение закадрового текста и указание времени показа композиционных элементов
- создание макросов для автоматизации рутинных процедур и операций. Макросы могут вызываться как при выборе настроенной последовательности из меню, так и посредством используемой комбинации клавиш
- продвинутый ассистент, позволяющий получить развернутые сведения о неизвестных вам функциях и модулях. Помощник PowerPoint доступен непосредственно на главной панели редактора и способен генерировать прямые ссылки на новейшие, недавно добавленные в интерфейс инструменты и программные решения.
На нашем портале вы можете выбрать наиболее актуальную для ваших нужд ревизию PowerPoint без регистрации и создания аккаунта для доступа к скачиваемому софту. Каждая доступная на ресурсе версия приложения сопровождается детальными системными требованиями.
Аналог PowerPoint в создании слайд-шоу — Google Slides
Компания Гугл также предлагает онлайн инструментарий, позволяющий создавать презентации в сети, под названием Google Slides. Для работы с указанным сервисом нужно иметь аккаунт Гугл (если у вас он отсутствует, значит, его будет необходимо создать). При этом декларируется возможность создания презентаций даже на мобильных устройствах, включая поддержку коллективного редактирования в отличие от Повер Поинт.
- Для работы с данным сервисом перейдите по вышеуказанной ссылке, нажмите на кнопку «Открыть Google Презентации».
- Кликните на белое окошко с плюсиком слева («Start a new presentation» — начать новую презентацию) и вы перейдёте в режим создания презентаций.
- Функционал здесь довольно простой, тем не менее, имеются все необходимые в таком случае базовые инструменты.
Создаём презентацию с Google
После окончания создания презентации нажмите на «File» (Файл), выберите опцию «Download as» (скачать как) и определитесь с типом файла вашей презентации (pptx, pdf, txt, jpeg и так далее) для сохранения данного файла к себе на ПК.
Первый запуск
Для запуска приложения необходимо запустить exe файл “Paint.NETPortable.exe”. Перед нами открывается главное меню программы:
- Пункты меню. Такие, как файл, правка и т.д.
- Окно переключения между документами (если открыто более одного).
- Скрывает или показывает окна с инструментами.
- Параметры.
- Журнал.
- Инструменты.
- Палитра цветов.
- Слои.
Ниже рассмотрим детально те пункты, что заслуживают внимания.
1. Пункты меню
- Файл. Создание нового, закрытие и сохранение документа.
- Правка. В этом пункте следующие команды: вырезать, копировать/вставить, очистить, отменить или повторить действие.
- Вид. Управление масштабом, добавление сетки или линейки, выбор единиц измерения.
- Изображение. Кадрирование картинки (поворачиваем под любой угол, меняем размер).
- Слои. Работа со слоями (добавление новых, свойства текущего).
- Коррекция. В данную сборку добавлены более 50 различных вариантов коррекции изображения, начиная от альфа удаления темных тонов и заканчивая модификацией RGB каналов. Ничем не уступает, а в чем-то даже даст фору, дорогостоящим аналогам.
- Эффекты. От стандартного размытия и обнаружения границ (которое сделаны на профессиональном уровне) и заканчивая такими эффектами, как reverse blend и height map.
2. Параметры
- Интерфейс. Установки таких настроек, как: выбор языка, прозрачность окон с инструментами, отображение анимации, цветовая схема и др.
- Инструменты. Возможность загрузить свою панель, выбор их стилей, радиус округления, шрифты и градиенты.
- Обновления. По умолчанию стоит галочка на “Автоматически проверять наличие обновлений при открытии программы”, также есть соответствующая кнопка.
- Диагностика. Общие сведения о вашей системе и данном приложении.
3. Журнал
Здесь хранится история всех изменений. Есть две кнопки “Отменить (шаг назад)” и “Вернуть (шаг вперед)”. Очень удобно если вы сделали неверное действие и хотите его отменить, то просто нажмите сочетание клавиш ctrl+z, количество нажатий соответствует числу шагов назад (вплоть до открытия фотографии).
4. Инструменты
- Прямоугольник. Выделяет прямоугольную область в выбранном участке изображения.
- Лассо. Зажмите левую кнопку мышки (далее ЛКМ) для выделения любой сложной фигуры.
- Круг. Выделяет круглую или овальную форму.
- Волшебная палочка. Выделяет область по схожему цвету пикселей. Чувствительность (количество цветов) определяется отдельно — чем меньше она, тем меньшее поле будет выделено.
- Заливка. Заливает выделенную область или весь документ в любой нужный вам цвет.
- Кисточка. Инструмент для рисования. Можете лично настроить размер, прозрачность и сглаживание краев.
- Карандаш. В отличие от кисти, в нем нельзя выбрать размер.
- Клонирующая кисть. Выбираете участок, нажимаете контрол, после чего наводите курсор в любом другом месте и начинайте рисовать. В итоге получаете клон того места, на котором нажали контрол.
- Текст. Можете писать все что угодно. Выбираете сами шрифт и размер.
- Фигуры. Возможность вставлять разные фигуры: сердца, ромбы, стрелки, галочки и т.п.
- Курсор. Перемещение выбранной области.
- Тоже курсор, но перемещение идет области выделения.
- Масштаб. Увеличение или уменьшение.
- Рука. Для перемещения объектов.
- Градиент. Заливает участок одним из градиентов: линейный, ромбовый, круговой, конический, спираль. Количество цветов: от двух и до бесконечности.
- Ластик. Тот же инструмент, что и кисть, но в отличие от нее не рисует, а удаляет за собой.
- Пипетка. Служит для определения цвета.
- Замена цвета. Меняет цвет в выбранном участке слоя.
- Линия/кривая. Возможность рисовать, как линии, так и кривые.
5. Палитра цветов
Имеет два режима — меньше и больше. Первый вариант стоит по умолчанию. Предоставлена возможность выбора цвета на круге, либо одного из 32 представленных. Второй режим для продвинутых пользователей, открывает более детальную информацию и точечную настройку цвета.
6. Слои
Работа со слоями — одна из основоположных в графических редакторах для изображений. Чтобы не создавать бэкапы, или попросту иметь возможность вернуть картинку в изначальное состояние — размещайте корректирующие слои поверх основного. Всегда есть один активный, и все остальные, которые лишь видны в данный момент. При нажатии галочки можно скрыть тот или иной слой. На них можете менять прозрачность и выставлять режим смешивания (умножение, свечение, перекрытие и т.д.).
ИзображенияPictures
С помощью PowerPoint для Интернета можно вставлять рисунки, сохраненные на компьютере, или вставлять изображения из изображений Bing.With PowerPoint for the web, you can insert pictures stored on your computer, or insert pictures from Bing Images. Изображения можно перемещать и обрезать, а также менять их размер и применять к ним множество стилей.You can move, resize, and crop pictures, and apply a number of picture styles. Более сложные функции для работы с изображениями, такие как применение эффектов, недоступны в PowerPoint для Интернета.More sophisticated features for working with pictures, such as applying effects, are not available in PowerPoint for the web. Вы не можете создавать снимки экрана в PowerPoint для Интернета, но снимки экрана в презентации отображаются как изображения в PowerPoint для Интернета.You can’t create screenshots in PowerPoint for the web, but screenshots that are in a presentation display as pictures in PowerPoint for the web. Узнайте больше о различиях в использовании презентаций в браузере и в классическом приложении PowerPoint.Learn more about the differences between using a presentation in the browser versus the PowerPoint desktop app.