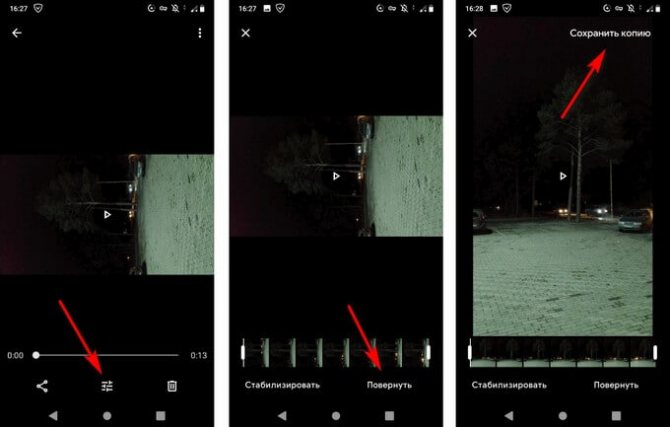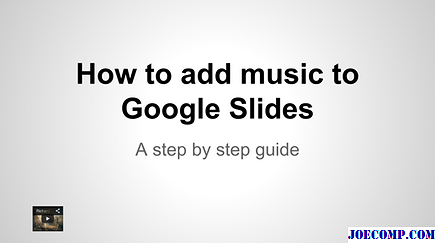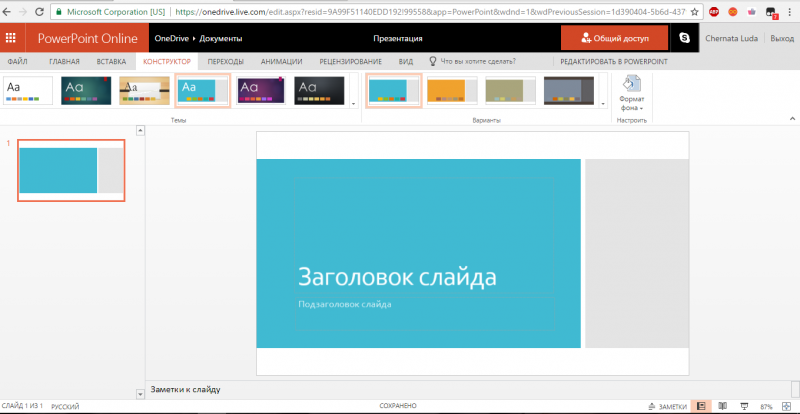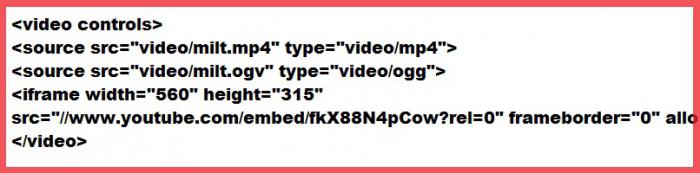Как вставить видео в презентацию powerpoint: пошаговая инструкция
Содержание:
- Распространенные проблемы, связанные с видео в PowerPoint
- Поддержка браузерами
- Внедрение анимированного файла GIF из специальной библиотеки картинок
- Поддерживаемые во всех версиях PowerPoint форматы видео, видео- и аудиокодеки
- Перечень получателей маткапитала расширят, а выдавать сертификат будут вне зависимости от того, когда было получено гражданство РФ
- Как настроить видео в презентации PowerPoint
- 1 Как вставить видео в презентацию: способ первый
- Вставка видеофайла в PowerPoint 2010
- Специальности
- На что он влияет?
- Вставка видео в слайд
- Nox Cleaner
- Иногда проще раз показать, чем бесконечно доказывать
- Добавление видео через меню разработчика
- Как конвертировать видео для PowerPoint онлайн
- Поддерживаемые форматы видео, видео- и аудиокодеки для всех версий PowerPoint
- Понятие презентации
- Как вставить видео в PowerPoint 2007?
Распространенные проблемы, связанные с видео в PowerPoint
Чаще всего при использовании видеороликов в презентациях PowerPoint пользователи сталкиваются со следующими проблемами:
- Видео отображается в виде небольшого значка на слайде и не проигрывается во время просмотра презентации из-за нерабочей ссылки;
- PowerPoint не распознает видео формат, видео- или аудиокодек вашего видеоролика;
- При вставке видео отображается ошибка, и видеоролик никак нельзя вставить в слайд. Чаще всего с этой проблемой сталкиваются пользователи Powerpoint 2003 и 2007 года выпусков. Причиной также может быть экзотический формат видео;
- Файлы презентаций со встроенным видео становятся слишком большими по объему, из-за чего их сложно куда-либо загружать или отправлять;
- YouTube видеоролики, которые встроены в слайд, не могут быть воспроизведены из-за проблем со связью.
Кроме того, если вы используете более старую операционную систему (Windows Vista, Windows 7) или более старую версию пакета Office (2007, 2010), то у вас всегда есть вероятность столкнуться с отсутствием необходимого кодека.
Если на вашем компьютере не установлен тот или иной виде- или аудиокодек, или если эти кодеки не поддерживаются вашей версией PowerPoint, то видео просто не будет работать. Пользователи QuickTime хорошо знают, как это бывает при работе с PowerPoint 2010 или 2013.
Поддержка браузерами
Внедрение анимированного файла GIF из специальной библиотеки картинок
Для этого выбираем слайд, подходящий для вставки анимированного GIF-файла. Во вкладке «Вставка» группы «Мультимедиа» щелкаем стрелку под «Видео» и выбираем «Видео из картинок». На области задач в «Коллекции картинок» в специальном поле «Искать» вводим слово, описывающее необходимую подборку GIF-файлов, чтобы их просмотреть. Поле «Искать» также позволяет указать параметры, определяющие критерии поиска путем установки флажков. Давайте убедимся, что установлен лишь флажок «Фильмы». Далее нажимаем кнопку «Перейти». Возможно, вам потребуется пару раз переформулировать свой запрос для поиска видеоклипа, чтобы получился нужный результат.
Поддерживаемые во всех версиях PowerPoint форматы видео, видео- и аудиокодеки
В заключение, эта обзорная таблица показывает все поддерживаемые форматы видео и аудио файлов для каждой версии PowerPoint для Windows за эти годы.
Если ваш клип имеет один из форматов, перечисленных в таблице, есть большая вероятность, что он будет хорошо работать в PowerPoint 2007-2016 годов. Тем не менее, сжатие и преобразование ваших видео, как указано выше, позволит вам использовать их более широко.
|
Powerpoint Version |
Support Link |
Video File Formats |
Audio File Formats |
|---|---|---|---|
|
2019 |
|
|
|
|
2016 |
|
|
|
|
2013 |
|
|
|
|
2010 |
|
|
|
|
2007 |
|
|
|
|
2003 |
PowerPoint itself doesn’t play video files, Microsoft proprietary formats are required, Windows Media Player and DirectX need to be installed |
PowerPoint itself doesn’t play audio files, Microsoft proprietary formats are required, Windows Media Player and DirectX need to be installed |
Обратите внимание, что если вы работаете на Mac, лучше всего конвертировать видео в MP4, где видео и аудио кодируются в формате H.264 и AAC. Clipchamp предлагает ряд подходящих выходных пресетов для мобильных устройств или сети Интернет
Вы также можете конвертировать видео в WMV.
Несмотря на то, что более новые версии Office могут обрабатывать видео намного лучше, чем их предшественники, вы можете столкнуться с трудностями, с которыми может помочь Clipchamp, такими как получение файлов в правильном формате, использование правильных видео- и аудиокодеков и уменьшение размера их файлов.
Перечень получателей маткапитала расширят, а выдавать сертификат будут вне зависимости от того, когда было получено гражданство РФ
Как настроить видео в презентации PowerPoint
После добавления видео в презентацию в верхнем меню PowerPoint должен появиться блок «Работа с видео». Там будут две вкладки – «Формат» и «Воспроизведение». В них и проходит основная работа со вставленным видео.
Далее рассмотрим параметры, находящиеся в данных вкладках.
Настройки «Формат»
Здесь представлены параметры стилистического оформления видео. Например, тут можно задать рамку. Вот полный список настроек, представленных в данной вкладке.
В области «Настройка» пользователь может внести изменение в само видео, правда, это максимальные примитивные манипуляции. Например, здесь есть инструмент коррекции света и цвета на видео, установка какого-то кадра на заставку.
Блок «Видеоэффекты» содержит в себе все варианты оформления самого видео – различные рамки, тени, фигуры. С помощью представленных инструментов можно, например, сделать имитацию монитора или изменить форму проигрывателя: вместо стандартного прямоугольника можно сделать круг, ромб и т.д. Рамки и тени настраиваются отдельно.
Раздел «Упорядочивание» отвечает за расставление приоритетов позиций. Актуален в тех случаях, когда на слайде имеется несколько видеороликов, перекрывающих друг друга
Здесь можно, например, сделать так чтобы нужное видео перекрывало менее важное.
Блок «Размер» отвечает за размер плеера, в котором будет показываться видеоролик. Назначение имеющихся параметров вполне логично – обрезка и настройка ширины и высоты.
Настройки «Воспроизведение»
Здесь настроек меньше, так как параметры в этом разделе отвечают за воспроизводство самого видео, а функций, связанных с монтажем видео в PowerPoint, практически нет.
- В блоке «Закладки» вы можете установить на видео что-то вроде тайм-кодов, по которым можно будет быстро перемещаться в ходе показа презентации. Здесь же можно удалять и редактировать уже имеющиеся закладки.
- Блок «Редактирование» содержит те немногие инструменты монтирования видео, которые представлены в программе. Здесь можно вырезать ненужные фрагменты из ролика, установить время начала и завершения показа. Дополнительно есть возможность сделать анимацию угасания при появлении и завершении ролика.
- Блок «Параметры видео» отвечает за настройки громкости звука, скрытия видео, пока оно не воспроизводится, выбор типа начала воспроизведения (по щелчку или автоматически), и так далее.
Дополнительные настройки
В целом дополнительные настройки видео в PowerPoint похожи на обычные настройки, например, изображений или примитивных фигур, правда, с некоторыми своими особенностями. Для доступа к ним, кликните правой кнопкой мыши по добавленному видео и выберите из контекстного меню пункт «Формат видео».
Из правой части интерфейса появится вкладка с дополнительными настройками. Всего в ней есть 4 вкладки:
- Вкладка «Заливка». На самом деле здесь находятся настройки заливки границы области с отображением видео. Вы можете вообще убрать эту границу, установить какой-то один цвет для нее или сделать градиентную заливку.
Вкладка «Эффекты» носит обозначение в виде ромба. Здесь можно сделать более тонкие настройки внешнего оформления области воспроизведения видео на слайде.
Вкладка «Размер и свойства» отвечает за возможности форматирования видео как при просмотре в указанном окне, так и для полноэкранной демонстрации.
Вкладка «Видео» дает возможность настроить яркость, контрастность и отдельные цветовые шаблоны для воспроизведения.
Нюансы настройки видео
Их стоит учитывать:
- На видео можно накладывать анимацию, но лучше использовать их в качестве статичных объектов с минимумом анимации. В противном случае возможно появление артефактов и других нежелательных эффектов.
- Не нужно сильно изменять форм-фактор плеера. Круглый плеер это, конечно, красиво и необычно, но часть видео в нем сильно обрезается. Чаще всего, это негативно сказывается на субтитрах, которые, например, в круглом окне могут не полностью попадать в кадр.
- Добавленные эффекты на плеер, по сравнению с размером самого видео, практически не добавляют дополнительного веса презентации. Можете использовать их без опасений.
Такие настройки добавляемых в презентацию видео присутствуют в PowerPoint. Как видите, большинство из них связаны с отображением внешнего вида плеера, в котором будет воспроизведено само видео.
1 Как вставить видео в презентацию: способ первый
Первый способ самый простой, но менее функциональный, чем остальные. Если у вас уже готовое видео, которое вы не хотите никак корректировать в PowerPoint, то быстрее всего воспользоваться этим методом.
Для начала создайте новый слайд в презентации. Для этого найдите соответствующую иконку на панели инструментов “Создать слайд”.
Выберете удобный для вас вид слайда, именно в него будет помещено видео. Чтобы сделать слайд только с видео, выберете пустой.
Теперь откройте папку, в которой расположен ваш видеофайл. Возьмите его мышкой и просто перетащите в слайд.
Подождите несколько секунд, видео обработается и появится внутри слайда. Теперь вы можете включать его по нажатию на пробел и останавливать в любое время.
Вставка видеофайла в PowerPoint 2010
Для PowerPoint 2010 лучше всего использовать WMV-файлы. Программа также работает с форматами MP4 и FLV. Чтобы вставить файл с компьютера, следуйте инструкции, описанной ниже.
- Откройте слайд для размещения видео.
- Во вкладке «Вставка» щелкните стрелку под опцией «Видео».
- Выберите «Видео из файла»
- Выберите нужный видеофайл.
- Щелкните «Вставить».
Также можно создать ссылку на видео в PowerPoint, сохраненное на компьютере. Чтобы сделать это, можно использовать инструкцию, приведению выше, изменив лишь последний шаг. На кнопке «Вставить» нажмите стрелку и выберите «Связь с файлом».
Специальности
На что он влияет?
Вставка видео в слайд
Существует несколько различных способов вставить видеофайл в повер поинт. В различных версиях программы они несколько отличаются, однако для начала стоит рассмотреть наиболее актуальную – 2016 года. Здесь работать с клипами проще всего.
Способ 1: Область содержимого
Уже достаточно давно некогда обычные поля для ввода текста превратились в область содержимого. Теперь в это стандартное окно можно вставлять широкий спектр объектов при помощи базовых иконок.
- Для начала работы нам потребуется слайд с хотя бы одной пустой областью содержимого.
В центре можно увидеть 6 иконок, которые позволяют вставлять различные объекты. Нам потребуется последняя слева в нижнем ряду, похожая на киноленту с добавленным изображением глобуса.
При нажатии появляется специальное окно для вставки тремя различными путями.
-
В первом случае можно добавить видео, которое хранится на компьютере.
При нажатии на кнопку «Обзор» открывается стандартный обозреватель, позволяющий найти нужный файл.
Второй вариант позволяет выполнить поиск на сервисе YouTube.
Для этого нужно ввести в строку для поискового запроса название нужного видео.
Проблемой данного способа является то, что поисковик работает несовершенно и крайне редко выдает именно желаемое видео, предлагая вместо этого более сотни других вариантов. Также система не поддерживает вставки прямой ссылки на видео на YouTube
Последний способ предлагает добавить URL-ссылку на нужный клип в интернете.
Проблема заключается в том, что далеко не со всеми сайтами система может работать, и во многих случаях будет выдавать ошибку. Например, при попытке добавить видео из ВКонтакте.
После достижения нужного результата появится окно с первым кадром ролика. Под ним будет располагаться специальная строка-плеер с кнопками управления видеопоказом.
Это — наиболее простой и эффективный способ добавления. Во многом он даже превосходит следующий.
Способ 2: Стандартный способ
Альтернативный вариант, который на протяжении многих версий является классическим.
- Нужно перейти во вкладку «Вставка».
Здесь в самом конце шапки можно найти кнопку «Видео» в области «Мультимедиа».
Ранее представленный способ добавления тут сразу разбит на два варианта. «Видео из интернета» открывает такое же окно, как и в прошлом методе, только без первого пункта. Он вынесен отдельно в вариант «Видео на компьютере». При нажатии на этот способ моментально открывается стандартный обозреватель.
В остальной процесс выглядит так же, как и было описано выше.
Способ 3: Перетаскивание
Если видео присутствует на компьютере, то вставить его можно намного проще – попросту перетащить из папки на слайд в презентации.
Для этого потребуется свернуть папку в оконный режим и открыть поверх презентации. После этого можно попросту перенести мышкой видео на нужный слайд.
Данный вариант лучше всего подходит для случаев, когда файл присутствует на компьютере, а не в интернете.
Nox Cleaner
Иногда проще раз показать, чем бесконечно доказывать
Вы помните этот волнующий момент в презентации? Когда у зрителей вырывается восторженный возглас: «Оооооооо!». Зачастую именно ради этого момента стоит создавать всю презентацию PowerPoint. Чем вызовет этот возглас ваша презентация? Возможно, это будет неожиданный подбор картинок. Возможно, это будет неожиданное включение в презентацию анимации. Ни из всего спектра возможных инструментов, дающих максимальный эффект, вставка видеофрагмента — вне конкуренции. Если, конечно, этот фрагмент подобран в тему, с юмором и точно подмечает именно то, что вам надо. Надолго запомнятся слушателям, например, цитаты из известных фильмов, подтверждающие вашу мысль.
Вставить видеофрагмент в презентацию PowerPoint очень просто. Единственное, что надо знать, это то, что видеоролик, который вы хотите вставить в презентацию, должен храниться на вашем компьютере. PowerPoint, увы, не умеет работать с онлайн-видео
Добавление видео через меню разработчика
В ранних версиях PowerPoint нельзя было показывать клипы хостинга. Однако после определенной перенастройки ПО, проблема решалась.
Как скачать видео с сайта Ютуб и вставить его в режиме разработчика в презентацию:
- запустите PowerPoint;
- в правом верхнем углу есть фирменный ярлык ПО. Щелкните по нему;
- когда появится меню, выберите «Параметры»;
- всплывет еще одно меню. Кликните здесь по «Разработчик»;
- отыщите элемент «Другие элементы управления» (кнопка с изображением гаечного ключа и молотка);
- добавьте этот элемент на панель управления программы;
- сохраните изменения;
- откройте стартовую страницу PowerPoint (документ, где хотите поместить видеоролик);
- нажмите на добавленную кнопку;
- активируйте «Shockwave Flash Object»;
- откройте страницу, на которой следует разместить объект;
- кликните по той части слайда, где должен встать видеофильм;
- там будет блок, где разместится клип;
- при необходимости увеличьте размеры рамки;
- дважды щелкните по объекту;
- выйдет меню, в котором ищут Movie;
- откройте Youtube;
- отыщите нужный клип;
- скопируйте его URL;
- откройте «Блокнот»;
- разместите ссылку;
- удалите из нее watch? и замените знак = на / (если эти элементы есть в адресе);
- скопируйте результат;
- вернитесь в PowerPoint;
- поместите ссылку в Movie;
- сохраните новую версию.
Чтобы убедиться в работоспособности фильма, откройте в PowerPoint вкладку «Вид» и запустите «Предварительный просмотр».
Как конвертировать видео для PowerPoint онлайн
Но есть и иной способ — использовать бесплатные онлайн-сервисы. Правда, для того, чтобы конвертировать видео таким способом, вам потребуется Интернет. Но ведь, если вы читаете эти строки, Интернет у вас есть?
Классический в этой сфере сервис называется Zamzar — бесплатный онлайн преобразователь форматов файлов. Zamzar умеет конвертировать файлы изображений, документов, музыки и видео. Ну, и еще одна фишка, которая к нашей теме вроде бы не относится, он умеет конвертировать ролики YouTube в любой другой формат видео.
Все. Осталось только вставить видео в презентацию PowerPoint, как это описывалось выше.
В заключение — пример того, как наглядность может в корне изменить весь ход презентации.
Фильм «Карманные деньги» («Milk Money»). Сцена, в которой один из главных героев – подросток Фрэнк, вынужден делать доклад по теме «Репродуктивные органы человека» перед своим одноклассниками. В этом докладе ему помогает «старший товарищ» – молодая, привлекательная и раскованная женщина (играет ее Мелани Гриффит).
Вместо рисования на доске «докладчик» рисует маркером прямо на теле своей «ассистентки», которая одета в обтягивающую футболку и короткие шорты. Доклад слушают с огромным интересом, и только учительница пытается попасть в запертый изнутри класс, чтобы прекратить безобразие. Несмотря на то, что это игровая сцена и возможна только в комедийном кино, принципы по которым строится сам доклад, более чем серьезны. Тема доклада не из легких, тем более, что аудитория – целый класс подростков.
Этот пример взят с сайта «Корпоративное видео». Кстати, там есть еще много примеров блестящего использования видео в обучении.
Некоторое время назад мы уже публиковали статью, в которой рассказывали о том, как встраивать и воспроизводить видео в PowerPoint. С тех пор компания Microsoft выпустила новую версию программного пакета, как для Windows, так и для Mac. Поэтому мы решили обновить эту публикацию, добавив информацию о том, как добавлять видео в PowerPoint версии 2016 года.
По сути, каждое поколение программного обеспечения обладает своими преимуществами и недостатками. Это касается и функциональности, связанной с поддержкой различных форматов видеофайлов, видео- и аудиокодеков.
Не удивительно, что Office 2016, самая современная и функциональная версия знаменитого офисного пакета, позволяет вам встраивать видео прямо в презентации, и pptx файлы сохраняются вместе с видеороликами внутри, точно так же, как и картинки.
Это позволяет избежать проблем, с которыми пользователи Office сталкивались ранее в предыдущих версиях PowerPoint. Речь идет о потере правильной ссылки на видеофайл, при переносе презентации в друге место или отправке по почте.
В то же время хранение видео внутри pptx связано с другой проблемой, а именно с очень большими размерами файлов презентаций. И если вы захотите поделиться ими, использовать их в совместной работе или перенести на другой компьютер, то вы скорее всего столкнетесь с большими трудностями.
Поддерживаемые форматы видео, видео- и аудиокодеки для всех версий PowerPoint
В завершение мы предлагаем вашему вниманию обзорную таблицу поддерживаемых форматов аудио и видео различных версий PowerPoint для Windows.
Если ваш видеоролик в одном из указанных в таблице форматах, то велика вероятность того, что он будет корректно работать в PowerPoint 2007-2016. Но в любом случае предварительная конвертация и сжатие видеофайлов с помощью Clipchamp может значительно упростить их использование в ваших презентациях.
| Версия PowerPoint | Форматы видеофайлов | Форматы аудиофайлов |
|---|---|---|
| 2016 |
|
|
| 2013 |
|
|
| 2010 |
|
|
| 2007 |
|
|
| 2003 | PowerPoint сам не воспроизводит видеофайлы, необходим родной формат Microsoft, требуется установка Windows Media Player и DirectX | PowerPoint сам не воспроизводит аудиофайлы, необходим родной формат Microsoft, требуется установка Windows Media Player и DirectX |
Пожалуйста, обратите внимание на то, что если вы используете PowerPoint для Mac, то лучше всего конвертировать видеофайлы в формат MP4, в котором видео и аудио закодированы кодеками H.264 и AAC. Clipchamp предлагает ряд предустановок, которые помогут вам оптимизировать видео для мобильных или для веб
Кроме того, при необходимости вы можете также конвертировать видеоролики в формат WMV на своем Mac-е.
Даже учитывая то, что последняя версия пакета Office работает с видеороликами намного лучше, чем предыдущие версии, пользователи при использовании видеофайлов в презентациях все равно могут столкнуться с теми или иными проблемами. И в этом случае Clipchamp способен не только решить эти проблемы, конвертируя видео в подходящий формат, но значительно уменьшить размер результирующего файла презентации.
Понятие презентации
Мультимедийные презентации нынче играют важную роль в жизни многих людей. И большинство сотрудников различных компаний, и обычные студенты, имеющие элементарные познания в сфере информационных технологий, используют их в своей работе. Что же такое презентация? Это форма представления информации как с помощью различных технических средств, так и без них. Как правило, с её помощью представляются новые проекты, товары, услуги, идеи и т. п. Главной целью презентации является убеждение публики, таким образом, ваша задача — сделать так, чтобы представленный вами объект заинтересовал аудиторию. Важными составляющими здесь являются текст, изображения, видео- и аудиофайлы.
В целом презентации можно разделить на 2 типа: мультимедийные, использующие компьютерные программы (PowerPoint, SlideRocket, Google Docs и другие) и стандартные, которые представляются при помощи плакатов, фотографий и т. п. Зачастую показы призваны и слегка развлечь публику, дабы не мучить присутствующих часовыми потоками речей, 70 % которых составляет не несущая смысловой нагрузки информация. Чтобы ваша презентация получилась интересной и убеждающей, необходимо хорошо продумать сценарий, подобрать соответствующие картинки и видеоролики. Немаловажную роль играют музыкальное сопровождение, компьютерная графика и прочее. Далее мы подробно расскажем о том, как вставлять видео в презентацию, а также поведаем о программе для создания высококачественных видеопроектов — Sony Vegas. Но начинать нужно с простейшего. Итак…
Как вставить видео в PowerPoint 2007?
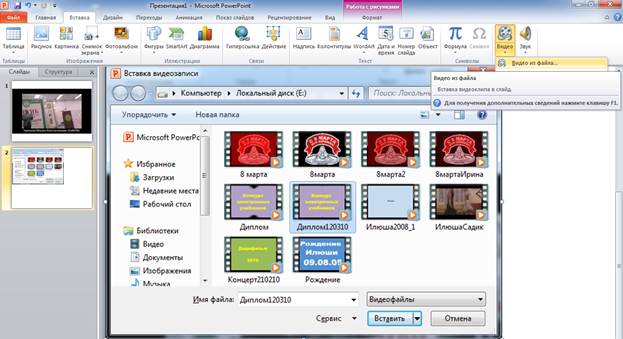
Резюме: 2 простых способа вставки видео (видео) в PowerPoint 2007, воспроизводить видео в PowerPoint 2007.
PPT на Flash Converter· Преобразование PPT во флэш-видео (FLV, MP4,MOV, 3GP, 3G2) для Flash Player· Преобразование PPT в MP4 для YouTube· Добавить фоновую музыку в PPT
Если видео может быть вставлена в PowerPoint, насколько удобно это будет для пользователей PowerPoint?
Это значит, много ярких видео в интернете может быть вставлен в PowerPoint, и люди могут вставить видео, которые сделали сами по себе в PowerPoint тоже. И эти видео, конечно, может добавить привлечению тО PowerPoint презентации.
В этой статье я расскажу о двух методов на тему “Как вставить видео в PowerPoint 2007”.
Метод 1: Прямое включение
Шаг 1 : О Вставить вкладке, выберите пункт Фильмы и звук, А затем нажмите Фильм из файла.
Шаг 2 : Нажмите на видео, которое вы хотите использовать, а затем нажмите Хорошо.
Шаг 3 : После нажатия кнопки ОК, вы продвигаются сообщение с предложением, как вы хотите, чтобы начать фильма в слайд-шоу. Я рекомендую вам выбрать “Автоматически”, даже если вы хотите играть в фильме, когда климаттрахнуться. И это будет сделано.
Чаевые :
1. Это самый простой способ вставить видео.2. При воспроизведении видео, которое вставляется таким образом, в PowerPoint, это только показывает видео изображение, и имеет только два варианта управления: играть или остановиться. Таким образом, вы не можете выбрать игровой тия свободно
If PowerPoint позже переместить презентацию PowerPoint на другой компьютер, скопировать фильм. Сохранение фильма вже папке, что и презентация обеспечивает связь все равно будет работать.
Тем не менее, вы всегда должны проверить фильм на новую машину, просто чтобы быть уверенным. Вставьте фильма, если это необходимо.
Метод 2: Windows Media Player вставки
Если вы хотите, чтобы просмотреть видео в PowerPoint, как просмотре в проигрывателе Windows Media, вы можете попробовать этот метод вставкой.
- Шаг 1: Включить контроль. Поскольку состояние по умолчанию в PowerPoint 2007, функции управления скрыта, мы должны включить его, во-первых, как следует:1. Щелкните левой кнопкой мыши “офис” кнопку в PowerPoint 20072. Нажмите “Параметры PowerPoint”, чтобы открыть его3. В открытом окне, выберите вкладке “Общие” установите флажок, что “показать опции ‘инструмент развития” в функции области “, наконец, нажмите кнопку” OK “.Вернуться в интерфейсе PowerPoint издание, там будет новая опция-“инструмент развития”. Тонн.
- Шаг 2: вставка видео.1. Нажмите кнопку “инструмент развития” кнопку, чтобы войти в меню раскладки2. Выберите “Другие элементы управления” кнопка “контроль” области, там появится диалоговое окно3. В диалоговом окне выберите “Windows Media Player”, нажмите кнопку “OK”, чтобы закрыть диалоговое окно. Тогда мышь станет “+”.4. Перетащите мышь, игрок интерфейс Windows Media Player появится в PPT.5. Выберите интерфейс плеера, щелкните правой кнопкой мыши, выберите “Свойства”, диалоговое окно появится.6. Введите путь и имя файла в видео “URL” вариант.7. Закрыть “свойства”, и вы вставили видео успешно.