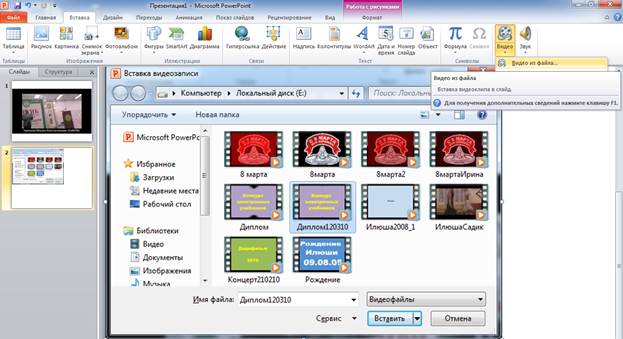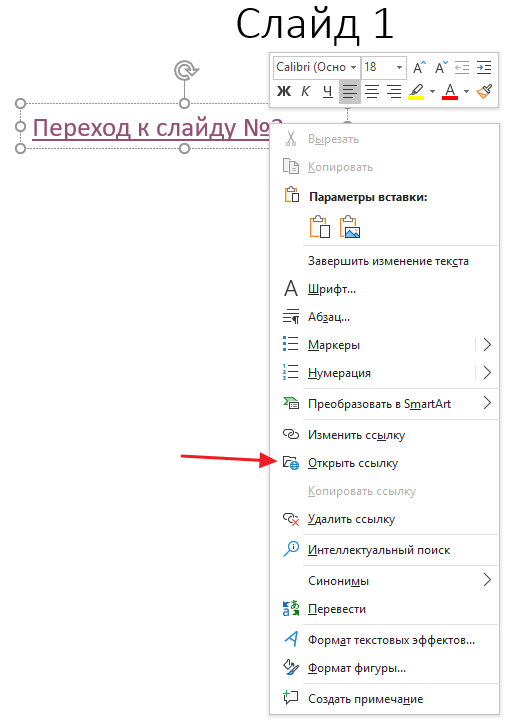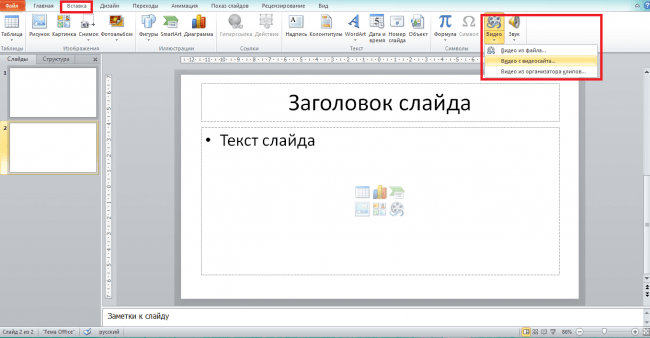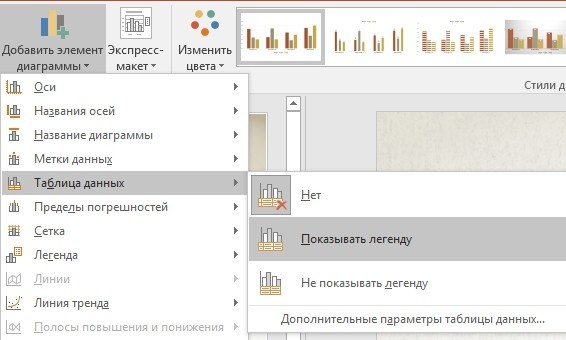Создание видео из презентации powerpoint
Содержание:
- Вставляем видео с компьютера традиционным способом
- Почему стоит презентацию преподносить как видео
- Что делать если в Windows 10, 8, 7 не работает Интернет по кабелю
- Как записывать время показа в PowerPoint
- Как почистить реестр
- Настройки параметров сохранения
- Часть 1. Преобразование PPT в MP4 с помощью PPT в Video Converter.
- Сохранение слайдов как картинок через PowerPoint
- Часть 4. Часто задаваемые вопросы о PowerPoint для MP4
- Какую версию PowerPoint вы используете?
- Способ 2: OpenOffice Impress
- Способ № 4. Захват с экрана с помощью Bandicam
- Как экспортировать из PowerPoint в видео
- Как сохранять презентацию Power Point, чтобы быть абсолютно уверенным в том, что она будет показана на любом компьютере?
- Как быстро конвертировать PowerPoint в Video (смотри и учись)
- Сохранение презентации в формате видео
- Варианты конвертирования видеофайлов онлайн
- 12+ рабочих способов подключить телефон к компьютеру или ноутбуку
- Как записывать время показа в PowerPoint
- Поддерживаемые во всех версиях PowerPoint форматы видео, видео- и аудиокодеки
- Настройка видео
Вставляем видео с компьютера традиционным способом
Вставка ролика с ПК — самый простой вариант. Видеофайл может храниться на жестком диске компьютера, флешке, DVD, мобильном телефоне, планшете, карте памяти SD и на других подключаемых носителях.
Порядок действий:
- Откройте презентацию в PowerPoint и переключите ленту команд на меню «Вставка». Найдите область «Мультимедиа», которая расположена в ее правой части.
- Раскройте вложенное меню до диалога выбора места расположения файла. Нажмите отмеченную рамкой кнопку «Видео на компьютере».
- Найдите папку с нужным видеофайлом. Выделите его и нажмите кнопку «Вставить».
После вставки ролик отобразится на странице презентации. Вы можете изменить его размер, потянув за маркеры, которые появляются при клике мышью по черному полю; можете переместить в другую область — нужные команды находятся на вкладке ленты «Формат». Прочие команды, размещенные здесь же, предназначены для точной настройки положения и внешнего вида видеоролика.
Вкладка ленты «Воспроизведение» предназначена для настройки параметров просмотра видео — порядка запуска, создания эффектов, вставки субтитров и т. д.
Описанный метод работает во всех версиях PowerPoint с небольшими вариациями. Различия связаны с появлением новых функций (и пунктов меню), а также с поддержкой форматов видеофайлов:
- PowerPoint 2003 единственный не имеет ленточного интерфейса. Для встраивания видео в презентацию кликните область верхнего меню «Вставка», найдите раздел «Фильмы и звук» и выберите «Фильм из файла». Доступные форматы: AVI, WMV.
- PowerPoint 2007 поддерживает видео AVI, ASF, MPEG, WMV. Для вставки его в файл используется одноименный раздел — «Вставка», область «Мультимедиа» и пункт «Фильмы».
- PowerPoint 2010 поддерживает форматы AVI, ASF, MPEG, WMV. Лента команд здесь выглядит так же, как на скриншотах выше. Однако с сентября 2017 года — после перехода YouTube на использование технологии HTML5, он не поддерживает работу с интернет-контентом;
- PowerPoint 2013 и 2016 поддерживает форматы видео AVI, ASF, MPEG, MP4, SWF и WMV, а также работу с интернетом.
Главный недостаток вставки видео с компьютера вышеописанным методом — это значительное увеличение размера итогового файла презентации. Иными словами, если разместить в нем ролик в 1 ГБ, то и презентация будет «весить» 1 Гб с лишним.
Кстати, при использовании на компьютере файловой системы FAT32 размер конечного файла PowerPoint не должен превышать 4 Гб, иначе он не откроется.
Вставляем видео с ПК методом связки
Обойти ограничение размера готовой презентации при вставке видео традиционным способом помогает метод связывания файлов. При этом ролик остается на своем месте, а в слайде размещается только ссылка на него.
Порядок вставки:
- Выполните 1-3 действия, описанные в предыдущем разделе.
- Откройте папку с нужным видеороликом и нажмите на правую часть кнопки «Вставить», где расположен черный треугольничек, показанный на скриншоте стрелкой.
- Из раскрывшегося подменю выберите пункт «Связь с файлом».
Видео, вставленное таким способом, поддерживает все описанные выше функции редактирования и настройки качества изображения.
Метод связки файлов имеет свои особенности. Вставленный ролик должен храниться в одной папке с презентацией. Его нельзя переименовывать и перемещать.
При переносе презентации на другой компьютер обязательно копируйте вместе с ней папку с с видеофрагментами, чтобы связь не потерялась.
Почему стоит презентацию преподносить как видео
Видео-файл дает возможность четкой и качественной демонстрации. Его можно отправить вложением в переписке по емейлу, опубликовать в сети, записать на дисковый носитель и т. д.
MPEG-4 (MP4) и WMV — два формата, в которых возможно сохранение. Они считаются общедоступными, в т. ч. чтобы воспроизводить в потоке Интернет.
Вот вам 6 причин от наших экспертов, почему стоит делать видео-презентацию. Это возможность:
- записывать и синхронизировать речь и перемещение указки;
- следить за качеством и размерами;
- включать переходы и анимацию;
- просматривать презентацию без приложения Поверпоинт;
- воспроизводить без внешнего контроля;
- параллельно работать над созданием видео и презентации.
Что делать если в Windows 10, 8, 7 не работает Интернет по кабелю
Как записывать время показа в PowerPoint
В приведенном выше примере мы использовали одно количество времени, затрачиваемое на каждый слайд (ровно 5 секунд в показанном примере). Однако вы можете указать время показа и повествования для слайда, чтобы самому настроить, как долго должен показывать каждый слайд.
Для установки времени слайда и озвучки, из выпадающего списка выберите Использовать записанные речевое сопровождение и время показа слайдов.
Выберите Использовать записанные речевое сопровождение и время показа слайдов, для настройки конкретного времени показа слайдов.
Затем появится раскрывающееся меню. Здесь есть две опции:
- Время показа слайдов и анимации. Оставьте этот флажок, чтобы записать количество времени.
- Речевое сопровождение и лазерная указка. Установите этот флажок, если вы хотите записать звук с микрофона на вашем компьютере.
Озвучка очень полезна, если вы хотите отправить стопку слайдов коллеге и поделиться вашими комментариями, во то время, как они смотрят видео.
Оставьте первый флажок для записи времени, которое затрачивается на каждый слайд, а второй отметьте, если вы хотите записать аудио и рисование.
Как только вы нажмёте Начать запись, PowerPoint перейдёт в полноэкранный режим вашей презентации. Оставьте каждый слайд на экране в течение того времени, которое он должен показываться в видео.
По существу, PowerPoint записывает живую версию вашей презентации. Если вы оставите слайд на экране в течение 10 секунд, он появится в видео в течение 10 секунд.
Когда вы начнете записывать ваше время показа, PowerPoint войдет в полноэкранный режим и запишет продолжительность пребывания на каждом слайде. Меняйте слайды клавишами со стрелками на клавиатуре.
Вы можете использовать клавиши со стрелками для прокрутки и изменения слайдов. Когда вы дойдете до конца презентации, PowerPoint выйдет в меню.
Теперь вы можете сохранить готовую видео-презентацию с помощью вашего времени показа и повествований. Готовое видео будет использовать то же время показа, которые вы использовали во время исполнения.
Как почистить реестр
Настройки параметров сохранения
Чтобы настроить параметры сохранения презентаций, зайдите в параметры Powerpoint. Закладка ленты Файл > секция Параметры > раздел Сохранение:
Мне с параметрами по умолчанию работать комфортно. При желании все настройки можно подкорректировать, вот основные:
|
# |
Настройка |
Значения |
|
1 |
Сохранять файлы в этом формате |
Формат слайдов, предлагаемый по умолчанию для новой презентации:
|
|
2 |
Каталог данных для авто восстановления |
При работе, программа периодически сохраняет в данной директории временный файлы. В случае нештатной остановки работы PowerPoint, временные файлы находящиеся в данной директории помогут восстановить сделанную работу. |
|
3 |
Расположение личных шаблонов по умолчанию |
Путь в папке с пользовательскими шаблонами, содержимое которой будет показано при создании презентации – Создать > Настраиваемая > Custom Office Templates |
|
4 |
Расположение серверных черновиков |
Ищите там временные файлы, если при работе через Sharepoint (средство организации совместной работы) сохранение в сеть не сработает. |
|
5 |
Внедрить шрифты в файл |
Если для стилизации вы используете шрифты, которых может не быть у других редакторов презентации, данная настройка помогает хранить шрифты в файле сохраняемой презентации. |
Часть 1. Преобразование PPT в MP4 с помощью PPT в Video Converter.
Презентация может хранить много контента, такого как заголовки, текст, изображения, графика, ссылки, видео и аудио файлы. При преобразовании PowerPoint в MP4 качество вывода является самой большой проблемой. Вот почему вам нужно Конвертер Tipard PPT в видео.
1. Сохраняйте презентации в MP4 или другие видео форматы.
2. Запишите ваши файлы PPT на DVD для резервного копирования без потери данных.
3. Предложить расширенные настройки видео для продвинутых пользователей,
4. Держите все содержимое вашей презентации в первоначальном состоянии.
5. Пакетная обработка нескольких файлов PPT одновременно.
Вкратце, PPT в Video Converter — это самый простой способ конвертировать файлы PPT в формат MP4 на рабочем столе.
Как конвертировать презентацию в MP4
Шаг 1
Импорт файлов PPT
Установите лучший конвертер PPT в видео на свой жесткий диск. Затем запустите его и выберите Преобразование в видеоs, чтобы открыть основной интерфейс. Нажмите на Добавить файл PPT кнопка, чтобы вызвать диалог открытия файла. Найдите файлы PPT, которые вы хотите конвертировать, и импортируйте их.
Шаг 2
Конвертировать PPT в MP4
Нажмите Следующая кнопка внизу справа, чтобы открыть Настройки окно. Выбрать Автоматический режим or Расширенный режим исходя из ваших потребностей. Развернуть Выходной профиль раскрывающийся список и выберите MP4 в Общее видео Вкладка. Если вы хотите воспроизвести презентацию на мобильном устройстве, перейдите на Устройство и выберите модель устройства. Наконец, нажмите Start Кнопка, чтобы начать конвертировать PowerPoint в MP4.
Примечание: Согласно нашему тесту, обработка нескольких файлов PPT занимает всего несколько минут.
Сохранение слайдов как картинок через PowerPoint
Если вам нужно сохранить слайды в виде картинок, то это можно сделать прямо из программы PowerPoint. Сейчас мы покажем ка кэто делается на примере PowerPoint 2016. В других версиях PowerPoint (например, в PowerPoint 2013, 2010 и 2007) это можно сделать аналогичным способом.
Итак, для того чтобы сохранить слайды презентации как картинки вам необходимо нажать на кнопку «Файл», которая расположена в верхнем левом углу окна, и в открывавшемся меню перейти в раздел «Сохранить как».
Дальше нужно указать место для сохранения картинок. Поэтому нажимаем на кнопку «Обзор» и выбираем папку, в которую нужно положить полученные изображения.
В результате перед вами появится стандартное окно для сохранения файлов. По умолчанию здесь выбран тип файлов «Презентация PowerPoint *.pptx». Для того чтобы сохранить слайды презентации в виде картинок нужно открыть выпадающее меню «Тип файла» и выбрать другой формат.
В списке доступных типов файла есть несколько типов, которые являются картинками, это GIF, JPG, PNG, TIF и BMP. Вы можете выбрать любой из этих форматов, но лучше всего выбирать или JPG, или PNG. Сохранение в JPG подойдет в тех случаях, когда нужно, чтобы картинки имели минимальный вес. Например, если предполагается их отправка по электронной почте. Сохранение в PNG подойдет для тех случаев, когда вы не хотите терять в качестве изображения.
После выбора нужно формата и нажатия на кнопку «Сохранить» появится окно, в котором нужно указать какие слайды следует сохранить. Доступно только два варианта: «Все слайды» и «Только этот». Если выбрать вариант «Только этот», то PowerPoint сохранит только текущий слайд, в противном случае в виде картинок будут сохранены все слайды презентации.
Кстати, данный способ сохранения слайдов в виде картинок работает и других программах для создания презентаций. Например, в программе LibreOffice Impress нужно открыть меню «Файл – Экспорт» и выбрать тип файла JPEG. Ashampoo Presentations – все аналогично, открываем «Файл — Сохранить как» и выбираем тип файла JPEG.
Часть 4. Часто задаваемые вопросы о PowerPoint для MP4
Можете ли вы сохранить PowerPoint как MP4?
Возможность сохранения PowerPoint в формате MP4 зависит от версии и системы. PowerPoint 2010 или более поздняя версия на ПК, PowerPoint 2011 и 2019 для Mac предлагают функцию преобразования.
Как мне преобразовать PowerPoint в видео со звуком?
PowerPoint поддерживает только рассказанное аудио, записанное в слайд-шоу, при конвертации в видео. Другие встроенные медиа-файлы больше не будут воспроизводиться.
Как конвертировать PPTX в MP4?
PPTX — расширение файла для PowerPoint 2007 и новее. Это означает презентацию PowerPoint Open XML, которая использует комбинацию XML и ZIP для сжатия содержимого. Вы можете конвертировать PPTX в MP4 в PowerPoint напрямую.
Заключение
Теперь вы должны понимать, как конвертировать PowerPoint в MP4 в Windows и Mac OS X. По сравнению с PPT, MP4 обладает более высоким уровнем совместимости. Несмотря на то, что на устройстве нет PowerPoint, вы можете воспроизводить презентации после преобразования в видео MP4. Конвертер Tipard PPT в Video — это удобный способ сделать это в Windows 10/8/7 без установки PowerPoint. Если у вас возникнут другие проблемы, связанные с конвертацией PPT, оставьте свое сообщение под этим сообщением.
Какую версию PowerPoint вы используете?
Первое, что нужно проверить, это какая версия PowerPoint у вас установлена. Как и следовало ожидать, каждое поколение программы имеет свои преимущества и недостатки при работе с видеофайлами и поддерживает различный набор видеоформатов, видеокодеков и аудиокодеков.
Неудивительно, что Office 2016 является самым современным и универсальным — он позволяет фактически вставлять видео непосредственно в презентацию, и PowerPoint файл сохраняет встроенное видео внутри, как и изображения.
Это помогает избавиться от проблемы, с которой пользователи сталкивались на протяжении многих лет, — от разрыва связи между презентацией и видеофайлами, сохраненными где-то еще на вашем компьютере, — проблемы, слишком часто встречающейся в старых PowerPoint файлах.
Сохранение видео в файле может создать новую проблему — эти файлы могут стать очень большими, что создает неудобства, если вы хотите поделиться ими, загрузить их в общий ресурс команды или использовать на чужом компьютере.
А. Как встраивать видео в PowerPoint 2010-2019
PowerPoint 2013, 2016 и 2019 совместимы с большинством видеоформатов, особенно MP4, в то время как WMV рекомендуется для PowerPoint 2010. Но во всех четырех версиях можно вставлять видео прямо в слайды, поэтому не беспокойтесь, если у вас нет новейшей версии.
Вы можете перетащить видео на слайд или нажать «Вставить» на ленте, или выбрать «Видео», чтобы выбрать видеофайлы на жестком диске. Встроенные видео можно воспроизводить сразу.
Однако PowerPoint 2016 не может обрабатывать все форматы видео из-за нераспознанных кодеков. Если у вас возникла эта проблема, ознакомьтесь с нашими советами по устранению неполадок ниже.
Добавление видео в презентацию PowerPoint также может привести к увеличению размера файла.
Преобразовав в «безопасный» тип файла, такой как MP4, вы также обеспечите возможность воспроизведения встроенных видео на всех устройствах и в других версиях PowerPoint.
Б. Как встраивать видео в 2007
Если вы используете Powerpoint 2007, все будет выглядеть немного иначе. Вот как вы можете встраивать видео в презентацию PowerPoint, используя версию 2007 года:
Чтобы добавить видео, нажмите на ленте инструментов «Вставить», а затем «Фильм».
Выберите видеофайл на своем компьютере
Если видео в распознанном формате, то вот как оно будет выглядеть в вашей презентации.
Способ 2: OpenOffice Impress
В состав бесплатного аналога приложений Office от Microsoft входит компонент, предназначенный для создания презентаций, который называется OpenOffice Impress. Его можно смело использовать в целях вставки видео, если не хочется приобретать рассмотренный выше инструмент для единоразового редактирования. Давайте разберемся, как происходит взаимодействие с этой программой.Скачать OpenOffice Impress
- Воспользуйтесь ссылкой выше, чтобы сразу скачать весь набор программ OpenOffice и установить их на свой компьютер. После запуска на экране появится стартовое меню, в котором понадобится кликнуть по надписи «Открыть».
В окне «Проводника» отыщите презентацию для редактирования и дважды щелкните по ней для быстрого открытия.
Через панель слева сразу активируйте тот слайд, на который хотите добавить ролик.
Разверните выпадающее меню «Вставка» и найдите пункт «Видео и звук».
Снова появится окно «Проводника», где точно так же отыщите видеофайл и переместите его в презентацию.
Редактируйте его размер и положение, если изначальное расположение вас не устраивает.
Используйте появившиеся внизу инструменты, если хотите настроить звук в видео или проверить, как оно воспроизводится.
Второй метод вставки — добавление ролик на новый слайд. В таком случае щелкните ПКМ по любому месту на панели со слайдами и в контекстном меню нажмите по пункту «Новый слайд».
На нем пунктиром отмечена область для основных элементов, а по центру находятся четыре кнопки. Вас интересует последняя под названием «Видео», которая и отвечает за загрузку ролика.
Отыщите его через «Проводник» так, как это было показано выше.
Редактируйте картинку и переходите к следующему шагу.
Если презентация уже готова для сохранения на компьютере, воспользуйтесь соответствующей функцией через выпадающее меню «Файл» или горячей клавишей Ctrl + S.
OpenOffice Impress можно использовать и для других задач, связанных с редактированием презентаций. Вы можете ознакомиться с присутствующими функциями и решить, какие из них подойдут при работе с текущим проектом, а после внесения всех изменения уже сохранить готовый документ на компьютере.
Способ № 4. Захват с экрана с помощью Bandicam
Это приложение позволяет записывать все, что происходит на экране монитора. Перед использованием его нужно настроить:
В главном окне программы во второй вкладке в подразделе «Основные» указать папку, где будет сохранен видеофайл. Она должна находиться на разделе жесткого диска со значительным запасом свободного места.
- В подразделе «Видео» устанавливается горячая клавиша для старта\остановки записи. По умолчанию это F12.
- Во втором субблоке изменить настройки видеофайла с помощью кнопки «Шаблоны». В меню, вызываемом ею, выбрать PowerPoint.
После настройки рекордера можно приступать к записи видео из презентации. Чтобы сделать это нужно:
- Открыть презентацию и запустить ее в полноэкранном режиме с помощью клавиши F5. Чтобы не щелкать мышью, во время записи можно настроить в PowerPoint автоматическое движение элементов презентации.
- Запустить запись в Bandicam и дождаться завершения показа.
- Остановить запись при окончании презентации.
- Проверить содержимое созданного файла.
В этом и заключается четвертый способ того, как сделать видеоролик из презентации в Microsoft PowerPoint.
Примечание: приложение записывает весь звук, воспроизводимый в системе, поэтому дополнительно накладывать звуковые эффекты, если они есть в файле презентации, не нужно.
Рассмотренные способы того, как сделать из презентации видеоролик, достаточно просты для их выполнения обычным пользователем компьютера.
Как экспортировать из PowerPoint в видео
Начните с открытия презентации PowerPoint. Экспорт презентации PowerPoint в видеофайл должен быть последним шагом вашего процесса. Это связано с тем, что каждый раз, когда вы вносите изменения, вам нужно конвертировать презентацию PowerPoint в видео.
Как я уже упоминал ранее, PowerPoint будет экспортировать анимацию и переходы при экспорте файла в виде видео.
Чтобы начать экспорт, перейдите в меню Файл > Экспорт > Создать видео.
Перейдите в Файл > Экспорт > Создать видео, для выбора настроек экспорта видео вашей презентации PowerPoint.
В этом меню, перед экспортом готового видео, вы можете выбрать несколько основных параметров. Выпадающие меню с правой стороны контролируют качество и время вашей презентации.
Вот основные пункты, с которыми вам нужно определиться, прежде чем конвертировать PowerPoint в видео:
1. Настройте качество видео PowerPoint
Выберите параметр качества из раскрывающегося списка, чтобы найти компромис между размером файла и качеством видео.
Чем лучше качество вы выбираете, тем больше будет готовый файл. Если вы собираетесь загружать видео на интернет-сервисы, такие как YouTube, то нормально экспортировать в самом высоком качестве и позволить им позаботиться о сжатии.
Выберите параметр качества из раскрывающегося списка, основанного на том, для чего вы экспортируете или где будете распространять готовый видеофайл.
Если вы делитесь этим видео с коллегой по электронной почте или публикуете его на своем собственном сервере, правильным выбором может стать меньший размер файла. Вот мои рекомендации по использованию каждого из параметров:
- Качество презентации. Когда размер файла невелик и он не содержит объектов, используйте Качество презентации. Это обработает видео так, что оно будет выглядеть будет очень близко к вашей оригинальной презентации как большой файл.
- Качество для Интернета. Это идеально, если вы хотите быстро загрузить в соцсеть, такую как Facebook или Twitter. Использовать качества Интернета это хорошая промежуточная точка между размером файла и чёткостью.
- Низкое качество. Это правильный выбор, если вы пытаетесь сэкономить место, например, когда вы присоедините видео к электронному письму.
Выберите параметр качества из раскрывающегося списка, чтобы сделать свой выбор.
2. Контроль времени слайдов PowerPoint
Теперь вам нужно установить время выполнения для каждого слайда в вашем видео. В раскрывающемся меню есть два варианта настройки времени:
- Не использовать записанные речевое сопровождение и время показа слайдов. Просто установите длительность показа для каждого слайда в видео, например, по 5 секунд.
- Использовать записанные речевое сопровождение и время показа слайдов. Настройте определённые промежутки времени для каждого слайда для показа и, возможно, записать озвучку для видео версии.
Выберите либо использовать конкретное время показа, либо установить время для показа каждого слайда.
В принципе, два этих варианта позволяют выбирать между установкой определённого времени показа или использованием одного и того же времени выполнения для каждого слайда.
Для этого примера, давайте оставим параметр Не использовать записанные речевое сопровождение и время показа слайдов.
Если вы не используете записанное время показа, вам нужно установить Время показа каждого слайда, что является временем отображения каждого слайда в видеоверсии вашей презентации.
Если вы выбираете этот вариант, вам нужно как установить опцию Время показа каждого слайда. Это то, как долго каждый слайд будет показан в видео. Значение по умолчанию — 5 секунд, как вы можете видеть на снимке с экрана выше.
3. Создаём видео PowerPoint
Наконец, нажмите Создать видео. PowerPoint откроет окно Сохранить как и вам нужно будет выбрать папку и имя файла для готового видео.
Задайте папку и имя файла, а также видеоформат, чтобы сохранить готовое видео.
Для экспорта вы можете выбирать между файлом MPEG-4 (файл .MP4) или файлом Windows Media Video (.WMV), поэтому выберите соответствующий формат, если ваше устройство имеет какие-либо ограничения. Обычно я оставляют здесь MP4.
Как сохранять презентацию Power Point, чтобы быть абсолютно уверенным в том, что она будет показана на любом компьютере?
Как ни странно, именно эта возможность реализована в программе Microsoft Office Power Point 2007 очень хорошо. И тем более удивительно, что очень мало кто этой возможностью пользуется.
Дело в том, что Power Point позволяет собрать вместе все ресурсы, необходимые для показа презентации (шрифты, медиа-файлы, и даже проектор, позволяющий показать презентацию даже на компьютере, на котором не установлен Microsoft Office) и сохранить это в одной папке. Для того, чтобы сделать это надо выбрать в Главном меню команду «Опубликовать» , а затем — «Подготовить для компакт-диска».
Пусть слово «компакт-диск» вас не смущает — вы можете подготовить подборку в любой папке на вашем компьютере.
Просто укажите расположение в следующем окошке:
В первом окне указываем «Копировать в папку…», а во втором, которое откроется после нажатия кнопки, указываем, в какую папку копируем все файлы.
Не забудьте указать, что нужно включить все связанные файлы в пакет (просто ответьте «Да», когда об этом спросят) — это даст вам полностью автономный наборчик, в котором, чтобы показать презентацию, нужно просто запустить файл play.bat.
При этом вы можете абсолютно не задумываться — установлен ли на компьютере Microsoft Office Power Point или е установлен, установлены ли те или иные «хитрые шрифты или не установлены — «Все свое ношу с собой!»
Кстати, если внимательно посмотрите содержимое папки, то увидите и исходный файл с вашей презентацией — при чем в формате презентации Office 2003! Так что можете еще и модифицировать этот файл при чем в старых версиях офиса.
Так что со всех сторон это — правильное решение.
Мой блог находят по следующим фразам• как удалить предыдущую версию офис 2007• • самая лучшая программа для восстановления файлов после форматирования флешки• формулы в Excel• besplatno microsoft offise• вордпресс получение почты с почтового ящика
Возможно, Вас заинтересует также информация по следующим ключевым словам, которую обычно ищут на моем сайте• можно ли вернуть к жизни испорченный диск• восстановление файлов excel 2007• формула в Excel rc• • программа восстановления данных после форматирования• программа которая включает компьютер
Как быстро конвертировать PowerPoint в Video (смотри и учись)
Сохранение презентации в формате видео
Еще один популярный вариант сохранения презентации PowerPoint – это сохранение в формате видео. Сделать это можно двумя способами, через меню «Сохранить как» и через меню «Экспорт».
В первом случае для сохранения презентации PowerPoint в формате видео вам нужно перейти в «Файл – Сохранить как – Обзор». После этого нужно выбрать папку для сохранения, ввести имя файла и задать формат. Для того чтобы сохранить презентацию именно в формате видео нужно выбрать тип файла – «Видео MPEG-4» либо «Windows Media Video».

В современных версиях PowerPoint также доступно сохранение в формат видео через меню «Экспорт». В этом случае нужно открыть меню «Файл – Экспорт – Создать видео».

После чего нужно выбрать разрешение видео, время показа каждого кадра и нажать на кнопку «Создать видео».
Доброго времени суток, дорогие посетители и друзья моего блога!
Сегодня я вам расскажу, как сохранить презентацию PowerPoint в виде картинок просто и быстро.
Для тех, кто еще не знаете, что такое презентация PowerPoint — это стандартная офисная программа Microsoft Office.
Если в двух словах — ее основная задача это создание презентаций и слайд-шоу.
Варианты конвертирования видеофайлов онлайн
Имеется много разнообразных методов, которые можно использовать для смены формата видеофайлов. Самые простые веб-приложения способны проводить только саму операцию, а более продвинутые предоставляют возможность изменения качества получаемого видео и звука, умеют сохранять готовый файл в соц. сети и облачные сервисы. Далее будет подробно описан процесс преобразования с использованием нескольких веб-ресурсов.
Способ 2: Convert-video-online
Данный сервис довольно удобен в использовании. Он также поддерживает загрузку видео с жесткого диска и облачных хранилищ.
- Воспользуйтесь кнопкой «Открыть файл», чтобы загрузить клип на сайт.
- Выберите нужный формат конечного файла.
- Нажмите «Конвертировать».
Конвертер подготовит клип и предложит его скачать на ПК или в облако.
Способ 3: FConvert
Этот веб-ресурс предоставляет возможность изменения качества видео и звука, позволяет задавать необходимое количество кадров в секунду и обрезать видео во время преобразования.
Чтобы поменять формат, понадобится сделать следующее:
- При помощи кнопки «Choose file» укажите путь к видеофайлу.
- Установите формат преобразования.
- Задайте дополнительные настройки, если они вам нужны.
- Далее нажмите на кнопку «Конвертировать!».
После обработки загружаем полученный файл, кликнув на его название.
Вам будут предложены несколько вариантов скачивания. Нажмите на ссылку, чтобы произвести обычную загрузку, сохраните видео в облачный сервис или отсканируйте QR-код.
Способ 4: Inettools
Данный ресурс не имеет дополнительных настроек и предлагает быстрый вариант преобразования. Однако с самого начала потребуется отыскать нужное вам направление конвертирования среди множества поддерживаемых форматов.
- На открывшейся странице выберите вариант преобразования. Для примера мы возьмем конвертирование файла AVI в MP4.
Далее загрузите видео, нажав на иконку с открытой папкой.
После этого конвертер автоматически преобразует ваш файл, и по окончании конвертирования предложит загрузить обработанный клип.
Способ 5: OnlineVideoConverter
Этот ресурс работает с множеством видеоформатов и предоставляет возможность закачки файла при помощи сканирования QR-кода.
- Чтобы воспользоваться веб-приложением, загрузите в него ваш клип, нажав кнопку «ВЫБЕРИТЕ ИЛИ ПРОСТО ПЕРЕТАЩИТЕ ФАЙЛ».
По завершении загрузки потребуется выбрать формат, в который будет преобразовано видео.
Далее нажмите на кнопку «НАЧАТЬ».
После этого сохраните файл в облако Dropbox или скачайте его на компьютер с помощью кнопки «Загрузить».
12+ рабочих способов подключить телефон к компьютеру или ноутбуку
Как записывать время показа в PowerPoint
В приведенном выше примере мы использовали одно количество времени, затрачиваемое на каждый слайд (ровно 5 секунд в показанном примере). Однако вы можете указать время показа и повествования для слайда, чтобы самому настроить, как долго должен показывать каждый слайд.
Для установки времени слайда и озвучки, из выпадающего списка выберите Использовать записанные речевое сопровождение и время показа слайдов.
Выберите Использовать записанные речевое сопровождение и время показа слайдов, для настройки конкретного времени показа слайдов.
Затем появится раскрывающееся меню. Здесь есть две опции:
- Время показа слайдов и анимации. Оставьте этот флажок, чтобы записать количество времени.
- Речевое сопровождение и лазерная указка. Установите этот флажок, если вы хотите записать звук с микрофона на вашем компьютере.
Озвучка очень полезна, если вы хотите отправить стопку слайдов коллеге и поделиться вашими комментариями, во то время, как они смотрят видео.
Оставьте первый флажок для записи времени, которое затрачивается на каждый слайд, а второй отметьте, если вы хотите записать аудио и рисование.
Как только вы нажмёте Начать запись, PowerPoint перейдёт в полноэкранный режим вашей презентации. Оставьте каждый слайд на экране в течение того времени, которое он должен показываться в видео.
По существу, PowerPoint записывает живую версию вашей презентации. Если вы оставите слайд на экране в течение 10 секунд, он появится в видео в течение 10 секунд.
Когда вы начнете записывать ваше время показа, PowerPoint войдет в полноэкранный режим и запишет продолжительность пребывания на каждом слайде. Меняйте слайды клавишами со стрелками на клавиатуре.
Вы можете использовать клавиши со стрелками для прокрутки и изменения слайдов. Когда вы дойдете до конца презентации, PowerPoint выйдет в меню.
Теперь вы можете сохранить готовую видео-презентацию с помощью вашего времени показа и повествований. Готовое видео будет использовать то же время показа, которые вы использовали во время исполнения.
Поддерживаемые во всех версиях PowerPoint форматы видео, видео- и аудиокодеки
В заключение, эта обзорная таблица показывает все поддерживаемые форматы видео и аудио файлов для каждой версии PowerPoint для Windows за эти годы.
Если ваш клип имеет один из форматов, перечисленных в таблице, есть большая вероятность, что он будет хорошо работать в PowerPoint 2007-2016 годов. Тем не менее, сжатие и преобразование ваших видео, как указано выше, позволит вам использовать их более широко.
|
Powerpoint Version |
Support Link |
Video File Formats |
Audio File Formats |
|---|---|---|---|
|
2019 |
|
|
|
|
2016 |
|
|
|
|
2013 |
|
|
|
|
2010 |
|
|
|
|
2007 |
|
|
|
|
2003 |
PowerPoint itself doesn’t play video files, Microsoft proprietary formats are required, Windows Media Player and DirectX need to be installed |
PowerPoint itself doesn’t play audio files, Microsoft proprietary formats are required, Windows Media Player and DirectX need to be installed |
Обратите внимание, что если вы работаете на Mac, лучше всего конвертировать видео в MP4, где видео и аудио кодируются в формате H.264 и AAC. Clipchamp предлагает ряд подходящих выходных пресетов для мобильных устройств или сети Интернет
Вы также можете конвертировать видео в WMV.
Несмотря на то, что более новые версии Office могут обрабатывать видео намного лучше, чем их предшественники, вы можете столкнуться с трудностями, с которыми может помочь Clipchamp, такими как получение файлов в правильном формате, использование правильных видео- и аудиокодеков и уменьшение размера их файлов.
Настройка видео
После того, как вставка будет осуществлена, можно произвести настройку данного файла.
Для этого есть два основных пути – «Формат» и «Воспроизведение». Оба этих варианта находятся в шапке программы в разделе «Работа с видео», который появляется только после выбора вставленного объекта.
Формат
«Формат» позволяет произвести стилистические корректировки. В большинстве случаев, настройки здесь позволяют изменять то, как выглядит сама вставка на слайде.
- Область «Настройка» позволяет изменять цвет и гамму видео, добавить какой-нибудь кадр вместо заставки.
«Видеоэффекты» позволяют настраивать само окно файла.
В первую очередь пользователь может настроить дополнительные эффекты отображения – например, поставить имитацию монитора.
Также здесь можно выбрать, в какой форме будет клип (например, кругом или ромбом).
Еще тут же добавляются рамки и границы.
В разделе «Упорядочивание» можно настроить приоритет позиции, развернуть и сгруппировать объекты.
В конце расположена область «Размер». Назначение имеющихся параметров вполне логично – обрезка и настройка ширины и высоты.
Воспроизведение
Вкладка «Воспроизведение» позволяет настраивать видео так же, как и музыку.
- Область «Закладки» позволяет производить разметку, чтобы с помощью горячих клавиш перемещаться между важными моментами прямо в момент просмотра презентации.
«Редактирование» позволит обрезать клип, выкинув из демонстрации лишние отрезки. Тут же можно настроить плавность появления и угасания в конце клипа.
«Параметры видео» содержит самые разные, остальные настройки – громкость, настройки старта (по щелчку или автоматически), и так далее.