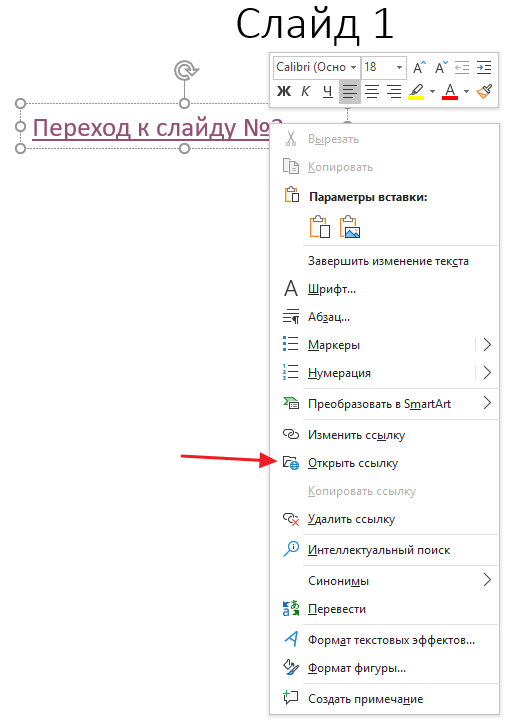Создаем видео из презентации
Содержание:
- IceCream Slideshow Maker
- Закладка Воспроизведение
- Русскоязычный сервис создания видеопрезентации онлайн — renderforest.com
- Предоставление услуг фото кабины
- Программа Microsoft PowerPoint 2010
- Код ошибки 80070490 как исправить
- Способ № 2. Презентация Prezi
- Как вставить онлайн видео из Youtube
- В каких случаях нужна презентация
- Презентация Windows Movie Maker
- Как вставить видео из файла
- Онлайн видеопрезентация в wevideo.com
- Настройка вставленного в презентацию видео
- Способы добавления видео
- Как создать слайд шоу хорошего качества
- Советы по добавлению ролика в РowerPoint
IceCream Slideshow Maker
IceCream Slideshow Maker поможет собрать фотоснимки в видеопрезентацию и снабдить проект музыкальным треком. Приложение не отличается большой функциональностью, однако в нем есть базовые необходимые инструменты: настройка длительности слайдов, встраивание переходов, добавление текста. Аудиодорожку можно зациклить, сдвинуть на необходимое количество секунд и сделать эффект плавного затухания. Переходов достаточно много, но в основном они базовые: смещение вправо или влево, масштабирование, перевороты и прочее. А вот вариантов экспорта достаточно: можно выбрать видеоформат, загрузить на YouTube, Google Drive, Dropbox и прожечь DVD-диск.
ПО относится к условно-бесплатным – это означает, что free версия максимально урезана. Сохранить можно только в формате WebM, накладывается водяной знак, доступна загрузка только 10 картинок, нет технической поддержки и запрещено коммерческое использование. Все ограничения снимаются после покупки полной версии. Также в PRO можно сохранять результат в качестве HD, 4K.
Среди преимуществ :
- Поддерживаются все форматы изображений;
- Можно добавить музыкальный фон;
- Ручная настройка разрешения и качества;
- Загрузка видеоклипов в интернет.
Скриншот IceCream Slideshow Maker
Закладка Воспроизведение
Группы команд «Закладки» и «Редактирование»
1. «Добавить закладку». Если видео длинное и вы хотите показать только какие-то его отдельные фрагменты, можно воспользоваться данной функцией. После добавления закладок при показе презентаций будет очень удобно попадать в заданный момент видеофайла.
2 . Если, добавив закладку вы немножко промахнулись, и подсвеченный момент времени не соответствует ожиданиям, единственный способ поправить ситуацию – это «Удалить закладку» и создать новую в правильном месте. Перемещения закладок в программе пока нет.
3. Кнопка «Монтаж видео» позволяет обрезать видеофайл, удалив ненужный фрагмент с начала и/или с конца исходного файла. Вырезать произвольную область посередине на данный момент развития продукта нельзя.
4. Настройка «Длительность Угасания» позволяет анимировать звуковую дорожку видеофайла, задавай отдельно длительность нарастания звука (от нуля до максимума) и длительность угасания звука (от максимума до нуля) в полях «Появление» и «Исчезание» соответственно.
5. Кнопка «Громкость» позволяет настраивать относительную громкость внедренного мультимедиа, не прибегая к регулировкам звуковоспроизводящей аппаратуры на презентации. Так для разных видео файлов или звуковых дорожек, вы можете назначить 4 уровня громкости: Тихо, средне, громко, приглушить (следует понимать, как выключить совсем)
Группа команд «Параметры Видео»
Настройка «Начало» определяет, как начнется проигрывание видео после того как откроется слайд, который его содержит. Выбор «Автоматически» запустит видео сразу после перехода на слайд, если же будет выбрано «по щелчку», то для начала воспроизведения надо будет кликнуть на видео фрейм.
Если отметить чекбокс «Во весь экран», то при запуске видео, видео будет занимать весь экран.
«Скрыть пока не воспроизводится» убирает видео с экрана если оно не проигрывается
При этом важно отметить, что нужно настроить какой-то триггер, по срабатывании которого будет запускаться видео. Иначе наличие встроенного видео в презентации останется не замеченным, никто его не увидит
Выбор настройки «непрерывно» заставит внедрённое видео играть повторно, покуда показ не будет остановлен пользователем или не наступит триггер остановки – например переход на следующий слайд по таймеру.
И, наконец, «Перемотать после окончания воспроизведения», вернет на экран либо первый фрейм или же ту произвольную заставку, которую ранее определил дизайнер презентации.
Знание и правильное применение настроек видео, позволит делать хорошие интерактивные презентации, а также избегать ошибок при экспорте слайдов в виде видеофайлов. Делайте качественные и хорошие презентации, да прибудут с Вами только качественные и хорошие презентации!
Русскоязычный сервис создания видеопрезентации онлайн — renderforest.com
«На закуску» у нас остался единственный представитель мощных веб-сервисов по созданию анимированных презентаций, у которого есть полноценный русскоязычный интерфейс.
Полагаем, что эта «фишка» данного сайта может быть решающей для русскоязычных пользователей, именно в пользу Renderforest.com. К тому же здесь присутствует бесплатный тариф, что тоже следует занести в «плюсы» рассматриваемого веб-сервиса.
Рассматривать детально, что умеет Renderforest, нет необходимости – здесь также всё построено на выборе шаблонов, эффектов и звукового сопровождения к ним.
В своем официальном демо представители renderforest.com продемонстрировали многие из возможностей своего сервиса. Ролик хоть и не на русском языке, но в нем и так всё понятно:
Мы, по обыкновению, также попробовали понажимать всего подряд и посмотреть, что же из этого получается. Точно можем сказать, что получается! За 2 минут что-то «вот такое»:
Как и во всех остальных обзорах на Netobserver.ru, пара слов в заключение: надеемся, что данный обзор сервисов, создающих видеопрезентации онлайн поможет вам выбрать подходящий по всем параметрам инструмент, благодаря которому ваш бизнес, ваша преподавательская, творческая и любая другая деятельность станет более красочной, эффективной и яркой. Успехов вам!
Предоставление услуг фото кабины
Фото кабины стоят столько же, сколько полнокадровая цифровая зеркальная камера с объективом, а в управлении они чрезвычайно просты. Есть неограниченное количество мероприятий и вариантов, если вы пойдете этим путем, включая вечеринки, свадьбы, корпоративные встречи и мероприятия. Предоставление такой услуги может быть не лучшим вариантом для начинающего фотографа, так как художественные возможности здесь крайне ограничены, но тем не менее это верный способ заработка.
Фото Криса Гиллебо – Да, это ваш управляющий редактор Дарлин Хильдебрант в фото кабине на мероприятии в Портленде в 2012.
Та же группа, то же мероприятие — 2015!
Программа Microsoft PowerPoint 2010
PowerPoint дает возможность создавать видео из презентаций без дополнительных модулей и программ. Основная последовательность нужных действий хорошо видна на скриншоте
Выбираем последовательно «Файл» — «Сохранить и отправить» — «Создать видео»
В результате в правой половине экрана откроется окно, в котором нужно выбрать желаемые характеристики видео. В частности, определить время показа каждого слайда.
Рассмотрим раскрывающиеся списки характеристик видео более подробно. В выбираем разрешение записи. Характерно, что чем оно больше, тем более большим по размеру получится видео файл. Если вы планируете пересылать видео через интернет, то вполне достаточно разрешения 640*480 (Интернет и DVD).
Следующий список регулирует добавление звукового сопровождения в презентацию.
Если необходимо звуковое сопровождение, то сначала нужно будет его записать. Как правило, от добавления звука можно отказаться, если сама презентация выстроена логично и не требуются дополнительные пояснения. В любом случае звуковые дополнения сделают видео более «тяжелым».
Для подготовки звукового файла выбирайте «Записать речевое сопровождение и время показа слайдов». Не забывайте при необходимости переключать слайды самостоятельно. В результате записи на всех слайдах презентации появится соответствующий значок.
Теперь нужно еще раз пройти весь путь по созданию видео, начиная с «Файл» и заканчивая нажатием кнопки «Создать видео», немного подождать и порадоваться завершению работы.
Таким образом, создание видео средствами PowerPoint 2010 — достаточно простой процесс. Однако возможностей для редактирования видео PowerPoint не предоставляет. Подобного недостатка можно избежать, если делать видео из презентации с помощью программы Camtasia Studio.
Код ошибки 80070490 как исправить
Данная ошибка устраняется в несколько этапов. Давайте рассмотрим их по очереди.
Шаг 1. Узнаем версию и разрядность Windows
На неОшибка.Ру мы неоднократно рассказывали, как определить разрядность вашей операционной системы. Повторится будет не лишним, дабы не гонять Вас по статьям и вкладкам.
Нажмите меню <Пуск> и на строке «Компьютер» щелкните правой кнопкой мыши и в выпавшем меню, в самом низу, выберите «Свойства».
Также можно открыть это окно, щелкнув правой кнопкой мыши на иконке «Компьютер» на Рабочем столе. (У многих людей на Рабочем столе иконка сделана в виде ярлыка. К ней такой способ не применим.)
В открывшемся окне «Система», ищем необходимую нам информацию — разрядность. На рисунке эта информация обведена рамкой и на нее указывает зеленая стрелка.
В нашем случае, операционная система, 32-х разрядная, у Вас же она может быть и 64-х битной.
Итак, теперь зная разрядность нашей ОС, нам не составит большого труда скачать средство для проверки операционной системы на предмет готовности к обновлениям, от фирмы Microsoft. Для этого нам нужно перейти по этой ссылке и на странице выбрать версию программы соответствующую нашей операционной системе.
После того как вы щелкните на ссылку «Загрузить», вас переадресует на страницу загрузки, где все просто — нужно нажать на большую красную кнопку «Скачать».
Файл для 32-х разрядной операционной системы «весит» около 230 Мб. Дождемся пока он скачается, и попробуем запустить его.
Шаг 2. Запуск средства проверки готовности к обновлению.
Итак, файл скачан, и мы пробуем запустить его.
Тут все вроде ясно. Процесс установки этого исправления прост и интуитивно понятен.
Достаточно, нажать <Да> и процесс запустится.
Второй шаг завершен. Не забудьте перезагрузится. После перезагрузки запустите «Центр обновления Windows» — ошибка должна исчезнуть.
Если первые шаги не помогли, переходите к третьему.
Шаг 3. Установка обновлений и восстановление.
Компьютер перезагружен. Теперь Вам нужно вставить в привод диск с Вашей операционной системы, или флешку.
Откройте диск или флешку в файловом менеджере. Для этого в «Компьютере» щелкните правой кнопкой мыши на носителе и выберите «Открыть».
Затем найдите файл SETUP.EXE и щелкните правой кнопкой мыши на нем, и выберите «Запуск от имени Администратора».
Начнется процесс очень похожий на первоначальную установку Windows, за некоторыми исключениями. На экране, рисунок которого изображен ниже, нажмите кнопку <Установить>.
На следующем экране выберите язык. Нажмите кнопку <Далее>.
Дальше выберите «Выполнить подключение к Интернету для получения последних обновлений программы установки».
В некоторых случаях Windows может попросить Вас указать версию и разрядность операционной системы, а также ввести лицензионный ключ. Разрядность мы смотрели в первом шаге, там же указана и версия. В нашем случае это 32-х разрядная «Профессиональная».
А дальше, все идет так же как и при обычной установке Windows.Только не забудьте выбрать режим «Обновление» а не «Полная установка».
А вот дальше, все действительно идет как при обычной установке Windows. Не стоит переживать — все ваши файлы должны остаться на своих местах. Программы тоже должны остаться работоспособными. Исключение могут составлять специальные программы типа 1С Бухгалтерии и тому подобных, которые привязаны к Windows. Но это лишь личное мнение автора.
Когда все закончится, вы получите Вашу же систему, обновленной и восстановленной, а проблема с ошибкой 80070490 исчезнет.
Будьте внимательны, аккуратны, и у Вас все получится.
Способ № 2. Презентация Prezi
Prezi — это Интернет-сервис, с помощью которого можно создать интерактивные мультимедийные презентации с нелинейной структурой.
Эти презентации совершенно не похожи на привычные всем стандартные презентации.
Авторы сервиса задумали так, что вся презентация размещается на одном большом виртуальном листе, а ее демонстрация – это путешествие по этому листу с динамическим масштабированием
Фрагменты презентации можно увеличивать или уменьшать, акцентируя внимание на отдельных элементах.
Посмотрите, о чем идет речь на примере ролика:. Презентации Prezi выглядят очень динамично, эффектно и оригинально.
Их можно демонстрировать через интернет, размещать на сайте или блоге, смотреть на своем компьютере, загрузив на него локальную копию
Презентации Prezi выглядят очень динамично, эффектно и оригинально.
Их можно демонстрировать через интернет, размещать на сайте или блоге, смотреть на своем компьютере, загрузив на него локальную копию.
Как вставить онлайн видео из Youtube
Для того чтобы вставить видео из Интернета в презентацию PowerPoint, вам необходимо сначала зайти на сайт где опубликовано это видео и найти там HTML-код для его внедрения. Такой код предоставляется всеми популярными видео сайтами, например, такой код есть на Youtube, Vimeo и других видео платформах.
На сайте Youtube.com для того чтобы получить HTML-код нужно сделать следующее:
- Открыть страницу с видео на Youtube.com;
- Нажать на кнопку «Поделиться» под видео;
- Выбрать «HTML-код»;
- Скопировать строку с появившимся HTML-кодом;
После того как HTML-код скопирован переходим в PowerPoint. Здесь для вставки видео нужно выполнить следующие действия:
- Открыть вкладку «Вставка»;
- Нажать на кнопку «Видео»;
- Выбрать пункт «Видео с видео-сайта»;
- Вставить скопированный HTML-код с Youtube;
- Нажимаем на кнопку «Вставка»;
В результате в презентации PowerPoint появится нужное вам видео из Интернета и вы сможете воспроизводить его во время презентации.
Нужно отметить, что данный способ вставки видео в презентацию PowerPoint имеет ряд недостатков. Во-первых, такое видео нельзя запускать автоматически, воспроизведение данного видео будет начинаться только после нажатия на кнопку «Play», а во-вторых, для воспроизведения видео нужен доступ к Интернету.
Если во время показа презентации у вас пропадет Интернет или скорость соединения будет слишком низкой, то запустить показ видео не получится. В общем, данный способ вставки видео в презентацию PowerPoint достаточно рискованный и его следует использовать только в том случае, если вы уверены, что подключение к Интернету будет стабильным.
В каких случаях нужна презентация
Лекция или выступление. Когда цель обучить или поделиться опытом. В формате презентации очень удобно иллюстрировать озвученные тезисы или дополнительно раскрывать их с помощью визуального ряда.
Демонстрация проекта. Небольшой ролик будет эффективнее работать в сравнении с «каталоговым» вариантом, где человеку нужно перелистывать каждый слайд. Хорошая видео презентация проекта быстрее и комфортнее донесет главную мысль.
Визуализация данных. Кейсы, статистика, отчет и другие форматы цифровых данных можно красиво упаковать в видео презентацию. Анимированные графики, иллюстрирование процессов и емкая подача информации помогут сделать контент с цифрами не скучным и интерактивным.
Самопрезентация. Презентацию можно использовать и в личных целях. Если оформить портфолио или видео резюме в формате ролика, то это выгодно выделит вас на фоне привычных анкет или списков ссылок. В таком виде любой желающий сможет узнать о вас больше, быстрее и без лишних переходов на разные ресурсы или соцсети.
Преимущества видео презентации
Такая подача позволяет предоставить информацию более живо и интерактивно. Статичные слайды воспринимаются аудиторией сложнее. В них нужно всматриваться, вчитываться и отбирать ключевые смыслы самостоятельно. Видео же позволяет облегчить потребление информации, благодаря грамотной работе с анимацией и звуковым наполнением. В таком виде информацию можно подать более наглядно.
Презентация Windows Movie Maker
Сервис WindowsMovieMaker – это встроенная программа от Windows, для работы с видео. Простая программа, что называется «без выкрутасов», но в ней есть всё необходимое для создания презентаций.
Ранее редактор входил в стандартный набор операционной системы Windows. Несмотря на то, что все поздние версии после WindowsVista, уже не включают в себя редактор, эта программа не теряет популярность.
Разработчики Билла Гейтса создали простой в использовании ресурс. Где можно быстро и легко создать видео презентацию.
В этой программе можно накладывать титры на выбранное изображение или видео. Есть возможность выбирать эффект появления и исчезновения картинок.
Редактору не нужно дополнительное программное обеспечение для полноценной работы.
В программе можно выбрать уровень звука из видео или музыкальное сопровождение, которое вы записали сами. Если с этим возникнут затруднения, то всегда можно обратиться к справке программы. На аудиодорожке можно добавить эффект появления и исчезновения.
Внимание! При заключительном выводе презентации, которая у вас получилась, редактор может зависнуть от большого размера проекта. Поэтому, если видео презентация получилась объёмная, лучше сохранять её в процессе работы
Сохранять презентации можно в форматах: AVI,WMV. При сохранении есть возможность выбирать различные разрешения видео.
Как вставить видео из файла
Второй способ вставки видео в презентацию PowerPoint это вставка из файла. Для того чтобы вставить видео из файла нужно сделать следующее:
- Открыть вкладку «Вставка»;
- Нажать на кнопку «Видео»;
- Выбрать вариант «Видео из файла»;
- Выбрать на компьютере файл с видео;
Нужно отметить, что в PowerPoint можно вставить далеко не каждое видео, некоторые популярные форматы видео не поддерживаются. Это особенно актуально для старых версий PowerPoint.
Список поддерживаемых форматов видео для разных версий PowerPoint:
-
PowerPoint 2003
AVI и WMV;
:
-
PowerPoint 2007
AVI, MPEG, WMV и ASF;
:
-
PowerPoint 2010
AVI, MPEG, WMV, ASF и FLV;
:
Компания Майкрософт рекомендует использовать следующие форматы:
-
PowerPoint 2010:
WMV;
-
PowerPoint 2013 и новее:
MP4 с видеокодеком H.264 и аудиокодеком AAC;
Если вы не знаете, в каком формате сохранено ваше видео, то вам нужно кликнуть по нему правой кнопкой мышки и перейти в «Свойства». Здесь на вкладке «Общие» будет указан тип выбранного файла.
Больше информации об характеристиках видео-файла можно получить на вкладке «Подробно».
Онлайн видеопрезентация в wevideo.com
Первым сервисом, в котором вы сможете создать свою видео презентацию онлайн, будет wevideo.com. Никаких конкретных причин, по которым данный ресурс оказался №1 в обзоре, нет – мы просто так решили .
Собственно, основное отличие сервиса Wevideo.com от всех последующих одно (но очень существенное): по сути своей это не сервис по созданию анимированных презентаций, а полноценный видеоредактор (вроде MovAvi или Wondershare). Однако его не нужно устанавливать себе на ПК!
Как заявляют о своем сервисе разработчики: «Онлайн видеоредактор WeVideo, позволяет с легкостью захватывать, создавать, просматривать и делиться видео в разрешении до 4К, для «потрясающего воспроизведения где угодно» (дословный перевод).
Несмотря на то, что технически WeVideo – это онлайн редактор, создание видеопрезентаций в нем – дело довольно простое, интересное и эффективное. Дело в том, что у этого сервиса, как и у всех остальных, о которых в дальнейшем пойдет речь, есть набор шаблонов, позволяющих создать последовательность анимированных слайдов с нужным вам смысловым наполнением.
Т.е., подобрав шаблон, цветовое оформление, заставку-стартер и титры, вы на выходе получите «кино» о своей фирме, продвигаемом продукте и т.д. с тем, что нужно именно вам. Делается всё это в интерфейсе следующего вида:
Вот что у нас получилось на выходе буквально за 2 минуты «баловства»:
Еще одна объединяющая черта у всех сервисов создания онлайн видеопрезентаций: полноценный функционал только в платном тарифе. С одной стороны понятно – для разработчиков это бизнес, и они хотят за свой продукт получать деньги. С другой стороны – пользователь Рунета в большинстве своем скорее «благородный пират», чем обычный потребитель: ведь торренты и «кряки» всегда решали эти финансовые неурядицы! Только как «крякнуть» онлайн сервис? Видимо, выхода два: смириться с ограничениями бесплатного тарифа, или платить «буржуям».
В отношении вопроса о затратах сервис WeVideo имеет умеренные аппетиты – цены начинаются с 4.99 долларов в месяц.
Краткое резюме: есть бесплатный тариф с ограничениями по длине ролика, качеству, доступным бесплатным шаблонам; интерфейс сайта – только английский, но понятен даже без русификации; функционал достаточно широкий; без проблем можно скачивать готовую видеопрезентацию на свое устройство даже в бесплатном тарифе. Удобный способ регистрации через имеющийся Facebook- или Google-аккаунт.
Официальное демо с возможностями онлайн видеоредактора WeVideo.com:
Настройка вставленного в презентацию видео
После того как видео вставлено в презентацию PowerPoint, его можно настроить. Для настройки внешнего вида видео выделите его мышкой и перейдите на вкладку «Формат». На этой вкладке доступны инструменты, с помощью которых можно изменить то как выглядит вставленное видео в презентации.
Например, на вкладке «Формат» вы можете обрезать видео. Для этого нужно нажать на кнопку «Обрезка» и изменить размер видео. Также здесь можно сделать коррекцию яркости и цвета видео, добавить к видео тень или рамку, изменить форму видео или повернуть его в нужном направлении.
Для настройки воспроизведения видео, выделите его мышкой и перейдите на вкладку «Воспроизведение». Здесь можно настроить различные параметры, которые касаются воспроизведения видео в презентации PowerPoint.
Например, на на вкладке «Воспроизведение» можно изменить способ запуска воспроизведения видео. Для этого нужно открыть список «Начало» и выбрать один из предложенных вариантов:
- По щелчку. Способ воспроизведения по умолчанию. Видео запускается только после того как пользователь кликнет по нему. Это означает, что после открытия слайда вам нужно будет сделать дополнительный клик для запуска воспроизведения вставленного видео.
- Автоматически. Воспроизведение видео запускается автоматически. Это происходит сразу после перехода на слайд с вставленным видео.
Также на на вкладке «Воспроизведение» есть и другие полезные настройки, например:
- Непрерывно. Вставленное видео будет воспроизводиться непрерывно. После окончания ролика воспроизведение будет начинаться сначала.
- Во весь экран. Вставленное видео будет воспроизводиться на весь экран.
- Скрывать, пока не воспроизводится. Вставленное видео будет скрыто, до тех пор пока пользователь не запустит его воспроизведение.
Способы добавления видео
Вставить видео в презентацию можно прямо с интернета. Для этого нужно найти ссылку (HTML- код) на клип в адресной строке сайта и скопировать. Все ролики из YouTube копируются нажатим кнопки «ПОДЕЛИТЬСЯ», а затем «HTML — код».
После этого нужно перейти в программу, нажать в верхней панели «ВСТАВКА», «ВИДЕО», «ВИДЕО С ВИДЕОСАЙТА». Далее появляется окошко, в которое нужно вставить ссылку и нажать «ВСТАВИТЬ». Минус данного способа в том, что встроенное ролик не запускается автоматически, а также ссылка не сработает без наличия интернета.
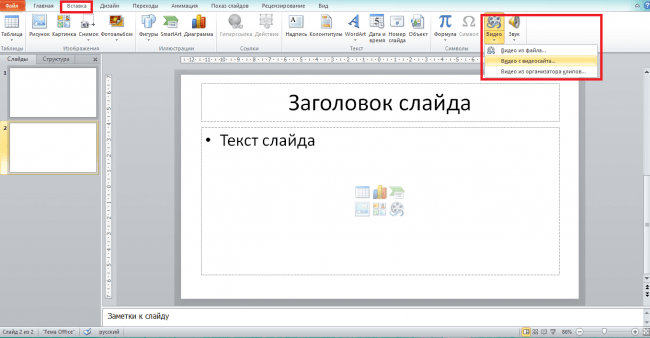
Второй способ – вставка видео из файла. Для второго варианта вставки повторяем первые два шага и выбираем «…ИЗ ФАЙЛА».
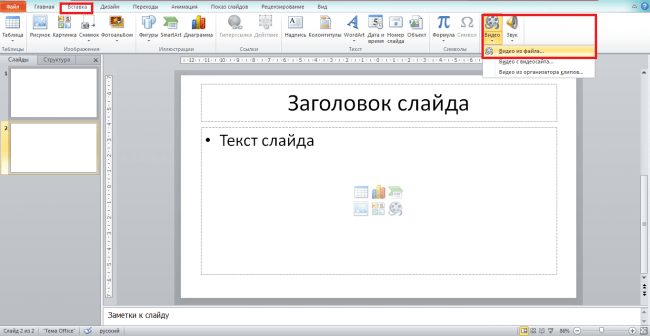
Нужно обратить внимание на формат файла, так как ранние версии Power Point не поддерживают многие форматы
- PowerPoint 2003 — AVI и WMV;
- PowerPoint 2007 — AVI, MPEG, WMV и ASF;
- PowerPoint 2010 — AVI, MPEG, WMV, ASF и FLV;
Как создать слайд шоу хорошего качества
Подберите качественные изображения
В большинстве гаджетов, даже мобильных, встроены экраны высокого разрешения. Поэтому чтобы слайд шоу из фотографий смотрелось привлекательно, используйте для этого фото хорошего качества. Если же они начинают расплываться или разбиваться на пиксели, то размещайте на одном слайде их по несколько штук. Такие коллажи тоже будут достойно смотреться.
То же касается и обычных изображений или иллюстраций. Как бы вы их не использовали – для фона или визуализации, выбирайте картинки высокого разрешения. Если вы не можете найти нужный вам вариант в хорошем качестве, воспользуйтесь нашей библиотекой. Там вы найдете изображения на разные темы нужного разрешения и со свободной лицензией.
Узнайте аудиторию, для которой создается слайд шоу
Чем больше вы будете знать о будущем зрителе, тем более подходящий вариант слайд шоу вам удастся сделать. Узнайте целевую аудиторию на будущем выступлении или предпринимателя, которому вы отправите партнерское предложение в подобном формате. Так вы поймете, в какой стилистике можно оформить ролик, какие использовать изображения и нужна ли в вашем случае фоновая музыка. Из всех таких мелочей как раз создается слайд шоу должного качества.
Выберите ненавязчивую фоновую музыку
Чаще всего музыка используется в поздравительных открытках или презентационных роликах на сайте. В первом случае мелодия на фоне помогает передать праздничное настроение и в каком-то роде добавляет поздравлению ценности
Во втором варианте вам важно не отвлечь зрителя от сути информации и просто сопроводить ее приятным звуковым фоном. Бывают случаи, когда под некоторые коммерческие ролики мелодия совсем не ложится
Тогда лучше вообще отказаться от фоновой музыки и не раздражать тех людей, которые будут это смотреть.
Определите цель
Не забывайте перед созданием слайд шоу определиться для чего вы его делаете. Это влияет как и на подход к созданию, так и на вложенный смысл. Если работа делается для личного использования в качестве фотоальбома, то тут не так важны анимации и правильно подобранный шрифт. Ценность этого ролика в другом. Но в случае когда проект делается для большой аудитории, клиентов или партнеров, то тогда нужно отнестись с должной серьезностью. Не терять логику повествования, выделять ключевые тезисы, использовать продуманный визуальный язык и прочее.
Будьте последовательны
У каждого слайд шоу своя специфика, поэтому говорить о последовательности слайдов в общем сложно. Но есть ряд аспектов, которые стоит соблюдать для комфортного просмотра:
- выбирайте хронологический или тематический порядок повествования, если в ролике минимум текста
- вносите разнообразие планов или цветов, чтобы не было ощущения, что каждый новый слайд повторяет предыдущий
- избегайте резких перепадов цветов или обработки фотографий, чтобы слайд шоу смотрелось единым и не давило на глаза
- если у вас есть фоновая музыка, старайтесь чтобы переход слайдов о нее не «спотыкался»
Дальнейшая нить повествования уже зависит от того, какой посыл вы хотите передать своей работой. Не прыгайте с темы на тему, а последовательно рассказывайте свою историю.
Используйте переходы и анимацию
В нашем редакторе множество вариантов переходов между слайдами, анимации текста или объектов и прочих интерактивных элементов
Используйте такие возможности, чтобы акцентировать внимание пользователя там, где вам нужно, а также чтобы слайд шоу смотрелось более живым. Статичные слайды будут уместны только во время выступления спикера
Работайте с текстом
Не забывайте про верстку, сочетание шрифтов и их расположение. Текст не должен закрывать важные элементы визуальной части, которая помогает в повествовании истории. Но также он не должен быть слишком мелким, чтобы его было комфортно читать не только на больших экранах, но и, например, на телефонах. Сам шрифт должен быть читаемый и лучше не использовать на одном слайде более двух шрифтовых вариантов.
Советы по добавлению ролика в РowerPoint
Несмотря на то, что версия от 2016 поддерживает много форматов, AVI может доставить проблемы. Для него в системе не всегда установлены кодеки, поэтому лучше сразу конвертировать файл в МР4, который работает лучше всего. Анимацию на клипы лучше не добавлять.
Важно: помните, что презентация является только проигрывателем. Следите за тем, чтобы на другом устройстве был интернет источник на видеофильм, либо сам клип.. В работе с видео и монтажом внутри программы нужно быть осторожным
Например, если вы задаете клипу круглую форму, то субтитры будут видны частично. Нужно учитывать все элементы воспроизведения. Если вам нужен легкий файл презентации, вставляйте ссылки из интернета вместо самого видео
В работе с видео и монтажом внутри программы нужно быть осторожным. Например, если вы задаете клипу круглую форму, то субтитры будут видны частично. Нужно учитывать все элементы воспроизведения. Если вам нужен легкий файл презентации, вставляйте ссылки из интернета вместо самого видео.