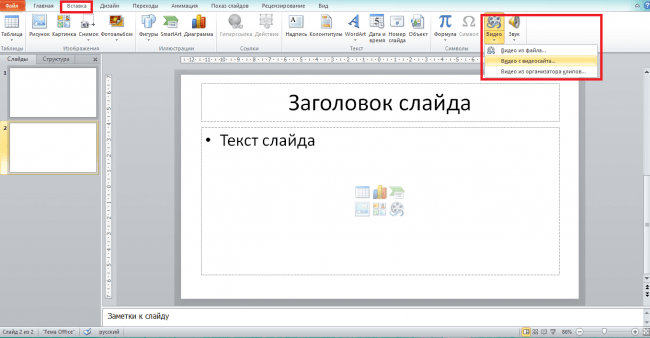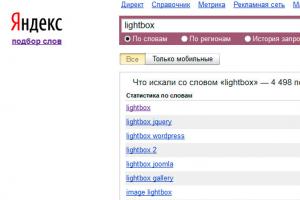Запуск показа презентации в полный экран
Содержание:
- Как показать презентацию в Zoom
- Изменяем размер слайдов
- Настройка показа слайдов
- Работа в режиме показа слайдов
- Шаг 2. Настраиваем автоматический режим смены слайдов
- Режим докладчика в PowerPoint
- Почему стоит презентацию преподносить как видео
- Настройка презентации
- Использование полноэкранное изображение в PowerPoint
- Как делать презентацию
- Как сохранить документ в формате видео
- Как подключить презентацию в Zoom на компьютере
- Как настроить видео в презентации PowerPoint
- Из чего состоит презентация
- Как начать показ презентации
- Заключение
- Итоговый слайд. Слайд содержания
Как показать презентацию в Zoom
В Зуме удобно показывать презентации за счет большого функционала. При показе можно выдавать участникам конференции права, чтобы они могли писать по тексту презентации или рисовать на самой презентации. Это поможет как при работе с детьми из начальных классов, так и для серьезной работы, когда проще показать, чем рассказать.
При помощи различных настроек можно выбирать, какая часть презентации будет показана, в каком формате. Даже самих способов транслировать несколько. Остановимся на них и рассмотрим подробнее.
Презентация с компьютера
Показать презентацию с компьютера в Zoom возникает необходимость чаще всего. Потому разработчики придумали 3 варианта, которые подойдут при разном техническом оснащении.
Если есть два монитора
Многие владельцы двух мониторов привыкли вести презентации в таком формате, что на одном экране изображение для всех, а на втором – подсказки и текст докладчика. Это удобно, ведь позволяет освободить руки, но при этом иметь под рукой шпаргалку. При необходимости в Zoom тоже есть такая возможность – транслировать в конференцию только саму презентацию без заметок, расположенных на втором мониторе. Чтобы вывести презентацию в таком виде, нужно:
- открыть нужный файл;
- начать конференцию или присоединиться к существующей;
- найти панель управления собраниями;
- нажать кнопку «Поделиться»;
- выбрать тот монитор, на котором должна быть презентация;
- вновь кликнуть «Поделиться»;
- запустить режим слайд-шоу.
Можно начинать доклад. При возникновении трудностей с определением того, какой из мониторов выбирать в настройках, нужно выбрать любой из двух. Даже если это будет неправильный выбор, это выяснится сразу с началом демонстрации.
Если есть один монитор, но нужны другие окна во время презентации
Этот способ подойдет тем, кому требуется смотреть на заметки во время доклада. Но при этом экран всего один.
- Использовать нужный файл с презентацией.
- На вкладке «Показ слайдов» необходимо нажать кнопку «Настройка показа слайдов».
- Кликнуть «Показать тип».
- Выбрать «Просмотр по человеку (окно)». Подтвердить при необходимости.
- Начать конференцию в «Зуме».
- Нажать «Поделиться», затем нажать на необходимое окно с презентацией и вновь нажать «Поделиться».
Теперь можно свободно переключаться между окнами, а зрители в конференции будут видеть только презентацию. Управление докладом становится более гибким, ведь в любой момент можно вывести дополнительный файл с видео или музыку без потери доступа к презентации.
Презентация на весь экран
Это классический вариант показа презентации без лишних движений. Пользователям будет показан весь экран. Здесь уже можно запустить любые файлы, которые нужно показать.
- Включить презентацию PowerPoint.
- Создать конференцию или присоединиться.
- На вкладке управления собраниями нажать кнопку «Поделиться».
- Щелкнуть по своему монитору.
- Нажать «Поделиться».
- Начать презентацию.
Но стоит быть внимательнее и не забывать, что видно будет абсолютно все, что докладчик делает на компьютере.
Презентация в Zoom с телефона
Иногда возникает экстренная ситуация: человек опаздывает, забыл про конференцию, появилась срочная необходимость обсудить возникшие вопросы. А под рукой нет даже ноутбука, или доставать его неудобно. Поможет презентация с телефона, которую Zoom также поддерживает.
- Сначала необходимо загрузить приложение «ZOOM Cloud Meetings».
- Открыть программу.
- Внизу нажать кнопку «Совместное» в русской версии приложения, или «Share» в англоязычной.
- В выпавшем меню выбрать удобный способ показа. Это может быть «Демонстрация экрана». Тогда после активации необходимо запустить презентацию. Через кнопку «Документ» можно сразу выбрать нужный файл и демонстрировать только его.
Если презентации нет на смартфоне, то можно использовать облачные сервисы по типу Google Диска, iCloud. Можно попросить того, кто сейчас дома, добавить в облако презентацию. Затем ее можно будет включить в «Зуме», выбрав соответствующий сервис в выпадающем меню снизу.
Вариант подойдет для владельцев Android и iOS-устройств. На презентации также можно рисовать в режиме реального времени, добавлять подписи поверх презентации. Транслировать можно не только презентацию, но и фото, видео, а также просто экран. В таком случае запускать можно любые другие приложения, если позволяют ресурсы смартфона.
Зная все о том, как показывать презентации PowerPoint через «Зум», получится избежать потери времени. Широкий функционал сервиса открывает возможности проведения конференций в разных форматах, но, чтобы разобраться в них, придется потратить 20–30 минут.
Watch this video on YouTube
Изменяем размер слайдов
Самым главным моментом, который следует учитывать при изменении габаритов кадра, является тот логичный факт, что это напрямую влияет на рабочее пространство. Грубо говоря, если сделать слайды слишком маленькими, то останется меньше пространства для распределения медиафайлов и текста. И то же самое наоборот – если делать листы большими, то будет оставаться много свободного пространства.
В целом можно выделить два основных способа изменения размеров.
Способ 1: Стандартные форматы
Если требуется просто изменить текущий формат на книжный или, наоборот, на альбомный, то это сделать очень просто.
- Нужно перейти во вкладку «Дизайн» в шапке презентации.
- Здесь нам потребуется самая последняя область – «Настроить». Здесь находится кнопка «Размер слайда».
-
При нажатии на нее открывается короткое меню, содержащее два варианта – «Стандартный» и «Широкоэкранный». Первый имеет пропорции 4:3, а второй – 16:9.
Как правило, один из них уже является установленным для презентации. Остается выбрать второй.
- Система спросит, каким образом применять данные настройки. Первый вариант позволяет просто изменить размер слайда, не затрагивая содержимое. Второй произведет настройку всех элементов, чтобы все имело соответствующий масштаб.
- После выбора изменение произойдет автоматически.
Настройка будет применена на все имеющиеся слайды, задавать уникальный размер для каждого в отдельности в PowerPoint нельзя.
Способ 2: Точная настройка
Если стандартные способы не устраивают, можно произвести более тонкую настройку габаритов страницы.
- Там же, в развернувшемся меню под кнопкой «Размер слайда», нужно выбрать пункт «Настроить размер слайда».
-
Откроется специальное окно, где можно видеть различные настройки.
- Пункт «Размер слайдов» содержит еще несколько шаблонов для габаритов листов, их можно выбрать и применить либо отредактировать ниже.
- «Ширина» и «Высота» как раз позволяют задать точные размеры, которые необходимы пользователю. Сюда же переносятся показатели при выборе какого-нибудь шаблона.
- Справа можно выбрать ориентацию для слайдов и заметок.
- После нажатия кнопки «ОК» параметры будут применены к презентации.
Теперь можно спокойно работать дальше.
Как можно видеть, такой подход позволяет придавать слайдам гораздо более нестандартную форму.
Настройка показа слайдов
Следующий блок кнопок – это настройка. Здесь мы видим кнопки: настройка демонстрации, скрыть слайд, звукозапись и настройка времени.
настройка демонстрации дает возможность настроить такие параметры как: управление показом слайдов, установить, какие страницы презентации нужно демонстрировать, а также выбрать один из вариантов произвольного показа, о котором говорилось выше. Здесь , устанавливая в нужных местах галочки (без речевого сопровождения, без анимации) можно увеличить производительность презентации.
Окно настройки демонстрации
- кнопка «скрыть слайд» позволяет не показывать выделенный слайд, не удаляя его совсем.
- Приложение Пауэр пойнт настолько облегчает труд лектора, что дает возможность записать голосовое сопровождение презентации, комментарии к страницам. А сделав это во время подготовки, перед аудиторией можно просто запустить показ. Так презентация превращается в фильм (если можно так сказать), включив который лектор может приберечь свой голос для ответа на вопросы. Естественно, что для этого к компьютеру надо подключить микрофон. Функция эта включается нажатием кнопки «звукозапись».
- Следующая очень полезная функция, это настройка времени. Пользоваться этой кнопкой лучше во время подготовки, репетиции доклада. При нажатии на нее презентация переходит в полноэкранный режим, переходом к следующему слайду управляем мы сами. Прочитав все необходимые комментарии к одному слайду, переходим к следующему и т.д., при этом все временные периоды, необходимые для комментариев для каждого слайда сохраняются. Для использования этих периодов при показе нужно установить галочку в соответствующей строке.
Работа в режиме показа слайдов
Здесь никакого интерфейса или драже указателя мыши не видно. Переход к следующему слайду можно осуществить управляющими кнопками, причём, несколькими способами:
- нажать левую кнопку мыши на клавиатуре,
- стрелочку вниз стрелочку вправо
- пробел или Enter
Для возврата на один слайд назад: стрелочка вверх или влево или кнопка Backspace. Кнопка «Home» приведет нас к первому слайду, а «End» — к последнему.
Сочетания клавиш для навигации при показе слайдов
- Смена слайда или переход к новому эффекту – щелчок левой кнопкой мыши, пробел, клавиша «N», «Enter» , «Page down», стрелка вправо, стрелка вниз
- Показ предыдущего слайда или эффекта анимации — клавиша «P», «Page Up» или «Backspace», стрелка влево, стрелка вверх.
- Переход к указанному слайду — число, затем кнопка ввода.
- Затемнение и восстановление — клавиша «B» или «.» (точка).
- Засветление и восстановление — клавиша «w» или «,» (запятая).
- Завершение показа — клавиша «Esc»
Если переместить мышку вниз в левый угол, то появляется курсор и несколько кнопок. Стрелочки влево и вправо позволяет опять же перелистывать слайды. Следующая кнопка в виде карандаша. При нажатии на неё откроется небольшой список дополнительных инструментов. С их помощью вы можете делать пометки на слайде во время демонстрации.
Сочетания клавиш для рукописных примечаний
- Ctrl+P — замена указателя карандашом
- Ctrl+А — замена указателя стрелкой
- Ctrl+Е — замена указателя ластиком
- Ctrl+М — отображение или скрытие рукописных примечаний
- Е — очистка экрана
Шаг 2. Настраиваем автоматический режим смены слайдов
После настройки времени смены слайдов переходим на вкладку Показ слайдов. Выбираем Настройка показа слайдов. В диалоговом окне Настройка презентации выбираем Автоматический (полный экран). Можно выбрать слайды, для которых будет выполняться автоматический показ, и настроить параметры показа.
Шамарина Татьяна Николаевна — учитель физики, информатики и ИКТ, МКОУ «СОШ», с. Саволенка Юхновского района Калужской области. Автор и преподаватель дистанционных курсов по основам компьютерной грамотности, офисным программам. Автор статей, видеоуроков и разработок.
Есть мнение? Оставьте свой комментарий:
Режим докладчика в PowerPoint
Выше был рассмотрен пример показа презентации на одном мониторе или на двух в режиме дублирования. Если вы показываете презентацию через проектор, то целесообразнее в этом случае использовать режим докладчика.
Экран монитора в режиме докладчика
Здесь показ слайдов выводится на проектор, а на вашем мониторе вы получаете еще и возможность видеть эскизы всех ваших слайдов, заметки к демонстрируемому слайду, текущее время и таймер времени вашего выступления.
Вам не придется вспоминать, что-же должно появиться на следующем экране, и сможете четко контролировать регламент вашего выступления.
Для включения данного режима при вашем выступлении, на вкладке Показ слайдов в группе Мониторы поставьте флажок и выберите режим второго монитора (отмечено красной рамкой ниже на рисунке)
Включение режима докладчика
Надеюсь, что последняя фишка значительно упростит ваше публичное выступление. И слушатели будут удовлетворены вашим докладом. Желаю вам удачных выступлений.
PS: Интересные факты по созданию презентации
Почему стоит презентацию преподносить как видео
Видео-файл дает возможность четкой и качественной демонстрации. Его можно отправить вложением в переписке по емейлу, опубликовать в сети, записать на дисковый носитель и т. д.
MPEG-4 (MP4) и WMV — два формата, в которых возможно сохранение. Они считаются общедоступными, в т. ч. чтобы воспроизводить в потоке Интернет.
Вот вам 6 причин от наших экспертов, почему стоит делать видео-презентацию. Это возможность:
- записывать и синхронизировать речь и перемещение указки;
- следить за качеством и размерами;
- включать переходы и анимацию;
- просматривать презентацию без приложения Поверпоинт;
- воспроизводить без внешнего контроля;
- параллельно работать над созданием видео и презентации.
Настройка презентации
Программа Power Point позволяет настроить презентацию в соответствии с необходимыми требованиями.
Для задания времени демонстрации слайда на экране на вкладке Показ слайдов в группе Настройка нажать пиктограмму Настройка демонстрации.
В открывшемся диалоговом окне Настройка презентации для настройки презентации нужно определить будет презентация управляться докладчиком или автоматически, будет ли сопровождаться речью, отображать анимацию, как будет происходить смена слайдов: вручную или по времени, какие слайды презентации будут показаны (все или только определенные) и т.д.
Время показа каждого слайда можно настроить непосредственно в режиме показа слайдов, что удобно делать при репетиции доклада. Для этого нужно на вкладке Показ слайдов в группе Настройка нажать кнопку Настройка времени. При этом презентация перейдет в режим демонстрации с окном Запись с секундомером, с помощью которого настраивается время показа каждого слайда.
Использование полноэкранное изображение в PowerPoint
Цель данной статьи состоит в том, чтобы объяснить, как сделать изображение вписывается весь слайд, так при запуске слайд-шоу изображение отображается в полноэкранном режиме в PowerPoint.
Для демонстрации, мы загрузили один из бесплатных фонов PowerPoint доступны на SlideHunter.com, но вы можете использовать практически любое изображение, которое вы хотите.
После того, как у вас есть фоновое изображение, как правило, как JPG или PNG изображения, существуют различные методы, чтобы подогнать его весь слайд. После того, как по прогнозам, он будет соответствовать весь экран в PowerPoint.
Процесс очень прост, просто перетащите углы изображения в углу слайдов (рекомендуется удерживать клавишу переключения, чтобы изображение не будет терять пропорции). Если вы используете один и тот же формат или формат изображения для слайд-шоу и фотографии, изображение должно соответствовать слайд отлично.
Как упоминалось ранее, этот метод прост, как вам нужно всего лишь изменить размер изображения в PowerPoint, перетаскивая углы изображения.
Тем не менее, во многих случаях соотношение сторон используется для фото, отличается от формата слайдов. В этом случае вам нужно, чтобы увеличить изображение, чтобы выйти за пределы границ слайдов.
Опять же, вы можете удерживать клавишу переключения, чтобы сохранить пропорции.
На следующем рисунке показан пример того, как мы сделали фоновое изображение, чтобы соответствовать слайд, когда изображение является квадратом изображение и слайд выполнен с возможностью использовать соотношение сторон 16 × 9. Прежде всего, мы вставили фон в слайд.
Затем мы изменить размер изображения, чтобы выйти за пределы границ слайдов, как показано ниже:
Аналогичный пример можно показать на следующем снимке экрана, но с использованием 16 × 9 изображение фона фитинга презентации 4 × 3.
Зачем утруждая иметь полноэкранное изображение в презентации PowerPoint? Некоторые ведущие утверждают, что использование больших изображений является хорошей техникой, чтобы сделать эффективные презентации PowerPoint, как уже упоминалось в этой статье Большие изображения в PowerPoint из блога CRM Гуру.
В этой статье мы можем узнать, как сделать изображение вписывается весь экран. При использовании методов, описанных выше, возможно, что формы находятся перед другими объектами, уже вставленных в слайд.
В этом случае вам нужно переместить объекты на задний план.
Перейдите в меню Формат изображения на ленте, а затем нажмите кнопку выбора панели, чтобы изменить порядок формы, или нажмите кнопку Отправить вариант фона, имея фоновое изображение, выбранное.
Как делать презентацию
Для начала нужно составить план, а также цель презентации и для кого она предназначена
Важно, чтобы показ был одной определенной темы, не нужно смешивать все в одно
Определитесь с целью презентации
После этого можно начинать. Пошаговая инструкция:
- Первый шаг – запуск программы. Далее нужно создать слайд при помощи соответственной функции и выбрать макет слайда. Находится эта панель в верхнем левом углу. Использовать можно как один макет на всю презентацию, так и на каждый слайд разную. Удалить слайд можно при помощи кнопки DEL.
- Чтобы сделать новую презентацию, нужно создать шаблон. Для этого нужно открыть вкладку Office. Далее «Создать», «Шаблоны», «Пустые и последние» и выбрать «Новая презентация».
- Далее следует определиться с выбором дизайна слайдов. Нужно перейти во вкладку «Дизайн» и выбрать понравившуюся тему. В них можно менять цвет на любой понравившийся.
- Следующим шагом является выбор стиля шрифта. Делается это во вкладке с текстом.
- На хороших слайдах всегда размещаются хорошие изображения. Это привлекает больше внимания. Самое главное – это не перебарщивать с ними и не делать слишком маленькими. В презентациях можно размещать картинки, видео и различные графики. Чтобы сделать это, нужно зайти во «Вставка» и перейти к «Иллюстрации». Размещать картинки можно абсолютно любые.
- В работу можно добавить музыку и различные звуковые эффекты. Для этого следует зайти в уже привычную вкладку «Вставка», а далее «Клипы мультимедиа» и звук. Дальше нужно будет выбрать звук из файла и загрузить аудиофайл. Затем необходимым будет настроить звук. Его громкость, расположение в презентации, размер.
- Следующий шаг – это добавление различной анимации для любых объектов на слайдах. Для этого нужно выделить нужный элемент и перейти во вкладку «Анимация». Там следует выбрать вкладку «Настройка анимации» и задать необходимые параметры. Такие, как скорость, начало и конец появления.
- Заключающим моментом в том, как сделать показ слайдов в презентации, является добавление переходов между слайдами. Чтобы это осуществить, нужно перейти в раздел «Анимация» и там применить эффект для смены слайда. В программе также есть функция изменения их скорости. Для этого нужно зайти в панель «Переход следующего слайда» и там найти «Скорость перехода». Далее настроить необходимое время переключения между страницами. Также можно указать, как слайд будет переключаться: автоматически или вручную. Еще можно добавить звук перехода, в уже известной вкладке нужно выбрать раздел «Звук перехода» и настроить все так, как желает человек, и какие цели преследует этим действием.
- Также можно настроить непрерывный показ слайдов. Для этого потребуется зайти во вкладку «Настройка презентации». В ней найти пункт «Слайдшоу», «Настройка слайдшоу». Чтобы презентация проходила автоматически, нужно нажать на раздел «Автоматически (полный экран). В таком режиме можно выйти из презентации только клавишей Esc.
- Презентация готова, а для того, чтобы ее просмотреть, нужно в нижнем углу нажать на ссылку «Показ слайдов». Также можно воспользоваться горячей клавишей «F5». Для того, чтобы выйти из презентации, достаточно нажать Esc. В случае чего любой слайд можно отредактировать. В настройке показа есть функция менять слайды вручную или по таймеру. На финише нужно обязательно сохранить всю работу.
Как сохранить документ в формате видео
Вам нужно создать слайды, записать время, голосовые комментарии, манипуляции указки-лазера.
После этого создаем видеофайл.
Пошаговая инструкция:
Размер и качество взаимосвязаны. Перед тем, как сделать окончательный выбор, протестируйте каждый вариант.
- сохраняем последние изменения. Нажимаем Файл — Сохранить;
- создаем видео. Файл — Экспорт — Создать видео. Второй вариант — вкладка Запись, опция Экспорт в видео;
- определяемся с качеством. При нажатии на кнопку Создать видео в первом выпадающем списке программа предложит вам выбрать качество.
Размер и качество взаимосвязаны. Перед тем, как сделать окончательный выбор, протестируйте каждый вариант.
определяемся с речью и длительностью показа. Второй выпадающий список уточняет наличие голосового сопровождения и время, отведенное для показа.
Время показа слайдов меняется быстро и легко..
в отсутствии голосовых комментариев по умолчанию будет стоять опция Не использовать записанные речевое сопровождение и время показа слайдов.
В этом случае показ будет длиться пять секунд. Для изменения найдите Время показа каждого слайда — стрелками регулируйте длительность.
При записанном голосе все просто: стоит опция Использовать записанные речевое сопровождение и время показа слайдов;
- нажмите на кнопку Создать видео;
- назовите и сохраните документ. Выберете Имя файла и папку, куда он будет сохранен по окончанию работы — Сохранить;
- определитесь с Типом файла: Виндовс Медиа Видео или Видео MPEG-4.
Если видео продолжительное, настройте и запустите его создание в ночное время.
воспроизведите видео, проверьте, все ли соответствует запланированному.
Как подключить презентацию в Zoom на компьютере
Для наглядной демонстрации материала в Zoom можно вывести на общий экран презентацию, созданную любым способом:
- с помощью встроенного программного обеспечения для создания презентаций (пример – PowerPoint);
- в специальных онлайн-сервисах (пример – Google Диск).
Способ 1: Через базовые программы
Чтобы в Zoom провести урок или совещание с презентацией, созданной с помощью PowerPoint или иной аналогичной программой:
Способ 2: В браузере
В Zoom презентация может быть также продемонстрирована через веб-обозреватель. Такой способ удобен, если:
- для создания материала были использованы онлайн-ресурсы;
- необходимо показать готовый файл, загруженный в интернете.
Как настроить видео в презентации PowerPoint
После добавления видео в презентацию в верхнем меню PowerPoint должен появиться блок «Работа с видео». Там будут две вкладки – «Формат» и «Воспроизведение». В них и проходит основная работа со вставленным видео.
Далее рассмотрим параметры, находящиеся в данных вкладках.
Настройки «Формат»
Здесь представлены параметры стилистического оформления видео. Например, тут можно задать рамку. Вот полный список настроек, представленных в данной вкладке.
В области «Настройка» пользователь может внести изменение в само видео, правда, это максимальные примитивные манипуляции. Например, здесь есть инструмент коррекции света и цвета на видео, установка какого-то кадра на заставку.
Блок «Видеоэффекты» содержит в себе все варианты оформления самого видео – различные рамки, тени, фигуры. С помощью представленных инструментов можно, например, сделать имитацию монитора или изменить форму проигрывателя: вместо стандартного прямоугольника можно сделать круг, ромб и т.д. Рамки и тени настраиваются отдельно.
Раздел «Упорядочивание» отвечает за расставление приоритетов позиций. Актуален в тех случаях, когда на слайде имеется несколько видеороликов, перекрывающих друг друга
Здесь можно, например, сделать так чтобы нужное видео перекрывало менее важное.
Блок «Размер» отвечает за размер плеера, в котором будет показываться видеоролик. Назначение имеющихся параметров вполне логично – обрезка и настройка ширины и высоты.
Настройки «Воспроизведение»
Здесь настроек меньше, так как параметры в этом разделе отвечают за воспроизводство самого видео, а функций, связанных с монтажем видео в PowerPoint, практически нет.
- В блоке «Закладки» вы можете установить на видео что-то вроде тайм-кодов, по которым можно будет быстро перемещаться в ходе показа презентации. Здесь же можно удалять и редактировать уже имеющиеся закладки.
- Блок «Редактирование» содержит те немногие инструменты монтирования видео, которые представлены в программе. Здесь можно вырезать ненужные фрагменты из ролика, установить время начала и завершения показа. Дополнительно есть возможность сделать анимацию угасания при появлении и завершении ролика.
- Блок «Параметры видео» отвечает за настройки громкости звука, скрытия видео, пока оно не воспроизводится, выбор типа начала воспроизведения (по щелчку или автоматически), и так далее.
Дополнительные настройки
В целом дополнительные настройки видео в PowerPoint похожи на обычные настройки, например, изображений или примитивных фигур, правда, с некоторыми своими особенностями. Для доступа к ним, кликните правой кнопкой мыши по добавленному видео и выберите из контекстного меню пункт «Формат видео».
Из правой части интерфейса появится вкладка с дополнительными настройками. Всего в ней есть 4 вкладки:
- Вкладка «Заливка». На самом деле здесь находятся настройки заливки границы области с отображением видео. Вы можете вообще убрать эту границу, установить какой-то один цвет для нее или сделать градиентную заливку.
Вкладка «Эффекты» носит обозначение в виде ромба. Здесь можно сделать более тонкие настройки внешнего оформления области воспроизведения видео на слайде.
Вкладка «Размер и свойства» отвечает за возможности форматирования видео как при просмотре в указанном окне, так и для полноэкранной демонстрации.
Вкладка «Видео» дает возможность настроить яркость, контрастность и отдельные цветовые шаблоны для воспроизведения.
Нюансы настройки видео
Их стоит учитывать:
- На видео можно накладывать анимацию, но лучше использовать их в качестве статичных объектов с минимумом анимации. В противном случае возможно появление артефактов и других нежелательных эффектов.
- Не нужно сильно изменять форм-фактор плеера. Круглый плеер это, конечно, красиво и необычно, но часть видео в нем сильно обрезается. Чаще всего, это негативно сказывается на субтитрах, которые, например, в круглом окне могут не полностью попадать в кадр.
- Добавленные эффекты на плеер, по сравнению с размером самого видео, практически не добавляют дополнительного веса презентации. Можете использовать их без опасений.
Такие настройки добавляемых в презентацию видео присутствуют в PowerPoint. Как видите, большинство из них связаны с отображением внешнего вида плеера, в котором будет воспроизведено само видео.
Из чего состоит презентация
Почти на каждом компьютере есть программа для создания презентаций, называется она Microsoft PowerPoint. Основные составляющие презентации:
-
Картинки.
- Графики и схемы.
- Видео.
- Текст.
В PowerPoint есть функция добавления картинок. Это могут быть как личные фотографии, так и любые скачанные из Интернета.
Схемы или графики добавляются в программу при помощи Microsoft Excel, там есть все необходимое для их создания.
Для презентации также можно использовать видео, добавив на какой-то отдельный слайд. Текст обладает информативной функцией, можно сделать презентацию только с помощью него. В редакторе есть все, для того чтобы сделать текстовые слайды.
Как начать показ презентации
В Пауэр пойнте, версии 2007 года запустить показ слайдов очень легко, ведь здесь в главном меню есть специальная вкладка «Показ слайдов». С которой (вкладкой) желательно разобраться заранее, то есть до возникновения неприятных заминок во время доклада.
Вкладка показ слайдов
Запустить показ можно прямо из этой вкладки. В правой части в группе “начать показ слайдов” имеются три кнопки – “начать показ с начала”, “с текущего слайда” и “произвольный показ”.
Кнопки показа слайдов
И если с первыми двумя кнопками все должно быть и так понятно, то на третьей нужно остановиться подробнее. Оказывается, что с помощью этой кнопки можно изменить порядок появления слайдов в показе и добавить в него только часть слайдов.
Добавление слайдов в произвольный показ
Заключение
Напоследок стоит сказать, что при изменении размеров слайда без автоматической перенастройки масштаба у элементов может случиться ситуация, когда смещение компонентов будет значительным. Например, некоторые картинки вообще могут уехать за границы экрана.
Так что лучше все-таки использовать автоформатирование и уберечь себя от проблем.
Мы рады, что смогли помочь Вам в решении проблемы.
Помогла ли вам эта статья?
Да Нет
В разделе Программное обеспечение на вопрос Как в Microsoft PowerPoint открыть презентацию на полный экран? заданный автором Прослаивать лучший ответ это Вроде бы нажать F5
Ответ от
2 ответа
Привет! Вот подборка тем с ответами на Ваш вопрос: Как в Microsoft PowerPoint открыть презентацию на полный экран?
Ответ от КолосокВ зависимости от версии продукта надо найти кнопку «Показ слайдов», либо ее аналоги
Ответ от Невроз«Показ слайдов» — либо «С начала» либо «С текущего слайда»
Ответ от Елена ГлухотинаНадо нажать на F5
Ответ от
2 ответа
Привет! Вот еще темы с нужными ответами:
Итоговый слайд. Слайд содержания
Создать итоговый слайд можно в режимах
Структура и Сортировщикслайдов с
помощью кнопки(Итоговый слайд), которая находится
на панелях инструментов Структура и
Сортировщик слайдов.
Для создания итогового слайда, содержащего
заголовкивсех слайдов презентации,
нужно выполнить следующие действия:
1) перейти в режим Обычный, щелкнуть
в области Структура, вывести на экран
панель инструментов Структура, а затем
– по кнопке панели инструментов Структура
(Свернуть все);
2) выделить заголовки всех слайдов
с помощью мыши или команды ПРАВКАВыделить
все;
3) щелкнуть
по кнопке
(Итоговый
слайд) на
панели инструментов Структура.
Итоговый слайд можно преобразовать в
слайд содержания, если из заголовков
слайдов создать гиперссылки.
Слайд содержания(аналог
оглавления, создаваемого автоматически
в документе Word) содержит список вопросов
повестки дня или основных разделов
презентации ввидегиперссылок.
С помощью такого слайда во время
демонстрации можно формироватьпроизвольные показы, быстро переходить
к нужному разделу презентации и после
его просмотра возвращаться на слайд
содержания для перехода к другому
разделу.
Для создания слайда содержания нужно
перейти в режим Сортировщик слайдов,
а затем выполнить следующие действия:
1) выделить слайды, заголовки
которых требуется использовать в
итоговом слайде, слайде содержания или
в произвольном показе;
2) вывести на экран панель
инструментов Сортировщик слайдови
щелкнуть по кнопке(Итоговый слайд);
3) для создания слайда содержания
нужно дважды щелкнуть по новому слайду
и в каждом элементе списка создать
гиперссылку, которую во время демонстрации
можно будет использовать
для перехода к нужному разделу текущей
презентации или к другому документу.