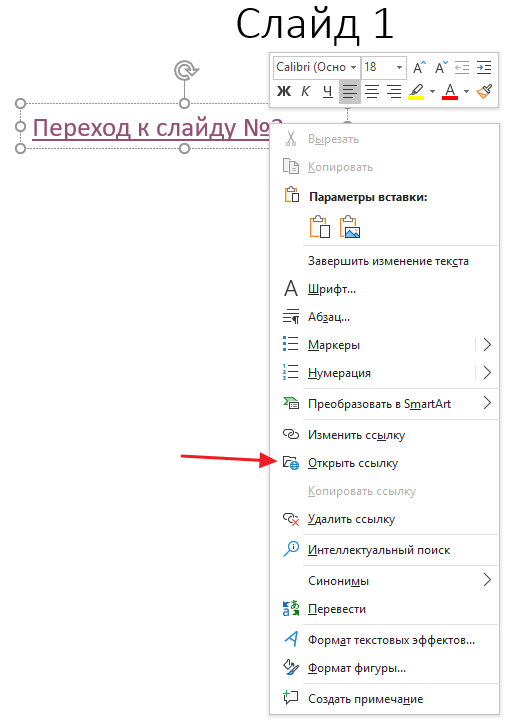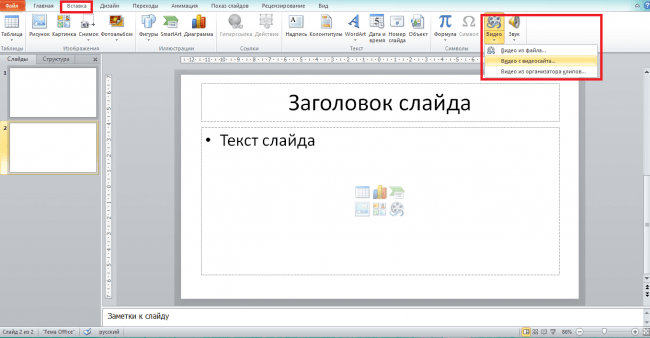Как сделать фон в презентации
Содержание:
- Как создать презентацию в программе Microsoft PowerPoint (2003)
- Можно воспользоваться Буфером обмена
- Пошаговая инструкция
- Алгоритм действий
- Как ещё можно избавиться от фона изображения?
- Вырезание объекта в фотошопе
- Как сделать прозрачный фон в Power Point?
- Создаем прозрачность текста
- Как сделать картинку фоном в презентации PowerPoint, поменять фоновый рисунок или вставить свое изображение фоном в Повер Поинт
- Варианты смены фона
- Примечание
Как создать презентацию в программе Microsoft PowerPoint (2003)
Как создать презентацию в программе Microsoft PowerPoint (2003)
1. Для начала необходимо открыть программу. Находим её ярлык (скорее всего он будет находиться в меню «Пуск»). Нажимаем на него левой кнопкой мыши.
2. После того как логотип программы исчезнет – появится начальное окно выбора шаблона презентации. Для обучения проще использовать пустой шаблон, он самый первый в списке.
3. Нажимаем один раз левой кнопкой на иконке «Пустая презентация» («Пустой», «Пустой шаблон»). Открывается пустая заготовка. Интерфейс программ пакета Microsoft Office схож, и если ранее вы работали с продуктами Word или Excel, то узнаете знакомые иконки.
Принципы работы также не меняются – перед началом работы необходимо сохранить будущую презентацию, нажав левой кнопкой мышки на иконку дискеты и выбрать место и имя файла презентации, например «Моя презентация» в «Моих документах».
После нажатия на кнопку Сохранить на экран вернётся пустой шаблон презентации, но уже с новым именем в заголовке окна.
4. Основная часть презентации – это слайды, они показаны в левой части окна программы, их может быть любое количество, необходимое для того, чтобы донести информацию до конечного пользователя. Для лучшего восприятия и во избежание наскучивания «сухого» текста в презентацию добавляются визуальные и звуковые эффекты.
Для примера мы создадим небольшую презентацию «Виды облаков».
5. Первым делом – выберите дизайн для своей презентации. Дизайн – это задний фон всех слайдов, который позволяет выдержать стиль презентации. В моём случае подойдёт что-нибудь в синих тонах с плавными линиями. Переходим на вкладку «Дизайн», щёлкнув по ней левой кнопкой мыши.
Далее выбирайте любой понравившийся дизайн, кликнув по нему левой кнопкой мыши, в дальнейшем его в любой момент можно будет изменить.
Цвет каждого вида дизайна можно изменить в окошке справа, мне подходит цвет по умолчанию.
6. Далее необходимо заполнить первый слайд. У меня в нём будет название презентации и авторство. Также для примера можно вставить картинку облака.
Чтобы изменить текст – достаточно нажать левой кнопкой мыши на прямоугольнике «Заголовок слайда» и ввести требуемый текст, стиль его будет таким же, но его всегда можно изменить с помощью иконок на вкладке «Главная».
Итак, текст изменён, осталось добавить изображение. Для этого нажимаем на кнопку «Рисунок» (на вкладке «Вставка») и на компьютере находим нужный файл. Это может быть собственная фотография, рисунок или картинка, скачанная из Интернета.
Появившуюся картинку можно уменьшить и перетащить в любое место слайда, захватив её левой кнопкой мышки, и, не отпуская кнопку, переместить картинку.
7. В презентацию может быть вставлена любая визуальная информация, которая поможет восприятию материала:
– картинка;
– диаграмма;
– таблица;
– видео;
– любого вида текст.
Всё это можно увидеть на вкладке «Вставка».
Самым первым пунктом здесь стоит иконка «Создать слайд», и, как понятно из названия, она служит для создания новых слайдов вашей презентации. Так как первый слайд уже заполнен – создаём второй и последующие, которые автоматически примут вид выбранного дизайна.
8. Перемещаться между слайдами можно простым нажатием на один из них левой кнопкой мышки.
9. Заполняем оставшиеся слайды. Для удобства на каждом есть область с иконками для визуальной информации, такой как видео или изображения, нажав на которые вы перейдёте в выбору файлов на своём компьютере.
Так выглядит выбранный нами дизайн слайда.
10. Теперь презентацию можно посмотреть, нажав на «Показ слайдов» – «Начать показ» или нажав на клавиатуре клавишу F5.
После нажатия экран станет чёрным и на нём появится первый слайд, далее по нажатию на «Пробел» они будут листаться с применением выбранных эффектов.
Можно воспользоваться Буфером обмена
Вернитесь снова в свою презентацию и зайдите в Буфер обмена, изображение, подобранное и скопированное вами, вставляется и является задним артом вашего показа.
Можно использовать кнопку Рисунок, подберите нужную иллюстрацию или поищите ее на сайтах, и затем вставьте ее, как задний план вашего показа.
Бывает так, что в качестве заднего плана используют очень яркий скриншот, который может резать глаза зрителю.
Чтобы сделать насыщенность арта немного меньшим, можно воспользоваться форматом фона. Прозрачность меняется в процессе передвижения ползунка. Таким образом, вы можете сделать задний план показа оптимальным для восприятия.
Пошаговая инструкция
Шаг 1: Подготовка изображения
После того, как тема будет определена и в сети найдено изображение стоит переходить к дальнейшим пунктам. Перед проведением процедуры установки картинки, для достижения лучшего качества, рекомендуется воспользоваться графическим редактором для базовой обработки. В идеале устанавливают расширение .jpeg можно .gif.
Шаг 2: Начало работы с Microsoft PowerPoint
Нужно узнать, как сделать картинку фоном в презентации, но предварительно следует запустить и ознакомиться с интерфейсом программы.
После запуска приложения существует 2 варианта поведения: работа с первоначальным слайдом или изменение дизайна макета.
Если средствами стандартных макетов достичь желаемой цели не удастся и требуются дополнительные элементы, стоит выбрать пункт «Пустой слайд».
После выбора перед пользователем покажется титульная страница слайда, на которой преимущественно размещается наименование проекта и подзаголовок для уточнения цели презентации. Нередко здесь же размещаются данные об авторе.
Шаг 3: Как сделать фон в презентации в PowerPoint?
К текущему этапу изображение уже должно быть готовым и может сразу применяться для укладки в основание страницы.
Алгоритм установки фона:
- Изначально нужно нажать на вкладку с именем «Дизайн».
- Внутри меню стоит выбрать опцию «Фон» в самом низу.
- Появится всплывающее окно «Формат фона», здесь следует переключить выделение в позицию «Рисунок или текстура».
- Снизу появится активная кнопка «Файл…» в разделе «Вставить из», при нажатии на неё появится Проводник, с его помощью нужно указать путь к файлу.
- Немного ниже указаны размеры картинки при использовании её в виде фона, они могут изменять пользователем для достижения ожидаемого результата.
После процедуры будет закреплено изображение в качестве фона. Сейчас всё ещё можно изменить её базовые параметры. Полезной функцией является изменение прозрачности, если картинка обладает избыточной красочностью, из-за которой плохо различим текст. Для корректировки стоит сдвинуть ползунок или установить процентное соотношение.
Фон может закрепляться только для 1 страницы или для всех одновременно. Если необходим исключительно для 1 страницы, достаточно нажать «Применить», а во втором случае потребуется выбрать «Применить к всем». Обе кнопки находятся в правом углу снизу. После перечисленных действий окно может закрываться.
Шаг 4: Картинка для фона на других страницах
Когда будет заполнено несколько окон, которые всегда присутствуют в презентации нужно позаботиться о его фоне. Подобная процедура будет актуальна для разнообразного количества слайдов, если не установлено применение фона для всех страниц.
Для замены фона на второй и последующих страницах следует:
- Сделать правый клик по свободному пространству.
- Снизу всплывающего меню нужно выбрать «Формат фона».
- Выбор файла для фона проводится по аналогичной методике, как и в прошлом случае, только подобрать нужно другую картинку.
Если будет необходимо создать пару слайдов с идентичным фоном, но не все, то можно просто провести копирование страницы. Для этого нужно:
- Выделить подходящий тип слайда.
- Следовать во вкладку «Главная» и кликнуть на «Создать».
- Во всплывающем окне стоит нажать «Дублировать слайд».
Алгоритм действий
Однако все зависит от темы, материала и некоторых других вещей. Для абсолютной организации, что гарантирует успех, необходимо составить алгоритм работы:
- Четко сформулировать тему.
- Подготовить материал.
- Подобрать изображение, скачать из интернета или выбрать собственное, если требуется обработка, то произвести ее в любом графическом редакторе, сохранить файл в формате jpg, jpeg или gif. В целом, разработать свой фон для презентации PowerPoint.
- Создать документ «Презентация Microsoft PowerPoint», дать ему название.
- Открыть файл и кликнуть мышкой на «Первый слайд». Предстанет шаблон. Для его изменения выбрать подходящий вариант из нескольких, предлагаемых в меню «Макет» в главной строке команд. (Макет и другие функции также выбираются «кликанием» правой кнопкой мыши. Наводится стрелка на бэкграунд слайда и открывается полное меню.)
- Записать «Заголовок» и «Подзаголовок» презентации, определившись с размерами, цветами и качеством шрифтов. (С помощью левой кнопки мышки, бегунка и квадратных маячков рамок заголовочные форматы увеличивают и уменьшают, размещают в самом оптимальном и привлекательном виде.)
- Работать со вставкой изображения.

Как ещё можно избавиться от фона изображения?
Иногда бывает проще не избавляться от фона изображения, а просто немного прикрыть его или перекомпоновать изображение. Во-первых, всегда имеет смысл ставить изображение самым нижним «слоем» презантационного слайда. Щелкните на не мышью и выберите пункт «Переместить на задний план» — так картинка не будет закрывать текст и мешать чтению.
Ставим картинку на задний план слайда.
Во-вторых, для текста находящегося поверх изображения не мешало бы задать фоновый цвет — это позволит выделить надпись, чтобы она не терялась на фоне рисунка. Отлично подойдут для этого «экспресс-стили» документа.
В итоге, даже не убирая фона с изображения, можно получить вполне приличный слайд который украсит презентацию. Ну вот и все на этот раз!
Применяем стили и оказывается, что фон убирать вовсе не обязательно. Хотя это конечно от презентации зависит.
Вырезание объекта в фотошопе
Чтобы сделать прозрачный фон, необходимо вырезать предмет, а фон удалить. В зависимости от формы предмета, выберите тот способ выделения, который будет удобен в данной ситуации.
Качество готовой картинки в основном зависит от качества выделения. Постарайтесь максимально точно повторить форму предмета подходящими инструментами лассо.
Если края предмета имеют не четкие края, выделение тоже должно иметь слегка размытые грани. Для этого нужно щелкнуть по выделению правой кнопкой мыши и задать значение «Растушевки». Значение размытия сработает ко всему выделению.
Однако, бывают редкие ситуации, когда только часть предмета имеет размытый край или отсутствие фокусировки. В таком случае, необходимо комбинировать несколько способов выделения.
Для примера, я специально выбрал более сложное изображение с разной степенью фокусировки, соответственно с разной четкостью границ.
Основной предмет с высокой четкостью границ можно выделить обычным инструментом «Лассо», а нечеткие края — мягкой кистью в режиме «Быстрой маски» (Quick Mask — Клавиша Q), как показано на снимке ниже.
Преимущество этого метода заключается в том, что вы можете менять жесткость краем меняя жесткость кисти в процессе рисования. Но есть и недостаток: выделение кистью не такое точное как лассо. Но это не единственный способ получить выделение с разной четкостью границ.
Добавление к выделению нечетких областей
А теперь, подробнее о другом способе выделения. Выделите основную часть изображения с четкими границами, затем нажмите — Select/Save Selection…
Снимите выделение и создайте новое, вокруг нечеткой области. Нажмите правой кнопкой мыши — Feather… (Растушевка…) Задайте необходимое значение. Как правило, нескольких пикселей будет достаточно.
Теперь, нажмите — Select/Load Selection… Выберите пункт — Add to Selection (добавить к выделению). Ваше прошлое выделение склеиться с новым, а разные степени размытия сохранятся.
Возможно, этот прием покажется более сложным, чем предыдущий. В общем, делайте, как удобно вам.
Форматы поддерживающие прозрачный фон
После того, как вы удалили фон, необходимо сохранить изображение в формате поддерживающем прозрачность.
PSD — самый первый из них. Он легко читается во всех редакторах Adobe и не только. Он содержит всю информацию о слоях эффектах и т.д. поэтому, как правило, имеет большой вес.
Tiff — формат похожий по свойствам с предыдущим. Тоже может содержать прозрачные области. Из-за высокого качества, часто используется в полиграфии.
PNG — имеет относительно не большой вес и позволяет сохранять качество изображения. Чаще всего используется в веб-дизайне. Баннера, кнопки сайтов, графические элементы веб-страницы часто содержат этот формат.
Внимание! Прежде чем сохранять обязательно удалите альфа каналы, если вы их создавали в процессе выделения
Как сделать прозрачный фон в Power Point?
Напоследок расскажу как сделать фон прозрачным. Если изображение делали в фотошопе, то можно задать прозрачность еще на том этапе. А в программе Power Point прозрачность регулируется там же в настройках фона специальным ползунком который так и называется Прозрачность:
Можно сделать совсем прозрачный фон. И можно регулировать прозрачность, как отдельно для каждого слайда таки для всех сразу. В этой статье я рассказал только о самых простых способах выбора фона. В программе очень мощный инструментарий для работы с фоном заливки, эффекты текстуры, рисунки. Если поэкспериментировать, то можно сделать оригинальны фон. Успехов вам!
Создаем прозрачность текста
Теперь самое интересное. Выделяем мышью первую букву текста, переходим на панель «Формат», где в группе «стили WordArt» выбираем инструмент «Заливка текста». В появившемся выпадающем списке выбираем «Градиентная заливка», а следом, «Другие градиентные заливки».
Обманный маневр — мы добавляем градиент, чтоб не добавлять градиент!
На самом деле, мы и не собираемся пользоваться никаким градиентом — фокус в том, что как только откроется окно настроек «Формат фигуры», мы установим переключатель в положение «Сплошная заливка». Интересует нас здесь только один пункт — «Цвет: Прозрачность». Потянем ползунок регулировки прозрачности с помощью мыши, доведем его примерно до 30-40% и отпустим.
Видите, первая буква приобрела прозрачность. Этого мы и добивались!
Смотрите — через контуры нашей «экспериментальной» буквы проступили очертания фона — мы на верном пути! Просто повторите эти манипуляции с другими буквами составляющими ваше слово и посмотрите, что получиться в итоге.
Неплохо, да? В ваши руки попал ценный инструмент — вы умеете работать с прозрачностью в PowerPoint и делать в ней такие штуки, о которых даже и не помышляли создатели программы.
Все буквы стали прозрачными, и я сразу же пожалел о том, что поставил на фон такой яркий рисунок.
Но это не последний секрет на сегодня — дело в том, что мы, хотя и заходили для настройки прозрачности в настройки «Формат фигуры», но использовали для установки прозрачности самое «скучное» из всех полей, «Сплошная заливка». Попробуйте для интереса воспользоваться не ей, а, например «узорной заливкой» или «текстурной заливкой» — обе они также имеют настройки прозрачности, но представляют куда больше художественных возможностей, чем простой однотонный цвет.
Немного «Художественных эффектов» только украсят изображение.
Как сделать картинку фоном в презентации PowerPoint, поменять фоновый рисунок или вставить свое изображение фоном в Повер Поинт
При работе с презентациями самой популярной программой является Microsoft PowerPoint. В программе есть ряд особенностей, среди которых установка любого изображения в качестве фона.
Разновидности решений
Основной сложностью является отсутствие полноценной кнопки работы с задним планом. Найти кнопку «фон» на вкладках не представляется возможным. Решение вопроса лежит в контекстных меню или в тонкостях работы.
Шаблон
Простейшим вариантом сделать картинку фоном в презентации PowerPoint является инструмент «шаблон». При создании можно заранее выставить фон презентации, который в ней используется. Для этого потребуется:
- В открытом окне PowerPoint выбрать пункт «Файл».
- Среди предложенных действий выбирается «Создать».
- Появляется перечень базовых шаблонов, которые уже содержат предустановки для задника презентации. Нужно выбрать понравившийся и продолжить работу уже с ним.
Если среди предложенных вариантов не будет нужного, можно использовать поиск в Интернет. Это запустит своеобразный браузер, который поможет в поиске шаблонов среди тех, что содержатся в сети.
Для удобства пользователей добавлен фильтр по категориям. Увы, конкретизировать критерии поиска сложно.
Если возникнут сложности (плохая видимость текста или прочие дизайнерские трудности), его можно будет поменять.
Изменить выбранный шаблон можно и позже. Для этого достаточно открыть вкладку «Дизайн», где можно посмотреть и поменять общий шаблон презентации.
Базовое добавление
Если в шаблоне ничего понравившегося нет, то можно вставить задний план самостоятельно. В версиях Повер Поинт 2010 и выше эта опция скрыта в контекстном меню. Вызывается она следующим образом:
- В открытой презентации совершается нажатие правой кнопкой мыши по любому свободному месту.
- Появится контекстное меню, в котором выбирается пункт «Формат фона».
- Таким образом вызывается следующее окно параметров:
Программа для создания презентаций PowerPoint 2010
Из него можно проводить настройки фоновой картинки. Указанное меню является основным при работе с этим компонентом презентации. Содержит оно следующие варианты:
- сплошной цвет. Является своеобразной заливкой экрана;
- градиентная заливка. Разновидность сплошной заливки с красивым перетекающим эффектом цвета;
- рисунок или текстура. Позволяет самостоятельно выбрать необходимое изображение и поместить его;
- узорная заливка. Помогает выбрать узор и замостить им лист.
Кнопка «применить ко всем» установит свое фоновое изображение на все слайды презентации. Кнопка «Восстановить фон» сбросит эту настройку (удалит все проделанные изменения).
Также вызвать это же меню можно через вкладку «Дизайн».
Способ актуален для любой версии Office.
Установка фонового изображения и настройки
Для установки своего изображения следует в меню рассмотренном ранее выбрать пункт «рисунок или текстура» окно приобретает следующий вид:
Вариантами настройки фона являются:
- Файл. Выбор изображения хранящегося на компьютере с целью установки его как фона. Делается через проводник. От пользователя требуется только заранее подготовить изображение.
- В интернете. Аналогично с шаблоном открывает «мини-браузер», где можно взять готовое изображение.
- Буфер обмена. Помогает вставить последнее скопированное изображение.
Отдельного упоминания заслуживает «Прозрачность». Изменение положения ползунка меняет степень прозрачности. Фоновый рисунок будет либо сплошным, либо немного тусклым. На примере показаны 2 изображения с разной степенью прозрачности фона.
Заливка
Выбор пункта «Заливка» открывает следующие опции:
У «Сплошной заливки» только 1 опция – прозрачность. Градиентная имеет куда как больше настроек:
Можно настроить:
- Выбор заранее определённого градиента.
- Представляет собой набор из опций, которые можно выставить вручную.
- Цвет. Меняет цвет, к которому стремится градиент.
- Тип градиента. Несколько вариантов, которые помогают изменить светлые и тёмные области на слайде.
- Точки. Позволяют произвести собственную настройку типа изменения цвета.
- Прозрачность и яркость. Устанавливают соответствующие параметры.
Варианты смены фона
Всего существует несколько вариантов сменить задний план у слайдов, позволяющих делать это как простыми, так и комплексными средствами. Выбор будет зависеть от дизайна презентации, ее задачи, но главным образом – от желания автора.
В целом, можно выделить четыре основных способа задать фон у слайдов.
Способ 1: Смена дизайна
Наиболее простой способ, который является первым шагом при создании презентации.
- Требуется зайти во вкладку «Дизайн» в шапке приложения.
- Здесь можно видеть широкий ряд всевозможных базовых вариантов дизайна, отличающихся не только компоновкой областей слайдов, но и фоном.
- Нужно выбрать дизайн, который больше всего подходит под формат и смысл презентации. После выбора фон изменится для всех слайдов на указанный. В любой момент выбор можно изменить, информация от этого не пострадает – форматирование происходит автоматически и все внесенные данные сами подстраиваются под новый стиль.
Хороший и простой метод, но он меняет фон для всех слайдов, делая их однотипными.
Способ 2: Изменение вручную
Если же требуется заняться более сложным задним планом в условиях, когда в предложенных вариантах дизайна ничего нет, начинает работать древняя поговорка: «Если хочешь сделать что-то хорошо – сделай это сам».
- Здесь два пути. Либо нажать правой кнопкой по пустому месту на слайде (или по самому слайду в списке слева) и в открывшемся меню выбрать «Формат фона…»…
- …либо зайти во вкладку «Дизайн» и нажать аналогичную кнопку в самом конце панели инструментов справа.
- Откроется специальное меню форматирования. Здесь можно выбирать любые способы оформления заднего плана. Вариантов много – от ручных настроек расцветки имеющегося фона до вставки собственного рисунка.
- Для создания собственного фона на основе картинки потребуется выбрать вариант «Рисунок или текстура» в первой вкладке, после чего нажать кнопку «Файл». В окне обозревателя потребуется найти изображение, которое планируется использовать в качестве фоновой. Картинки стоит выбирать исходя из размеров слайда. По стандарту это соотношение 16:9.
- Также внизу присутствуют дополнительные кнопки. «Восстановить фон» отменяет все сделанные изменения. «Применить ко всем» использует полученный результат ко всем слайдам в презентации автоматически (по умолчанию пользователь редактирует один конкретный).
Данный способ является самым функциональным ввиду широты возможностей. Можно создавать уникальные виды хоть для каждого слайда.
Способ 3: Работа с шаблонами
Есть еще более глубокий способ универсальной настройки фоновых изображений.
- Для начала следует войти во вкладку «Вид» в шапке презентации.
- Здесь нужно перейти в режим работы с шаблонами. Для этого требуется нажать «Образец слайдов».
- Откроется конструктор макетов слайдов. Здесь можно как создать собственный вариант (кнопка «Вставить макет»), так и отредактировать имеющийся. Лучше всего создать самому свой вид слайда, который лучше всего подойдет для презентации по стилистике.
- Теперь нужно провести уже вышеописанную процедуру – войти в «Формат фона» и произвести нужные настройки.
- Также можно воспользоваться стандартными средствами редактирования оформления, которые находятся в шапке конструктора. Здесь можно как задать общую тему, так и настроить вручную отдельные аспекты.
- После окончания работы лучше всего задать имя для макета. Это можно сделать с помощью кнопки «Переименовать».
- Шаблон готов. После окончания работы остается нажать на «Закрыть режим образца», чтобы вернуться в нормальный режим презентации.
- Теперь на нужных слайдах можно нажать правой кнопкой мыши в списке слева, и выбрать вариант «Макет» во всплывающем меню.
- Здесь будут представлены применимые к слайду шаблоны, среди которых как раз будет созданный ранее со всеми заложенными параметрами фона.
- Остается нажать на выбор и образец будет применен.
Этот способ идеален для условий, когда в презентации требуется создавать группы слайдов с разными типами фоновых картинок.
Способ 4: Картинка на заднем плане
Дилетантский способ, но не сказать о нем нельзя.
- Нужно произвести вставку картинки в программу. Для этого входим во вкладку «Вставка» и выбираем вариант «Рисунки» в области «Изображения».
- В открывшемся обозревателе требуется найти нужную картинку и дважды кликнуть по ней. Теперь остается лишь нажать на вставленную картинку правой кнопкой мыши и выбрать вариант «На задний план» во всплывающем меню.
Теперь картинка не будет фоном, но будет находиться позади остальных элементов. Достаточно простой вариант, однако не без минусов. Выделять компоненты на слайде станет проблематичнее, поскольку курсор чаще всего будет попадать именно на «фон» и выбирать его.
Примечание
При подборе своего изображения фона мало подобрать решение с одинаковыми для слайда пропорциями. Лучше брать картинку в высоком разрешении, поскольку при полноэкранном показе низкоформатные задники могут пикселизироваться и выглядеть кошмарно.
При выборе дизайнов для сайтов отдельные элементы остаются в зависимости от конкретного выбора. В большинстве случаев это разные декоративные частицы по краям слайда. Это позволяет создавать интересные сочетания со своими изображениями. Если же это мешает, лучше вовсе не выбирать никакой тип дизайна и работать с изначальной презентацией.
Опишите, что у вас не получилось.
Наши специалисты постараются ответить максимально быстро.