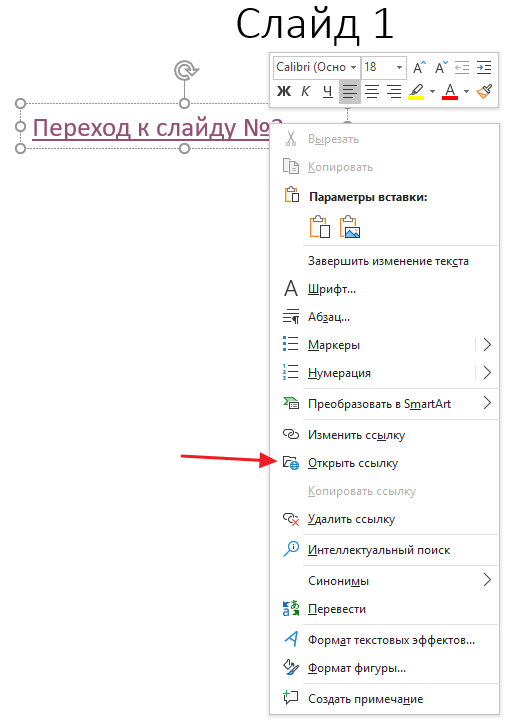Как уменьшить размер файла презентации powerpoint
Содержание:
- Изменение визуального оформления
- Как выглядит и что означает счет IBAN?
- Как настроить оплату касанием с любого смартфона с поддержкой NFC
- Повторите и продолжайте дальнейшее изучение PowerPoint
- 4. Ссылка на видео в презентации
- 1. Сжатие выбранных изображений в файле PPT
- Рейтинг ТОП 7 лучших сетевых фильтров
- Размер слайда
- Как оформить титульный лист презентации
- Как изменить размер (формат) слайда в презентации PowerPoint
- Варианты отключения
- Отличия бизнес-презентации от презентации для выступления.
- Шаг 1: изменение параметра разрешения экспорта
- Правила оформления презентации
- Широкоэкранный и стандартный формат
- Установка формата по умолчанию
- Ограничения
- 2. Общие размеры презентаций PowerPoint
- Как изменить размер нескольких изображений в PowerPoint
- Меняем экранный формат и размер слайдов презентации PowerPoint
- Подведение итогов
Изменение визуального оформления
Оформление слайдов для презентации играет важнейшую роль, задавая общий характер и тон всему документу
Потому важно верно его настроить
Необходимые инструменты находятся во вкладке «Дизайн» в шапке приложения.
-
Первая область называется «Темы». Здесь можно выбрать предустановленные стандартные варианты оформления. Они включают в себя широкий список изменений – фон, дополнительные декоративные элементы, параметры текста в областях (цвет, шрифт, размер, расположение) и так далее. Следует как минимум попробовать каждую, чтобы оценить, как это будет выглядеть в итоге. При нажатии на каждую отдельную тему она автоматически применяется ко всей презентации.
Пользователь также может нажать на специальную кнопку, чтобы развернуть полный список доступных стилей.
Область «Варианты» предлагает 4 варианта выбранной темы.
Здесь же можно нажать на специальную кнопку, чтобы открыть дополнительное окно для настройки варианта. Здесь можно произвести более глубокие и точные настройки стиля, если что-то в нем не устраивает.
Область «Настроить» служит для изменения размера и входа в более точный режим настройки внешнего вида.
Про последний стоит поговорить отдельно. В «Формате фона» содержится большое число самых разных настроек. В основном они разделены на 3 вкладки.
- Первая – «Заливка». Здесь можно произвести выбор общего фона для слайдов, используя заливку, узорное заполнение, изображения и так далее.
Вторая – «Эффекты». Тут доступна настройка дополнительных элементов художественного оформления.
Третья называется «Рисунок» и позволяет производить настройки поставленного в качестве фона изображения.
Любые изменения здесь применяются автоматически. Стоит отметить, что настройка данным способом работает только на конкретном слайде, который был перед этим выбран пользователем. Чтобы распространить результат на всю презентацию, внизу предусмотрена кнопка «Применить ко всем слайдам».
Если ранее не был выбран предустановленный тип дизайна, то здесь будет всего одна вкладка – «Заливка».
Важно помнить, что визуальный стиль тоже требует точности настоящего художника для корректного выполнения. Так что не стоит спешить – лучше перебрать несколько вариантов, чем представить публике дурно выглядящий результат
Также можно добавить собственных статичных элементов. Для этого нужно вставить в презентацию специальный элемент или узор, нажать на него правой кнопкой мыши и выбрать во всплывающем меню вариант «На задний план». Теперь это будет красоваться на фоне и не помешает никакому содержимому.
Однако так придется применять узоры к каждому слайду вручную. Так что лучше всего будет добавить такие декоративные элементы в шаблон, но об этом следующий пункт.
Как выглядит и что означает счет IBAN?
IBAN является обязательным реквизитом, который финансовое учреждение присваивает организации или частному лицу по стандартам ISO 13616. Старые номера из 13 цифр поменяли на буквенно-цифровые, состоящие из 28 и более символов (в счете IBAN не должно содержаться свыше34 знаков).
Так с переходом на IBAN, банковские счета юр. и физлиц поменяли свои номера на следующих счетах:
- текущие, расчетные и корреспондентские;
- благотворительные;
- депозитные (денежные вклады);
- специальные счета, обеспечивающие учет денег по некоторым типам расчетов (с клиентами, финансовыми структурами) и иные счета, включая временные.
Каждая страна придерживается своего стандарта IBAN. Но для всех используется следующее обозначение:
- два начальных символа в номере обозначают код государства;
- последующие два являются контрольным числом;
- за ними идет код банка;
- дальше номер банковского счета (состоит из номера счета и номера банка);
- последние несколько цифр – это индивидуальный счет.
Сейчас, чтобы перевести деньги партнерам или гражданам. Которые работают и живут в странах ЕС, в графе получатель счета из платежного поручения указывается счет IBAN. По требованиям, приписанным в директивах, разработанных в Евросоюзе, западные банки имеют право не принять платеж, где код счета не отвечает стандартам Евросоюза. Вместе с тем, за возврат платежа финансовая структура может снять комиссионные.
Как настроить оплату касанием с любого смартфона с поддержкой NFC
Повторите и продолжайте дальнейшее изучение PowerPoint
В этом уроке я показал вам кое-какие быстрые шаги по уменьшению размера ваших файлов PowerPoint. Следуя этим простой последовательности, вы оптимизируете свои презентации и сведёте место для хранения до минимума.
Нет причин перестать изучать PowerPoint сейчас. Вот уроки, которые помогут вам продолжать развивать свои навыки презентирования в PowerPoint:
- 25+ Awesome PowerPoint Templates — отличный ресурс для поиска великолепных шаблонов презентаций, если вы хотите поднять визуализацию своей презентации.
- Графики это отличный способ представления числовых значений в удобном для понимания формате, а добавить диаграммы в PowerPoint просто; посмотрите How to Make Great Charts in Microsoft PowerPoint, для овладения этим навыком.
- У Свена Ленартса есть замечательный урок с советом по дизайну для начинающих — Как улучшить дизайн вашей презентации PowerPoint.
4. Ссылка на видео в презентации
Чтобы начать вставлять видео на вашем компьютер в файл PowerPoint, перейдите на вкладку Вставка на ленте и нажмите Видео > Видео на компьютере.
В PowerPoint есть два способа добавления видеофайлов в презентацию:
- Вставить видео непосредственно в файл PowerPoint.
- Вставить ссылку на видеофайл.
В обоих случаях видео разместиться на холсте PowerPoint, но по-разному. Вставка видео вставит его как часть файла PowerPoint. Оно фактически связано с файлом PowerPoint, поэтому вы можете отправить его кому угодно и видео будет воспроизводиться.
Чтобы привязать видео, перейдите к месту хранения видеофайла. Нажмите стрелку вниз рядом с кнопкой Вставить и выберите Связь с файлом, чтобы вставить видео в свой файл PowerPoint.
Выберите Вставить > Связь с файлом, чтобы создать ссылку на видеофайл, вместо того, чтобы встраивать его непосредственно в PowerPoint PPT.
Ссылка на видео будет просто ссылаться на исходный файл. Таким образом, вы создаёте ссылку на видеофайл, а не добавляете его в файл презентации.
Связанный видеофайл PowerPoint будет отображаться так же, как и встроенный, но он не увеличит размер вашего файла PowerPoint.
Недостатком такого подхода является то, что если вы ссылаетесь на видео и отправляете презентацию кому-то другому, видео не будет воспроизводиться нормально. PowerPoint будет искать видео на локальном устройстве, а не внутри файла PowerPoint.
В идеале ваше видео размещается где-то в Интернете, например YouTube, так что вам не нужно вставлять видео в ваш файл PowerPoint или ссылку на него на вашем компьютере.
1. Сжатие выбранных изображений в файле PPT
Изображения чаще всего являются одной из самых больших частей большинства презентаций PowerPoint. Их сжатие может уменьшить общий размер вашего файла PowerPoint.
Часто я ловлю себя на вставке изображений в презентацию со всего интернета, с моего компьютера и используя встроенную графику. Из-за этого я часто вставляю большие файлы изображений в слайды PowerPoint, не думая о размере файла в PowerPoint. Это приводит к быстрому и плавному процессу разработки, но тогда приходится выполнить некоторую очистку
Чтобы начать работу над сжатием изображений, выберите изображение внутри файла PowerPoint PPT. На ленте вы увидите вкладку Работа с рисунками > вкладка Формат. Нажмите на эту вкладку, а затем найдите параметр Сжать рисунки.
Выберите пункт Работа с рисунками > Формат > Сжать рисунки, чтобы сжать изображение в PowerPoint.
После того, как вы выбрали параметр Сжать рисунки в PowerPoint, вы увидите новое всплывающее меню, чтобы настроить параметры сжатия для выбранного изображения.
В этом меню есть два ключевых параметра, которые нужно дважды проверить:
- Я всегда проверяю, что выбрано Удалить обрезанные области рисунков; это удаляет любые пиксели, которые мы уже вырезали из изображения. Имейте в виду, что это не позволит вам повторно изменения картинки, чтобы вернуть эти пиксели позже.
- Задайте Качество вывода, как можно ниже, например 96 пикселей на дюйм, для ощутимого уменьшения точности рисунков и уменьшить размер файла PowerPoint PPT.
Используйте рекомендуемые мной настройки, чтобы в действительности уменьшить размер, который будет занимать изображение в файле PowerPoint.
Если у вас есть несколько ключевых, больших изображений, которые вы хотите сжать, используйте эту функцию в качестве отправной точки для уменьшения размера файла презентации.
Рейтинг ТОП 7 лучших сетевых фильтров
Размер слайда
При вставке изображений окно программы PowerPoint имеет ограничения. Но мы можем сами регулировать его величину. Изменять соотношение сторон или указывать вручную нужные нам параметры. Для этого сделайте следующее.
- Выберите вкладку Design (Оформление).
- Нажмите на кнопку Slide Size (Настройки).
- И в выпадающем меню выберите подходящее соотношение. Если его нет, нажмите на пункт Custom Slide Size с иконкой шестерёнки.
В новом окне можно выбрать соответствующий размер из пункта Размер слайда. Указать размеры в дюймах или изменить ориентацию листа презентации PowerPoint. Когда настройки будут внесены, нажмите внизу кнопку Ок, чтобы они сохранились.
Как оформить титульный лист презентации
Сегодня ни для кого не секрет, что большинство научных, творческих или общественных работ доносятся до зрителя при помощи презентаций. Зачастую, они создаются в программе PowerPoint. Это довольно простая в использовании программка, с интерфейсом и возможностями которой можно разобраться и без специального обучения.
Любая презентация всегда начинается с титульного листа, и именно он играет одну из самых важных ролей при докладе информации. Можно сказать, титульный лист — это лицо автора информационного доклада
Поэтому его оформлению всегда стоит уделять особое внимание
Чтобы первый лист презентации соответствовал заявленной тематики, необходимо найти правильный подход к выбору:
Фон довольно значимая составляющая любой презентации и его важно подобрать правильно. То есть к сообщению по теме «Развития атомной отрасли в России» нужно применить строгий спокойный тон, без ярких и вызывающих оттенков, например, как на рисунке
Делается это следующим образом:
На поле листа нужно кликнуть правой кнопкой мыши и выбрать «Формат фона». Далее выбрать наиболее понравившуюся заливку.
В качестве фона также можно использовать картинку, и этот вариант всегда оценивается выше, так как привлекает внимание зрителя и визуально кажется более приятным. Перед тем, как установить на фон картинку, ее нужно скачать из интернета, а затем выбрать поле «Вставка» — «Рисунок»
Стоит обратить внимание, что после вставки изображения характер титульного листа стал нести более привлекательный характер
• Формы написания темы;
Тема информационного сообщения пишется всегда без каких-либо кавычек и самого слова «тема». Шрифт, как правило, используется Times New Roman, размер шрифта 14, но текст должен быть написан заглавными буками и цвет нужно подобрать так, чтобы тема был легкочитаема и создавалось напряжение для глаз. Пример написания показан на рисунке.
Подпись работы обычно выполняется в правом нижнем углу. Указывается ФИО автора, если это студенческая работа, то обязательно должны быть написаны номер группы, курса и наименование факультета. Если автор доклада — сотрудник фирмы, то в подписи нужно указать работником, какого отдела он является и должность. Пример подписанной работы показан на рисунке.
Выполняя формирование, сбор и редактирование информации для создания любого сообщения важно помнить, что даже самая сложная информация воспринимается легко и быстрее запоминается, если ее правильно подать. uznaikak.su
uznaikak.su
Как изменить размер (формат) слайда в презентации PowerPoint

- Вкладка «Дизайн» > Размер слайда. (Рисунок 1). Здесь можно сразу выбрать между двумя самыми распространёнными форматами (16:9) и (4:3).
- Если нужно точное значение размера или другой формат, то нажимаем кнопку «Настроить размер слайдов».
- В открывшемся окне выбираем нужные значения — Рисунок 2.
- Если вы всё-таки решили просто сменить формат со стандартного (4:3) на широкоэкранный (16:9) или наоборот, то вам откроется ещё одного окно — Рисунок 3. Оно поможет масштабировать содержимое слайдов.
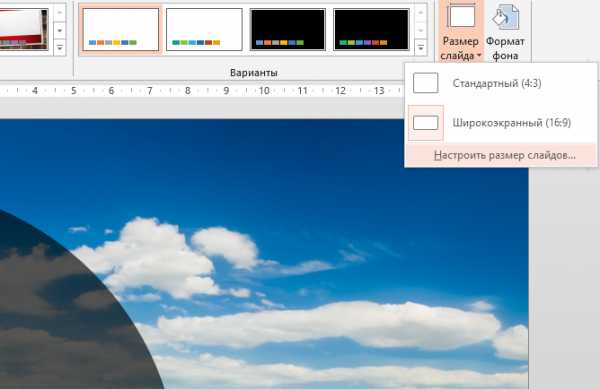 |
| Рисунок 1: вкладка дизайн |
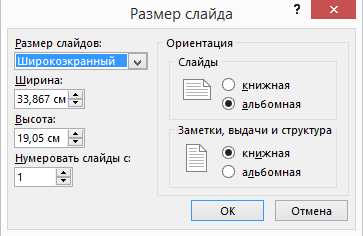 |
| Рисунок 2: выбор размера |
- Развернуть. Увеличивает содержимое слайда при увеличении слайда. Это может привести к тому, что содержимое не поместится на слайде.
- Подбор Размера. Уменьшает содержимое при уменьшении слайда. Элементы слайда могут уменьшиться, но на нем будет отображено все содержимое.
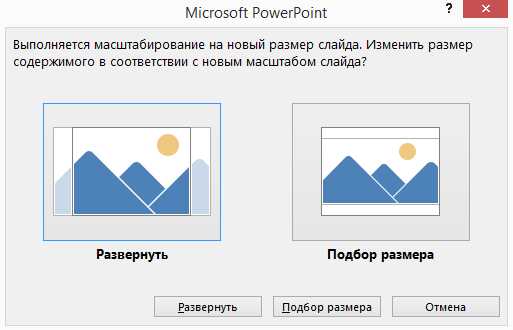 |
| Рисунок 3: масштабирование |
Варианты отключения
Отличия бизнес-презентации от презентации для выступления.
Бизнес-презентация для чтения и презентация для публичных выступлений – это совершенно отличные друг от друга виды презентаций
- Применение. Обычно бизнес-презентации используют для e-mail рассылки или показывают на устройствах лично клиенту. Презентация для публичных выступлений демонстрируется с помощью проектора.
- Вовлеченность. Бизнес-презентация не требует присутствия специального человека, который бы пояснял информацию, так как она уже содержит все необходимые данные для понимания сути. Презентацию для выступления не возможно показать без спикера. Чаще всего они содержат только таблицы, диаграммы и картинки на весь слайд.
- Количество текста. Презентация для публичных выступлений в идеале не содержит текста, только дополнения в виде тезисов. Остальной контент – изображения и диаграммы (как, например, у Стива Джобса). Бизнес-презентации наоборот, должны содержать текст. Стандартно – кегль 12 и 14. Возможны варианты использования 8 и 10 кегля в презентациях для кейс-чемпионатов и финансовой отчетности.
Вывод:
Шаг 1: изменение параметра разрешения экспорта
Внимательно выполните действия, описанные в этом разделе. Неправильное изменение реестра может привести к серьезным неполадкам. Перед внесением изменений Создайте резервную копию реестра для восстановления в случае возникновения проблем.
По умолчанию разрешение экспорта слайда PowerPoint, который требуется сохранить как рисунок, составляет 96 точек на дюйм (DPI). Чтобы изменить разрешение экспорта, выполните указанные ниже действия.
Выйдите из всех программ на основе Windows.
Щелкните правой кнопкой мыши кнопку Пуск и выберите команду запустить. (В Windows 7 нажмите кнопку Пуски затем выполните.)
В поле Открыть введите regedit и нажмите кнопку ОК.
В зависимости от используемой версии PowerPoint откройте один из следующих подразделов реестра:
HKEY_CURRENT_USER SoftwareMicrosoftOffice16.0PowerPointOptions
HKEY_CURRENT_USER SoftwareMicrosoftOffice15.0PowerPointOptions
HKEY_CURRENT_USER SoftwareMicrosoftOffice14.0PowerPointOptions
HKEY_CURRENT_USER SoftwareMicrosoftOffice12.0PowerPointOptions
HKEY_CURRENT_USER SoftwareMicrosoftOffice11.0PowerPointOptions
Щелкните подраздел Параметры , выберите команду создать в меню Правка , а затем выберите значение DWORD.
Введите Експортбитмапресолутион, а затем нажмите клавишу ВВОД.
Убедитесь, что выбран параметр експортбитмапресолутион , а затем в меню Правка выберите команду изменить .
В диалоговом окне Изменение параметра DWORD выберите значение десятичная.
В поле значение введите значение требуемого разрешения (например, 300). Или используйте параметры, указанные в приведенной ниже таблице.
| Значение типа Decimal | Пикселы во весь экран (по горизонтали × вертикально) | Широкоэкранные Пиксели (по горизонтали × вертикально) | Точек на дюйм (горизонтально и вертикально) |
|---|---|---|---|
| 50 | 500 × 375 | 667 × 375 | 50 dpi |
| 96 (по умолчанию) | 960 × 720 | 1280 × 720 | 96 dpi |
| 100 | 1000 × 750 | 1333 × 750 | 100 dpi |
| 150 | 1500 × 1125 | 2000 × 1125 | 150 dpi |
| 200 | 2000 × 1500 | 2667 × 1500 | 200 dpi |
| 250 | 2500 × 1875 | 3333 × 1875 | 250 dpi |
| 300 | 3000 × 2250 | 4000 × 2250 | 300 dpi |
В разделе ограничения вы найдете дополнительные сведения, когда вы задаете это значение.
Нажмите кнопку ОК.
В меню файл выберите команду выход , чтобы выйти из редактора реестра.
Правила оформления презентации
Сейчас уже никого не удивишь даже интерактивной презентацией Prezi. Поэтому «брать» нужно другим. В первую очередь, отличным стильным оформлением. А если в вашей фирме нет единого корпоративного шаблона для презентаций, это дает вам огромное поле для творчества. Только не переборщите.
- Оформляйте все в одном стиле. Не стоит «перепрыгивать» с одного фона на другой. Следите за сочетаемостью цветов, фона и шрифтов. Табличка сочетаемости шрифтов лежит здесь.
- Не используйте стандартные шаблоны оформления PowerPoint. Они скучные и всем надоели. Лучше самостоятельно подобрать палитру цветов. К примеру, на Piknik собраны все базовые цвета, а на Color Lovers можно найти как уже готовые подборки оттенков, так и составить их самим.
Посмотрите советы по выбору цветов для инфографики от профессионального дизайнера.
- Как можно меньше слов. Никто не будет читать огромные тестовые блоки на весь слайд. Минимум — 25–30-й кегель, шрифт — читабельный. Изменяйте шрифт для выделения цитат или примечаний. Используйте заголовки.
- Не используйте анимацию и музыку при смене слайдов. Оставьте это школьникам.
- Больше картинок.
- Таблицы и списки заменяйте инфографикой и диаграммами.
- Во многих сервисах по созданию презентаций есть возможность добавления видео. Правда, для этого необходим доступ к интернету во время демонстрации зрителям.
Широкоэкранный и стандартный формат
Мы живем в 21 веке, все технологии меняются. Сейчас практически везде используется широкоэкранный формат. Возьмем современные фильмы, ноутбуки, мониторы и так далее. То же касается и презентации. Ранее использовался формат 4х3. Если воспроизводить презентацию этого расширения на широкоэкранном оборудовании, то все элементы сильно растянутся, что приведет к некачественному изображению. При создании учитывайте и то, на каком оборудовании будет воспроизводиться.
Как в PowerPoint изменить размер слайда со стандартного на широкоэкранный и обратно? Для начала сделайте обычный режим воспроизведения. После этого можно приступать к настройке. На верхней панели нужно выбрать вкладку «Дизайн», в меню настроек найти пункт «Размер слайда». Далее будет все интуитивно понятно, как в PowerPoint изменить размер слайда. Следуйте инструкции: «Дизайн» — «Настройки» — «Размер слайда» — «Широкоэкранный» или «Стандартный».
Установка формата по умолчанию
Встречаются и такие случаи, когда презентации делаются довольно часто, и нужно их выполнять в другом (не стандартном) размере. Для этого можно установить свои собственные параметры по умолчанию, чтобы ежедневно не выполнять все необходимые настройки. Как изменить размер слайда в PowerPoint 2007 и установить его как формат по умолчанию?
Необходимо настроить обычный режим просмотра, этим мы занимались в каждой части в первом пункте. Повторимся: «Вид» — «Обычный». Повторяем и другие пункты: «Дизайн» — «Размер слайда» — «Настроить». Пользуясь инструкцией выше, настройте необходимый вам размер. Далее во вкладке «Дизайн» нужно вызвать дополнительное меню, оно выглядит как стрелочка вниз. Там стоит выбрать «Сохранить текущую тему». Далее вам предложат ввести название и сохранить. Опять переходим к вкладке «Дизайн» и вызываем дополнительное меню. В открывшемся окне вы увидите только что созданную тему. Кликните по ней правой кнопкой мыши и выберите пункт «Сделать темой по умолчанию».
Ограничения
Когда вы задаете значение реестра Експортбитмапресолутион в PowerPoint, для некоторых версий PowerPoint можно использовать ограничение на разрешение для некоторых версий PowerPoint.
Максимальное значение DPI зависит от размера слайда. Формула: максдпи = (sqrt (100000000/(слайд с * высотой слайда)), где ширина и Высота слайда находятся в дюймах.
Например, для 13,3 стандартного слайда x 7,5 «уравнение выглядит следующим образом: Sqrt (100000000/(13,333 * 7,5)) = 1000.
PowerPoint 2019, 2016, 2013 и 365
Ограничения на фиксированное разрешение не заданы. Экспорт слайда ограничен только тем, насколько велик полученный точечный рисунок. PowerPoint поддерживает создание точечных рисунков размером до
100 000 000 пикселей (ширина x высота). Для стандартных широкоэкранных слайдов (13,3 «x 7,5») это означает максимальное число точек на дюйм (1000). Для прежних слайдов стиля 10 «x 7,5» это означает не более 1155 DPI, но в зависимости от размера слайда это может быть больше или меньше.
PowerPoint 2010 и более ранние версии
Максимальное разрешение, которое PowerPoint может экспортировать, составляет 3072 пикселей на основе самого длинного края слайда. Например, для стандартного слайда 10 «× 7,5» максимальное значение DPI равно 307. Результат 3070-Pixel (10 × 307 = 3070) попадает в предел 3072. Однако для любого параметра DPI, который больше 307 для стандартного слайда, возвращается предельное значение 3072.
| Значение типа Decimal | Пиксели (по горизонтали × вертикальные) | Точек на дюйм (горизонтально и вертикально) |
|---|---|---|
| 307 | 3072 × 2304 | 307 dpi |
Кроме того, размер 3072 пикселя также применяется для сохранения слайда программным способом.
Например, следующий код программно сохраняет изображение с размерами 3072 × 2304 пикселей.
2. Общие размеры презентаций PowerPoint
Чтобы изменить размер презентации PowerPoint, нажмите раскрывающийся список в разделе Размер слайдов. Выбранная вами настройка должна основываться на экране, на котором она будет отображаться.
В этом выпадающем меню есть несколько вариантов. Наиболее распространенными вариантами, которые я использую, являются Экран (4:3), Экран (16:9) и Экран (16:10). Я часто использую эти настройки, потому что они наиболее подходят для распространенных устройств показа презентаций PowerPoint.
Конкретная настройка зависит от устройства, которое вы будете использовать. Вот Эмпирическая закономерность, для выбора чего-то одного:
- Ноутбуки: большинство экранов ноутбуков имеют соотношение сторон 16:9, причем заметным исключением является соотношение сторон MacBook 16:10.
- Проекторы: многие проекторы имеют соотношение сторон 4:3, в то время как другие другие созданы для имитации таких широкоэкранных (16:9) мониторов ноутбуков.
- Широкоформатные экраны: во многих современных конференц-залах есть большие ЖК-экраны, поскольку стоимость на телевизоры уменьшилась, вытеснив проекторы. У них, как правило, соотношение сторон 16:9.
Выбранный вариант размера слайдов будет основан на экране, который вы используете.
Конечно, это не единственные варианты. Вы также можете легко выбрать соотношение сторон, которое совпадает с печатным документом, таким как Лист Letter или Ledger. Ключевым моментом является выбор размера, который подойдёт вашей аудитории.
После выбора размера нажмите OK в этом меню. PowerPoint отобразит новое меню, в котором вы можете выбрать способ изменения размера слайда. Давайте подробнее рассмотрим, какой вариант вам подходит.
Настройки слайдов PowerPoint: Развернуть в сравнении с Подбор размера
Когда мы меняем размеры слайдов, PowerPoint предоставляет нам две уникальные опции для изменения размера слайда. У нас уже есть контент на слайде, поэтому будет не лишним подумать о том, как выполнить изменение слайда.
В меню отображаются два варианта: Развернуть и Подбор размера. Вам нужно выбрать один из этих вариантов, чтобы изменить размер презентации.
Что использовать при изменении размеров слайдов PowerPoint — Развернуть или Подбор размера?
Вариант Развернуть увеличит масштаб слайда, чтобы содержимое заполнило слайд. Недостатком такого подхода является то, что некоторое содержимое может быть обрезано, если есть элементы на краю слайдов.
Подбор размера гарантирует, что всё остается на слайде, но могут появиться горизонтальные полосы выше и ниже вашего содержимого.
При изменении размера слайдов PowerPoint, убедитесь, что вы внимательно ознакомились с презентацией и убедились, что контент не изменен таким образом, который изменяет исходное предназначение. Обычно я выбираю Развернуть, но может потребоваться некоторая переработка слайдов для более точного соответствия.
В каких случаях использовать особые размеры
Окно Размер слайда позволяет изменять размер презентации практически под любую ситуацию.
Представьте такую ситуацию, что ваша презентация будет рассмотрена на устройстве с портретной ориентацией. Портретная ориентация подразумевает, что экран больше в высоту, чем в ширину. Возможно, тот кто смотрит, просматривает его на планшете в портретном режиме или на мониторе, который поворачивается в портретный режим.
Чтобы изменить ориентацию презентации PowerPoint на портретную, измените параметр Слайды на Книжная, как показано выше.
Вы можете не часто использовать эти параметры, но помните, что они существуют. PowerPoint действительно располагает такой функцией.
Как изменить размер нескольких изображений в PowerPoint
Примечание: Просмотрите этот короткий скринкаст или следуйте быстрым шагам ниже, которые дополняют это видео.
1. Откройте презентацию, над которой хотите работать.
Начнем с слайда, на котором есть несколько изображений. Это изображения разных размеров, но мы можем масштабировать их одновременно с помощью простого приема.
Этот слайд PowerPoint имеет несколько изображений для изменения размера.
2. Выберите Изображения PowerPoint для изменения размера
Выберите несколько изображений, удерживая Ctrl на клавиатуре, а затем нажмите на каждое изображение, которое вы хотите изменить.
Вы можете использовать ручки на изображении для изменения размера всех изображений.
Затем нажмите на одну из ручек в углу изображения и перетащите ее вниз
Обратите внимание, что все изображения пропорционально масштабируются в одно и то же время
3. Изменение размера изображений в PowerPoint
Теперь, что, если вы хотите получить все изображения одинакового размера, по крайней мере, с одной стороны?
Я собираюсь переключать слайды и удерживать Cntrl для каждого из этих изображений. И затем давайте пройдем в Picture Tools > Format здесь, на ленте. В поле высоты или ширины давайте укажем числовое значение и нажмем Enter.
Измените числовое значение высоты или ширины, чтобы изменить размер изображения PowerPoint.
Все изображения будут иметь одинаковый размер.
Пора заканчивать!
Вы можете экспериментировать с разными числами для масштабирования изображений. Это быстрый и простой способ придать Вашим изображениям более последовательный вид во всей презентации.
Меняем экранный формат и размер слайдов презентации PowerPoint

У меня открыта страница презентации с необычной диаграммой, которую мы создали в одном из . Сделанная в PowerPoint 2013, по умолчанию она имеет формат 4:3. Перейдем на вкладку «Дизайн»
и в группе «настроить
» обнаружим инструмент «Размер слайда»
. Попробуем изменить формат экрана?
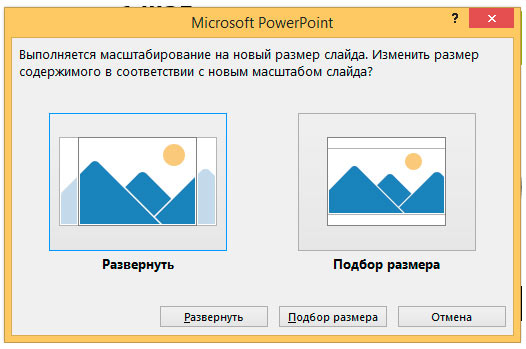
При выборе нового формата выйдет окно с вариантами «развернуть» и «подбор размера». Первый вариант нам не очень интересен – он просто физически перекадрирует слайд на формат 4:3, а то, что не влезет, просто останется за кадром, в прямом смысле.
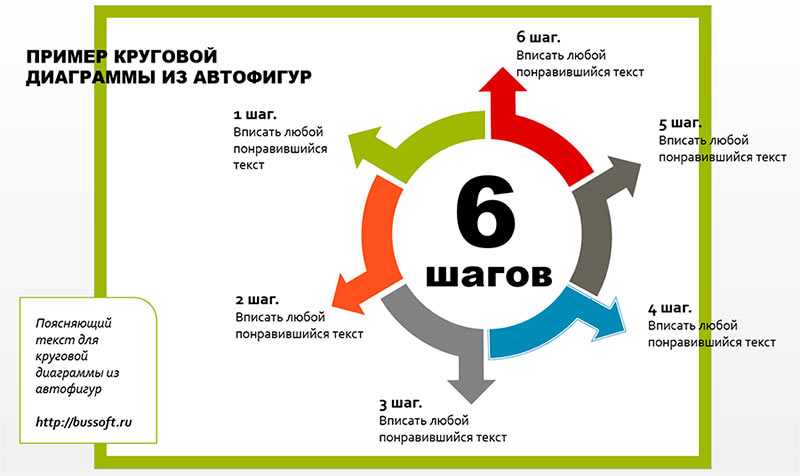
Впрочем, для тестирования вашего слайд-шоу, того, как оно будет выглядеть в разном формате «Развернуть» это очень удобная настройка, так что отбрасывать её нельзя.
Если же мы воспользуемся вариантом «подбор размера», содержимое слайда будет автоматически изменено в размерах и вписано в новый формат.
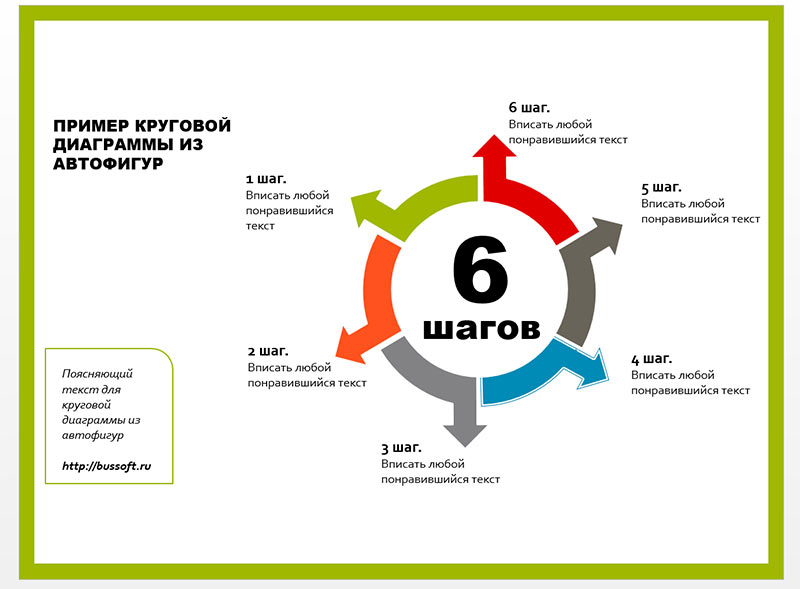
Впрочем, как и в первом варианте, вид слайда теперь далек от идеала. Исправить это довольно легко – нужно просто выделить все элементы слайда и увеличить из размер, потянув за любую из угловых управляющих точек. Не забудьте при этом объединить элементы слайда (CTR+G).

Подведение итогов
- Теперь вы знаете отличия бизнес-презентации от презентации для публичных выступлений.
- Внедряйте навигацию по слайдам.
- Придерживайтесь 10 слайдов для бизнес-презентаций и 5 слайдов для коммерческого предложения.
- Установите формат 16:9 или А4 альбомной ориентации при печати слайдов на обычных листах.
- Темный фон презентации поможет вам выделиться среди остальных.
- Возьмите за основу структуру инвестиционной презентации, когда в следующий раз будете создавать бизнес-презентацию.
- Замените скучные коммерческие предложения в Word на более презентабельные в PowerPoint.
- Гиперссылки с UTM метками и использование ссылок Google URL Shortner помогут отследить конверсию с презентации.
- Напишите свои впечатления в комментариях! Интересно узнать ваше мнение.