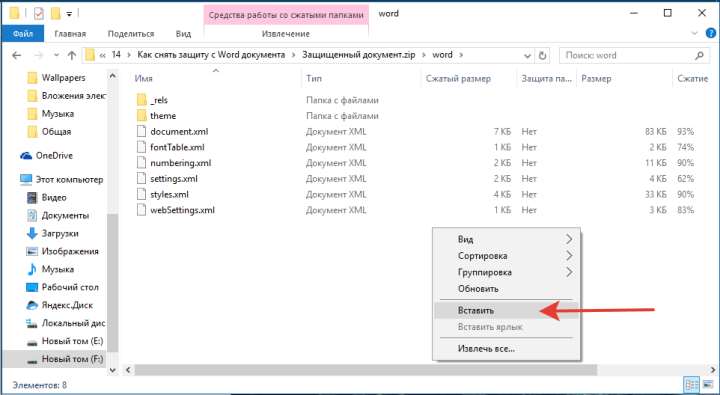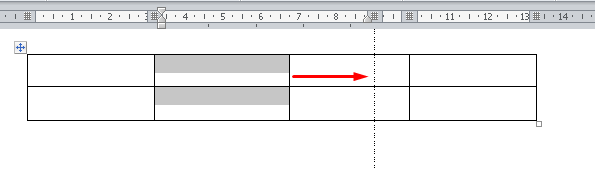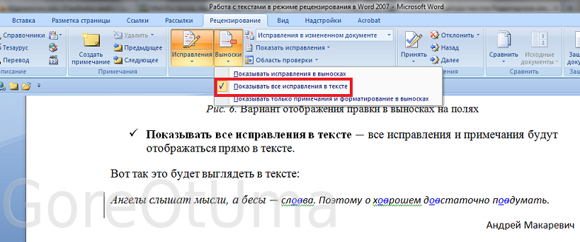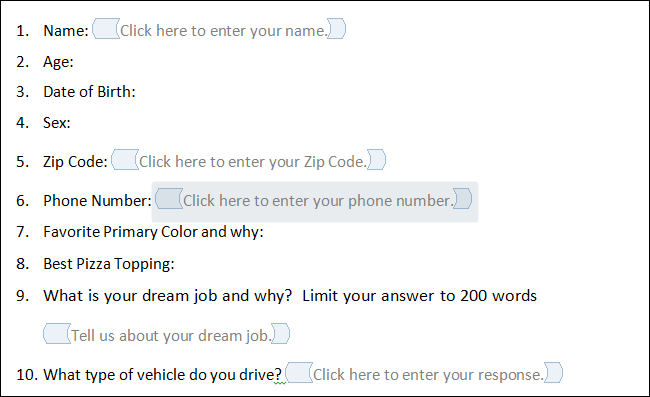3 способа уменьшить размер документа в ms word
Содержание:
- Как уменьшить размер картинок в вордовском документе (Microsoft Word)
- Word
- Word 2010: форматирование изображений
- Чтобы включить рисование в Word 2007, 2010 и 2013 версии следует:
- Как увеличить страницу в Ворде
- Советы, которые могут помочь уменьшить размер документа
- Что можно взять с собой в поход для ориентирования по местности – особенности компаса
- Обновление:
- Добавление фотографии в документ MS Word
- Уменьшение PDF-файла с помощью функции «Уменьшить размер»
- Скопируйте всё содержимое в совершенно новый документ
- Изменение размера фотографии в сантиметрах для печати на бумаге, с учётом DPI онлайн
- Сжатие всех изображений в Word за раз
- Уменьшить размер файла изображения в Microsoft Office
- Отключите авто-восстановление (если вы решитесь)
- Изменение размера PDF-файла в режиме онлайн
- Изменение размера с помощью PDF-оптимизатора
Как уменьшить размер картинок в вордовском документе (Microsoft Word)
12 июля 2017
Советы
Файловые менеджеры сайтов содержат ограничение на загрузку «тяжелых» файлов. Для хранения документов свыше допустимого объема предлагается использование сторонних файловых хранилищ, таких как Яндекс.Диск или Файлы.Майл.
Зачастую вам необходимо загрузить на сайт документ большого объема. Причиной «раздутого» размера может являться то, что документ в формате ворд (Microsoft Word) содержит необработанные картинки, фотографии огромного разрешения.
Что делать если документ загрузить нужно срочно, без использования сторонних файловых хранилищ?
В программе Microsoft Word есть возможность обработать картинки «внутри» документа (картинки уже вставленные в документ), что значительно сократит его размер.
Открываем документ с картинками большого разрешения.
Выделяем любую картинку «кликнув» мышью по ней.
В верхней панели Microsoft Word появляется вкладка «Работа с рисунками» «Формат» — переходим в нее.
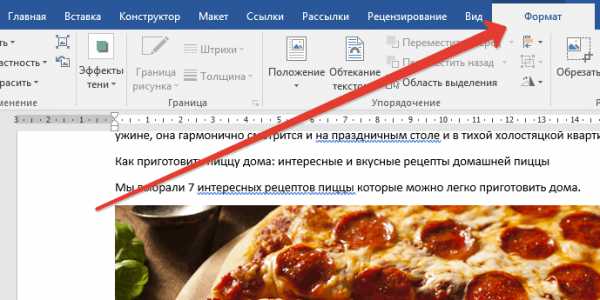
Далее выбираем функцию «Сжатие картинок».
В открывшемся окне настроек вам необходимо поставить переключатели в пункты «Применить ко всем рисункам документа» и «Изменить разрешение для интернета». Так же должны быть проставлены галочки в пунктах «Сжать рисунки» и «Удалить обрезанные области рисунков».

Указав все необходимое и «кликнув» на «Ок» появится окно с предупреждением о том что картинки будут сжаты. Вам следует установить галочку и нажать «Применить».
Сохраните документ.
Проверьте, общий объем документа должен значительно уменьшиться.
Всё просто!
Свежие публикации данной категории
10 просмотров этой страницы
Word
Выполните одно из перечисленных ниже действий.
Сжатие всех рисунков
В меню Файл
нажмите кнопку Уменьшить размер файла
.
Если документ сохранен в более старом формате DOC, то параметр «Уменьшить размер файла» не будет доступен в меню «Файл». Чтобы использовать параметр «Уменьшить размер файла», сохраните документ в новом формате DOCX.
Во всплывающем меню Качество рисунка
Совет:
.
Сжатие выделенного рисунка
Совет:
Если вы обрезали какие-то из изображений, то размер файла можно дополнительно уменьшить, установив флажок Удалить обрезанные области рисунков
.
Щелкните Только к выделенным рисункам
.
Word 2010: форматирование изображений
Урок 17: Форматирование изображений
/ ru / word2010 / Insert-clip-art-and-pictures / content /
Введение
После добавления изображений в документы их можно форматировать различными способами. Инструменты для работы с изображениями в Word 2010 упрощают включение изображений в ваши документы, а изменяет эти изображения интересными способами.
В этом уроке вы узнаете, как изменить стиль изображения и форму , добавить границу , кадрировать и сжать изображений и добавить художественных эффектов .
Базовое форматирование изображений
Вы вставили в документ изображение, которое хотите обрезать или уменьшить на странице? Возможно, вы хотите добавить к изображению художественный эффект или границу, чтобы выделить его. Вы можете использовать инструменты Word для работы с изображениями , чтобы изменить стиль изображения и форму , добавить границу , обрезать , добавить художественных эффектов и даже сжать изображений.
Для кадрирования изображения:
- Выберите изображение.Откроется вкладка Формат .
- Выберите вкладку Формат .
- Щелкните команду Обрезать . Появятся черные ручки обрезки. Черные метки обрезки
- Щелкните и перетащите ручку , чтобы обрезать изображение.
- Щелкните команду Crop , чтобы отменить выбор инструмента кадрирования.
Угловые ручки позволяют одновременно обрезать изображение по горизонтали и вертикали.
Чтобы обрезать изображение до формы:
- Выберите изображение.Откроется вкладка Формат .
- Выберите вкладку Формат .
- Щелкните стрелку раскрывающегося списка Crop (под командой Crop). Появится раскрывающееся меню. Стрелка раскрывающегося списка «Обрезка» и меню.
- Выберите фигуру из раскрывающегося меню.
- Изображение примет выбранную вами форму. После обрезки до формы
Вы можете обрезать изображение до нужного размера перед обрезкой до формы.
Чтобы добавить рамку к изображению:
- Выберите изображение.
- Выберите вкладку Формат .
- Щелкните команду Граница изображения . Появится раскрывающееся меню. Изменение границы изображения
- В раскрывающемся меню вы можете выбрать цвет , вес (толщина), а также то, является ли линия пунктирной . Изображение с синей рамкой
Чтобы включить рисование в Word 2007, 2010 и 2013 версии следует:
После этого перед вами откроется поле для рисования в Word, а над ним появятся все необходимые инструменты.
Обзор инструментов для рисования в Word:
Естественно, что о рисовании в полном смысле этого слова речи идти не будет: в Microsoft Word отсутствуют наборы кистей, карандашей и ластиков. Вместо этого есть большой выбор геометрических фигур, из которых можно составить абсолютно любые иллюстрации.
Показать видеоинструкцию
Не редко при оформлении текстовых документов возникает необходимость нарисовать линию, например, для того чтобы отделить одну часть текста от другой. В текстовом редакторе Microsoft Word существует сразу несколько возможностей для решения такой задачи.
В этой статье мы рассмотрим три наиболее простых способа нарисовать линию в Word. Материал будет актуален для всех современных версий Word. Включая Word 2007, 2010, 2013 и 2016.
Способ № 1. Вставка знака тире или подчеркивания.
Пожалуй, самый простой способ нарисовать линию в Ворде это воспользоваться знаком тире или знаком подчеркивание. Подряд вставив большое количество таких знаков, вы получите горизонтальную линию. Например, для того чтобы нарисовать линию с помощью знака тире, просто зажмите клавишу CTRL и не отпуская ее нажмите клавишу «минус» на дополнительном блоке клавиатуры. Дальше удерживайте эту комбинацию клавиш, пока не получите линию нужной вам длины.
Аналогичным способом можно нарисовать линию с помощью знака подчеркивание. Для этого нужно зажать клавишу SHIFT и клавишу со знаком подчеркивания. Дальше нужно удерживать эти клавиши пока не будет нарисована линия нужной вам длины.
Данный способ создания линий удобен тем, что такую линию легко нарисовать и легко удалить. Если линия окажется не нужна, то ее можно удалить точно также, как и любой другой текст.
Способ № 2. Вставка готовой линии.
Другой способ нарисовать линию в Ворде, это воспользоваться кнопкой для создания границ. Данная кнопка находится на вкладке «Главная» и она позволяет быстро нарисовать линию в любом месте текста. Все, что нужно сделать, это установить курсор в том месте, где должна быть линия, нажать на кнопку и выбрать «Горизонтальная линия». В результате в выбранном месте страницы будет нарисована горизонтальная линия.
Преимуществом данного способа является то, что нарисованную таким образом линию можно изменить. Линию можно сделать более толстой, тонкой, длинной или короткой. Для этого линию нужно выделить мышкой, после чего ее размер можно регулировать, перемещая ее углы. Для того чтобы удалить такую линию ее нужно просто выделить и нажать на клавишу Delete.
Способ № 3. Вставка фигуры.
На вкладке «Вставка» есть кнопка «Фигуры», с помощью которой в документ можно вставлять различные фигуры. Среди прочего здесь есть фигура в виде линии. Для того чтобы вставить ее в документ нажмите на кнопку «Фигуры», выберите линию и нарисуйте в документе линию нужной вам длины.
Плюсом данного способа является то, что такую линию можно размещать под любым углом. Для того чтобы удалить такую линию нужно просто выделить ее мышкой и нажать клавишу Delete.
Как увеличить страницу в Ворде
Итак, как увеличить страницу в Ворде? Это сделать очень просто. Открываете любой документ Word с текстом на компьютере
Далее, обратите внимание на ползунок, который расположен в правой нижней части документа (Скрин 1)
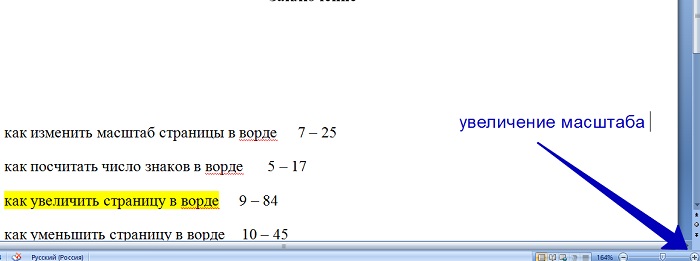
Затем, нажимаете по нему левой кнопкой мыши и проводите указатель мышки прямо к значку «+» в правую сторону, чтобы увеличился масштаб страницы.
Следующий способ увеличения масштаба страницы Ворда, с помощью панели управления текстового редактора. Находите в самом верху этой панели раздел – «Вид» (Скрин 2).
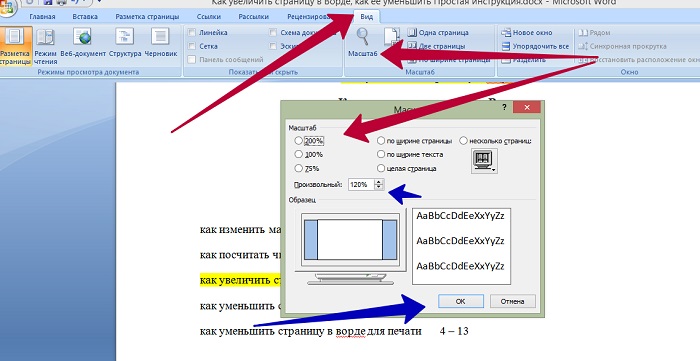
Далее, нажимаете на кнопку «Масштаб». В окне настроек масштаба можно установить параметры масштаба:
- по ширине страницы;
- по ширине текста;
- целая страница;
- несколько страниц.
Также Вы можете воспользоваться уже предложенными вариантами масштабов. Например, выбрать объём масштаба – 200%, 100% или 75%. Выбираете любой из них и нажимаете кнопку «OK», чтобы сохранить изменённый масштаб страницы в документе.
В этом окне есть раздел «Произвольный». Через него можно самим устанавливать разные масштабы для страницы Word. Например, 250%, 300%, 450% и так далее.
Последний способ увеличения масштаба – с помощью сочетаний горячих клавиш. Наводим курсор компьютерной мыши на документ Ворд с текстом. Впоследствии, нажимаем на клавишу «CTRL» и двигаем колёсико мыши вверх, чтобы масштаб страницы увеличился.
Советы, которые могут помочь уменьшить размер документа
Некоторые советы кажутся полезными, но мы не смогли получить положительный результат. Мы не говорим, что они не помогут уменьшить размер вашего файла, но, похоже, вам понадобится особый набор обстоятельств, чтобы получить какую-то выгоду от них. Мы настоятельно рекомендуем сначала попробовать советы из предыдущего раздела, а затем, если нужно, попробовать.
Выключить фоновые сохранения
Чем сложнее документ, и чем дольше он был сохранен, тем больше времени требуется для сохранения при нажатии кнопки «Сохранить». Чтобы обойти эту проблему, Word имеет параметр «Файл»> «Параметры»> «Дополнительно» с именем «Разрешить сохранение в фоновом режиме».
Этот параметр включен по умолчанию и сохраняет документ в фоновом режиме, пока вы над ним работаете. Идея состоит в том, что когда вы нажмете «Сохранить», будет меньше изменений, которые нужно сохранить, и поэтому он будет сохраняться намного быстрее. Это в значительной степени является возвратом к тем временам, когда Word занимал пропорционально больший объем системных ресурсов, а в современных системах это, вероятно, не требуется, особенно если вы не редактируете слишком длинные или сложные документы.
Жюри покажет, влияет ли это на размер файла. Если оставить документ открытым с этим параметром, это не повлияет на размер нашего тестового документа (в то время как автоматическое восстановление действительно увеличило размер файла). Внесение изменений в течение примерно 30 минут также не привело к значительному изменению размера документа, независимо от того, был ли параметр «Разрешить сохранение в фоновом режиме» включен или выключен. Отключение этого параметра также не повлияло на скорость сохранения документа.
Короче говоря, это зависит от вас. Если его отключение не уменьшает размер файла, оставьте его включенным, потому что все, что делает Word для автоматического сохранения документов, — это хорошо.
Конвертировать в RTF и затем конвертировать обратно в DOCX
RTF расшифровывается как Rich Text Format, и это открытый стандарт для документов, который обеспечивает немного больше форматирования, чем простой текст, но не все навороты DOCX. Идея преобразования DOCX в RTF состоит в том, что он удаляет все лишнее форматирование и любые скрытые данные, поэтому при сохранении вашего RTF обратно в виде файла DOCX размер файла будет меньше.
Преобразование нашего 20-страничного тестового документа размером 721 КБ в формат RTF позволило увеличить размер файла до 19, 5 МБ (поэтому не используйте RTF, если вам нужен маленький файл). Преобразование его обратно в DOCX привело к файлу, который был 714 КБ. Это экономия 7 КБ — менее 1% — и поскольку RTF не может справиться с некоторыми простыми форматами таблиц, которые мы использовали, нам пришлось переформатировать.
., который принес размер до 721 КБ.
Похоже, что этот документ будет иметь много преимуществ для вашего документа, особенно когда современный DOCX имеет так много возможностей форматирования, которые RTF не может обработать.
Конвертировать в HTML, а затем конвертировать обратно в DOCX
Это та же идея, что и при конвертации в RTF, за исключением того, что HTML является веб-форматом. Наш тест на конверсию показал почти идентичные результаты с использованием RTF.
Мы попробовали это на нашем DOCX-файле размером 721 КБ, и он преобразовал его в HTML-файл размером 383 КБ. Преобразование его обратно в DOCX привело к файлу размером 714 КБ. Это экономия на 1%, но это отразилось на форматировании, особенно на заголовках, и их придется переделывать.
Распакуйте документ и сожмите его
Документ DOCX — это сжатый файл, например архив, созданный с помощью 7-Xip или WinRar. Это означает, что вы можете открыть его с помощью одного из этих инструментов и просмотреть все содержимое. Один совет, который вы можете увидеть, — это извлечь все файлы из вашего DOCX, добавить их в сжатый архив, а затем переименовать этот архив в расширение файла DOCX. Привет, у тебя есть документ Word, который был сжат! Теоретически это звучит правдоподобно, но, используя 7-Zip и WinRar, а также различные форматы архивов, мы обнаружили, что каждый раз, когда мы пытались открыть созданный нами файл .docx, Word говорил нам, что файл был поврежден.
В этой идее может быть некоторая заслуга — наш файл размером 721 КБ в итоге занял всего 72 КБ — но мы не рекомендуем его, если вы не хотите тратить много времени на игры с ним, чтобы попытаться заставить его работать. Кроме того, экономия может быть вызвана тем, что процесс сжатия удаляет / сжимает что-то, что мешает Word открыть документ, но мы не можем быть уверены.
Что можно взять с собой в поход для ориентирования по местности – особенности компаса
Обновление:
Теперь мы рекомендуем использовать этот инструмент для вашей ошибки. Кроме того, этот инструмент исправляет распространенные компьютерные ошибки, защищает вас от потери файлов, вредоносных программ, сбоев оборудования и оптимизирует ваш компьютер для максимальной производительности. Вы можете быстро исправить проблемы с вашим ПК и предотвратить появление других программ с этим программным обеспечением:
- Шаг 1: (Windows 10, 8, 7, XP, Vista — Microsoft Gold Certified).
- Шаг 2: Нажмите «Начать сканирование”, Чтобы найти проблемы реестра Windows, которые могут вызывать проблемы с ПК.
- Шаг 3: Нажмите «Починить все», Чтобы исправить все проблемы.

Добавление фотографии в документ MS Word
Работая с Microsoft Word, заполняя, например, анкету для приёма на работу, нам требуется вставить в документ фотографию или сканированное изображение.
Практика показала, что для большого количества пользователей MS Word, даже достаточно продвинутых, составляет определённые затруднения добавление в Word фотографии или картинки.
Постараемся в небольшом мануале рассказать о том, как правильно добавить к документу фото и чем отличается процедура для разных версий MS Word.
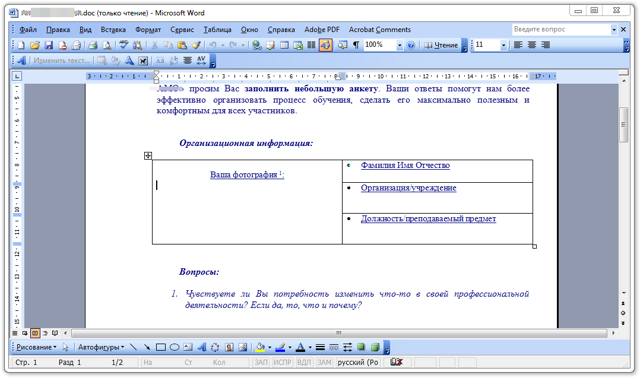
Документ Microsoft Word
Как вставить фотографию в MS Word 2003
В Word 2003 вставить фотографию можно всего за пару кликов одним из двух способов. Можно перетащить (drag’n’drop) файл фотографии в нужную часть документа и система постарается изображение отмасштабировать и вписать в формат документа.
Второй способ более классический (наследованный от предыдущих версий MS Word и MS Office) — через меню «Вставка» — «Рисунок» — «Из файла…» и в диалоговом окне выбираем нужный файл изображения. В таком случае изображение будет вставлено в ту часть документа, где стоял курсор.
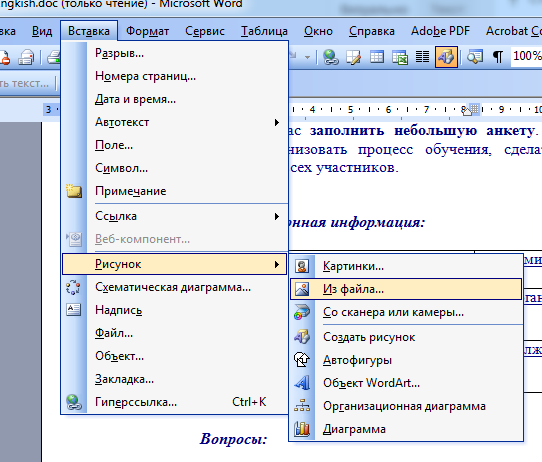
Как вставить фотографию в MS Word 2003
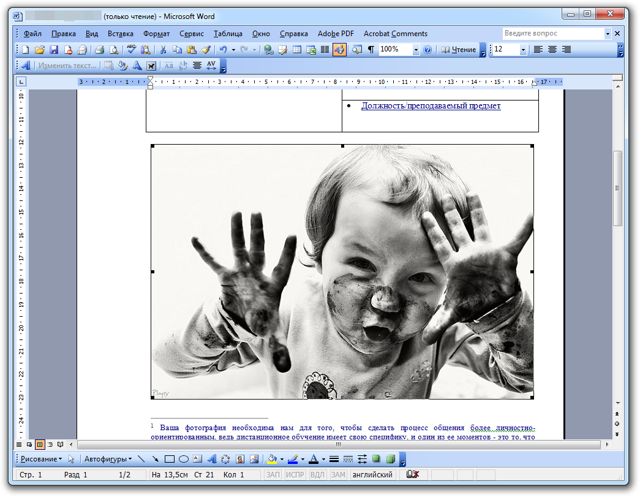
Как вставить фотографию в MS Word 2003
Управлять изображением проще всего с помощью контекстного меню (нажатие правой кнопки мыши на изображении), а перетаскивать и масштабировать с помощью манипулятора мышь.
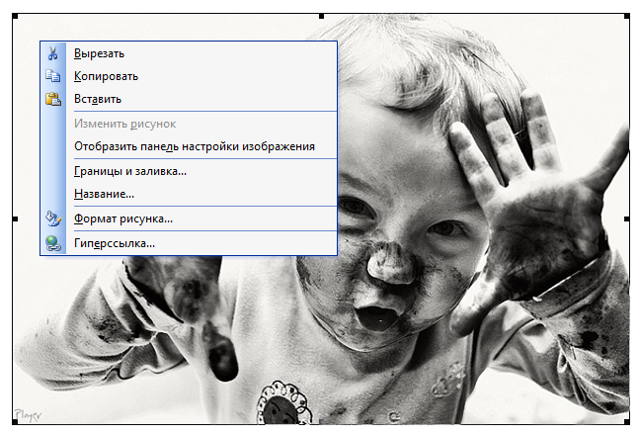
Как вставить фотографию в MS Word 2003
Для изменения настроек (формата) изображения в контекстном меню выбираем пункт «Формат рисунка…»
Формат фотографии в MS Word 2003
Нас интересуют две вкладки. Первая вкладка — «Формат» — здесь мы можем изменить размеры и пропорции отображения фотографии.
Основную часть подгона размера изображения можно осуществить с помощью манипулятора мышь, перетаскивая границы изображения (крупные точки по углам и в центрах сторон).
Однако иногда требуется, чтобы фотография на печати была точного размера (особенно важно для бланков, анкет и специальных форм), или требуется отключить сохранение пропорций или возникает необходимость масштабирования изображения. В таком случае диалог вам поможем
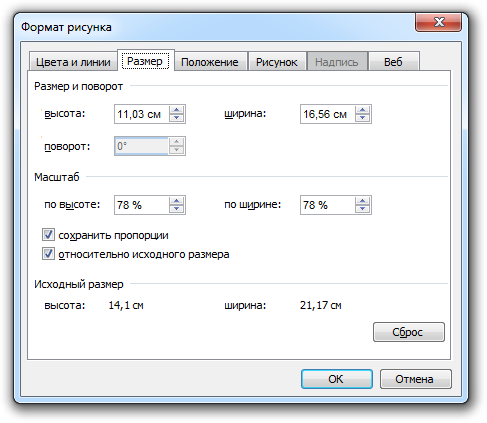
Форматирование фотографии в MS Word 2003
Вкладка «Положение» диалога «Формат рисунка»
Это самая важная настройка форматирования изображения, влияющая на положение изображения в документе, а также отношение к тексту.
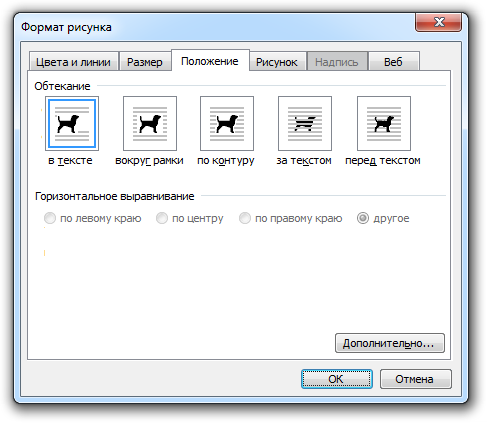
Форматирование фотографии в MS Word 2003
Обтекание в тексте — это однозначное позиционирование изображения с привязкой к тексту абзаца. Текст, по мере набора перед изображением, будет смещать его в низ документа. Данный вид форматирования имеет смысл применять только для маленьких изображений, которые должны встраиваться в строку текста.
Вокруг рамки, по контуру, за текстом и перед текстом. Данные виды форматирования «привязывают» изображение к абзацу, странице, таблице, создавая определённое смещение в миллиметрах по горизонтали и вертикали.
Если нам нужно разместить фотографию в форме или бланке, нужно вставить рисунок из файла или перетащить его мышкой в нужную позицию документа; с помощью мышки уменьшить размер до необходимого; в контекстном меню выбираем пункт Формат рисунка, вкладку Положение и выбираем формат Перед текстом для того, чтобы сделать изображение независимым от текста; нажимая мышкой на среднюю часть изображения, подгоняем его положение в нужную часть документа.
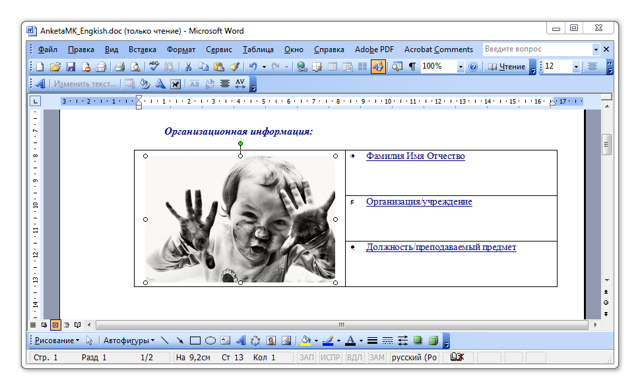
Уменьшение PDF-файла с помощью функции «Уменьшить размер»
Если у вас установлена платная версия программы Adobe Acrobat, ответ на вопрос, как сжать файл пдф, не займет много времени. Просто откройте нужный файл в данной программе, после наведения указателя мыши на команду «Сохранить как» выберите «Уменьшенный размер PDF» в появившемся подменю (также можно провести эту процедуру через меню «Документы»). Помните, работает только в платной версии программы! Если она у вас не установлена, воспользуйтесь другими способами.
Когда система задаст вам вопрос о желаемой совместимости с различными версиями программы, выбирайте нужную
Важно помнить, что чем более новую версию вы выберете, тем более вероятно, что его нельзя будет открыть с помощью старой версии «Акробата». Но при этом файлы, совместимые с новыми версиями, могут быть меньшего размера
Теперь вы можете сохранить файлы (функционал позволяет в том числе и сохранить несколько файлов одновременно).
Скопируйте всё содержимое в совершенно новый документ
Когда вы работаете над документом, Word сохраняет различные вещи в фоновом режиме, чтобы помочь вам. Мы показали, как отключить их, где это возможно, и как удалить данные, которые собирает Word, но, скорее всего, в вашем документе все ещё будут вещи, которые вам не нужны. Если вы обнаружите, что подвержены подобному изменению размера документа, вы можете создать новый документ, а затем скопировать в него всё содержимое предыдущего.
Начните с создания нового пустого документа. Выделите все содержимое в текущем документе, нажав Ctrl+A. В новом документе нажмите Ctrl+V, чтобы вставить. Это копирует весь ваш текст, разделы, форматирование, параметры макета страницы, нумерацию страниц — всё, что вам нужно.
В вашем новом документе не будет ни одного из предыдущих фоновых сохранений, информации автоматического восстановления или предыдущих версий, и это должно уменьшить размер файла.
Имейте в виду, что при этом будут скопированы любые данные редактирования в ваших изображениях, поэтому вы можете сначала удалить их из исходного документа, прежде чем копировать все в новый документ. Если вы этого не сделаете, это не страшно. Вы все ещё можете удалить это из нового документа.
Мы не можем сказать, сколько это сэкономит места, потому что это может быть сколько угодно, от нескольких килобайт до большого количества мегабайт, но это всегда стоит делать, если вы хотите убрать как можно больше ненужного из документа.
В качестве бонуса мы также увидели, как этот трюк копирования/вставки в новый документ решает странные ошибки в документах Word, которые иначе было трудно разрешить.
Изменение размера фотографии в сантиметрах для печати на бумаге, с учётом DPI онлайн
Обработка JPEG фотографий онлайн.
Главное нужно указать фото на вашем компьютере или телефоне, ввести нужный размер в сантиметрах, миллиметрах или дюймах, нажать кнопку ОК внизу страницы, подождать пару секунд и скачать готовый результат.
Остальные настройки выставлены по умолчанию.
Размер фотографии будет изменён с учётом указанного размера в сантиметрах (миллиметрах, дюймах), а также с учётом указанного размера в DPI, согласно стандартам бумажной печати. Размеры в см, мм и дюймах можно указывать с точностью до тысячных, например, вместо формата 15×10 можно выставить 15,201×10,203 см.
| Формат фото в сантиметрах (cm) | Размер в миллиметрах (mm) | Размер в пикселях(для печати 300 dpi) | Соотношение сторон(при альбомной ориентации) |
| 3х4 (после ручной обрезки) | 30×40 | 354×472 | 4:3 (1.33) |
| 3,5х4,5 (после ручной обрезки) | 35×45 | 413×531 | 4:3 (1.33) |
| 9×13 | 89х127 | 1063×1535 | 10:7 (1.43) |
| 10×15 | 102х152 | 1181×1772 | 3:2 (1.5) |
| 13×18 | 127х178 | 1535×2126 | 7:5 (1.4) |
| 15×20 (≈A5) | 152х203 | 1772×2362 | 4:3 (1.33) |
| 15×21 | 152х216 | 1772×2480 | 4:3 (1.33) |
| 18×24 | 178×240 | 2126×2835 | 19:14 (1.36) |
| 20×25 | 203×254 | 2362×2953 | 5:4 (1.25) |
| 20×30 (≈A4) | 203х305 | 2362×3543 | 3:2 (1.5) |
| 30×40 | 305×406 | 3543×4724 | 4:3 (1.33) |
| 30×45 | 305×457 | 3543×5315 | 3:2 (1.5) |
Стандартный размер бумажного листа формата A4 – 21×29,7 см или 2480×3508 пикселей при 300 dpi. Размеры других форматов листов можно увидеть на странице в Википедии, но только не забывайте, что там перечислены размеры в миллиметрах и дюймах, т.е. в настройках на этой странице нужно выбрать соответствующую величину.
Если нужно изменить размер фотографии без учёта DPI (точек на дюйм), то есть только соблюдая пропорции указанного формата, то для этого нужно установить параметр «Размер в DPI» на «0» в настройках.
Исходное изображение никак не изменяется. Вам будет предоставлена другая обработанная картинка.
2018 www.imgonline.com.ua
Сжатие всех изображений в Word за раз
В начале дана ссылка на статью о том, как уменьшить размер файла Word за счёт уменьшения размера картинок в нём (Как сжать изображения в Word), но не будет лишним напомнить об этом шаге ещё раз, поскольку для некоторых документов он может быть очень эффективным.
Нажмите Файл → Сохранить как. Выберите место, где вы хотите сохранить файл.
Откроется диалоговое окно «Сохранить как», где вы получите доступ к некоторым дополнительным параметрам. Нажмите Сервис → Сжать рисунки.
Откроется панель «Сжатие рисунков», где вы сможете выбрать, какое сжатие вы хотите применить ко всем изображениям одновременно.
Параметр «Применить только к этому изображению» выделен серым цветом, поскольку это инструмент «все или ничего» — либо к вашим изображениям будут применены эти параметры при сохранении документа, либо ни одно из них не будет. Поэтому, если вы хотите выбрать разные варианты для разных изображений, это не сработает для вас. Но если вы хотите сжать все свои изображения за один раз, этот вариант можно использовать.
Выберите нужный вариант, нажмите «ОК», а затем сохраните новую версию документа со всеми сжатыми изображениями.
Уменьшить размер файла изображения в Microsoft Office
Сжать отдельные изображения
Если вам не нужен каждый пиксель изображения для получения приемлемой версии, вы можете сжать изображения, чтобы уменьшить размер файла.
-
Открыв файл в приложении Microsoft Office, выберите изображение или изображения, которые вы хотите сжать.
-
В разделе Работа с изображениями на вкладке Формат в группе Настроить щелкните Сжать изображения .
Если вы не видите вкладку Работа с изображениями – Формат , убедитесь, что вы выбрали изображение. Возможно, вам придется дважды щелкнуть изображение, чтобы выбрать его и открыть вкладку Format .
Кроме того, в зависимости от размера экрана вы можете видеть только значки для группы Adjust . Кнопка Сжать изображения отображается без метки.
-
Чтобы сжать только выбранные изображения, а не все изображения в документе, установите флажок Применить только к этому изображению .
Снятие флажка Применить только к этому изображению отменяет любые предыдущие изменения, которые вы сделали для других отдельных изображений в этом документе.
-
В разделе Разрешение щелкните нужное разрешение, затем щелкните ОК .
Для получения дополнительной информации щелкните заголовки ниже
Важно: Этот параметр применяется только к изображениям в текущем документе или к документу, выбранному в списке рядом с Размер изображения и качество .Чтобы сделать его значением по умолчанию для всех новых документов, измените раскрывающийся список
Обратите внимание, что эта функция недоступна в Microsoft Project 2013 и Office 2007
-
Щелкните вкладку Файл .
-
Щелкните Параметры , а затем щелкните Дополнительно .
-
В разделе Размер и качество изображения используйте раскрывающийся список, чтобы выбрать, следует ли применять изменение к определенному документу или ко всем новым (и будущим) документам.
-
Установите разрешение по умолчанию, затем нажмите ОК
Любая информация об изменениях, которые вы внесли в свое изображение, сохраняется в вашем файле. Вы можете уменьшить размер файла, удалив эти данные редактирования, но если вы хотите отменить свои изменения, вам нужно будет повторно вставить изображение.
Примечание. Эта функция недоступна в Microsoft Project 2013 или Microsoft Project 2016.
-
Щелкните вкладку Файл .
-
Щелкните Параметры , а затем щелкните Дополнительно .
-
В разделе Размер и качество изображения щелкните документ, из которого вы хотите удалить данные редактирования изображения.
-
В разделе Размер и качество изображения установите флажок Отменить данные редактирования .
Примечание: Этот параметр применяется только к изображениям в текущем документе или документе, выбранном в списке рядом с Размер и качество изображения .
См. Также
Изменить разрешение по умолчанию для вставки изображений в Office
Редактирование фотографий без Picture Manager
Сжимайте медиафайлы в презентации
Обрезать картинку
Отключить сжатие изображения
Мы слушаем!
Эта статья была последний раз обновлена Беном 17.08.2019 в результате ваших комментариев.Если вы нашли это полезным, и особенно если нет, пожалуйста, используйте элементы управления обратной связью ниже, чтобы оставить нам несколько конструктивных идей о том, как мы можем сделать это лучше.
Отключите авто-восстановление (если вы решитесь)
Одной из замечательных функций Word — да и фактически одной из замечательных функций каждого приложения Office — является функция автоматического восстановления. Эта функция регулярно создаёт резервные копии вашего файла во время работы, поэтому если Word вылетает или ваш компьютер неожиданно перезагружается (например, когда Windows обновляет систему), вы будете автоматически получать восстановленные версии открытых документов при следующем запуске Word. Конечно, все эти версии увеличивают размер вашего файла, поэтому, если вы отключите функцию автоматического восстановления, ваш файл будет меньше.
Выберите «Файл» → «Параметры» → «Сохранение» и отключите параметр «Автосохранение каждые x минут».
Это не даст мгновенного результата, но остановит добавление новых версий автоматического восстановления к файлу, когда вы над ним работаете.
Просто имейте в виду, что у вас больше не будет версий автоматического сохранения поэтому, если Word неожиданно завершит работу или неожиданно закроется, вы потеряете всю свою работу с момента последнего сохранения.
Изменение размера PDF-файла в режиме онлайн
Как уже было сказано в начале статьи, описанный выше метод не является единственным ответом на вопрос, как уменьшить размер пдф. Дело в том, что большинство современных компьютерных программ имеют веб-аналоги. Для пользователя это значит, что скачивать и устанавливать программу вовсе не обязательно — достаточно воспользоваться интерфейсом определенной интернет-страницы. Для этого найдите в поисковике конвертер, который работает в режиме онлайн. В качестве примера приведем следующие сервисы.
-
SmallPDF — удобен тем, что отсутствуют какие-либо ограничения по размеру загружаемых файлов, а также по числу посещений страницы и количеству конвертируемых одним пользователем документов. Для загрузки файла просто перетащите его в специальное окно.
-
Neevia’s PDFCompress — имеет больше возможностей по обработке файла, но существуют ограничения (размер загружаемого документа не должен превышать 5 Мб). Для начала обработки файла загрузите его с помощью кнопки «Выберите файл».
Дальше действия в обеих программах идентичны: дождаться окончания обработки документа, после чего сохранить его на своем компьютере. Если файл уже достаточно сжат, более оптимизировать его размер у вас не получится.
Изменение размера с помощью PDF-оптимизатора
Откройте документ, размер которого нужно изменить. С помощью оптимизатора можно добиться более точного контроля над уменьшением. Если вы не являетесь специалистом и не знаете, какие настройки для вас оптимальны, выбирайте вариант по умолчанию. Он подходит в большинстве случаев. Очистив файл от дублированных шрифтов (а также встроенных), оптимизатор уменьшит размер документа. Рекомендуется изменить имя файла перед сохранением, так как существует возможность не заметить, что оптимизация негативно сказалась на качестве печати. Если вы последуете данному совету, у вас останется базовый файл, который можно будет снова оптимизировать с другими, более удачными настройками.
Для сохранения файла в меню «Файл» выбирайте «Сохранить как» и далее «Оптимизированный PDF». Также оптимизатор запускается с помощью меню «Дополнительно».
С помощью функции «Оценить использование пространства» вы можете увидеть (в процентном соотношении), что именно — текст или графика — делает файл большим.
Если вы недовольны настройками по умолчанию, скорректируйте их. Для оптимизации документа вы можете изменить прозрачность, шрифт или качество графики.
-
Можете изменить разрешение графических изображений, понизить их качество или перевести в черно-белые тона.
-
Удалите стандартные встроенные шрифты, которые все равно есть в каждой программе, с помощью которой будет читаться файл.
-
Сохраните результат.