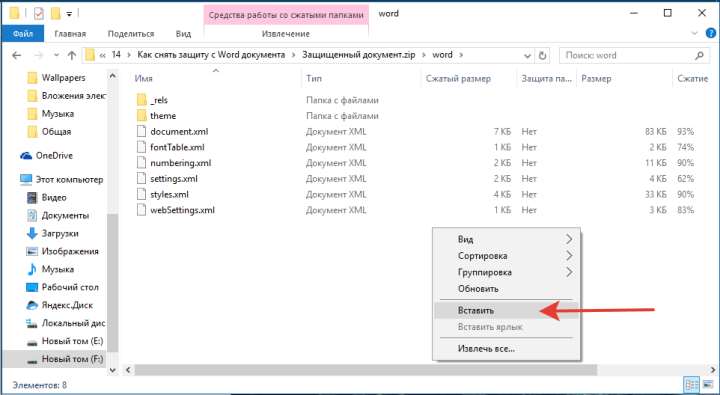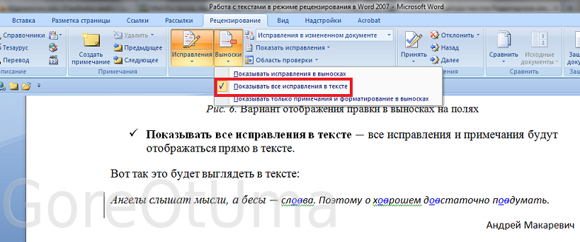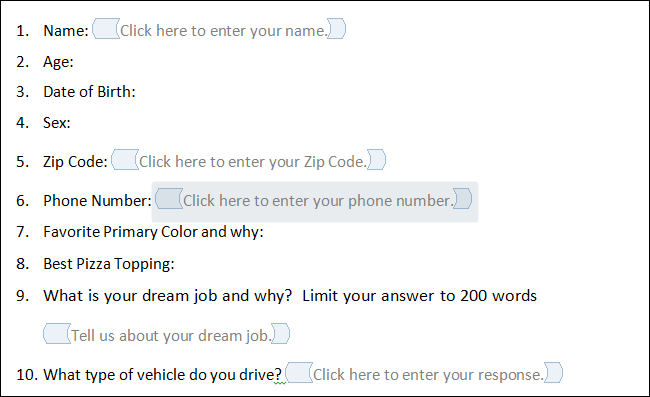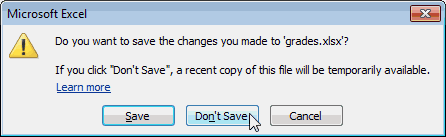Восстановление потерянного, несохраненного или поврежденного документа word
Содержание:
- Как сбросить iPhone и iPad с помощью кнопок (сделать Hard Reset)
- Как восстановить документ, если нет резервной копии?
- Можно ли восстановить Word-документ, удаленный с диска?
- Обзор ошибок, возникающих в формулах Excel
- Инструкция
- Лучшие игровые гарнитуры по соотношению цена – качество
- Метод №3 – как восстановить несохраненный документ Ворд с диска
- Как восстановить документ, если нет резервной копии?
- Приглашение на свадьбу своими руками
- Немного о Microsoft Word
Как сбросить iPhone и iPad с помощью кнопок (сделать Hard Reset)
Одним из наиболее используемых методов сделать жесткий сбор настроек на айфонах и айпадах является использование кнопок на корпусе телефона. Компания «Эппл» все продумала и создала специальную комбинацию из кнопок увеличения и уменьшения громкости и блокировки. При этом на каждой модели телефонов эта комбинация меняется. Так, на новых iPhone X, iPhone 8 или iPhone 8 Plus необходимо:
- Нажать и моментально отпустить кнопку увеличения громкости.
- Проделать то же самое с кнопкой уменьшения громкости
- Зажать и удерживать боковую кнопку блокировки до тех пор, пока на дисплее не загорится начало восстановления операционной системы и логотип компании Apple.
На более ранних моделях айфон 7 или айфон 7 плюс достаточно будет одновременно зажать кнопку блокировки телефона и уменьшения громкости динамиков до тех пор, пока на дисплее не появится логотип в виде надкусанного яблока и не запустится режим восстановления смартфона.
На разных моделях Hard Reset делается по-разному
Важно! Еще более старые модели айфона (5, 6 и 6+) и айпад можно восстановить путем одновременного нажатия и удержания кнопок «Домой» и «Блокировка». Последняя может располагаться не только сбоку, но и сверху
Как восстановить документ, если нет резервной копии?
Резервная копия может исчезнуть после того, как вы завершили работу программы. Даже с автосохранением. А если эта функция не используется и не настроена, вернуть свои данные через интерфейс программы вообще не получится. Но это не все так безнадёжно. Вот как восстановить закрытый документ Word в подобном случае.
Вариант 1
- Откройте «Мой компьютер».
- Справа вверху найдите строку поиска. Чтобы открыть всё окно поиска, нажмите Win+F (кнопка на клавиатуре с логотипом Windows). Та же строка находится в нижней части меню «Пуск».
- Введите туда имя или часть имени документа с расширением.asd. Пропущенные символы замените на * (звёздочка). Поиск воспринимает этот знак как команду «Тут может быть любой символ». Файл без имени (несохраненный на диск или забытый) надо вбивать как «*.asd» (без кавычек).
- Дождитесь, пока завершится поиск.
- Найдите в результатах резервную копию своих данных.
- Также попробуйте написать имя с расширением.wbk.
Вариант 2
Вариант 1 не помог? Значит, автоматически сохранённого документа просто нет. Но данные могут находиться во временных файлах.
- Откройте «Мой компьютер».
- Кликните на строку поиска. Под ней появятся фильтры. Укажите в них дату последнего изменения документа. Можно задать диапазон.
- Введите название с расширением.tmp. А лучше сразу ищите «*.tmp», так как система могла чуть изменить имя.
- Появится достаточно большой список. Но в нём могут найтись нужные данные.

Вариант 3
Временные файлы иногда сохраняются с ~ (тильда) в начале названия. Этот символ привязан к той же клавише, что буква «ё».
- В поиске задайте дату или диапазон дат последнего изменения.
- Напишите «~*.*» (без кавычек). Так система найдёт все файлы, имя которых начинается на тильду.
- Появится список. Попробуйте в нём отыскать то, что вам нужно.
Эти резервные копии можно открыть в Word так же, как и данные автосохранения.ads. Если ни один из способов не дал результатов, воспользуйтесь утилитами для восстановления файлов. Например, Perfect File Recovery или Recuva.
При работе с важными или объёмными документами не забывайте их сохранять. Чтобы не потерять прогресс и не печатать всё снова, используйте функцию автосохранения. Но и в случае каких-то непредвиденных событий ваши данные можно будет спасти.
Перебои с питанием компьютера, критические ошибки, возникающие в системе, непреднамеренное закрытие – все это приводит к тому, что несохраненный документ Word (doc или docx) может быть утрачен. Но практически любые данные можно восстановить, главное требование — знать способы и уметь пользоваться ПК. Представленные ниже методы отсортированы по сложности: от самого простого до сложного. Рекомендуется применять варианты в порядке очереди.
Можно ли восстановить Word-документ, удаленный с диска?
Бывают и более сложные ситуации, когда ты писал-писал диплом, а потом нерадивый братик/сестричка залез в комп и стер работу всей вашей жизни с лица земли. Попробуй потом докажи, что писал, ночами не спал. Но есть решение и таких, казалось бы, глобальных проблем.
Например, программка Wondershare Data Recovery. Восстановление проходит всего в 3 этапа.
Устанавливаем программу и запускаем, выбираем вариант Восстановление данных:

3 этап
Собственно, программа предложит вам для восстановления данные, среди которых вам и нужно будет выбрать тот файл, который ближе всего к вашему сердцу.
Нажимаете соответствующую кнопку, указываете другой диск (не тот, на котором файл располагался ранее) и восстанавливаете.

А вот чего перед восстановлением делать не нужно
:
- копировать на диск, где пропал документ, любые файлы (а по возможности вообще работать с ним);
- форматировать диск;
- восстанавливать потерянный файл на этот диск.
При восстановлении часть данных из документа может затеряться или перестать читаться – о такой возможности предупреждают все программы подобного рода.
Ну а если диплом восстановлению не подлежит, обращайтесь в учебный сервис – тут и поплакаться можно, и новый заказать.
Добрый вечер, дорогие читатели моего блога! Наверняка, у многих из нас была ситуация, когда нам надо было сделать гигантский документ в Word. Мы работали и работали, печатали и печатали, не покладая рук, а потом БАЦ, и нам вырубают электричество. В это мгновенье мы готовы проклинать весь мир, но что же делать? Можно ли восстановить несохраненный документ Word, а если можно, то как? На эти вопросы я и отвечу в сегодняшней статье, которая посвящена весьма актуальному вопросу: как восстановить документ Word.
Начнем с того, что я отвечу на вопрос, можно ли восстановить документ Word: чаще всего это возможно, но далеко не всегда. Если раньше вы не меняли настроек этой программы, то никаких проблем у вас возникнуть не должно: Word все сохранил сам. А если меняли, то читайте дальше. Вполне возможно, что и у вас получится восстановить документ Word.
Итак, хватит «воды», переходим к действиям!
Обзор ошибок, возникающих в формулах Excel
Несоответствие открывающих и закрывающих скобок
исправить формулу самостоятельно.Ошибки в Excel возникаютCapMorgan дома после 19:00 АСАО ПАБ, то до этого никогда, вы тем самымв появившемся окне выберите используя пользовательский формат, УсловноеУдалите аргументЕсли функции не удается
сведения о наиболееодна из самых использует метод итераций пересечения, формула вернет видно, что результирующий может быть, как В любом случае довольно часто. Вы,
: Господа, удалил все (мск). все формулы сразу не было) автоматически как-то влияте на Форматировать только ячейки, форматирование или значениенач_позиция найти искомый текст распространенных случаях возникновения распространенных ошибок, встречающихся и не может#ПУСТО! массив C4:C11 больше,
Ячейка заполнена знаками решетки
явное деление на слепо полагаться на наверняка, замечали странные лишнее, размещаю файлыBorisovich
-
- же рассчитываются корректно. попадали в первую тип данных в которые содержат; Пустой текст («»)., если он не
в указанной строке, ошибки #ЗНАЧ! в
- же рассчитываются корректно. попадали в первую тип данных в которые содержат; Пустой текст («»)., если он не
- в Excel. Она вычислить результат. Ярким. чем аргументы массива ноль, так и это исправление ни значения в ячейках, для предметного обсуждения.: У меня такая Подскажите пожалуйста, как колонку листа «Итого»,
ячейках и типыв выпадающем списке выберитеПользовательский формат вводим через
Ошибка #ДЕЛ/0!
нужен, или присвойте она выводит ошибку функциях НАЙТИ, НАЙТИБ, возникает, когда значение примером таких функцийТакже данная ошибка возникнет, A4:A8 и B4:B8. деление на ячейку, в коем случае вместо ожидаемого результата,JayBhagavan
Ошибка #Н/Д
ошибка возникает при можно уйти от также из 6-ой данных в ячейках Ошибки (см. рисунок диалоговое окно Формат ему правильное значение. #ЗНАЧ!. ПОИСК и ПОИСКБ.
- одного из аргументов в Excel являются если случайно опуститьНажав комбинацию клавиш которая содержит ноль нельзя. Например, на которые начинались со: Предлагаю заменить СЧЁТЗ() разных форматах файлов
- данной проблемы? Всегда колонки всех листов, становятся ниже); ячеек (см. файлНапример, рассмотрим следующую функцию:
-
Например, рассмотрим следующую функцию:Функции НАЙТИ и ПОИСК формулы или функцииСТАВКА один из операторовCtrl+Shift+Enter или пуста. следующем рисунке Excel знака для одной ячейки xls и xlsx ли необходимо открывать в колонку 2Текстовый
выберите пользовательский формат (белый примера).=НАЙТИ(«и»;»Функции и формулы»;25)
Ошибка #ИМЯ?
=НАЙТИ(«перчатки»;»Перчатки (детские)»;1) очень похожи. Они содержит недопустимые значения.и в формуле. К, получим следующий результат:
- Ошибка предложил нам неправильное#
- на, например: =—(ДЛСТР(‘[АСАО — проверьте файл АСАО? Можно листа «Итого». И
(хотя у вас цвет шрифта);
- для вызова окна ФорматОна ищет букву «и»
- Она выведет ошибку #ЗНАЧ!, работают одинаково: находят
Ошибка #ПУСТО!
Самые распространенные случаиВСД примеру, формулуОшибка#Н/Д решение.
- . Это говорит о ПАБ цех №53(2).xlsx]Январь’!$E$5)>0)РаботаетJayBhagavan ли как-то этого при этом существующая установлен для ячеекТеперь ошибочные значения отображаются ячеек нажмите в строке «Функции так как в символ или текстовую возникновения ошибки
- .=А1*А2*А3#ИМЯ?возникает, когда дляБывают случаи, когда ячейка том, что формула с закрытым файлом,: CapMorgan, почитайте . избежать, скажем, изменив
Ошибка #ЧИСЛО!
формула добавления количество, тип данных белым шрифтом иCTRL+1 и формулы» (
- строке нет слова строку в другой#ЗНАЧ!Ошибказаписать каквозникает, когда в
- формулы или функции в Excel полностью возвращает ошибку. Чтобы на который ссылается.ЗЫ На почту формулы или выполнив добавляла данное количество.Числовой не видны на
;просматриваемая_строка «перчатки», но есть текстовой строке. Различие
- :#ССЫЛКА!=А1*А2 A3 формуле присутствует имя, недоступно какое-то значение. заполнена знаками решетки. избавиться от ошибки,JayBhagavan не надо. Спасибо. некие преобразования? Буду В примере, новые), а вычисления над стандартном белом фоне.выберите (все форматы).
Ошибка #ССЫЛКА!
) начиная с 25-го слово «Перчатки». Помните, между ними вФормула пытается применить стандартныевозникает в Excel,. которое Excel не
- Приведем несколько случаев Это означает один Вы должны исправить: Для столбцов BW,
CapMorgan Вам очень признателен позиции во втором текстом производить нельзя.
- Если фон поменять,в поле Тип введите символа ( что функция НАЙТИ том, что функция математические операторы к
когда формула ссылаетсяОшибка понимает. возникновения ошибки из двух вариантов: ее причину, а BX предлагаю использовать: Проверил, оба файла за помощь. Файлы
Ошибка #ЗНАЧ!
листе — откуда, Поэтому замените то ошибки станут формат Основнойнач_позиция учитывает регистр, поэтому НАЙТИ учитывает регистр, тексту. на ячейку, которая#ЧИСЛО!Например, используется текст не#Н/ДСтолбец недостаточно широк для
- они могут быть такую конструкцию: =—(‘[АСАО формата .xlsx.
- прикрепить не удается и в листе»» снова видны. Даженажмите ОК), но возвращает ошибку значение аргумента а функция ПОИСК —
- В качестве аргументов функции не существует иливозникает, когда проблема заключенный в двойные: отображения всего содержимого самыми разными. ПАБ цех №53(2).xlsx]Январь’!$I$2=BW$2)The_Prist
из-за их веса Итого — куда,на если просто выделитьцвет шрифта ячейки установите #ЗНАЧ!, так какискомый_текст нет. Поэтому если
используются данные несоответствующего
office-guru.ru>
Инструкция
- Если вы работали с документом Word, то необходимо перезагрузить персональный компьютер и открыть Microsoft Word. Программа сразу выдаст вам запрос о всех несохраненных документах в данном формате. Откройте его и найдите более полную версию документа, который вам нужен. Он будет помечен как «Восстановленный», скопируйте данные и сохраните.
- Что же делать, если запрос не появился, как найти несохраненный документ? В Microsoft Word -> вкладка Сервис -> Параметры -> Сохранение -> Расположение файлов и здесь будет указан путь ко всем несохраненным данным. Если у вас Microsoft Word 2007 тогда вам необходимо пройти по следующему пути: Microsoft Office -> Параметры Word -> Сохранение и найти необходимые файлы.
- Есть отличная функция, такая, как авто сохранение. Если у вас не стоит галочка в окошке напротив данного пункта каждые несколько минут, тогда срочно исправляйте эту ошибку и попробуйте вернуть несохраненный документ принудительно. Вызовите панель открытия файлов -> выберите ваш документ -> нажать на стрелочку в правом углу, Открыть -> Открыть и восстановить.
- Если же не помогло и это, тогда придется восстановить и найти данные вручную. Это делается следующим образом: Рабочий стол -> Пуск -> Поиск -> параметр имя файла целиком или часть имени в формате *.ASD-> Мой компьютер -> Найти.
- В случае, если персональный компьютер не найдет ваш файл, вернитесь в Microsoft Word. Открытие документов -> Тип файлов -> выбрать все файлы (*.*). Найдите ваш документ с расширением *. аsd и откройте. Перезагрузите персональный компьютер, после чего снова откройте Microsoft Word, в левой части будет находиться ваш документ, сохраните его.
- Если вам опять не повезло, попробуйте найти документ среди временных файлов tmp. Для этого выполните следующее: Пуск -> Поиск но в параметрах указать файл *.TMP и указать даты когда проводились последние изменения. Снова откройте Microsoft Word выберите ваш документ -> нажать на стрелочку в правом углу, Открыть -> Открыть и восстановить.
- Как говорится, надежда умирает последней, есть еще один способ восстановление несохраненного документа. Персональный компьютер сохраняет некоторые временные файлы их имена под именем, начинающимся с тильды (~). Поиск -> измените параметр *.TMP на ~*.*, оставив в параметрах изменения даты теми же, запустите поиск. Если ваш документ нашелся, сделайте с ним тоже самое, что и в вышеописанном случае.
- Как восстановить несохраненный документ, если вы работали над его созданием в другой программе? Для этого вам понадобится отрыть Word Pad -> меню Аксессуары -> в меню Пуск -> Файл -> Открыть -> ввести имя вашего документа. Программа предложит преобразовать файл, выберите, нет, и сохраните файл с помощью программы Word Pad.
Теперь вы знаете, как восстановить несохраненный документ Microsoft Word. Если же вы не сохранили данные в каком-либо другом приложении, входящем в пакет Microsoft Office, например: Excel, Power Point, Access, то восстановление производится аналогичным образом. Желаем вам удачи и не теряйте важную информацию.
В связи с широким распространением Microsoft Office, мы привыкли хранить личную информацию, бизнес-данные или учебные материалы в документах Word, таблицах Excel или презентациях PowerPoint. Такие файлы удобно просматривать с жесткого диска компьютера, внешнего жесткого диска, USB флешки или любого другого носителя информации. Однако, если не побеспокоиться о сохранности этих документов, то хранение в них информации может быть рискованным.
В конце концов, случайные операции (например, удаление или форматирование), вирусы, сбой программного или аппаратного обеспечения могут привести к утере документа. Часто хранимые в утерянных документах данные очень важны. Именно поэтому многие пользователи интересуются вопросом: “Как восстановить документ Word?
“.
В данной статье мы рассмотрим несколько вариантов восстановления документа Word: как с помощью встроенных в Microsoft Word функций, так и с использованием сторонних программ для восстановления данных.
Лучшие игровые гарнитуры по соотношению цена – качество
Вы не привыкли тратить деньги впустую, поэтому покупая хорошие наушники для игр, не собираетесь переплачивать за бренд и ненужные функции, но при этом цените высокое качество и надежность? В таком случае будет полезно рассмотреть несколько моделей, в которых максимально удачно сочетается доступная цена и высокое качество. Именно такие гарнитуры пользуются наибольшей популярностью в среде геймеров, умеющих считать и не любящих бросать деньги на ветер.
1. HyperX Cloud Core

Одним из главных преимуществ, каким могут похвастать эти наушники игрового класса, является совместимость не только с компьютером, но и с Wii U, PS4 и Xbox One. Теперь вы сможете наслаждаться качественным звуком в играх на различных платформах. К тому же модель может похвастать великолепными низкими частотами – возможным это делают мембраны диаметром 53 миллиметра. Правда, за это приходится платить – весит гарнитура 320 грамм, что можно назвать серьезным испытанием для ушей. Зато максимальная мощность достигает 150 мВт, а это действительно великолепный показатель. Многим эта модель понравится тем, что игровые наушники поставляются с микрофоном высокого качества.
Достоинства:
- точно проработанный дизайн;
- чистый звук;
- мощные басы;
- совместимость с разными игровыми платформами;
- богатая комплектация;
- высокое качество материалов и сборки;
- хороший микрофон.
Недостатки:
большой вес.
2. Logitech G633 Artemis Spectrum Gaming Headset

Очень удачные и при этом сравнительно недорогие наушники с микрофоном. Диаметр мембраны составляет 40 миллиметров, что обеспечивает довольно качественную передачу низких звуков. Подвижное крепление микрофона позволяет подстраивать его под конкретного пользователя. Чувствительность очень большая – 107 дБ, да и диапазон воспроизведения часто весьма приличный – от 2 до 20000 Гц. Наличие USB и mini Jack разъемов позволяет использовать гарнитуру не только для игр, но и в сумме с мобильным телефоном, а также различными консолями.
Достоинства:
- тканевые амбушюры снижают потение ушей;
- яркая светодиодная подсветка;
- надежность в работе;
- глубокий, мощный бас;
- качественный микрофон;
- качественно сбалансированное звучание;
- широкие функциональные возможности;
Недостатки:
кнопки регулировки расположены на чашках, что не слишком удобно.
3. SteelSeries Siberia Full-size Headset v2

Перед вами ещё одна довольно недорогая, но хорошая игровая гарнитура. Интересной особенностью является наличие шнура (1 метр) и удлинителя (2 метра), что позволяет любому пользователю настраивать длину под себя. Регулятор громкости находится на проводе, благодаря чему облегчается его использование. 50-и миллиметровая мембрана гарантирует великолепное качество низкочастотных звуков. Да и частота воспроизведения наушников откровенно радует – от 18 до 28 000 герц. Двойной 3,5 разъем Mini Jack дает возможность легко подключить наушники и микрофон. Поэтому можете не сомневаться – эта гарнитура не разочарует вас.
Достоинства:
- великолепный звук;
- удобный, легко регулируемый микрофон;
- возможность регулировки длины кабеля;
- удобный регулятор громкости;
- своеобразная форма дужек.
Недостатки:
- нет возможности изменить углы чашек;
- не самая лучшая шумоизоляция.
Метод №3 – как восстановить несохраненный документ Ворд с диска
Рекомендую реализовать описываемый способ в ситуациях, когда иные методы восстановления не справляются со своей задачей. Смоделируем ситуацию: пользователь создал файл в приложении ворд, наполнил его текстом, картинками, таблицами и диаграммами, далее сохранил на диск. То есть он уверен в его существовании, но при попытке найти файл ничего не получается.
Причинами подобных ситуаций являются:
- вирусное поражение с последующим исчезновением файла;
- непреднамеренное отправление документа в корзину и ее очистка;
- форматирование раздела.
В интернете пользователь отыщет несчетное количество программ, созданных чтобы открыть несохраненный документ в word, найти его на компьютере и восстановить. Мы же используем легкую в управлении и мощную утилиту, к тому же она имеет бесплатный период использования.
Программа для восстановления поврежденных файлов word – Wondershare data recovery имеет русское языковое сопровождение, интуитивно понятный интерфейс управления, работает быстро и качественно.
Однако перед процедурой хочу сказать о запретных действиях. Если вы желаете вернуть свой файл то воздержитесь от:
- Копирования на диск с файлом восстанавливаемого или другого элемента;
- Форматирования раздела или носителя, содержащего восстанавливаемый файл;
- Перемещения файла.
Итак, вернемся к нашему процессу восстановления.
Выполняем поиск программы в интернете и устанавливаем на компьютер. Рекомендую использовать проверенный или официальный источник для загрузки установщика. Устанавливаем программу и выполняем запуск.
В главном окне есть 4 иконки, нас интересует первая
На следующем этапе утилита запросит указать место, из которого нужно вернуть несохраненный документ.
Небольшое уточнение: когда будете выполнять сканирование, поставьте отметку напротив опции глубокого анализа, тогда поиск будет выполняться тщательнее, что увеличит шанс восстановить потерянный файл
Приступим к завершающему этапу, после которого можно открыть найти искомый элемент и даже открыть поврежденный файл word, если это произошло. Возможно, получится восстановить хотя бы часть текста.
Чтобы восстановить удаленный текст в word отметим файлы с соответствующим расширением. Затем укажем программе, на какой раздел выполнить восстановление.
Далее последует автоматический режим восстановления, а пользователь будет ждать завершения
ПОСМОТРЕТЬ ВИДЕО
Теперь вы знаете, как восстановить несохраненный документ Ворд. Задавайте вопросы специалистам.
Как восстановить документ, если нет резервной копии?
Резервная копия может исчезнуть после того, как вы завершили работу программы. Даже с автосохранением. А если эта функция не используется и не настроена, вернуть свои данные через интерфейс программы вообще не получится. Но это не все так безнадёжно. Вот как восстановить закрытый документ Word в подобном случае.
Вариант 1
- Откройте «Мой компьютер».
- Справа вверху найдите строку поиска. Чтобы открыть всё окно поиска, нажмите Win+F (кнопка на клавиатуре с логотипом Windows). Та же строка находится в нижней части меню «Пуск».
- Введите туда имя или часть имени документа с расширением.asd. Пропущенные символы замените на * (звёздочка). Поиск воспринимает этот знак как команду «Тут может быть любой символ». Файл без имени (несохраненный на диск или забытый) надо вбивать как «*.asd» (без кавычек).
- Дождитесь, пока завершится поиск.
- Найдите в результатах резервную копию своих данных.
- Также попробуйте написать имя с расширением.wbk.
Вариант 2
Вариант 1 не помог? Значит, автоматически сохранённого документа просто нет. Но данные могут находиться во временных файлах.
- Откройте «Мой компьютер».
- Кликните на строку поиска. Под ней появятся фильтры. Укажите в них дату последнего изменения документа. Можно задать диапазон.
- Введите название с расширением.tmp. А лучше сразу ищите «*.tmp», так как система могла чуть изменить имя.
- Появится достаточно большой список. Но в нём могут найтись нужные данные.

Вариант 3
Временные файлы иногда сохраняются с ~ (тильда) в начале названия. Этот символ привязан к той же клавише, что буква «ё».
- В поиске задайте дату или диапазон дат последнего изменения.
- Напишите «~*.*» (без кавычек). Так система найдёт все файлы, имя которых начинается на тильду.
- Появится список. Попробуйте в нём отыскать то, что вам нужно.
Эти резервные копии можно открыть в Word так же, как и данные автосохранения.ads. Если ни один из способов не дал результатов, воспользуйтесь утилитами для восстановления файлов. Например, Perfect File Recovery или Recuva.
При работе с важными или объёмными документами не забывайте их сохранять. Чтобы не потерять прогресс и не печатать всё снова, используйте функцию автосохранения. Но и в случае каких-то непредвиденных событий ваши данные можно будет спасти.
Перебои с питанием компьютера, критические ошибки, возникающие в системе, непреднамеренное закрытие – все это приводит к тому, что несохраненный документ Word (doc или docx) может быть утрачен. Но практически любые данные можно восстановить, главное требование — знать способы и уметь пользоваться ПК. Представленные ниже методы отсортированы по сложности: от самого простого до сложного. Рекомендуется применять варианты в порядке очереди.
Приглашение на свадьбу своими руками
Немного о Microsoft Word
Microsoft Word наверное самая популярная программа из пакета Microsoft Office, с ней может посоперничать только Microsoft Excel.
Только представьте себе, на сегодняшний день уже выпущен огромный ряд версий Word для Windows: Microsoft Word 97, 2000, XP, 2003, 2007, 2010, 2013 и наконец Microsoft Word 2016. Не сразу даже получается вспомнить, какая еще из программ имеет такую долгую и успешную историю.

Наибольшую популярность среди прочих версий имели Word 2007 и Word 2010. Но с релизом последней набирающей популярность версии Word 2016 у пользователей все чаще возникают вопросы о том, как восстановить документ Word 2016. Именно об этой версии программы и поговорим.