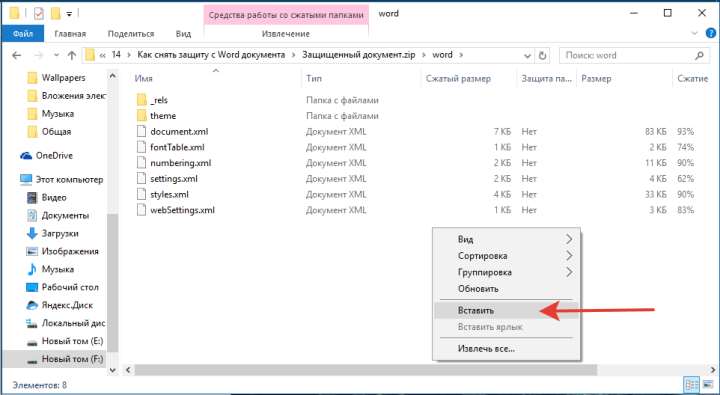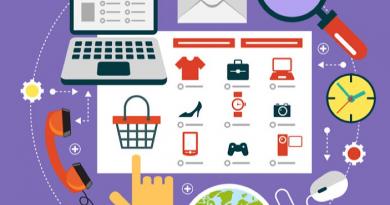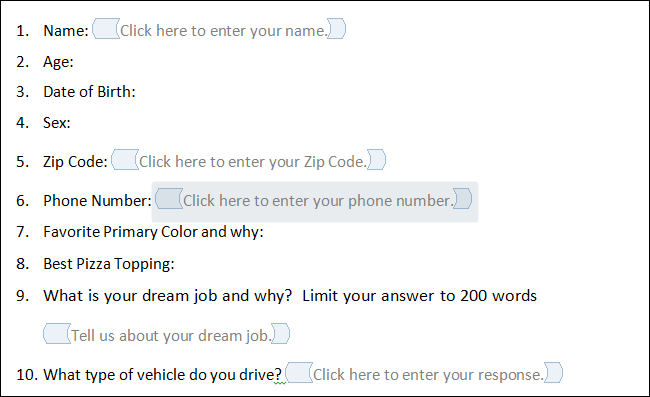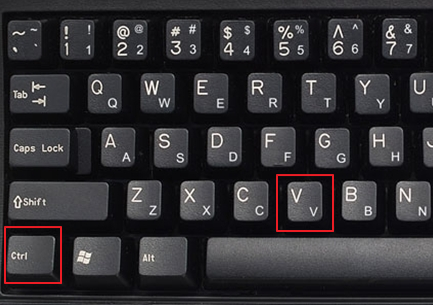Урок 9создание документа в текстовом редакторе
Содержание:
- Возможности сервиса Гугл Документы
- Набор и редактирование документа
- Редактирование документов в Ворде
- Что нового в Microsoft Word 2019:
- Как создать нумерованный или маркированный список
- Как закрепить документ
- Создание шаблона документа
- Что вам понадобится
- Создание новых документов Word и др. в папке
- Как редактировать или изменить документ, таблицу, презентацию
- Создать файл Ворд или открыть его: в чем отличие
- Шаги
- Способ 1: Контекстное меню «Проводника»
- Структура документа
- Способ 2: Программа Блокнот
- Как создать новый документ на основе шаблона
- Способ 3: WordPad
- Заключение
Возможности сервиса Гугл Документы
Кроме тех моментов, которые мы уже
рассмотрели, существует список интересных возможностей. Именно наличие этих
перспективных функций определяет особую популярность использования Google Doc среди пользователей:
- наличие функции «Опубликовать в интернете». При помощи одного-двух кликов вы легко можете отправить свой файл в сеть Интернет. Данная опция позволит вам значительно сократить время на ручное сохранение документа, его поиск и отправку при использовании приложения Office;
- исправление ошибок в тексте. Клавиша «Проверка правописания» запускает функциональное окно с расширенными возможностями: не только поиск различного рода ошибок, но и варианты их исправления и замены слов-синонимов;
- отличный инструмент для вставки ссылок в текст. Эта функция особенно важна для тех, кто создает тексты для веб-страниц, где наличие ссылок – зачастую обязательное условие;
- обширный ассортимент стилей с дополнительной возможностью самостоятельного моделирования вида текста;
- функция создания персонального словаря;
- удобный буфер обмена предоставляет вам возможность сохранения нескольких видов файлов одновременно (текстовые наборы, картинки, аудио файлы);
- функция расширенного поиска информации по тексту. Выполняется, либо через систему быстрых клавиш, либо путем применения инструментов рабочей панели;
- наличие встроенного переводчика с максимальным словарем. А разработка и внедрение искусственного интеллекта позволило значительно расширить возможности пользовательского приложения;
- доступность полноэкранного режима для работы над текстом;
- автоматическая вставка оглавления. Этой функции действительно нет даже в официальной версии Office, а ведь это весьма полезный функционал для студента, делопроизводителя, автора статей.
Приложение Google Doc имеет еще бесчисленное множество полезных
опций, предоставляемых абсолютно бесплатно.
Набор и редактирование документа
После установки первоначальных настроек Вы можете начать набирать текст. Вот основные моменты, которые стоит учитывать при наборе и редактировании текста в Word:
- если у Вас в тексте есть повторяющиеся названия или имена, воспользуйтесь автозаменой, чтобы не вводить их каждый раз вручную
- Enter нажимайте только для разделения абзацев, на новую строку Word перенесет текст автоматически
- проверку орфографии и правильности написания можно провести после набора текста с помощью стандартной функции
- если при наборе Вы ошиблись с регистром (вместо маленьких букв набрали все большие), воспользуйтесь комбинацией клавиш Shift+F3
- чтобы начать новую страницу (например, для нового раздела в курсовой или дипломной работе), используйте команду Вставка — Разрыв — Новая страница или комбинацию клавиш Ctrl+Enter
- если в Вашем тексте есть списки любых видов (нумерованные или маркированные) — наберите сначала текст списка, каждый элемент с новой строки, а затем отформатируйте с помощью функции Word
- для набора формул в документе воспользуйтесь Редактором формул программы
Непечатные символы Word
При наборе также учитывайте, что между словами должен быть только один пробел. Когда Вы набираете знаки препинания, ставьте пробел после знака, если ставите тире — и перед, и после него.
В кавычках пробел после кавычки не ставится, например, «Написание в кавычках».
Чтобы проверить правильную расстановку пробелов и знаков нового абзаца, можно включить показ непечатных символов. Это можно выполнить с помощью соответствующей команды на панели «Главная»
К непечатным символам относятся:
- символ пробела — точка между словами
- символ новой строки
- символ табуляции
Вставка нестандартных символов
Иногда в документ необходимо вставить какой-либо нестандартный символ, который отсутствует на клавиатуре. Например, Вы задались вопросом, как символ Инь Янь вставить в Ворд?
Для этого существует команда Вставка — Символ — Другие символы
В ней Вы можете найти множество различных нестандартных символов, например, Инь Янь можно найти в шрифте Windings и нажать кнопку «Вставить»
Включение режима замены
При наборе бывает такая ситуация, когда в ворде съедаются буквы, например, Вы редактируете текст, а символы, которые вы набираете, заменяют собой следующие. Это значит, что у Вас зажата клавиша Insert на клавиатуре, т.е. включен режим замены.
Чтобы отключить срабатывание режима замены по нажатию клавиши Insert, воспользуйтесь командой Файл — Параметры — Дополнительно — Использовать клавишу Ins для переключения режимов вставки и замены.
Тогда, даже при включенной клавише Insert буквы съедаться не будут.
Редактирование документов в Ворде
Редактирование текста включает в себя несколько этапов. Начнем мы с редактирования символов. Для этого используются клавиши «Backspace» или «Delete». «Backspace» удаляет символ, расположенный слева от курсора, «Delete» – справа. Выделить слово, символ или цифру можно кликнув по нему два раза мышкой. Дальше или наберите другое слово, или нажмите одну из указанных кнопок, чтобы его удалить.
Теперь отредактируем абзацы. Если нужно, чтобы предложение в тексте начиналось с нового абзаца, поставьте курсор перед первым словом в этом предложении и нажмите «Enter». Чтобы объединить два абзаца, поставьте курсор после последнего слова первого предложения и нажмите «Delete».
Чтобы отредактировать фрагменты текста, выделите его мышкой: установите курсор в начале фрагмента, нажмите левую кнопку мыши и, не отпуская ее, переместите курсор в конец фрагмента. Выделите текст можно и другим способом: установите курсор в начале нужного текста, зажмите клавишу «Shift» и поставьте курсор в конец текста, который нужно выделить.
Выделенный фрагмент можно удалить, нажав клавишу «Backspace» или «Delete». Также можно кликнуть по нему левой кнопкой мыши и, не отпуская ее, переместить фрагмент в нужную часть документа.
Если нужно перетащить фрагмент в другой документ Word, откройте два документа так, чтобы оба они были видны на экране. Затем, с помощью мыши, перетащите текст во второй документ.
Для работы с фрагментом текста, можно использовать и горячие клавиши. Выделите текст, нажмите «Ctrl+C» – скопировать, или «Ctrl+X» – вырезать. Затем установите курсор в другую часть документа и нажмите «Ctrl+V» – вставить.
Если Вам нужно отменить последнее действие, нажмите на кнопочку «Отменить ввод» на панели быстрого доступа. Там же есть кнопка в виде дискеты, нажмите на нее, чтобы сохранить документ. Выполнить отмену можно нажав комбинацию клавиш «Ctrl+Z».
Если Вам нужно вставить специальные символы в текст документа, перейдите на вкладку «Вставка» и нажмите по кнопочке «Символ», выберите пункт «Другие символы».
В следующем окне в поле «Шрифт» выберите «(специальные знаки)», ищите тот, который нужно вставить в документ, выделяйте его мышкой и нажимайте «Вставить». Знак будет добавлен в то место документа, где был установлен курсор. Можете также перейти на вкладку «Специальные знаки». Затем закройте окно.
Важным моментом также является проверка правописания в документе. Орфографические ошибки подчеркнуты в тексте красной волнистой линией, грамматические – зеленой.
Перейдите на вкладку «Рецензирование» и кликните по кнопочке «Правописание».
Для грамматических ошибок Word предложит возможные слова для замены, для орфографических, в окошке будет написано пояснение ошибки.
Когда проверка правописания в документе будет закончена, появится соответствующее диалоговое окно, кликните в нем по кнопочке «ОК».
Если в процессе редактирования текста у Вас появились пустые листы, прочтите статью: как удалить страницу в Word.
Выполнять редактирование удобнее с включенными непечатаемыми знаками. Они показывают конец абзаца, знаки табуляции, разрывы страниц и прочее. Включить их можно нажав на кнопочку «Отобразить все знаки» на вкладке «Главная». Поначалу будет непривычно, но со временем, это значительно упростит работу с документами.
Что нового в Microsoft Word 2019:
- обновленный интерфейс
- полная кастомизация ленты инструментов, расширенная настройка ленты команд и вкладок
- улучшенный переводчик
- идентификация силы нажатия и угла наклона стилуса
- новый режим фокуса (или концентрации), который позволяет поместить изучаемый пользователем контент по центру и впереди
- ассистент для людей с ограниченными возможностями
- новые обучающие инструменты, такие как трекинг межбуквенных пробелов и чтение вслух
- новая черная тема для работы в ночное время суток для экономии заряда батареи ноутбука. Также программисты из США позаботились о сохранении вашего зрения, в результате чего цветовая гамма позволяет сфокусировать взгляд на наиболее важных элементах интерфейса, что совершенно не напрягает глаза даже при долгосрочной работе
- функции преобразования текста в речь. Теперь голосовой помощник Cortana помогает вам воспроизвести текстовое наполнение сайта или книги в аудио-форме, что особенно критично для людей, которые гораздо лучше воспринимают информацию на слух.
Как создать нумерованный или маркированный список
Использование нумерованных или маркированных списков может помочь выделить элементы или показать важные шаги, иерархию или последовательность чего-либо.
-
Шаг 1. Чтобы создать нумерованный список, щелкните значок нумерации.
-
Шаг 2. В тексте появится первый пункт.
-
Шаг 3. Начните вводить свой текст. По окончании ввода нажмите на кнопку «Ввод» на вашей клавиатуре. Появится второй пункт. И так далее.
Чтобы остановить добавление новых элементов и вернуться к стандартному тексту, щелкните значок нумерации еще раз в верхней части документа.
Маркированный список создается по такому же принципу, единственное отличие заключается в 1 шаге. Вместо кнопки «Нумерация» нажмите на кнопку «Маркеры», она расположена правее.
Есть еще один способ создания списка. Сначала пользователем вводятся все пункты списка, каждый обязательно с новой строки. Когда все пункты набраны выделите их все и нажмите либо на нумерацию, либо на маркеры, в зависимости от того какой именно список вам нужен.
Создание нумерованного списка с помощью выделения
У вас получится тот же результат. Это разные способы и здесь нет правильного или неправильного, главное, что цель достигнута. Используйте удобный вам способ.
Пример нумерованного списка
Как закрепить документ
Если Вы часто работаете с одним и тем же документом, то удобней будет закрепить его в представлении Backstage.
- Перейдите к представлению Backstage, затем нажмите Открыть. Появятся последние открытые документы.
- Наведите указатель мыши на документ, который необходимо закрепить. Рядом с документом появится значок в виде канцелярской кнопки. Нажмите на значок.
- Документ окажется закреплённым среди последних документов. Для того чтобы снять закрепление, снова нажмите на значок канцелярской кнопки.
Похожим образом в представлении Backstage можно закреплять еще и папки для быстрого доступа к ним. Для этого, находясь в представлении Backstage, перейдите на вкладку Открыть и выберите Компьютер. Найдите папку, которую требуется закрепить, и нажмите на значок канцелярской кнопки.
Создание шаблона документа
Что такое шаблон в ворде, для чего он нужен и как его создать?
Возможно вы часто работаете с документами Ворд и у многих из доков одинаковая форма заполнения. То есть структура схожая и вам приходится постоянно копировать из старых файлов и вставлять в новые, или открывать старые доки и изменять их, а может и того хуже делать все по новой.
Так вот, есть смысл сделать шаблон и сохранить его, что значительно облегчит вам работу.
Шаблон — это особый тип документа, который вы можете открыть и редактировать. Затем все это дело сохраняется в определенное место на компьютере. А шаблон остается неизменным.
Шаблон, создаваемый в ворде, сохраняется в форматах DOT, DOTX или DOTM. Последний разрешает работу с макросами.
Какие могут быть шаблоны в ворде? Например, шаблон официального письма, шаблон бизнес-плана. В одном углу размещается логотип к примеру, в другом фиксируются инициалы отправителя и его адрес. В зависимости от того, чем вы занимаетесь, такой шаблон и надо создавать.
Инструкция
- Для создания шаблона в ворде запустите редактор и создайте новый документ, как было прописано выше в статье. Оформите документ так, чтобы его можно было использовать, как шаблон. То есть, чтобы при создании документа с новым шаблоном ваша работа над структурой документа была минимальной или, чтобы её вообще не было.
- Вы создали шаблон, добавили все элементы, нудные надписи, строки и т.п. Теперь, нажмите на кнопку «Файл», а затем на «Сохранить как».
- В проводнике (окно, в котором выбирается место сохранения) выберите напротив пункта «Тип файла»: Шаблон Word… один из трех, которые указаны на рисунке ниже.
- Все готово. После этого при открытии Ворда среди других шаблонов будет и ваш.
Заключение
По правде говоря, если вам необходимо просто создать документ, то, конечно, все, что написано выше поможет вам, однако новые документы, как правило, создаются автоматически при запуске Word.Что касается других редакторов, такие как WordPad, Либер Офис. То с ними это работает отчасти, надо проверять.
Что вам понадобится
- Компьютер
- Microsoft Office Word (все версии)
Информация о статье
Эту страницу просматривали 29 229 раза.
Была ли эта статья полезной?
Рубрика Word
Также статьи о работе со страницами в Ворде:
- Как настроить поля страницы в Word?
- Как в Word отображать на экране сразу две страницы?
- Как в Word выделить страницу?
- Как делается зебра в Ворде?
Веб страница в Ворде может быть создана даже без каких-либо знаний HTML разметки, и далее мы рассмотрим, как это можно сделать. Создать в Ворде веб страницу можно двумя способами, создать с нуля или перевести в HTML формат уже готовый файл Word.
Создание веб страницы в Ворде с нуля начинается с создания нового документа Ворд. После создания нового документа следует установить режим просмотра «Веб-документ» на вкладке «Вид», что позволит отобразить страницу на ширину всего экрана.
При оформлении и заполнении страницы следует учесть тот факт, что при преобразовании данной страницы в HTML формат будут утрачены некоторые элементы оформления или преобразованы в другой вид. Некоторые из особенностей преобразования отображены в таблице ниже.
После оформления страницы или открытия уже готового файла Ворд можно переходить к сохранению документа Word как веб страницы. Для этого переходим на вкладку «Файл», выбираем меню «Сохранить как» и выбрав место сохранения указываем тип файла для сохранения «Веб-страница».
При сохранения документа Ворд как веб страницы будет создан файл с расширением *.htm, и папка с таким же названием и добавлением *.files в конце. В htm файле хранится вся текстовая информация и html разметка документа, а в папке будут сохранены все вставляемые в документ объекты и другие вспомогательные файлы.
Подобным образом создавая страницу за страницей можно создать простой HTML сайт, который при умелом оформлении будет достойно смотреться, иметь свое меню и очень быстро работать.
Курсы работы в Корде
Как сделать сайт в ворде
|
Как сделать сайт в ворде (Word) |
Первая моя попытка сделать сайт была выполнена именно в ворде. Проблема была скорее не как сделать сайт, а на какую тему сделать. Ниже мы рассмотрим все вопросы, которые связаны с созданием сайта в ворд.
Что нужно делать, чтобы создать сайт
1. Запускам Word.
2. Создаем меню. Можно сделать так: Главная | Моя музыка | О сайте
Для этого, нажимаем «Вставка» — «Гиперссылка» В появившемся окне в поле «Текст» пишем текст нашей ссылки – например «О сайте», в поле «Адрес» пишем текстом index1.htm,
Добавив текст, мы вставляем гиперссылки на старницу сайта
(рисунок 1)
Для других страниц пишем другие имена страниц — index2.htm, index3.htm, index4.htm или o-saite.htm, moia-musika.htm.
3. Ниже меню печатаем основной текст.
4. Вставляем рисунки.
5
Сохраняем полученную страницу, нажимаем «Файл» — «Сохранить как», а далее очень важно, выбираем имя файла index, а тип файла htm – НЕ ОДНИМ ФАЙЛОМ!!!. Сохраняем полученную страницу сайта
Сохраняем полученную страницу сайта
(рисунок 2)
Теперь точно так же, нужно создать и другие веб страницы на которые мы ссылались иначе если мы откроем сохраненную страничку в браузере и нажмем на ссылку, то ничего не откроется – только будет сообщение о ошибке.
Обратите внимание, если вы добавляли картинки, то вместе с веб страницей появится еще и папка images – в ней все вставленные вами рисунки
Рекомендации
Вобщем ничего сложного, если не учитывать, что так создавать не правильно. Не пытайтесь так делать, изучайте HTML, в крайнем случае воспользуйтесь бесплатным шаблоном и программой FrontPage. Веб страница созданная в ворде будет напичкана лишними тегами, вес ее будет больше, а отображение в браузере не всегда такое же, как в документе.
Не все догадываются, насколько мощные инструменты по работе с текстом нам предлагает Microsoft Word. Благодаря этому редактору мы создадим свой первый функциональный сайт в интернете бесплатно. При этом никакими специфическими знаниями владеть не надо. Достаточно наличия минимальных навыков по работе с данным широкоизвестным текстовым редактором.
Создание новых документов Word и др. в папке
Чтобы в последствие не мучиться с сохранением документа в нужную папку, на рабочий стол или вообще непонятно куда, советую изначально создавать новый документ в папке.
- Создайте папку на диске C: или D:, кто хочет может создать на рабочем столе или в разделе «»Документы;
- Откройте папку и на пустом пространстве нажмите на правую кнопку мыши;
- Появится контекстное меню, в котором вы должны нажать на «Создать», а во втором контекстном меню следует выбрать «Документ Microsoft Word»;
- Запустится редактор Ворд с пустым листом.
Таким образом, контролировать документы будет проще, ведь мы их не создаем, а потом пристраиваем, а сначала находим для них место (папку), а потом их создаем. Надеюсь, понимаете разницу.
Как редактировать или изменить документ, таблицу, презентацию
В процессе работы над файлами любого формата
(текстовый документ, таблица, презентация) нам неоднократно может понадобиться
редактирование данных. Какие инструменты предоставляет сервис для своих
пользователей:
- огромное меню, доступное любому пользователю после нажатия кнопки «редактировать». Такие наборы инструментов, как работа со стилями, форматирование текста, проверка орфографии – это лишь малая толика предоставленных пользователю опций;
- если вы редактируете документ в режиме on line, на Гугл Диске будет автоматически сохранена резервная копия вашего документа. В дальнейшем вы можете удалить лишний вариант документа, освобождая место в облачном хранилище;
- кроме того, сервис предусмотрел установку функции «Право на редактирование данных». Она будет вам полезна, если вы предполагаете разрешить работу над документом другому пользователю или вашей команде.
Как вы уже убедились, сервис Google Doc – максимально удобная, ориентированная на потребности клиента, пользовательская программа.
Создать файл Ворд или открыть его: в чем отличие
Между такими понятиями, как «создать» файл Ворд и «открыть» его, имеется небольшая, но существенная разница.
Таким образом, будет создан совершенно новый файл Ворд, которого раньше не было вообще. Фактически, термин «создать» – это создать с нуля, сделать из ничего.
«Открыть» – это своего рода приглашение посмотреть, что записано внутри уже существующего файла Word. Как раз для этого файл нужно открыть. Иногда для открытия файла достаточно просто кликнуть два раза мышкой по названию файла или тапнуть пальцем, после он чего он будет автоматически открыт.
Так как формат .docx стал практически стандартом в информационном мире, то на разных устройствах могут быть разные программы, чтобы открыть файл Ворд, не только Microsoft Word. К таким возможностям можно отнести соответствующие программы (редакторы), которые есть на устройстве пользователя, а также и некоторые ридеры на планшетах и другие программы.
Таким образом, для создания файла Ворд понадобится специальная программа или текстовый редактор или онлайн-сервис – то, с помощью чего можно сделать и сохранить файл в формате .docx (или в устаревшем, но пока еще применяющемся формате .doc).
А для открытия такого файла Word имеется немного больше возможностей. И для этого не всегда требуется какая-то определенная программа, установленная на компьютер, планшет или телефон.
Шаги
Загрузите Word.
Напечатайте на странице «Homepage» (Домашняя страница).
Нажмите «Файл» (File) > «Сохранить как веб-страницу» (Save as Webpage). В Office 2007 кликните по кнопке «Офис» (Office) > «Сохранить как» (Save As) > «Другие форматы» (Other Formats).
Сохраните вашу страницу как index.html. Для Office 2007 поменяйте тип файла в меню «Сохранить как» (Save as type) на «Веб-страница» (Web Page).
Сейчас вы увидите, что страница выглядит не как обычный документ Word, – вы теперь находитесь в режиме наброска.
Добавьте немного дополнительного текста; попробуйте ввести, например, «Это моя домашняя страница».
Почаще сохраняйте свою работу (просто нажмите на значок сохранения – Word запомнит документ как веб-страницу).
Делайте то же самое при создании других страниц (прочитайте ниже, как сделать гиперссылку).
Введите «Link to homepage» (Ссылка на домашнюю страницу) под текстом.
Выделите текст.
Кликните «Вставка» (Insert) > «Гиперссылка» (Hyperlink) (для всех версий)
Поищите файл index.html.
Найдя файл, выберите его и нажмите на кнопку «ОК»
Обратите внимание, что вы только что создали гиперссылку. Это означает, что в браузере вы можете кликнуть по соответствующей гиперссылке и перейти на другую страницу своего сайта
Вы можете добавить гиперссылку на другой сайт – в диалоговом окне «Вставить ссылку» (Insert Hyperlink) введите адрес веб-страницы в текстовом поле «Адрес» (Address).
Продолжайте делать так, пока ваш сайт не будет готов!
Вы хорошо потрудились. Однако не забывайте, о чем говорилось во введении к данной статье.
Способ 1: Контекстное меню «Проводника»
Самый простой метод создания текстового документа в Windows 7 — использование контекстного меню «Проводника». Как известно, там есть отдельная функция под названием «Создать», которой и понадобится воспользоваться, а весь процесс выглядит следующим образом:
- Нажмите правой кнопкой мыши по пустому месту в любой папке или даже на рабочем столе. После появления меню наведите курсор на пункт «Создать».
Отобразится еще одно меню, где следует выбрать пункт «Текстовый документ».
Задайте для него название и нажмите Enter, чтобы применить его. Теперь вы можете дважды щелкнуть по файлу левой кнопкой мыши для его открытия.
Измените содержимое и сохраните все изменения через меню «Файл» или воспользовавшись горячей клавишей Ctrl + S.
Точно так же вы можете создать неограниченное количество текстовых документов, редактировать их, отправлять другим юзерам или использовать в своих целях.
Структура документа
Каждый документ характеризуется номером, датой и временем. Система поддерживает режим автоматической нумерации документов, при котором она самостоятельно может генерировать номер для нового документа. Кроме этого система позволяет осуществлять контроль уникальности номеров документов, не разрешая создавать документы с одинаковыми номерами:
Система автоматически поддерживает режим, при котором уникальность номеров и автоматическая нумерация могут выполняться в пределах определенного периода (день, месяц, квартал, год). Например, если периодичность установлена год, то с нового года система опять начнет нумерацию указанных документов с 1.
Важными характеристиками документа являются дата и время. Они позволяют установить строгую временную последовательность совершения операций. Таким образом, документы могут отличаться друг от друга не только номером, но и своим положением на временной оси. В результате всегда можно сказать, какая из двух операций была совершена раньше.
Помимо номера, даты и времени, каждый документ, как правило, содержит некоторую дополнительную информацию, которая подробно описывает этот документ. Например, для документа Поступление товаров и услуг это может быть информация о поставщике товаров (контрагенте), складе, на который приходуются товары и т. п. Набор такой информации является одинаковым для всех документов конкретного вида, и для ее хранения служат реквизиты документа:
Кроме этого, каждый документ может содержать некоторый набор информации, которая одинакова по своей структуре, но различна по количеству, для разных документов. Например, для документа Поступление товаров и услуг это может быть информация о товарах, поступивших на предприятие (наименование, количество, и т. д.), серийных номерах и возвратной таре. Для хранения подобных данных служат табличные части документа:
Способ 2: Программа Блокнот
При рассмотрении предыдущего способа вы должны были заметить, что по умолчанию созданный текстовый документ открывается через приложение Блокнот, в котором и производится дальнейшее редактирование. Соответственно, можно обойтись без контекстного меню «Проводника», просто запустив этот софт и начав редактирование.
- Откройте меню «Пуск» и нажмите левой кнопкой мыши по поисковому полю.
Введите название приложения и запустите его через результаты поиска.
Начните вводить или вставьте заранее скопированный текст.
По завершении вызовите меню «Файл» и выберите пункт «Сохранить». Вместо этого можно применить стандартное сочетание клавиш Ctrl + S.
В окне сохранения для начала укажите путь, куда хотите поместить файл, затем задайте ему имя и подтвердите действие.
При желании это приложение можно вовсе вынести на рабочий стол или закрепить на панели задач.
Как создать новый документ на основе шаблона
После того как Вы сохранили свой собственный шаблон, Вы можете создать на его основе новые документы. Самый простой способ сделать это — просто запустить Word.
Его всплывающий экран показывает кучу шаблонов, которые являются встроенными или загружаемыми. В верхней части окна нажмите ссылку «ЛИЧНЫЕ», чтобы отобразить Ваши собственные шаблоны. Затем все, что Вам нужно сделать, это щелкнуть по нужному шаблону, и Word создает на его основе новый документ.

По умолчанию Word любит сохранять шаблоны в DocumentsCustom Office Templates, где они будут отображаться вместе с шаблонами, которые Вы создаете в любом другом приложении Office.

Когда Вы сохраняете шаблон, Вы можете выбрать другое местоположение, если хотите. Проблема в том, что если Вы сохраните его в другом месте, Word, возможно, не сможет его увидеть и отобразить на заставке в качестве опции
Если Вам это не очень важно, сохраните их в любом месте. Вы можете создать новый документ на основе шаблона, просто дважды щелкнув файл шаблона
Вы также можете открыть шаблон в Word, чтобы его можно было отредактировать, щелкнув правой кнопкой мыши файл, а затем выбрав команду «Открыть» из контекстного меню.
Если Вам нужен еще более организованный подход, Вы можете изменить местоположение по умолчанию. Это позволяет сохранять шаблоны там, где Вы хотите (хотя они все еще должны находиться в одном месте) и иметь доступ к ним на заставке Word.
В меню «Файл» выберите команду «Параметры». В окне «Параметры Word» выберите категорию «Сохранение» слева. Справа введите путь, в котором Вы хотите сохранить шаблоны в поле «Расположение личных шаблонов по умолчанию». Нажмите «ОК», когда закончите.

В конце концов, шаблоны Word функционально похожи на обычные документы Word. Большая разница заключается в том, как Word обрабатывает эти файлы, что упрощает создание на их основе новых документов.
Способ 3: WordPad
WordPad — более продвинутая версия рассмотренного выше текстового редактора, которая тоже по умолчанию установлена в Windows 7 и подходит для создания документа. Алгоритм действий при этом практически не меняется.
- Через то же меню «Пуск» отыщите WordPad и запустите эту программу. Если ее ярлык расположен у вас на рабочем столе, можно использовать его для открытия софта.
Начните редактировать документ, используя доступные опции при помощи панели инструментов сверху.
Откройте меню и выберите пункт «Сохранить». Уже знакомая комбинация Ctrl + S тут тоже функционирует нормально.
В обязательном порядке разверните меню «Тип файла», если стандартный RTF не подходит.
Укажите подходящее расширение, а затем введите название документа и подберите подходящее расположение.