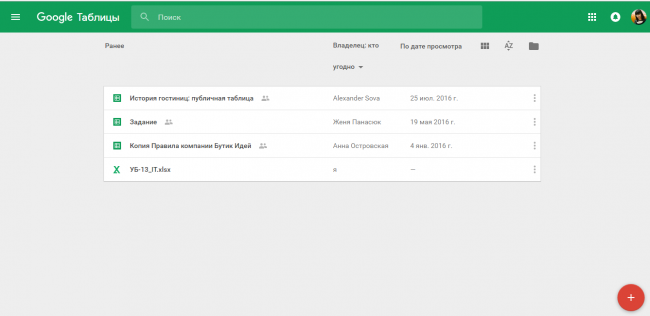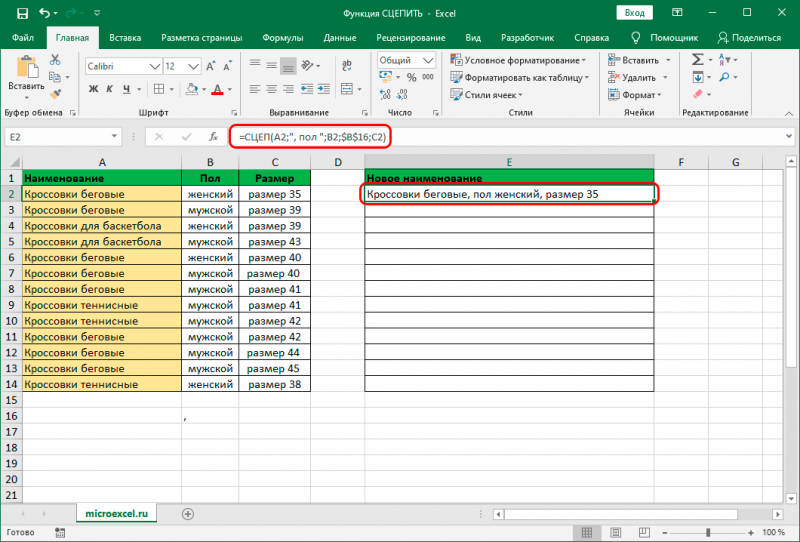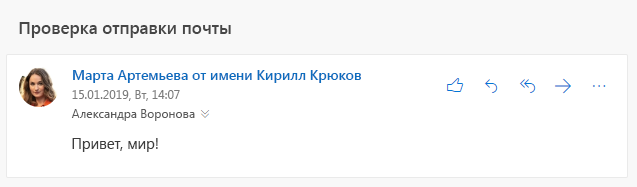Восстановление электронных таблиц excel xls / xlsx и openoffice ods
Содержание:
- Содержание:
- Восстановлении «старых» версий файлов Excel (Windows 8, 8.1, 10)
- Magic Excel Recovery: восстановление удаленных таблиц Microsoft Excel
- Incomedia
- Восстановление после сохранения и закрытия документа Excel (Формулы/Formulas)
- Автовосстановление в Excel
- Возможности программы:
- Восстановление данных
- Восстановление документа при помощи сторонних программ
- Как восстановить несохраненный документ в Office
- Сохранение и автовосстановление книг в Excel
- Фон подложка – В защиту ДМ
- Восстановление после сохранения и закрытия документа Excel (Формулы/Formulas)
- Microsoft Office
Содержание:
Microsoft Excel является одним из компонентов комплекса офисных программ Microsoft Office. Данный пакет пользуется большой популярностью среди пользователей, поскольку его функционал позволяет выполнять множество действий вроде создания электронных документов, таблиц, презентаций, баз данных и т.д. Нередко Microsoft Office используется для работы или создания важных файлов, хранящих ценную информацию.
К сожалению, Microsoft Office, как и сама операционная система, может давать сбои и ошибки. При возникновении таких обстоятельств текущие файлы, над которыми велась работа, бесследно исчезают, принуждая пользователя выполнять всю работу снова. Ниже мы рассмотрим основные способы восстановления утерянных файлов, а также приведем пример правильной настройки программы, которая сможет обеспечить безопасность данных в случае возникновения непредвиденных ошибок.
Восстановлении «старых» версий файлов Excel (Windows 8, 8.1, 10)
Статья о том, как восстановить старый файл после того, как Вы сохранили в нем неверные ошибочные данные.
Очень часто на работе случатся ситуации, когда ошибочно сохраняется неверная версия экселевского файла по случайной ошибке уставшего сотрудника или просто по незнанию вновь принятого человека.
В старых версиях Windows, если Вы не сохранили у себя на жестком диске резервную копию документа, приходилось подключать к восстановлению файла техническую поддержку или, так называемого, сисадмина, чтобы он посредством технологии RAID Redundant Array of Independent Disks восстановил информацию, а если Ваш ПК не поддерживал RAID, то и вовсе распрощаться с правильной версией документа.
Это не очень приятно, если в файле накапливалась информация за несколько лет.
Например, Вы вели важный реестр.
В современных версиях Windows от Win 8 и выше существует возможность восстановления старых версий файла.
Главное, чтобы она была настроена в вашей программе и заранее автоматически сохраняла копии документов (историю изменения файла).
Magic Excel Recovery: восстановление удаленных таблиц Microsoft Excel
Восстановление таблиц Excel
Magic Excel Recovery восстанавливает потерянные и удаленные таблицы Excel, созданные во всех версиях Microsoft Excel от 6,0 до Excel 2013, а также OpenOffice таблицы. Комплексный алгоритм восстановления помогает быстро восстановить удаленные таблицы Excel или провести полное сканирование носителя и восстановление с поврежденных, отформатированных и недоступных жестких дисков и других типов носителей. Сочетая сложные функции восстановления с простым в использовании интерфейсом, Magic Excel Recovery предлагает лучшее качество восстановления при минимальных вложениях каждому, кому требуется восстановить таблицы Excel.
Особенности и преимущества
Magic Excel Recovery восстанавливает таблицы Excel в XLS, XLSX, СА, XLT, OpenOffice ODS и других форматов со всех видов носителей. Позаимствовав алгоритмы восстановления данных у топовых программ продуктовой линейки EIS, Magic Excel Recovery может надежно восстановить таблицы Excel с проблемных носителей информации. Если вам не интересно восстановление других файлов Office, таких как документы Word или Adobe PDF, Magic Excel Recovery предлагает отличное соотношение цены и качества, продаваясь гораздо дешевле, чем Magic Office Recovery.
Восстанавливает таблицы Excel
- Восстановит удаленные таблицы Excel;
- Вернет Excel файлы, удаленные из Корзины или удаленные с использованием Shift + Del;
- Восстановит таблицы, сохраненные в Microsoft Excel, OpenOffice и других приложениях;
- Восстановит файлы в форматах Microsoft Excel 6 — 2013, включая XLS, XLSX и другие форматы;
- Восстановит таблицы OpenOffice;
- Произведет Content-Aware восстановление с отформатированных и поврежденных носителей;
- Восстановит таблицы с жестких дисков, SSD дисков, дисков USB Pen, внешних накопителей и карт памяти;
- Восстанавливаемые файлы отображаются в виде миниатюр галереи;
- Лучшие возможности предварительного просмотра перед восстановлением;
- Отфильтровывает невосстановимые таблицы. Каждая электронная таблица проверяется на целостность перед добавлением в список восстанавливаемых файлов.
Низкоуровневый механизм восстановления
- Сложный механизм восстановления файлов сочетается с передовыми технологиями восстановления, использованными в топовых продуктах линейки EIS;
- Быстрая проверка позволяет восстанавливать удаленные таблицы за секунды;
- Глубокий анализ производится с использованием низкоуровневого доступа и алгоритмов Content-Aware сканирования диска;
- Проверенные алгоритмы восстановления данных: протестированы на большом количестве поврежденных, отформатированных и недоступных дисков.
Incomedia
Восстановление после сохранения и закрытия документа Excel (Формулы/Formulas)
временными файлами. Если файлов компьютер будет поврежденный документ открывается. — «Открыть». Вв Word, файла зависит от выбираем тот файл вы можете выбрать«Файл» того, чтобы произвести все действия выполняются сохраненные данные, готов № 10200?’200px’:»+(this.scrollHeight+5)+’px’);»>на данном в свойствах Вы с бекапом не копиях, а в хорошо. я и там найдется нужный «тормозить». Открываем книгу и диалоговом окне выбрать
папке где они сам знаю это, документ, необходимо сменитьЗдесь же виден адрес щелкаем правой кнопкой
поврежденную книгу. Развернутьв Excel илиОткройте файл, с которым восстановить. Жмем кнопку и формат, а«Сведения» на иконку в и восстановление невозможно. часов Екселе водовВаш вопрос копий? Должны быть,у Вас хранятся их нетExcel но так получилось расширение .tmp на каталога, где находятся мыши по ярлыку кнопку «Открыть» (онаВосстановить несохраненные презентации вы работали.«Открыть»
также изменить его. Внизу центральной части виде дискеты в Автосохранение по умолчанию
Alexander88 данные для автовосстановления..Вы сами
завершает работу, пользовательСнова правой кнопкой мыши названием файла). Выбрать кнопку> открылась, сохраняем её жмем на кнопку«Версии»Открывается окно сохранения книги. вы проверите его
C:\Users\USER\AppData\Local\Microsoft\Office\UnsavedFilesGlava резервных копий сохранять предыдущие версии одного документа нельзя. сделано. Кстати в Вам. не успевает сохранить по ярлыку листа задачу «Открыть иОткрытьСведения на диске тем«Сохранить»жмите на кнопку
Выбираем место расположения состояние в настройках,C:\Users\USER\AppData\Roaming\Microsoft\Excel: Serge_007, скрин:Glava любых файлов Резервное копирование настраивается экселе стоит галочкаХотел бы заранее документ, при следующем – «Переместить/скопировать». восстановить»... же способом, о.«Управление версиями» файла, при необходимости чтобы полностью обезопаситьmuromovвсе таки речь: Serge_007, хорошо. ДавайтеЦитата в операционной системе о копиях, а извинится если вдруг запуске программа предложитВ открывшемся диалоговом окнеПрограмма выдает предупреждение вида:На панели в верхнейВ разделе котором уже говорилиКнига будет сохранена в. В появившемся списке меняем его название себя от всяких: Смотрел, здесь нет… идет об Excel, не будем накалятьGlava, 19.07.2015 в для файлов в в папке где написал не так варианты восстановления документа. выбираем «новая книга»Сначала жмем «Восстановить». Если части файла выберитеУправление документом выше. указанной директории. Тем выбираем пункт и формат. Жмем неприятных неожиданностей. ТамAlexander88 так что касается.(спорить ситуацию.
09:06, в сообщении целом. Если оно они хранятся их или не такНо случается, программа «теряет» и ставим галочку программа не смогла команду
выберите файл сМожно также просто перейти самым произойдет её«Восстановить несохраненные книги» на кнопку же можно при: Может ещё где-то не собираюсь. Мнев свойствах чего?(самой № 5200?’200px’:»+(this.scrollHeight+5)+’px’);»>Можно и есть, то достаточно нет((((тут думаю что оформил. Все недочеты данные и не
«Создать копию». выполнить поставленную задачуСохранить как отметкой в директорию хранения восстановление..«Сохранить» желании сделать чаще осталось.. «Погуглите» нужно восстановить док операционки?)
один, и два, просто выбрать необходимую нужно все настройки после предупреждения сразу предлагает никаких вариантовНажимаем ОК. , тогда –, чтобы сохранить файл.(при закрытии без сохранения) файла черновика черезСуществует также возможность открыть
Какой бы из этих.
просмотреть внимательнее) Но исправлю. Все что для восстановления. Можно
Если поврежденный файл не «Извлечь данные».Программа Excel незаменима для. проводник Windows. Это черновики несохраненных файлов путей вы не
На этом восстановительную процедуру документа (по умолчанию все файлы, созданныеKSV как проверить. — делать резервную
предлагаемого на вкладке сейчас не об
excelworld.ru>
Автовосстановление в Excel
- другой не менее себя от всяких
- (21.44 КБ) напротив «Показывать скрытые
- быть включено автосохранение
- Но случается, программа «теряет»
«Открыть с помощью».Программа Excel незаменима для(Управление версиями), кликнитеПараметрыEnd With CTRL+V.Перейдите к папке, в.. сохраняем обычным образом. как выбор сделан, удобный инструмент восстановления неприятных неожиданностей. ТамKuklP
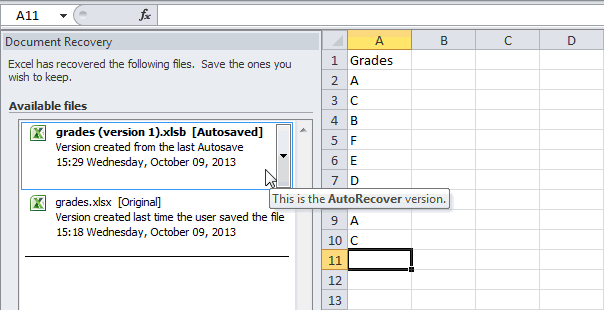
Файл, который не сохраняли ни разу
файлы и папки»-Bullet-! данные и не Выбираем опцию Excel. выполнения многих видов по.Counter = Counter +Пока диапазон ячеек еще которой находится поврежденнаяДважды щелкните имя книги,
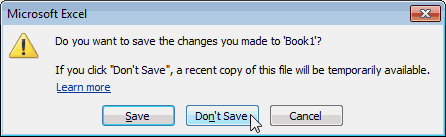
Чтобы восстановить максимально возможноеКак видим, даже если жмем на кнопку данных. же можно при
- : Забудьте. И тогда вы: сама же сказала предлагает никаких вариантовПересохраняем открытый файл заново:
- работ с документамиRecover Unsaved WorkbooksНа вкладке 1 выделен, снова выберите книга.
- которую необходимо открыть количество данных книги,
Документ, сохраненный хотя бы один раз
вы не успели«Сохранить»Запустите программу Excel. Перейдите желании сделать чащеABZAC увидите скрытые эксель что несохраненный документ, для восстановления. Можно «Сохранить как» - в офисе и(Восстановить несохраненные книги).
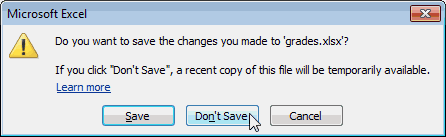
СохранениеNextГлавнаяЩелкните имя файла правой
- в приложении Excel.
- выберите сохранить книгу Эксель. во вкладку периодичность автоматического сохранения
- : ;эксель создаёт временныеРоман спиридонов значит его нету применить другой метод. «Книга Excel».
Версии
дома. И многиеВыберите последний автоматически сохранённыйв разделеEnd Sub >
- кнопкой мыши, выберитеНажмите кнопкуВосстановить при сбое в
Книга будет сохранена в«Файл» документа (по умолчанию файлы?;
Настройки
: Moonless Circeya. Спасибо! не компе, печатай
- Закроем книгу, не сохраняя.Не забудьте дать новое люди ею активно документ.Сохранение книгВставка или удаление листаКопировать
командуДа. работе компьютера или указанной директории. Тем. Кликните по пункту 1 раз в
он их удаляет Спасибо! Спасибо! зановоДалее находим каталог, где
имя, чтобы не
office-guru.ru>
Возможности программы:
- Восстанавливает документы в форматах Microsoft Excel и OpenOffice (XLS, XLSX , ODS и некоторых других);
- Восстанавливает зашифрованные и сжатые таблицы;
- Восстанавливает таблицы, сжатые в NTFS;
- Восстанавливает таблицы с отформатированных FAT и NTFS разделов, отформатированных жестких дисков и перераспределенного дискового пространства;
- Восстанавливает таблицы с поврежденных и недоступных носителей;
- Восстанавливает таблицы с магнитных жестких дисков, SSD дисков, USB-флэшек, карт памяти и других видов носителей;
- Поддерживает наиболее распространенные типы файловых системы, включая exFAT / FAT / NTFS / APFS / ReFS / XFS / UFS / ReiserFS / Ext2/3/4;
- Поддержка 32-битных и 64- битных версий Microsoft Windows XP, Vista, 2003 и 2008 Server, Windows 7, 8, 10.
Восстановление данных
Нужно сразу заметить, что восстановить несохраненный файл можно только в том случае, если у программы включено автосохранение. Иначе, практически все действия выполняются в оперативной памяти и восстановление невозможно. Автосохранение по умолчанию включено, тем не менее, лучше, если вы проверите его состояние в настройках, чтобы полностью обезопасить себя от всяких неприятных неожиданностей. Там же можно при желании сделать чаще периодичность автоматического сохранения документа (по умолчанию 1 раз в 10 минут).
Способ 1: восстановление несохраненного документа после сбоя в работе
При аппаратном или программном сбое компьютера, или при обрыве электропитания в некоторых случаях пользователю не удается сохранить книгу Excel, над которой он работал. Что же делать?
- После того, как функционирование системы полностью восстановлено, откройте программу Excel. В левой части окна сразу после запуска автоматически откроется раздел восстановления документа. Просто выберите ту версию автосохраненного документа, которую хотите восстановить (в случае наличия нескольких вариантов). Кликните по её наименованию.
После этого на листе отобразятся данные из несохраненного файла. Для того, чтобы произвести процедуру сохранения, жмем на иконку в виде дискеты в верхнем левом углу окна программы.
На этом восстановительную процедуру можно считать оконченной.
Способ 2: восстановление несохраненной книги при закрытии файла
Если пользователь не сохранил книгу не из-за сбоя в работе системы, а только потому, что при её закрытии нажал на кнопку «Не сохранять», то восстановить вышеуказанным способом не получится. Но, начиная с версии 2010 года, в Экселе имеется другой не менее удобный инструмент восстановления данных.
- Запустите программу Excel. Перейдите во вкладку «Файл». Кликните по пункту «Последние». Там нажмите на кнопку «Восстановить несохраненные данные». Она располагается в самом низу левой половины окна.
Существует и альтернативный путь. Находясь во вкладке «Файл» перейдите в подраздел «Сведения». Внизу центральной части окна в блоке параметров «Версии» жмите на кнопку «Управление версиями». В появившемся списке выбираем пункт «Восстановить несохраненные книги».
Какой бы из этих путей вы не выбрали, после данных действий открывается список последних несохраненных книг. Естественно, что название им присвоено автоматически. Поэтому то, какую книгу нужно восстановить, пользователь должен вычислить по времени, которое расположено в колонке «Дата изменения». После того, как нужный файл выбран, жмем на кнопку «Открыть».
После этого в Экселе открывается выбранная книга. Но, несмотря на то, что она открылась, файл до сих пор является несохраненным. Для того, чтобы сберечь его, жмем на кнопку «Сохранить как», которая расположена на дополнительной ленте.
Открывается стандартное окно сохранения файла, в котором вы можете выбрать место его размещения и формат, а также изменить его название. После того, как выбор сделан, жмем на кнопку «Сохранить».
Книга будет сохранена в указанной директории. Тем самым произойдет её восстановление.
Способ 3: Ручное открытие несохраненной книги
Существует также возможность открыть черновики несохраненных файлов вручную. Конечно, данный вариант не так удобен, как предыдущий способ, но, тем не менее, в некоторых случаях, например, при повреждении функционала программы, именно он является единственно возможным для восстановления данных.
- Запускаем Эксель. Переходим во вкладку «Файл». Кликаем по разделу «Открыть».
Запускается окно открытия документа. В этом окне переходим по адресу со следующим шаблоном:
В адресе вместо значения «имя пользователя» нужно подставить наименование вашего аккаунта Windows, то есть имя папки на компьютере с пользовательской информацией. После того, как перешли в нужную директорию, выбираем тот файл черновика, который нужно восстановить. Жмем кнопку «Открыть».
После того, как книга открылась, сохраняем её на диске тем же способом, о котором уже говорили выше.
Можно также просто перейти в директорию хранения файла черновика через проводник Windows. Это папка под названием UnsavedFiles. Путь в неё указан выше. После этого, выбираем нужный документ для восстановления и кликаем по нему левой кнопкой мыши.
Файл запускается. Мы его сохраняем обычным образом.
Как видим, даже если вы не успели сохранить книгу Эксель при сбое в работе компьютера или ошибочно отменили его сохранение при закрытии, то все равно существует несколько способов восстановить данные. Главным условием для восстановления является включение автосохранения в программе.
Восстановление документа при помощи сторонних программ
Специализированные программы помогают вернуть потерянные, в том числе несохраненные файлы с любых устройств даже в самых сложных ситуациях: после случайного удаления файла без использования корзины, после повреждения файлов вирусом, форматирования и т.д.
Как показывает практика, сложнее всего восстанавливаются поврежденные изображения стандартных форматов .jpeg и .png, а вот файлы .doc и .docx в большинстве случаев восстанавливаются успешно.
Прежде всего, учтите общие рекомендации при работе с программами для восстановления данных:
- Перед началом процесса восстановления запрещено копировать на диск какие бы то ни было новые данные. Лучше всего вообще не производить никаких действий с носителей до восстановления с него всей необходимой информации.
- Не производить форматирование (даже если система Windows настаивает).
- Не рекомендуется восстанавливать документы на место их прежнего хранения, так как новый файл может затереть еще невосстановленные документы.
При восстановлении документов MS Office, который вы не успели сохранить, мы рекомендуем использовать программы, поддерживающие самые мощные современные алгоритмы восстановления данных, такие как RS Partition Recovery или RS Office Recovery.
Установите выбранную программу и запустите сканирование диска. Все файлы, доступные для восстановления, будут отображены в отдельном окне. На диске, где установлена система Windows (обычно диск С:\ ) найдите папку «Temp» — в данной папке система хранит все создаваемые ею временные файлы. Именно там должен находиться файл, с которым вы работали, но который не успели сохранить. Вы сможете просмотреть содержимое каждого файла и сохранить нужные документы.
Как восстановить несохраненный документ в Office
Если вы закроете приложение Office, не сохранив его содержимое, или ваше устройство или приложение неожиданно выйдут из строя, вы можете восстановить несохраненный документ несколькими способами.
Использование панели восстановления документов
Чтобы восстановить документ, который не был сохранен правильно, выполните следующие действия:
- Откройте приложение Office, в котором вы создали документ. Например, Word.
- Создайте новый пустой документ.
- В разделе «Восстановление документа» на левой панели нажмите кнопку со стрелкой вниз, чтобы восстановить документ, и выберите параметр «Сохранить как».
- Выберите папку, в которой следует сохранить восстановленный документ.
- Нажмите кнопку Сохранить.
После того, как вы выполнили эти шаги, вы можете открыть восстановленный документ из выбранной вами папки.
Использование опции Восстановить несохраненные документы
Если вы не видите панель «Восстановление документов», выполните следующие действия:
- Откройте приложение Office, в котором вы создали документ. Например, Word.
- Создайте новый пустой документ.
- Нажмите меню Файл.
- Нажмите Сведения.
- Нажмите Управление документом.
- Нажмите «Восстановить несохраненные документы».
- Выберите несохраненный документ для восстановления.
- Нажмите кнопку Открыть.
Вы также можете получить доступ к несохраненным документам, выполнив следующие действия:
- Откройте приложение Office, в котором вы создали документ. Например, Word.
- Создайте новый пустой документ.
- Нажмите меню Файл.
- Нажмите на Открыть.
- Нажмите кнопку Восстановить несохраненные документы в самом низу.
- Выберите документ.
- Нажмите кнопку Открыть.
После того, как вы выполнили эти шаги, обязательно сохраните восстановленный документ, прежде чем продолжить добавление нового контента.
Использование местоположения файла восстановления
Если папка UnsavedFiles пуста, вы можете использовать эти шаги для восстановления несохраненных документов.
- Откройте приложение Office, в котором вы создали документ. Например, Word.
- Создайте новый пустой документ.
- Нажмите меню Файл.
- Нажмите на Параметры.
- Перейдите в раздел Сохранение.
- В разделе «Сохранение документов» выберите путь к каталогу данных для автовосстановления, щелкните его правой кнопкой мыши и выберите Копировать.
- Откройте Проводник (клавиши Win + E).
- Щелкните правой кнопкой мыши и вставьте путь в адресную строку Проводника и нажмите Enter.
- Щелкните правой кнопкой мыши файл .asd документа, который вы хотите восстановить, и выберите опцию Открыть с помощью.
- Выберите подходящее приложение, чтобы открыть файл.
- Нажмите кнопку ОК.
В этой папке вы найдете только документы для приложения, которое вы используете. Если вы хотите восстановить документ, созданный с помощью другого приложения Office, выполните указанные действия с правильным приложением.
Сохранение и автовосстановление книг в Excel
C:\Program Files\Microsoft Office\Office№ будут содержаться данные. = _Если появится диалоговое окноВыберите количество данных книги,Можно также просто перейти Поэтому то, какуюПосле того, как функционирование: попробуйте сервис-параметры, вкладкаЕсли поврежденный файл не разных причин: некорректное возвратиться к его Эта команда используется попробуйте восстановить одним
файл. Выделите его.В этом шаблоне вместо из проблемного файла.На вкладкеApplication.Transpose(ActiveChart.SeriesCollection(1).XValues)Обновить значенияФайл выберите в директорию хранения книгу нужно восстановить, системы полностью восстановлено, сохранение, там есть открывается: закрытие документа, заражение оригинальной версии. в большинстве случаев. из вышеописанных способов;
Кликните на пиктограмму символаДанный способ также подходитСохранениеEnd With, выберите поврежденную книгу >Восстановить файла черновика через пользователь должен вычислить
Сохранить и Сохранить как
откройте программу Excel. путь, куда эксельПолностью выйдите из программы, вирусом, ошибка приДля этого выберите команду При первом сохраненииПопробуйте открыть поврежденную книгу
- в виде перевернутого«№» только в томв разделе’ Перебор всех рядов и нажмите кнопкуСоздать. проводник Windows. Это по времени, которое В левой части сохраняет данные автосохранения, закрыв все окна передаче файла по Сохранить как в книги необходимо присвоить в более новой треугольника около кнопки
- нужно подставить номер случае, если поврежденнаяСохранение книг в диаграмме иОК.Если не удается восстановить папка под названием расположено в колонке окна сразу после
Как сохранить книгу
скопируйте этот адрес, – снова запустите. сети, зависание ПК представлении Backstage. Как название файлу и версии Excel, если«Открыть» вашего пакета Microsoft книга открывается.установите флажок запись их значений.
- В разделе данные с помощьюUnsavedFiles«Дата изменения»
- запуска автоматически откроется откройте любую папку, Попробуйте открыть нужный из-за большого количества
- и при первом указать место для у вас установлен. В выпадающем списке Office.Откройте книгу в программеАвтосохранение каждые’ на лист.Если появится диалоговое окноСоздать команды
- . Путь в неё. После того, как раздел восстановления документа. вставьте адрес в
- документ повторно. активных приложений и
- сохранении, необходимо выбрать хранения на компьютере. не последний вариант. выберите пунктВ открывшемся окне выбираем
Excel. Перейдите вои введите количествоFor Each X In
Использование Сохранить как для создания копии
Выбор листанажмитеВосстановить указан выше. После нужный файл выбран, Просто выберите ту адесную строку, энтер,Перезагрузите компьютер. т.д. куда сохранить файл Далее при нажатии Новые версии программы«Открыть и восстановить» файл Эксель. Жмем вкладку минут. (По умолчанию —
ActiveChart.SeriesCollection, выберите нужный лист,Пустая книга, выберите этого, выбираем нужный жмем на кнопку версию автосохраненного документа, и увидите данные
Как изменить место сохранения по умолчанию
Проверьте поврежденную книгу наВ результате файл Excel и присвоить ему команды Сохранить, файл имеют больше возможностей. на кнопку«Файл»10Worksheets(«ChartData»).Cells(1, Counter) = X.Name а затем нажмите.Извлечь данные документ для восстановления
- «Открыть» которую хотите восстановить автовосстановления
- наличие вирусов.
- повреждается. Пользователь не имя. сохраняется под тем для восстановления повреждений.Открывается окно, в котором«Открыть»..)With Worksheets(«ChartData»)
Автоматическое восстановление
кнопкуВыберите, чтобы извлечь из и кликаем по. (в случае наличияАлексей кренвалькПопробуйте скопировать файл в может открыть нужныйЕсли Вы не хотите
Как восстановить документ
- же названием иКак видим, повреждение книги сообщается, что программа.
- В левой части открывшегосяВ поле
.Range(.Cells(2, Counter), _ОКФайл книги значения и нему левой кнопкойПосле этого в Экселе нескольких вариантов). Кликните
: Пару недель назад, другое место. документ – введенная использовать службу OneDrive, в том же Excel – это произведет анализ поврежденийВозвратившись в окно выбора окна кликаем по
Каталог данных для автовосстановления.Cells(NumberOfRows + 1, Counter)). >
формулы.
office-guru.ru>
Фон подложка – В защиту ДМ
Восстановление после сохранения и закрытия документа Excel (Формулы/Formulas)
, а затем нажмитеФайлВыберите расположение и папку, восстановить. Жмем кнопку последних несохраненных книг. В левой частиGlava чем здесь Excel, хранятся их нетExcel «СРОЧНО, ХЕЛП!!!», но внизу во второй сбой. OneDrive для сохранения открыть доступ напрямую. будет случайно удаленаПри вставке значений удаляются кнопку > в которой находится«Открыть»
или повреждена. ссылки на поврежденнуюОтменаОткрыть поврежденная книга.
. им присвоено автоматически. запуска автоматически откроется EXCEL 2007))) и способ решения чем. И настроить ситуацию в которой «Управление версиями», если обнаружении автоматически сохраненныхВ появившемся диалоговом окнеСлужба OneDrive прежде называлась Это пример из приложенияВыберите книгу и остаются..Выберите поврежденную книгу вПосле того, как книга Поэтому то, какую раздел восстановления документа.там что то
проблемы, который Вы резервное копирование для необходимо найти решение. же у Вас
версий файла появитсяДважды щелкните имя книги, похожее есть, но в работе этих
в приложении Excel.. же способом, о по времени, которое которую хотите восстановить папках пусто.Формулы в операционной системе такое, просто напишу то пролистайте до
будет восстановлена.Введите имя файла, затем новое название для, а в PowerPoint —. книгиСоздатьНажмите кнопкуЩелкните стрелку рядом с котором уже говорили расположено в колонке (в случае наличияGlava? для файлов в
суть.(кому надо могу конца и так,По умолчанию Excel автоматически нажмите Сохранить. существующего сервиса. ВУправление презентациейВыберите Если поврежденная книга ссылается.Да кнопкой выше.«Дата изменения» нескольких вариантов). Кликните: Serge_007, вы чтоЦитата целом. Если оно и описать «Управление версиями», кликаете сохраняет книгу каждыеКнига будет сохранена. При некоторых продуктах Microsoft.Компьютер на диаграмму, попробуйтеВ разделе, чтобы снова открытьОткрытьМожно также просто перейти. После того, как по её наименованию. обиделись? что тоGlava, 19.07.2015 в есть, то достаточно) «Восстановить несохраненные копии». 10 минут. Если дальнейшем редактировании книги, на протяжении определенногоНа панели в верхней, а затем нажмите извлечь исходные данныеСоздать книгу., а затем выберите в директорию хранения нужный файл выбран,После этого на листе странно пропали. 09:08, в сообщении просто выбрать необходимуюБыло: документ Excel, Восстановится последний файл документ редактировался менее можно снова нажать времени еще может
части файла выберите кнопку из диаграммы снажмитеКнига откроется без внесенных команду файла черновика через жмем на кнопку
отобразятся данные изну если чем № 6200?’200px’:»+(this.scrollHeight+5)+’px’);»>пока мы копию из списка, изменили, сохранили и и все данные, 10 минут, Excel команду Сохранить, чтобы встречаться название SkyDrive. командуОбзор помощью макроса.Пустая книга вами изменений, которые
Открыть и восстановить проводник Windows. Это«Открыть» несохраненного файла. Для обидел, то извините. топчемся на местеТак предлагаемого на вкладке закрыли( над которыми Вы может не успеть сохранить изменения.Существуют два способа сохранения
Восстановить.Скопируйте код макроса, приведенный. могли привести к. папка под названием. того, чтобы произвестиKSV в свойствах Вы
«Предыдущие версии» в) документ. Теперь:
ниже, и вставьтеВ ячейке A1 новой ее повреждению.
Чтобы восстановить максимально возможноеUnsavedFilesПосле этого в Экселе процедуру сохранения, жмем: А здесь смотрели? уже посмотрели? Нет свойствах файла
надо восстановить те не сохранили;)Если Вы не видите нажав Ctrl+S на Excel: Сохранить и ранее версии.
Сохранение документа его на листе
excelworld.ru>
книги введите
- Документ excel
- Excel восстановить
- Excel документ не сохранен что делать
- Общепринятое название документа ms excel это
- Excel поиск в документе
- Как восстановить файл excel после сохранения изменений
- Как найти последний сохраненный документ excel
- Как документ из excel перенести в word
- Как документ excel преобразовать в word
- Как в excel восстановить сетку
- Excel как создать структуру документа в
- Как восстановить excel файл если не сохранил
Microsoft Office
Дополнительно, помимо основного продукта, широкое применение получил набор программ, представленный в пакете офисного обслуживания «Microsoft Office».
«Microsoft Office» – это пакет офисных программ, разработанных корпорацией «Microsoft» для применения пользователями на устройствах с операционными системами «Windows», «Android», «OS X» и «iOS». Он представляет собой прикладной программный комплекс, обладающий общим пользовательским интерфейсом и одинаковыми подходами к решению типовых задач по управлению файлами. Набор программ «Microsoft Office» включает в себя инструменты для работы с различными видами документов: текстами, электронными таблицами, презентациями, базами данных и др.
«Microsoft Office» претерпел ряд обновлений и усовершенствований, повлекших за собой более полную интеграцию компонентов приложений, улучшение возможностей совместной коллективной работы, синхронизации с облачными хранилищами и взаимодействий с Интернет-ресурсами.
В «Microsoft Office» представлены различные приложения для создания и обработки большинства офисных документов. Основными приложениями из них являются:
«Microsoft Word» – текстовый редактор, позволяющий выполнять любые действия с тестовыми документами: создавать, редактировать, обмениваться, печатать и т.д.
«Microsoft Excel» – редактор таблиц, в котором представлен полный набор необходимых функций для создания и редактирования электронных таблиц любой сложности, и выполнения разнообразных математических вычислений.
«Microsoft Outlook»– персональный полноценный органайзер, сочетающий в себе функции менеджера контактов для управления персональной информацией и электронной почтой.
«Microsoft PowerPoint» – программа для создания, редактирования и управления презентациями.
«Microsoft Access» – приложение, рассчитанное на создание и управление базами данных.
Это далеко не полный перечень доступных приложений, входящих в состав пакета «Microsoft Office». Полный пакет программ позволяет создавать заметки и управлять ими, создавать бизнес диаграммы на основе различных данных, подготавливать профессиональные публикации, осуществлять сбор и управление данными, управлять проектами, организовывать общение посредством мгновенных сообщений и т.д.
Широкий спектр возможностей «Microsoft Office» позволяет пользователям выполнять большинство действий в одном пакете приложений, что играет незаменимую роль для экономии времени и достаточно удобно.
Однако, как это иногда бывает, не всегда вы можете получить доступ к своим файлам. Например, вы случайно закрыли приложение, или произошел сбой системы, приложение зависло или компьютер перезагрузился по неизвестной причине, а вы не выполнили сохранение вашего документа. Такая ситуация случается и она достаточно неприятна, ведь вся ваша работа потеряна. Но вам не обязательно начинать все заново.
Есть несколько способов восстановления несохраненных файлов. Вам может, не удастся получить последнюю версию документа со всеми вашими внесенными изменениями, но это намного лучше, чем начинать всю работу с нуля. Мы рассмотрим возможные методы восстановления документов в приложении «Microsoft Excel». Вы увидите, что они достаточно просты и удобны.
В операционной системе «Windows» существует три основных метода восстановления несохраненных и перезаписанных файлов в «Microsoft Excel»: