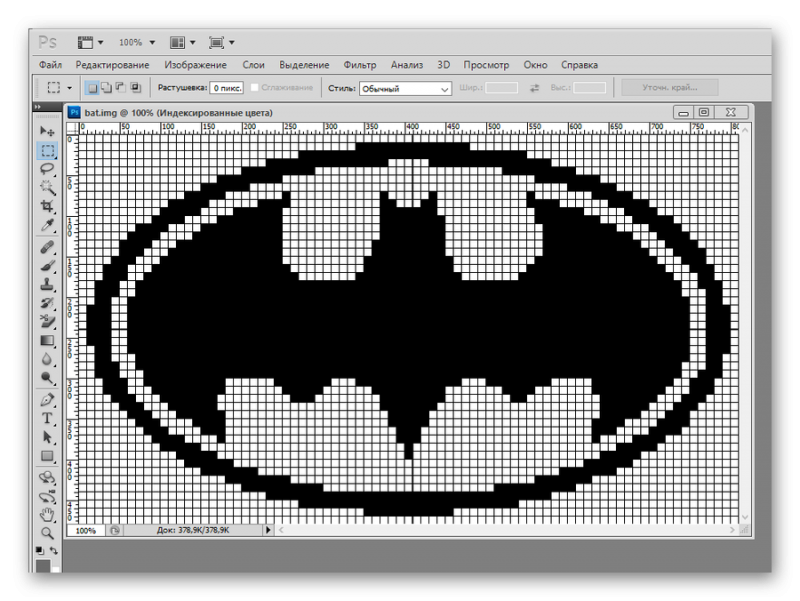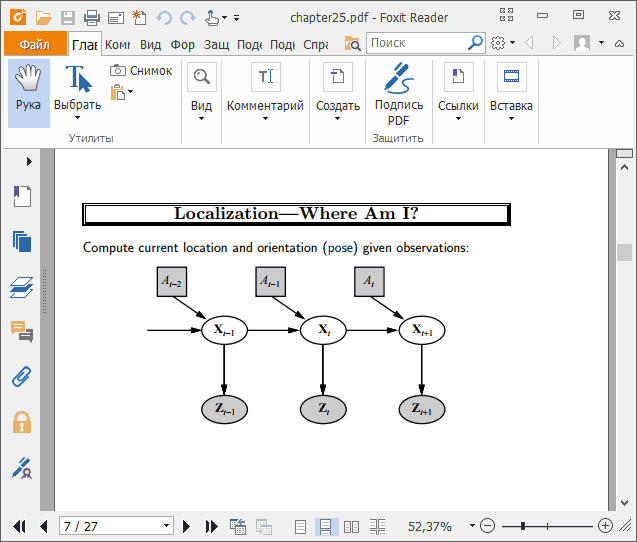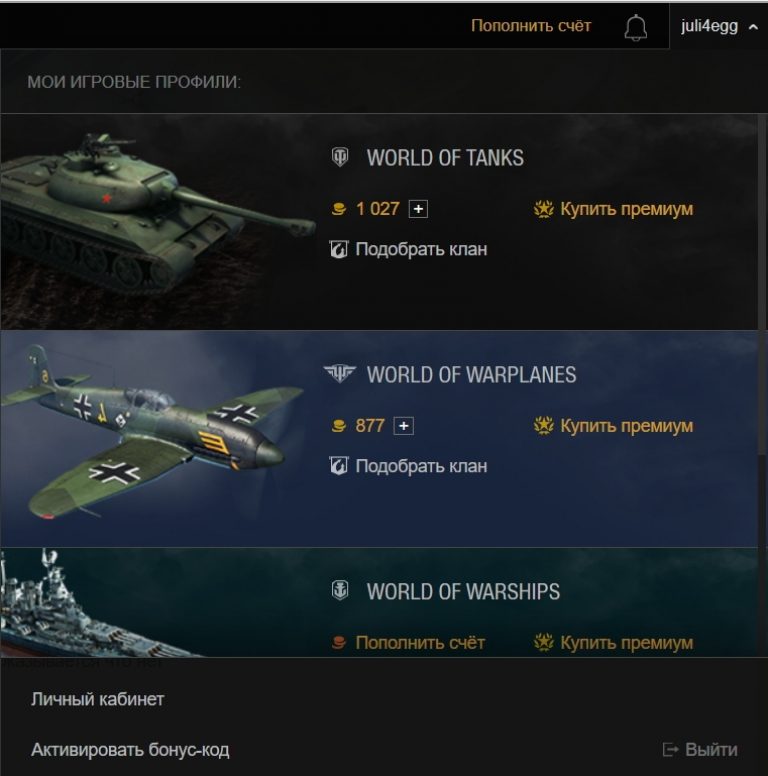Файл формата xlsx: чем открыть, описание, особенности
Содержание:
- Пользовательские форматы в Excel
- Выбираем формат файла Excel
- Как открыть файл XLSX
- Проверка условий
- Затонувшее судно с тысячами автомобилей разрезали на части: технология подъема и резки
- Установка числовых форматов
- Основные форматы файлов
- Краткое описание формата XLS
- Пользовательские форматы в Excel
- Как конвертировать файл XLSM
- Работа с файлами
- Программы для чтения XLS и XLSX файлов
- Автоматическое добавление строк в таблицу Excel
- Извлечь
- Выбираем формат файла Excel
- Как установить в Excel нужный формат?
- Как открыть файл XLSM
- Расширение файлов Excel
- Как в Эксель расширение файла выбрать: полезные советы
- Используем линейку
- Заключение
Пользовательские форматы в Excel
При необходимости Вы можете легко добавить к стандартным числовым форматам Excel свои собственные. Для этого выделите ячейки, к которым надо применить пользовательский формат, щелкните по ним правой кнопкой мыши и выберите в контекстном меню команду Формат ячеек (Format Cells) – вкладка Число (Number) , далее – Все форматы (Custom) :
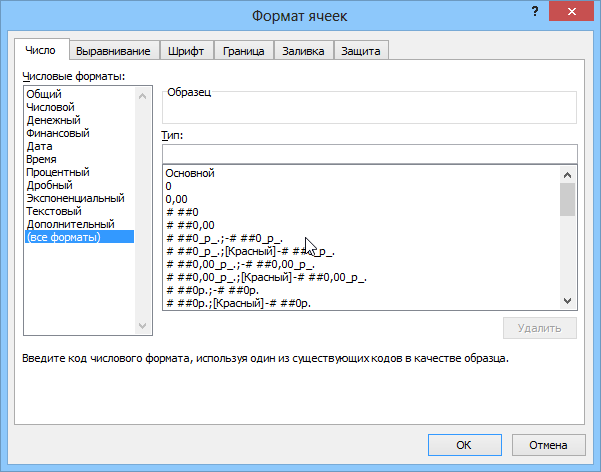
В появившееся справа поле Тип: введите маску нужного вам формата из последнего столбца этой таблицы:

Как это работает.
На самом деле все очень просто. Как Вы уже, наверное, заметили, Excel использует несколько спецсимволов в масках форматов:
- 0 (ноль) – одно обязательное знакоместо (разряд), т.е. это место в маске формата будет заполнено цифрой из числа, которое пользователь введет в ячейку. Если для этого знакоместа нет числа, то будет выведен ноль. Например, если к числу 12 применить маску 0000, то получится 0012, а если к числу 1,3456 применить маску 0,00 – получится 1,35.
- # (решетка) – одно необязательное знакоместо – примерно то же самое, что и ноль, но если для знакоместа нет числа, то ничего не выводится
- (пробел) – используется как разделитель групп разрядов по три между тысячами, миллионами, миллиардами и т.д.
- – в квадратных скобках перед маской формата можно указать цвет шрифта. Разрешено использовать следующие цвета: черный, белый, красный, синий, зеленый, жёлтый, голубой.
Плюс пара простых правил:
- Любой пользовательский текст (кг, чел, шт и тому подобные) или символы (в том числе и пробелы) – надо обязательно заключать в кавычки.
- Можно указать несколько (до 4-х) разных масок форматов через точку с запятой. Тогда первая из масок будет применяться к ячейке, если число в ней положительное, вторая – если отрицательное, третья – если содержимое ячейки равно нулю и четвертая – если в ячейке не число, а текст (см. выше пример с температурой).
Выбираем формат файла Excel
Как я уже говорил ранее, при сохранении рабочей книги, вы можете выбрать формат файла, и сейчас я опишу самые популярные из них (на примере Microsoft Excel 2013):
Формат файла Excel
- Книга Excel – сохраняет документ с расширением xlsx без поддержки макросов. Если в рабочей книге есть макросы – они удаляются. Самый обычный документ Excel
- Книга Excel с поддержкой макросов – сохраняет в формате xlsm, макросы разрешены
- Двоичная книга Excel – выбирайте этот пункт, если у вас огромный файл, который вы будете использовать только в Эксель. Такие книги быстрее загружаются, занимают меньше места на жёстком диске, но могут быть проблемы в совместной работе с другими приложениями
- Книга Excel 97-2003 – документ старого формата с расширением xls. Применяйте, если файл будет использоваться в Excel старше, чем 2007
- XML-данные – сохраняется в формате XML, если такая информация есть на рабочих листах
- PDF – сохраняет вашу табличку в формате PDF, что удобно, например, для электронной рассылки
Хочу добавить, что файлы xlsx занимают на жёстком диске на порядок меньше места, чем xls. Если вы используете MS Office 2007 или новее, можно сохранить документы xls в новом формате, чтобы сэкономить дисковое пространство.
Как открыть файл XLSX
Если вы специально не установили на свой компьютер программу, которая может открывать файлы XLSX, то двойной щелчок по одному из них ничего не даст. На вашем компьютере должна быть установлена специальная программа, способная распознавать файл XLSX.
Хотя Microsoft Excel (версия 2007 и новее) является основной программой, используемой как для открытия файлов XLSX, так и для редактирования файлов XLSX, вы можете установить пакет обеспечения совместимости Microsoft Office для открытия, редактирования и сохранения файлов XLSX, используя более старую версию Excel.
Если у вас нет намерения редактировать файл XLSX и вы просто хотите его просмотреть, вы можете установить бесплатную программу просмотра Microsoft Office Excel. Она также поддерживает печать и копирование данных из файла XLSX, что может быть всем, что вам нужно сделать.
Вы также можете открывать и редактировать файлы XLSX без Excel, совершенно бесплатно, используя электронные таблицы Kingsoft, OpenOffice Calc или LibreOffice Calc. Если вы работаете на Mac, Apple Numbers также поддерживает файлы XLSX (но не все функции будут работать).
Google Sheets, Microsoft Excel Online и Zoho Docs – это ещё несколько способов бесплатно открывать и редактировать файлы XLSX. Но, Вы должны будете загрузить файл XLSX на веб-сайт, прежде чем вносить какие-либо изменения.
Чтобы отредактировать файл XLSX в Google Sheets, необходимо сначала загрузить его через Google Drive, а затем открыть этот файл в Google Sheets. Смотрите изображение ниже для помощи.
Если вы используете веб-браузер Chrome, вы можете установить Office Editing для документов, листов и слайдов в качестве расширения, которое позволяет открывать и редактировать файлы XLSX непосредственно в браузере, перетаскивая локальный файл XLSX в Chrome или открывая его из интернета, не загружая сначала на компьютер.
Проверка условий
Форматы пользовательских номеров также допускают условия, которые записываются в квадратных скобках, таких как или . Когда вы используете условные обозначения в пользовательских числовых форматах, вы переопределяете стандартную структуру >0, <0, 0, текст. Например, чтобы отображать значения ниже 100 красным цветом, вы можете использовать:
Для отображения значений, больших или равных 100 в синем, вы можете расширить формат следующим образом:
Чтобы более легко применять цвета и другие атрибуты ячеек, такие как цвет заливки и т.д., Вы захотите использовать Условное форматирование
Затонувшее судно с тысячами автомобилей разрезали на части: технология подъема и резки
Установка числовых форматов
Применить числовой формат можно точно также, как и прочие виды форматирования, вроде изменения цвета текста. Для этого нужно выделить ячейки и выбрать нужные опции форматирования. Настраивать числовые форматы позволяет каждое приложение, работающее с электронными таблицами, но этот процесс в разных приложениях может сильно отличаться.
- В Microsoft Excel 2007-2013 откройте вкладку Home (Главная), в разделе Number (Число) кликните выпадающее меню Number Format (Числовые форматы) и выберите нужный формат. Либо под выпадающим меню Вы можете кликнуть одну из иконок быстрого доступа.
- В Excel 2003 и более ранних версиях откройте меню Format (Формат) > Cells (Ячейки).
- В Google Sheets нажмите кнопку More Formats (Другие форматы) в левой части панели инструментов – эта кнопка выглядит, как цифры 123. Слева от этой команды есть иконки Currency (Денежный формат) или Percent (Процентный формат) для быстрого доступа к этим форматам.
В большинстве версий Microsoft Excel доступ к настройкам форматирования можно открыть, если выделить нужные ячейки и нажать Ctrl+1.
В этом примере мы применим числовой формат Currency (Денежный), который добавляет символ валюты ($) и отображает два десятичных знака для любого числового значения.
Если Вы выделите любую ячейку с числовым форматом, то в строке формул сможете увидеть реально содержащееся в ней число. Именно это значение Excel использует при работе с формулами и в других вычислениях.
Основные форматы файлов
Документ, который выполняется в программе Эксель, обязательно должен иметь уникальную кодировку, которая необходима для того, чтобы утилита смогла распознать и открыть его. Известны случаи, когда документ не обладал должным расширением и был не известен для системы. Если такое случается, то необходимо всего лишь в качестве программы по умолчанию, для того чтобы открыть документ, выбрать этот инструмент. Тогда документ сможет открыться быстро и без ошибок. Нужно отметить и тот факт, что документ не откроется в программе, если изначально создавался не для нее.
Какие же форматы файлов присутствуют в этой программе?
- *.xlsx. Этот формат представлен разработчиками как рабочая книга стандартного плана в новых версиях продукта. Однако этот элемент представляет собой скорее архив с каталогом XML документов, которые выполняются в Эксель. Такого рода книга представляет собой замену прошлого формата .xls, но поддержка макросов в ней отключена из-за некоторых соображений безопасности.
- *.xlsm. Этот формат является не чем иным, как такая же рабочая книга, в которую уже включена поддержка макросов.
- *.xlsb. Формат выглядит, как такая же рабочая книга, использующая макросы. Однако вся информация в ней сохраняется в бинарный формат, который открывает файл намного быстрее, чем стандартный XML. Зачастую этот формат используется для того, чтобы открыть файл, который содержит огромное количество различных строк и колонок.
- *.xltm. Это уже не книга, а полноценный шаблон, по которому строится любая книга в этой программе, позволяющая открыть определенный файл. Поддержка макросов здесь тоже осуществляется. Такой файл пришел как замена старого формата .xlt.
- *.xlam. Этот файл представляет собой полноценный комплекс настроек, которые призван добавить дополнительные функции всем представленным в программе инструментам. В частности, без него не было бы различных интересных и полезных возможностей, которые присутствуют в утилите на сегодняшний день.
Нужно сказать и о том, что размер вышеприведенных файлов настолько мал, что они совсем не замедляют работу системы в целом и рассматриваемого инструмента в частности. Такой фактор обусловил совершенно новую ступень развития утилиты.
https://youtube.com/watch?v=HoNlt5vC6ec
Краткое описание формата XLS
Книга XLS состоит из отдельных листов. Лист разлинован на столбцы и строки. Столбцы пронумерованы либо цифрами, либо латинскими буквами, а строки – цифрами. На пересечении строки и столбца расположена ячейка. Каждая ячейка однозначно определяется номерами столбца и строки. Ячейки заполняются информацией. Это могут быть числа, текст, даты, проценты, дроби. Над ячейками выполняют действия с помощью формул. Каждую из ячеек раскрашивают для наглядности цветами шрифта и фона, доступными в палитре цветов.
XLS – один из востребованных табличных форматов. Но книгу XLS открыть, просмотреть и отредактировать обычными текстовыми редакторами не удастся. Поэтому вопрос «чем открыть XLS?» возникает достаточно часто.
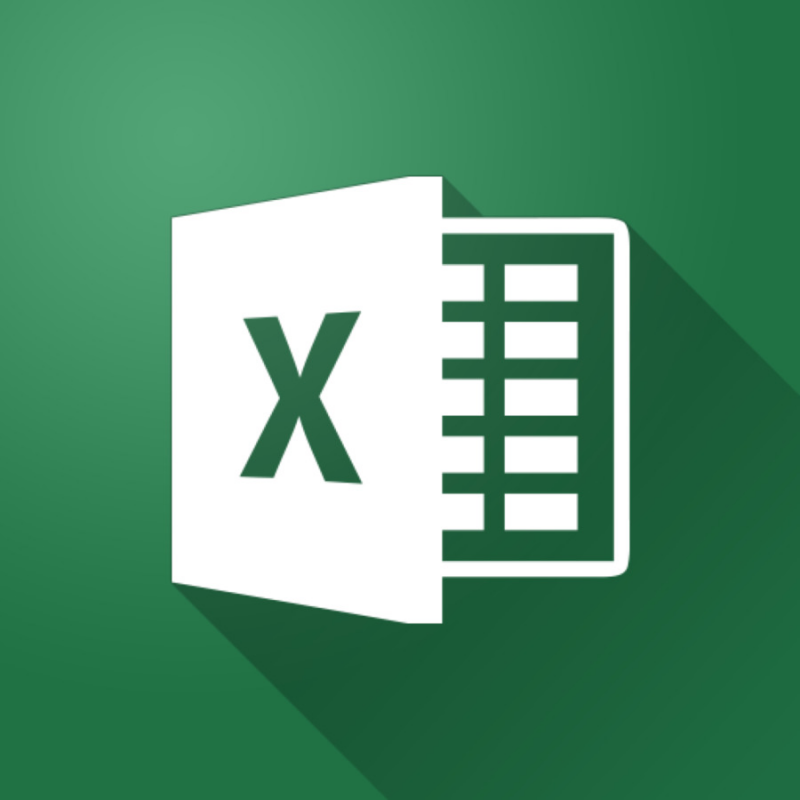
Пользовательские форматы в Excel
При необходимости Вы можете легко добавить к стандартным числовым форматам Excel свои собственные. Для этого выделите ячейки, к которым надо применить пользовательский формат, щелкните по ним правой кнопкой мыши и выберите в контекстном меню команду Формат ячеек (Format Cells) – вкладка Число (Number) , далее – Все форматы (Custom) :
В появившееся справа поле Тип: введите маску нужного вам формата из последнего столбца этой таблицы:
Как это работает.
На самом деле все очень просто. Как Вы уже, наверное, заметили, Excel использует несколько спецсимволов в масках форматов:
- 0 (ноль) – одно обязательное знакоместо (разряд), т.е. это место в маске формата будет заполнено цифрой из числа, которое пользователь введет в ячейку. Если для этого знакоместа нет числа, то будет выведен ноль. Например, если к числу 12 применить маску 0000, то получится 0012, а если к числу 1,3456 применить маску 0,00 – получится 1,35.
- # (решетка) – одно необязательное знакоместо – примерно то же самое, что и ноль, но если для знакоместа нет числа, то ничего не выводится
- (пробел) – используется как разделитель групп разрядов по три между тысячами, миллионами, миллиардами и т.д.
- – в квадратных скобках перед маской формата можно указать цвет шрифта. Разрешено использовать следующие цвета: черный, белый, красный, синий, зеленый, жёлтый, голубой.
Плюс пара простых правил:
- Любой пользовательский текст (кг, чел, шт и тому подобные) или символы (в том числе и пробелы) – надо обязательно заключать в кавычки.
- Можно указать несколько (до 4-х) разных масок форматов через точку с запятой. Тогда первая из масок будет применяться к ячейке, если число в ней положительное, вторая – если отрицательное, третья – если содержимое ячейки равно нулю и четвертая – если в ячейке не число, а текст (см. выше пример с температурой).
Как конвертировать файл XLSM
Лучший способ преобразовать файл XLSM – открыть его в одном из приведенных выше редакторов XLSM, а затем сохранить открытый файл в другом формате. Например, файл XLSM, открытый в Excel, можно преобразовать в XLSX, XLS, PDF, HTM, CSV и другие форматы.
Другой способ конвертировать файл XLSM – использовать бесплатный конвертер файлов. Один из способов сделать это онлайн – это FileZigZag, который поддерживает преобразование XLSM во многие из тех же форматов, которые поддерживаются в Microsoft Excel, но также и XLSM в ODS, XLT, TXT, XHTML и некоторые менее распространенные, такие как OTS, VOR STC и UOS.
Файлы XLSM также можно преобразовать в формат, который можно использовать с Google Sheets, представляющий собой программу для работы с электронными таблицами Google. Для этого вам необходимо войти в свою учетную запись Google (это те же данные, которые вы используете для доступа к Gmail, YouTube, Google Фото и т.д.) или создать новую учетную запись Google, если у вас её еще нет.
- Загрузите файл XLSM в свою учетную запись Google Диска с помощью параметра «Создать» → «Загрузка файла». Вместо этого выберите «Загрузка папки», если вам нужно загрузить всю папку файлов XLSM.
- Щелкните правой кнопкой мыши файл XLSM в Google Диске и выберите Открыть с помощью → Google Sheets.
- Файл XLSM автоматически преобразуется в формат, который позволяет читать и использовать файл в Google Sheets.
Оригинальный и конвертированный файлы теперь будут доступны в вашем аккаунте Google Диска. Тот, который можно редактировать в Google Sheets, помечается зеленым значком со смещенным центром белого креста.
Вы даже можете использовать Google Sheets для преобразования файла XLSM в другой формат. Открыв файл в Google Sheets, выберите «Файл» → «Загрузить как», чтобы загрузить файл XLSM в виде файла XLSX, ODS, PDF, HTML, CSV или TSV.
Работа с файлами
О файлах Microsoft Office Excel 2010
В Microsoft Office 2010 принят формат файлов, впервые использованный в Microsoft Office 2007. Этот формат основан на языке XML . По умолчанию документы, создаваемые в Excel 2010, как и в Excel 2007, сохраняются с расширением имени файла, которое получается путем добавления суффикса “x” или “m” к привычному расширению. Суффикс “x” указывает на то, что XML – файл не содержит макросов , а суффикс “m” – что XML – файл макросы содержит. Таким образом, имена обычных файлов Excel 2010 имеют расширение xlsx, а не xls.
XML -форматы предоставляют целый ряд преимуществ – не только для разработчиков и создаваемых ими продуктов, но также для отдельных пользователей и организаций.
Файлы автоматически сжимаются, и в некоторых случаях их размер может сокращаться на 75 процентов по сравнению с предыдущими версиями Excel .
Формат обеспечивает улучшенное восстановление поврежденных файлов. Файлы построены по модульному принципу, при котором разные компоненты данных хранятся в файле отдельно друг от друга. Это позволяет открывать файлы даже при разрушении или повреждении какого-либо компонента файла (например, диаграммы или таблицы).
Обеспечивается более легкое обнаружение документов, содержащих макросы . Файлы, которые сохраняются с расширением xlsx, не могут содержать макросы , написанные на языке VBA ( Visual Basic для приложений) или элементы управления ActiveX , следовательно, в них отсутствует угроза безопасности , связанная с такого рода внедренными кодами. Только файлы, с расширением xlsm могут содержать макросы на языке VBA и элементы управления ActiveX , хранящиеся в обособленных частях файла. Различные расширения имен файлов позволяют легко отличать файлы, содержащие макрос , от файлов, которые его не содержат, и облегчают обнаружение антивирусными программами файлов, содержащих потенциально опасный код. Кроме того, системные администраторы могут заблокировать документы, содержащие нежелательные макросы или элементы управления , что повышает безопасность открытия документов.
Следует отметить, что с файлами новых форматов невозможно работать в предыдущих версиях Excel . Чтобы можно было открывать и изменять файлы Excel 2007 и Excel 2010 в более ранних версиях, следует загрузить необходимые конвертеры файлов.
Окна для работы с файловой системой в Excel 2010
Многочисленные окна для работы с файловой системой в Excel 2010, выглядят примерно одинаково. Внешний вид этих окон зависит от операционной системы. Некоторые из окон при работе в операционной системе Windows Vista показаны на рис. 2.1,
Размер окна можно изменить перетаскиванием его границ. При уменьшении размера окна могут скрываться некоторые его элементы.
В верхней части окна в поле с раскрывающимся списком (1 на рис. 2.2 ) отображается имя текущей папки и имя (имена) вышерасположенных папок. Например, на рис. 2.2 текущей папкой является папка 2010 год, которая находится в папке Проспекты.
Для перехода в вышерасположенную папку достаточно щелкнуть по ее имени. Если щелкнуть по стрелке справа от имени папки, будет отображен список всех содержащихся в ней папок (рис. 2.3). Для перехода в нужную папку достаточно щелкнуть по ее имени в этом списке.
Если щелкнуть по двойной стрелке в левой части поля, будет отображен список вышерасположенных папок и специальных папок Windows (рис. 2.4). Для перехода в нужную папку достаточно щелкнуть по ее имени.
Поле Поиск (2 на рис. 2.2 ) предназначено для поиска файлов в текущей папке и во всех вложенных папках .
Кнопки Назад и Далее (3 на рис. 2.2 ) позволяют перейти к предыдущей папке или вернуться в только что покинутую. Если щелкнуть по стрелке, расположенной справа от этих кнопок, появится список всех папок, которые были отображены в текущем окне.
Щелчок по кнопке Упорядочить (4 на рис. 2.2 ) вызывает меню (рис. 2.5). Меню содержит команды для работы с файлами (Вырезать, Копировать, Удалить и др.), свойствами файлов, а также команды для настройки внешнего вида окна ( Представление ). Команды подчиненного меню Представления позволяют отобразить или скрыть Панель навигации (расположена в левой части окна – 8 на рис. 2.2 ), Панель подробностей, предназначенную для отображения некоторых свойств файла (в окне на рис. 2.2 отсутствует), Панель просмотра, предназначенную для предварительного просмотра файла (в окне на рис. 2.2 отсутствует).
Кнопка Изменить представление (5 на рис. 2.2 ) предназначена для выбора режима отображения значков папок и файлов в окне. Как и в Проводнике Windows может быть выбран один из семи режимов: Огромные значки, Крупные значки, Обычные значки, Мелкие значки, Список , Таблица , Плитка, Содержимое.
Программы для чтения XLS и XLSX файлов
Чем открыть XLSX, если на ПК вообще отсутствует Excel? Можно воспользоваться сторонними приложениями, которые работают с электронными таблицами.
Open Office
XLSX файлы можно открыть в бесплатном аналоге Excel — Open Office. Хотя этот формат не является основным для программы, с ее помощью можно просматривать и редактировать книги. Чтобы просмотреть файл, следует запустить приложение и в главном окне программы выбрать «Электронная таблица».
Далее в окне Проводника указать путь к файлу и нажать кнопку «Открыть» в нижней части окна.
Вот как выглядит открытая электронная таблица.
LibreOffice
После запуска LibreOffice следует перейти к пункту «Открыть файл»или нажать сочетание клавиш Ctrl+O.
Появится окно Проводника. Здесь следует указать директорию, где расположен файл XLSX. Выделить документ и нажать кнопку «Открыть» в нижней части окна. Книга будет запущена в приложении Calc.
Universal Viewer
Русскоязычное приложение Universal Viewer работает в ОС Windows. В верхней части окна программы расположено меню, а под ним — часто используемые команды с файлами.
Приложение Universal Viewer Pro работает, как с электронными таблицами и с текстовыми форматами: от PDF до CBR и т. д. В программе можно просматривать и конвертировать графические изображения в другие форматы.
Чтобы открыть файл XLSX, необходимо нажать на кнопку в виде папки, расположенной первой в строке меню.
Появится окно Проводника. Здесь следует указать директорию, где расположен файл XLSX. Выделить документ и нажать кнопку «Открыть» в нижней части окна. Книга будет запущена в приложении.
Corel WordPerfect Office
Последняя версия приложения Corel WordPerfect Office поддерживает импорт и экспорт текстовых документов, таблиц и презентаций. Среди прочих полезных функций следует выделить новый почтовый клиент, обновленный интерфейс, онлайновые службы, поддержку национальных символов, возможность удаления скрытых метаданных.
Чтобы открыть файл XLSX, необходимо перейти в меню Файл — Открыть. Появится окно Проводника. Здесь следует указать директорию, где расположен файл XLSX. Выделить документ и нажать кнопку «Открыть» в нижней части окна. Книга будет запущена в приложении.
OxygenOffice Professional
Одной из модификаций ранее рассмотренной программы Open Office является приложение OxygenOffice Professional. Оно включает в себя большое количество шрифтов, шаблонов картинок. Пользователи могут работать в текстовом редакторе и с электронными таблицами на ПК с любой ОС.
Чтобы открыть файл XLSX, необходимо перейти в меню Файл — Открыть. Появится окно Проводника. Здесь следует указать директорию, где расположен файл XLSX. Выделить документ и нажать кнопку «Открыть» в нижней части окна. Книга будет запущена в приложении.
Автоматическое добавление строк в таблицу Excel
Чтобы в таблицу автоматически добавилась строка достаточно под данными ввести новое значение:
- Создайте таблицу так как показано на рисунке.
- В любую ячейку под таблицей (например, B7) введите значение и нажмите Enter
В результате в таблицу автоматически добавилась новая строка.
Интересный факт! Новые строки таблиц не связаны со строками листа. Чтобы убедиться в этом сделаем следующее:
- Пронумеруйте строки в диапазоне A2:A6 так, чтобы номера были за пределами.
- Вертикально выделите две ячейки в двух строках (например, B3:B4) и щелкните по ним правой кнопкой мышки.
- Выберите опцию в контекстном меню: «Вставить»-«Строки таблицы выше». Или выделите одну ячейку и два раза нажмите CTRL+SHIFT+«+».
Как видно одновременно вставилось 2 строки, та как было выделено 2 ячейки в двух строках. А номера каждой строки, которые находятся вне диапазона, остались без изменений и разрывов, что подтверждает независимость новых строк и столбцов таблицы от листа.
Извлечь
Эти скрипты извлекают данные и возвращают пустоту, если искомое не найдено.

Из совершенно новых:
-
Макрос извлечения прилагательных (определяет и извлекает прилагательные по характерным для них окончаниям). Если хотите посмотреть, какие эпитеты использует ваша целевая аудитория при формировании поискового запроса, и на основе собранной статистики составить тексты или контент сайта — разработка для вас!
-
Извлечение гиперссылок. Макрос добавлен вскоре после написания первой статьи и соответствующие обновления я выкладывал на своей странице в Facebook, но, боюсь, не все об этом узнали.
Выбираем формат файла Excel
Как я уже говорил ранее, при сохранении рабочей книги, вы можете выбрать формат файла, и сейчас я опишу самые популярные из них (на примере Microsoft Excel 2013):
Формат файла Excel
- Книга Excel – сохраняет документ с расширением xlsx без поддержки макросов. Если в рабочей книге есть макросы – они удаляются. Самый обычный документ Excel
- Книга Excel с поддержкой макросов – сохраняет в формате xlsm, макросы разрешены
- Двоичная книга Excel – выбирайте этот пункт, если у вас огромный файл, который вы будете использовать только в Эксель. Такие книги быстрее загружаются, занимают меньше места на жёстком диске, но могут быть проблемы в совместной работе с другими приложениями
- Книга Excel 97-2003 – документ старого формата с расширением xls. Применяйте, если файл будет использоваться в Excel старше, чем 2007
- XML-данные – сохраняется в формате XML, если такая информация есть на рабочих листах
- PDF – сохраняет вашу табличку в формате PDF, что удобно, например, для электронной рассылки
Хочу добавить, что файлы xlsx занимают на жёстком диске на порядок меньше места, чем xls. Если вы используете MS Office 2007 или новее, можно сохранить документы xls в новом формате, чтобы сэкономить дисковое пространство.
Как установить в Excel нужный формат?
Расширение программы Excel бывает самым разным. Одно расширение предназначено для создания книг с данными, другое — для создания книг с макросами. Но каждое расширение выполняется лишь в среде программы. Расширение, созданное для выполнения в другой программе, отличной от Excel, пока еще не придумано. Сам файл Excel, имеющий расширение xls или xlsx в зависимости от версии программы, предназначен только для использования в конкретной версии. Если документ Excel создан в старой версии 2003 года, то он легко прочитается и в более старших версиях приложения.
В несколько ранних версиях расширение утилиты Excel было только одно и называлось BIFF. Точнее, оно являлось даже не расширением, а собственным бинарным форматом файлов. Это было не очень удобно, так как Excel не мог читать некоторые данные, необходимые при работе с этим инструментом. Поэтому в версиях Excel от 2007 года было решено ввести некоторые дополнительные элементы, которые значительно облегчили жизнь современного пользователя, работающего с приложением Excel.
Как открыть файл XLSM
Файлы XLSM могут хранить и выполнять вредоносный код с помощью макросов. Будьте особенно внимательны при открытии таких исполняемых форматов файлов, которые вы получили по электронной почте или загрузили с веб-сайтов, с которыми вы не знакомы.
Microsoft Excel (версия 2007 и выше) является основным программным обеспечением, используемым для открытия XLSM файлов и редактирования файла XLSM. Файлы XLSM можно использовать и в более старых версиях Excel, но только после установки бесплатного пакета обеспечения совместимости Microsoft Office.
Вы можете использовать файлы XLSM без Excel с бесплатными программами, такими как OpenOffice Calc и Kingsoft Spreadsheets. Другим примером бесплатной альтернативы Microsoft Office, которая позволяет редактировать и сохранять данные в формате XLSM, является Microsoft Excel Online.
Google Sheets – это ещё один способ открыть и отредактировать файл XLSM онлайн. Подробности о том, как это сделать, приведены ниже.
Quattro Pro, часть Corel WordPerfect Office, также поддерживает файлы XLSM, но это не бесплатно. OfficeSuite Professional для Android и iOS – это способ работы с файлами XLSM на мобильных устройствах.
Расширение файлов Excel
Меня часто спрашивают, зачем в Excel множество форматов файлов? А выбор действительно большой. Давайте разберемся поподробнее, для чего нужны разные расширение файлов Excel. Большинство типов файлов действительно полезны!
1. Расширение файлов Excel. Чем отличается *.xlsx от *.xls?
Сперва ответим на самый распространенный вопрос
Файл с расширением *.xlsx — это формат подавляющего большинства файлов Excel на настоящий момент. Появился начиная с версии 2007. Как говорит нам википедия: это набор *.xml файлов, помещенный в архив.
Файл с расширением *.xls — это формат всех файлов версии Excel 2003 и раньше. Он не является архивом. Имеет меньше возможностей, работает медленнее.
2. Формат с поддержкой макросов в Эксель
Расширение *.xlsm — Расширение файлов Excel 2007 и выше. Способен хранить в себе макросы . Т.е. программный код на языке VBA (Visual Basic for Applications), подробнее читайте здесь.
3. Двоичная книга Excel. *.xlsb
Расширение *.xlsb — это, объективно, самый удобный формат Excel. Это расширение позволяет уменьшать размер файла примерно в два раза, а убыстряет его работу где-то в полтора раза. Дело в том, что это документ хранящий информацию в бинарном коде, что позволяет быстрее работать с форматом .XML. Расширение просто не заменимо когда вы работаете с файлом с десятками тысяч строк (сохраните файл как Двоичная книга Excel (см. первую картинку). Тотальный разбор, от чего может тормозить Excel, читайте здесь .
Почему тогда все не пользуются этим форматом, если он такой хороший? Потому что ни один редактор не сможет открыть его, только Excel, т.е. теряется универсальность использования. Наприме, вы не откроете его онлайн или его не прочитает большинство альтернатив Excel.
Но, к сожалению, просто большинство пользователей никогда не слышало о *.xlsb.
4. Расширение *.xltx
Это формат для сохранения шаблонов. Скоро будет отдельная статья по этой теме. Макросы не сохраняет, для этого есть формат *.xltm — тоже самое, но с макросами.
5. Расширения *.xlam и *.xla
Форматы для cохранения надстроек в 2007 и выше и 2003 и ниже соответственно. Очень пригодятся, если нужно запускать макрос из любой книги.
Если вам попался формат .xlс — то это формат для сохранения диаграмм в Excel 2003. Формат — большая редкость и уже не поддерживается новыми версиями программы. Так же как и форматы WK1 и выше и форматы постепенно отмирающей Lotus 1-2-3.
Как в Эксель расширение файла выбрать: полезные советы
Привет, друзья. Сегодня хочу поговорить о форматах файлов Excel. Когда вы сохраняете рабочую книгу, программа предлагает вам выбрать формат, в котором будет храниться файл. Как выбрать подходящий, а какой выбирать не нужно? Чтобы сделать правильный выбор – читайте этот пост.
Важно знать, что файл Excel 2007 и более поздних версий кардинально отличается от ранних версий программы. Например, документ Microsoft Excel 2003 имел расширение xls, но, начиная с пакета Microsoft Office 2007, разработчики обновили программу, дали ей новый интерфейс и расширение xlsx
Файлы старого образца в материалах этого блога я не буду затрагивать, а вот обновленный – рассмотрим подробно.
Используем линейку
Первый – с помощью линейки. На горизонтальной линейке с левой стороны, можно выбрать тип табуляции, нажав на небольшую кнопочку. Для этого кликайте по ней левой кнопкой мыши, пока не подберете нужный (цифра 1).
Затем установите курсор в нужной строке документа (цифра 2) и кликните по верхней линейке в том месте, где хотите поставить знак табуляции (цифра 3). Нажмите «Tab» на клавиатуре и набирайте нужный текст. Он будет выровнен в соответствии с выбранной позицией.
Текст выровнен «По левому краю» .
Выравнивание «По центру» .
Текст выровнен «По правому краю» .
Написанное выравнивается «По разделителю» .
Если Вам нужно изменить позицию табуляции в Ворде, установите курсор на текст и переместите соответствующий знак на линейке с помощью мыши.
Чтобы сместить сразу для нескольких строк, предварительно выделите их мышкой.
Для того чтобы убрать расставленные отступы, поставьте курсор на нужную строку, или выделите сразу несколько строк. Затем кликните мышкой на линейке по тому табулятору, которой нужно удалить, и перетащите его в пустое место под линейкой или на листе.
В примере текст у меня сместился следующим образом.