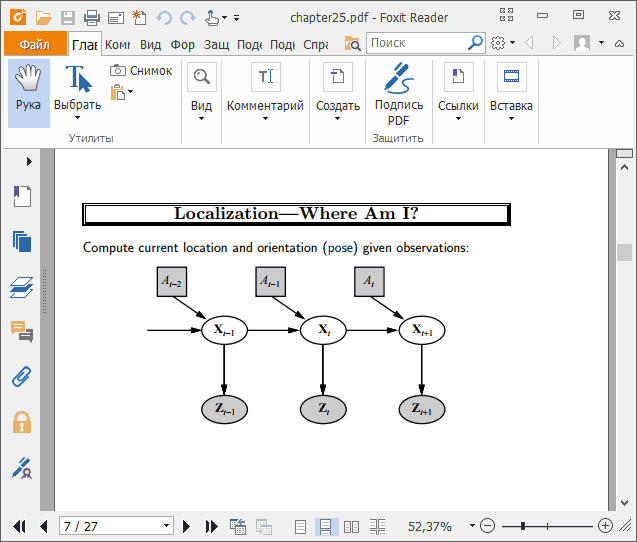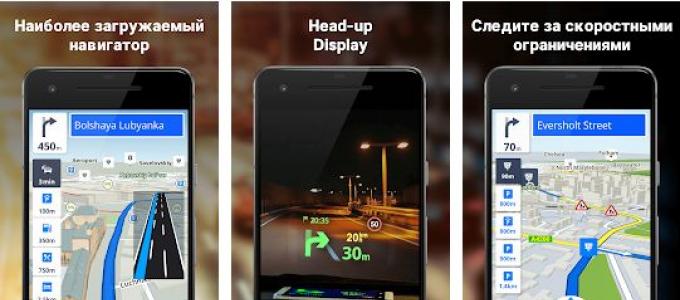Файл формата img: чем открыть, описание, особенности
Содержание:
- Возможности программы:
- Файл формата JPEG — что это?
- Растровое изображение
- Что такое JPG
- Программы для работы с jpg
- Что делать, если не открываются файлы изображений в Windows 10
- Возвращение просмотрщика фотографий при помощи Winaero Tweaker
- Чем и как открывать файлы jpg
- Образ диска
- «Разборка» с HEIC и HEIF
- Как открыть ваш файл JPG:
- Как открыть поврежденный файл jpg
- Шкала качества фотографий в формате JPEG
- Как восстановить Просмотр фотографий Windows при обновлении до Windows 10
- Carambis PhotoTrip скачать
- Как вернуть просмотрщик фотографий в Windows 10
- Заключение
Возможности программы:
- Исправление файлов, которые не открываются или открываются с ошибкой;
- Устранение ошибок внутренней структуры файлов;
- Восстановление структуры поврежденных цифровых изображений любых популярных форматов (JPG, JPEG, JPE, JFIF, TIFF, TIF, PNG);
- Сохранение фотографий, доступных только в маленьком размере («preview»), в их исходном виде без потери качества изображения;
- Возможность быстрого поиска и исправления логических ошибок в структуре поврежденных файлов;
- Возможность использования более длительного, но более качественного и детального исследования повреждений в восстанавливаемых файлах, позволяющего сохранить гораздо больше информации с нужного файла и восстановить даже сильно поврежденные данные;
- Возможность предварительного просмотра результатов исправления поврежденных файлов;
- Простой и удобный мастер работы с программой позволяет быстро освоить пошаговый алгоритм восстановления поврежденных файлов и сохранить нужную информацию на выбранный носитель;
- Интерфейс в стиле стандартного проводника MS Windows позволяет просматривать содержимое электронного носителя в привычном для пользователя виде, быстро находить и восстанавливать поврежденные данные.
- Поддержка популярных файловых систем exFAT / FAT 16 / FAT 32 / NTFS / NTFS 4 / NTFS5, и популярных ОС Microsoft Windows, включая XP, 2003, Vista, 2008 Server и Windows 7, 8, 10;
| Расширение | |
| Категория | Image File |
| Описание | |
| Associated programs | Adobe PhotoshopApple PreviewCorel Paint Shop Pro |
| Разработчик | The JPEG Committee |
| MIME-тип | image/jpeg |
| Ссылки |
| Расширение | .JPG, .JPEG, .JPE, .JIF, .JFIF, .JFI |
| Категория | Image File |
| Описание | JPG – формат изображений, создаваемый цифровыми фотоаппаратами. Является одним и наиболее распространенных графических форматов в Интернете.
Конвертация изображений в JPG приводит к потере качества из-за сжатия. В то же время, сжатие позволяет значительно уменьшить размер файла, после чего становится удобным для архивации и публикации в Интернете. В этих случаях компактность файла оказывается важнее качества изображения. К тому же, с помощью профессионального программного обеспечения можно выбирать степень сжатия и добиваться приемлемого качества. |
| Associated programs | Adobe PhotoshopApple PreviewCorel Paint Shop ProMicrosoft Windows Photo Gallery Viewer |
| Разработчик | The JPEG Committee |
| MIME-тип | image/jpeg |
| Ссылки | Более подробная информация о JPG файлах |
| Расширение | .JPG, .JPEG, .JPE, .JIF, .JFIF, .JFI |
| Категория | Image File |
| Описание | JPG – формат изображений, создаваемый цифровыми фотоаппаратами. Является одним и наиболее распространенных графических форматов в Интернете. Конвертация изображений в JPG приводит к потере качества из-за сжатия. В то же время, сжатие позволяет значительно уменьшить размер файла, после чего становится удобным для архивации и публикации в Интернете. В этих случаях компактность файла оказывается важнее качества изображения. К тому же, с помощью профессионального программного обеспечения можно выбирать степень сжатия и добиваться приемлемого качества. |
| Associated programs | Adobe PhotoshopApple PreviewCorel Paint Shop ProMicrosoft Windows Photo Gallery Viewer |
| Разработчик | The JPEG Committee |
| MIME-тип | image/jpeg |
| Ссылки | Более подробная информация о JPG файлах |
| Расширение | .JPG, .JPEG, .JPE, .JIF, .JFIF, .JFI |
| Категория | Image File |
| Описание | JPG – формат изображений, создаваемый цифровыми фотоаппаратами. Является одним и наиболее распространенных графических форматов в Интернете. Конвертация изображений в JPG приводит к потере качества из-за сжатия. В то же время, сжатие позволяет значительно уменьшить размер файла, после чего становится удобным для архивации и публикации в Интернете. В этих случаях компактность файла оказывается важнее качества изображения.
Файл формата JPEG — что это?
|
| Associated programs | Adobe PhotoshopApple PreviewCorel Paint Shop ProMicrosoft Windows Photo Gallery Viewer |
| Разработчик | The JPEG Committee |
| MIME-тип | image/jpeg |
| Ссылки | Более подробная информация о JPG файлах |
Растровое изображение
Редкий вид файла IMG, в свое время разработанный компанией Novell. Он представляет собой побитовое изображение. В современных операционных системах этот тип файла уже не используется, но в случае, если пользователь набредет где-нибудь на этот раритет, открыть его можно с помощью графических редакторов.
Способ 1: CorelDraw
Так как данный тип IMG файла является детищем компании Novell, вполне естественно, что открыть его можно с помощью графического редактора от этого же производителя — Corel Draw. Но делается это не напрямую, а через функцию импорта. Для этого нужно сделать следующее:
- В меню «Файл» выбрать функцию «Импорт».
- Указать тип импортируемого файла как «IMG».
В результате произведенных действий содержимое файла будет загружено в Corel.
Чтобы сохранить изменения в том же формате, нужно выполнить экспорт изображения.
Способ 2: Adobe Photoshop
Самый популярный графический редактор в мире тоже умеет открывать файлы IMG. Это можно сделать из меню «Файл» или с помощью двойного щелка мышью по рабочей области Photoshop.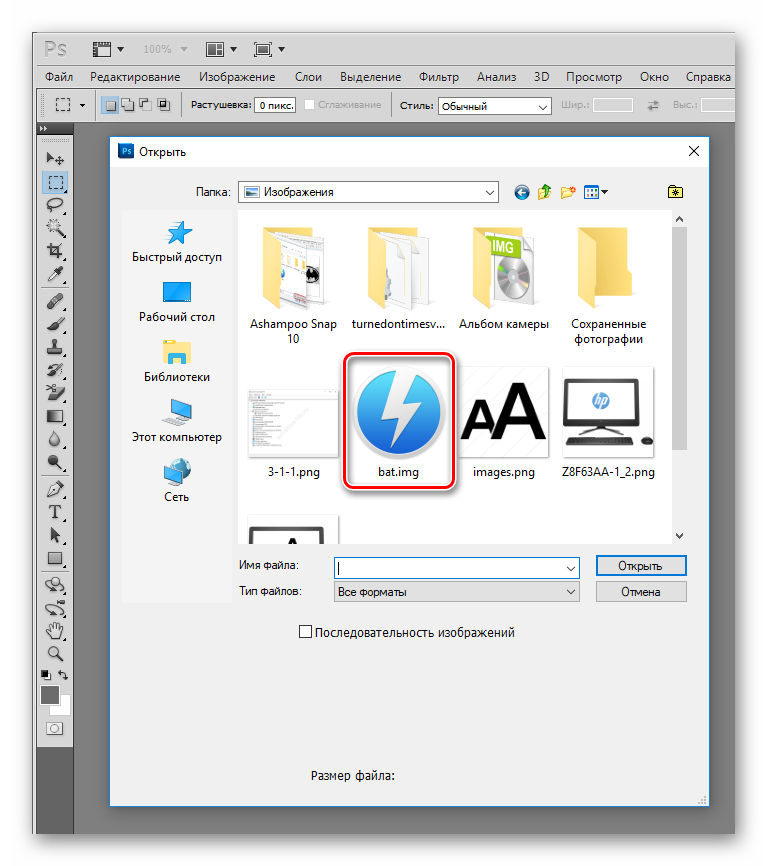
Файл готов к редактированию или конвертированию.
Сохранить обратно в этот же формат изображение можно с помощью функции «Сохранить как».
Формат IMG используется также для хранения графических элементов различных популярных игр, в частности, GTA, а также для устройств GPS, где в нем отображаются элементы карт, и в некоторых других случаях. Но все это очень узкие сферы применения, которые интересны больше для разработчиков данной продукции.
Опишите, что у вас не получилось.
Наши специалисты постараются ответить максимально быстро.
Что такое JPG
Хотя иногда сжатие может привести к потере качества.
Вы можете открыть и скачать JPG с помощью любых браузеров — таких, как Chrome или Firefox (нужно лишь перетащить изображение из окна Проводника в новую вкладку браузера и открыть Jpg онлайн). Также для просмотра и элементарного редактирования можно использовать стандартные программы Windows — Просмотр фотографий
и Paint
. В операционной системе Mac OS эти функции выполняют Apple Preview
и Apple Photos
.
Формат сжатого изображения, стандартизированный компанией Joint Photographic Experts Group (JPEG). Чаще всего применяется для хранения цифровых фотографий, поскольку формат поддерживает до 24-битовых цветов. Большинство цифровых камер по умолчанию хранят изображения в качестве файлов JPG.
JPEG также является стандартным форматом для публикации веб-графики, поскольку алгоритм сжатия JPEG значительно сокращает размер изобразительного файла. Тем не менее сжатие с потерями, применяемое JPEG, может существенно сократить качество изображения, если применялось большое количество сжатий.
Для более полной информации о файлах JPG просмотрите описание формата JPEG.
MIME-тип: image/jpeg
Скачать программу для формата JPG
Ищите, как восстановить поврежденные файлы? Восстановили удаленные файлы, а они не открываются? При открытии файла система сообщает об ошибке?
Программы для работы с jpg
Рассмотрим ряд бесплатных программ для работы с jpg форматом. Список лучших утилит:
- FastPictureViewer. Программа поможет Вам просматривать большие размеры файлов jpg и не только. Её можно использовать как бесплатно, так и платно. Лицензия этой программы сейчас стоит 3080 рублей. Она работает на компьютере.
- PhotoScape. Эта программа – графический редактор. С помощью неё можно легко открыть jpg файлы их посмотреть и впоследствии редактировать.
- Paint.net. Всем известная программа, которая умеет создавать и редактировать изображения разных форматов. На ней подробно останавливаться не будем, поскольку о ней знают все пользователи компьютеров.
- Photo Editor. Эта небольшая графическая программа для просмотра, редактирования, jpg и других форматов. Она работает по бесплатной лицензии и у неё английский интерфейс, но зато она простая в использовании.
Существует множество других программ, при необходимости Вы сможете найти их в Интернете.
Чем открыть jpg, программы
Итак, мы разобрались с тем, что такое jpg формат, узнали о его преимуществах и недостатках, рассмотрели программы, которые открывают такие форматы. Теперь, рассмотрим вопрос, чем открыть jpg.
Как правило, jpg это обычная картинка, которая открывается простым инструментом от Windows или с помощью программ. Разберём оба варианта.
Например, Вы нашли в Яндексе картинку по нужным параметрам и скачали ее на компьютер в формате jpg (Скрин 1).
Чтобы её открыть, кликните по ней правой кнопкой мыши и выберите из меню мыши кнопку «Просмотр» (Скрин 2).
Тогда Ваш jpg формат откроется в специальном средстве для просмотра изображений (Скрин 3).
Возьмём для практического примера, одну из программ, которая была в списке выше. Она называется «FastPictureViewer». Скачиваете её бесплатную версию в Интернете на компьютер и устанавливаете программу.
Далее, запускаете на компьютере эту программу двойным щелчком компьютерной мыши. После чего она откроется (Скрин 4).
Её использование довольно простое. В самом низу утилиты нажмите кнопку «Меню» и кликните один раз на кнопку «Открыть изображение», чтобы выбрать картинку jpg с компьютера (Скрин 5).
Когда выберите нужный файл этого формата, кликните «Открыть», чтобы его загрузить для просмотра в этой программе (Скрин 6).
Как видите, она открыла файл jpg без проблем, который можно посмотреть.
Есть ещё программы, которые так же открывают jpg файлы:
- Фотошоп.
- Pixlr.
- Бесплатные аналоги Фотошоп.
- Программы Windows. Например, Paint и другие.
Думаю, этих программ Вам хватит, чтобы успешно открывать jpg формат.
Программы для работы с jpg файлами
Например, Вам нужно сжать jpg файл, или его восстановить если он раньше был повреждён. С этими проблемами отлично справляются специальные программы:
- Unjpeg 1.5. Условно-бесплатная программа. Она может восстанавливать различные изображения в формате jpg после их сжатия. Также имеет интерфейс для работы с этим форматом.
- Advanced JPEG Compressor 5. Бесплатная программа и в тоже время очень эффективная утилита, которая оптимизирует картинки в форматах jpg и их редактирует.
- JPEG Wizard 2.4. Это специальная мастер-программа JPG. У неё есть расширенные инструменты для сжатия изображений и много других возможностей, которые позволяют работать с jpg файлами.
Здесь, были выбраны самые лучшие программы для работы jpg. В Интернете есть ещё больше таких утилит.
Как преобразовать jpg в другие форматы
Во время работы с jpg-картинками, возникает необходимость преобразовывать их в другие форматы. В этом Вам смогут помочь специальные сервисы. Чтобы их использовать, зайдите в любой браузер на компьютере и введите в его поиске – «преобразовать jpg», после чего нажмите «Найти».
В результатах поиска Вам будут доступны сервисы-конвертеры. Выбираете например, первый конвертер изображений jpg и заходите на сайт – «convert-my-image.com/ImageConverter_Ru». Далее, нажимаете на нём кнопку «Выбрать файл» и добавляете в сервис картинку формата jpg.
Затем, выбираем другой формат в которой мы хотим конвертировать это изображение. Например, в Gif. И нажимаете кнопку «Конвертировать», чтобы файл jpg преобразовался и загрузился на компьютер в другом формате.
Что делать, если не открываются файлы изображений в Windows 10
You can create thematic collections and keep, for instance, all recipes in one place so you will never lose them.
Thank you! Wait for moderation.
Тебе это не нравится?
You can block the domain, tag, user or channel, and we’ll stop recommend it to you. You can always unblock them in your settings.
Спасибо, твоя жалоба принята.
Log on to Surfingbird
Welcome to Surfingbird.com!
You’ll find thousands of interesting pages, photos, and videos inside. Join!
Stash interesting and useful stuff
Do we already know you? Login or restore the password.
Ваш профиль на рассмотрении, обновите страницу через несколько секунд
К сожалению, вы не попадаете под условия акции
Возвращение просмотрщика фотографий при помощи Winaero Tweaker
Восстановить Просмотр фотографий Windows в Windows 10 можно будет с помощью бесплатной программы Winaero Tweaker. Программа не требует установки на компьютер, приложение запускается из папки.
После запуска программы Winaero Tweaker на вашем компьютере, в правой части окна программы найдите пункт «Activate Windows Photo Viewer». Сначала выделите этот пункт, а затем в левой части окна утилиты нажмите на «Activate Windows Photo Viewer», для восстановления функций приложения Просмотр фотографий Windows в Windows 10.
Затем откроется окно «Выбор программ по умолчанию», в котором вам нужно будет выделить «Средство просмотра Windows», а затем нажать на «Использовать эту программу по умолчанию» для открытия всех поддерживаемых типов файлов, или «Выбрать значения по умолчанию для этой программы» для открытия определенных типов файлов по вашему выбору.
Чем и как открывать файлы jpg
Изображения JPG используются повсеместно, поэтому программа для просмотра JPG входит в набор для стандартных опций Windows. В случае, если программа для просмотра фотографий JPG не встроена в операционную систему, файл можно открыть в Microsoft Paint, который есть в списке стандартных программ для Windows.

Открываем на компьютере
У рядового пользователя обычно не возникает проблем с вопросом, как открыть файл JPG на компьютере. Большое распространение получили программы для jpg/jpeg файлов. Вот некоторые из них:
Скачать программу для просмотра jpg можно в сети интернет, если она есть в свободном доступе, либо купить лицензионную версию у разработчика. Каждая из них имеет особенности работы с jpg/jpeg файлами.

Открыть формат через Windows 10
Программа для просмотра JPG для Windows 10 отсутствует в базовом ПО. Однако в случае смены ОС с Windows 7 или 8.1, средство просмотра фотографий может присутствовать на ПК. Существует способ удостовериться, что программы для открытия jpg файлов установлены. Для этого кликните на изображение правой кнопкой мыши и найдите пункт «Открыть с помощью». Далее просмотрите список предложенных средств для просмотра.
Воспользуйтесь программой для открытия JPG WinAero Tweaker. После запуска утилиты, перейдите в раздел «Windows Accessories» и выберите пункт «Activate Windows Photo Viewer».
Просмотреть с помощью Windows 7
В Windows 7 сразу установлено ПО, которое открывает разноформатные файлы, в том числе и JPG. Если же установлено больше 2-х программ для просмотра и открытия файлов JPG, при двойном щелчке мышки на изображении, откроется программа, установленная по умолчанию. Чтобы открыть формат JPG другой программой из меню «Проводника», выбрать и нажать на кнопку «Открыть с помощью. ».

Образ диска
В большинстве случаев, когда пользователь сталкивается с файлом в формате IMG, он имеет дело с образом диска. Делают такие образы для резервного копирования или для более удобного их тиражирования. Соответственно, открыть такой файл можно с помощью программ для прожига компакт-дисков, или смонтировав их в виртуальный привод. Для этого существует много разных программ. Рассмотрим некоторые из способов открытия данного формата.
Способ 1: CloneCD
Используя этот программный продукт, можно не только открывать файлы IMG, но и создавать их, снимая образ с компакт-диска, или записывать на оптический накопитель созданный ранее образ.
В интерфейсе программы легко разобраться даже тем, кто только начинает постигать азы компьютерной грамотности.
Она не создает виртуальных приводов, поэтому просмотреть содержимое файла IMG с ее помощью не получится. Для этого нужно воспользоваться другой программой или записать образ на диск. Вместе с образом IMG CloneCD создает еще два служебных файла с расширениями CCD и SUB. Для того, чтобы образ диска открылся корректно, он должен находится в одной директории с ними. Для создания образов DVD-дисков существует отдельная разновидность программы под названием CloneDVD.
Утилита CloneCD платная, но пользователю предлагается для ознакомления пробная 21-дневная версия.
Способ 2: Daemon Tools Lite
DAEMON Tools Lite относится к одним из самых популярных средств для работы с образами дисков. Файлы формата IMG создавать в ней нельзя, но открываются они с ее помощью очень просто.
Во время установки программы создается виртуальный привод, куда можно монтировать образы. После ее завершения программа предлагает просканировать компьютер и найти все такие файлы. Формат IMG поддерживается по умолчанию.
В дальнейшем она будет находиться в трее.
Чтобы смонтировать образ, необходимо:
- Щелкнуть по значку программы правой кнопкой мыши и выбрать пункт «Эмуляция».
- В открывшемся проводнике указать путь к файлу образа.
После этого образ будет смонтирован в виртуальный привод как обычный компакт-диск.
Способ 3: UltraISO
UltraISO — еще одна очень популярная программа для работы с образами. С ее помощью файл IMG можно открыть, смонтировать в виртуальный привод, записать на компакт-диск, конвертировать в другой тип. Для этого в окне программы достаточно щелкнуть по стандартной иконке проводника или воспользоваться меню «Файл».
Содержимое открытого файла будет отображено в верхней части программы в классическом для проводника виде.
После этого с ним можно производить все манипуляции, описанные выше.
«Разборка» с HEIC и HEIF
Основная суть о формате HEIF
HEIF — это спец. формат для сжатия изображений (аналог HEVC/H.265). Основное его преимущество перед JPEG — большинство фото в HEIF занимают примерно в 2 раза меньше места, при таком же качестве!
Т.е. на такой же объем памяти (скажем в 64 ГБ) — можно уместить примерно в 2 раза больше фотографий, чем в JPEG (при сопоставимом качестве)! *
Разумеется, благодаря такой экономии — можно не так активно использовать облачные диски (всё-таки, фото в памяти телефона гораздо быстрее и удобнее подвергать обработке…).
Также стоит отметить, что помимо более эффективного сжатия, фото в HEIF имеет несколько преимуществ перед JPG:
- есть поддержка прозрачности, как у GIF или PNG;
- есть поддержка 16-битного цвета (у JPG — только 8);
- в файле HEIC можно уместить несколько отдельных изображений, что нередко требуется для создания так называемых «живых фото»;
- в HEIC хранится история изменений изображения, к которой можно откатить со временем снимок. Например, вы обрезали часть снимка, а потом решили вернуть всё назад — пожалуйста! С JPG такой трюк не провернуть…
Вариант 1: сподручные средства
Пожалуй, наиболее простым, быстрым и безопасным способом просмотра HEIC-фото (на любых версиях Windows) — будет их загрузка на Яндекс-диск / Google Drive (см. скрин ниже ).
Эти облачные диски автоматически отобразят «картинку». С неё, кстати, можно сделать скриншот и сохранить к себе на HDD. Чем не простейший способ конвертирования?
Фото в формате HEIC было загружено на Google Диск
Если говорить о вьюверах (программах для просмотра фото) — то в этом плане выделяется:
Apowersoft Photo Viewer — главное окно программы
Вариант 2: расширение для Windows
Расширение для изображений HEIF
Примечание: это дополнение одно время было бесплатным, затем стало платным, теперь вот снова бесплатное…
Если что — на текущий момент оно снова «подается» как бесплатное, именно поэтому и включил его в обзор…
Приложение «Фото» — в ОС Windows 10
Вариант 3: «прокачка» проводника
- можно просматривать HEIC в проводнике и др. программах Windows;
- есть возможность конвертации HEIC в JPG просто по щелчку мышки по нужному файлу;
- возможность печати фото (прямо из HEIC без конвертирования их во что-то более «удобное»);
- возможность вставки HEIC файлов в Word, Excel, Paint и др. офисные приложения.
Windows 10 — до установки и после
Вариант 4: используем спец. конвертер
Интерфейс программы крайне прост: всё, что от вас потребуется — это добавить список файлов, выбрать формат для сжатия и нажать кнопку «Convert» (см. пример ниже).
iMazing HEIC Converter — главное окно программы
Вариант 5: используем онлайн-сервисы
Сейчас стали популярны различные онлайн-сервисы для быстрого конвертирования из HEIC в JPG. Несколько из них (которые проверил на себе ) привожу ниже:
Пользоваться крайне просто: нужно загрузить свое фото в HEIC, нажать кнопку конвертирования, а потом с сайта скачать уже JPG. Удобно?!
HEIC to JPG — скрин с сайта
На сим пока всё…
по теме приветствуются.
Удачной работы!
Как открыть ваш файл JPG:
Самый быстрый и легкий способ открыть свой файл JPG — это два раза щелкнуть по нему мышью. В данном случае система Windows сама выберет необходимую программу для открытия вашего файла JPG.
В случае, если ваш файл JPG не открывается, весьма вероятно, что на вашем ПК не установлена необходимая прикладная программа для просмотра или редактирования файлов с расширениями JPG.
Если ваш ПК открывает файл JPG, но в неверной программе, вам потребуется изменить настройки ассоциации файлов в вашем реестре Windows. Другими словами, Windows ассоциирует расширения файлов JPG с неверной программой.
Установить необязательные продукты — FileViewPro (Solvusoft) | | | |
Как открыть поврежденный файл jpg
Иногда при открытии файла jpg появляется системная ошибка – «Невозможно открыть этот файл» и так далее. Для того чтобы избежать этой проблемы, рекомендуется использовать специальные сервис или программы, которых в Интернете много.
Для начинающих пользователей компьютера, подойдёт такой сервис– «online.officerecovery.com/ru/pixrecovery/» (Скрин 7).
На нём схема работы простая. Выбираете повреждённый файл jpg с компьютера кнопкой «Выбрать файл». Далее, нажимаете на кнопку «Безопасная загрузка и восстановление». Когда Ваш файл будет восстановлен, сервис Вам покажет бесплатные и платные варианты загрузки восстановленного файла на компьютер.
Шкала качества фотографий в формате JPEG
При сохранении цифровых фотографий в формате JPEG всегда задается степень сжатия информации в относительных единицах. Чаще всего для этого используется шкала от 1 до 10 или до 12 (рис.8).

Рис.8 Окно программы Photoshop для сохранения фотографий в формате JPEG по шкале качества 1 – 12.
Для более точной установки уровня сжатия встречаются и более мелкие шкалы, например от 1 до 100. Такая шкала используется для сохранения фотографий в формате JPEG при сканировании (рис.9).
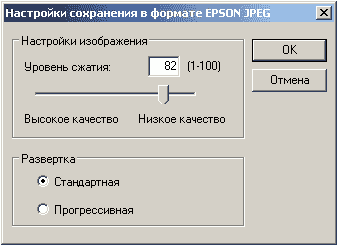
Рис.9 Окно TWAIN-драйвера для сохранения фотографий в формате JPEG при сканировании на сканере Epson.
Иногда для сохранения фотографий в формате JPEG применяются более компактные шкалы, состоящие всего из пяти или трех позиций. В таких шкалах выбирается не сжатие фотографии, а качество ее изображения и не цифрами, а словами русского или английского языка (рис.10).

Рис.10 Одно из окон программы Photoshop для сохранения фотографий в формате JPEG по упрощенной шкале.
Самая простая шкала выбора ступени качества для фотографий формата JPEG используется в цифровых фотокамерах. Она состоит всего из трех позиций, которые определяют условный размер файла фотографии. Они обозначаются буквами английского языка «L», «M», «S» от слов Large – большой, Medium — средний, Small – маленький (рис.11).

Рис.11 Две шкалы качества формата JPEG для сохранения фотографий в цифровом фотоаппарате.
При сохранении цифровых фотографий в формате JPEG важно помнить, что на разных шкалах большое число может соответствовать и качеству изображения (), и коэффициенту его сжатия (). По своей сути они являются прямой противоположностью
В первом случаи большему числу соответствует максимальное качество изображения, а во втором минимальное. При сохранении файла формата JPEG легко ошибиться и ухудшить качество фотографии, которое потом нельзя будет восстановить. А кроме этого у формата JPEG есть и другие особенности сохранения фотографий, которые нужно обязательно знать.
Как восстановить Просмотр фотографий Windows при обновлении до Windows 10
Если на вашем компьютере операционная система Windows 10 появилась после обновления с Windows 7 или Windows 8.1, то тогда никаких проблем для использования старого средства просмотра фотографий не будет. В этом случае, Просмотр фотографий Windows присутствует в графическом интерфейсе операционной системы.
Для выбора просмотрщика фотографий в качестве приложения для открытия файла поддерживаемого графического формата (.bmp, .dib, .jpe, .jpg, .jpeg, .gif, .jfif, .jpeg, .jxr, .png, .wdp), кликните правой кнопкой мыши по изображению, а затем из контекстного меню «Открыть с помощью», выберите из списка доступных приложений пункт контекстного меню «Выбрать другое приложение».
После этого, откроется окно «Каким образом вы хотите открыть этот файл?». В разделе «Другие параметры», среди списка приложений, вы увидите «Просмотр фотографий Windows». Выделите просмотрщик изображений Windows, потом поставьте флажок напротив пункта «Всегда использовать это приложение для открытия (.расширение файла) файлов», а затем нажмите на кнопку «ОК».
После этого, файлы данного графического формата будут по умолчанию открываться с помощью приложения Просмотр фотографий Windows.
Carambis PhotoTrip скачать
Продукт заслуживает отдельного внимания, поскольку заинтересует пользователя функционалом для создания домашней и онлайн-фототеки имеющихся снимков. ПО обрабатывает снимки, применяет к ним фильтры и GPS-треки, публикует работы в социалки, репостит снимки и автоматически удаляет дубликаты контента.
Из любого уголка мира можно внести фото в карту путешествий, создать альбомы или коллекции фотокарточек, отправить снимки по почте или найти картинку в умной поисковой системе. Карамбис Фототрип также сортирует снимки по датам, имеет современные эффекты для обработки и настройки для улучшения качества снимков. Пробная версия активна 30 дней.
Как вернуть просмотрщик фотографий в Windows 10
При чистой установке Windows 10, Просмотр фотографий Windows будет отсутствовать в графическом интерфейсе операционной системы, поэтому его нельзя будет выбрать для открытия определенных типов файлов.
В этом случае, проблему со старым средством просмотра Windows, можно будет решить несколькими способами, при которых будет восстановлена возможность выбора приложения для соответствующих типов файлов. Осуществляется это путем внесения изменений в реестр Windows 10.
Перед внесением изменений в реестр Windows, или перед другими серьезными изменениями на своем компьютере, не забудьте создать точку восстановления системы. В этом случае, при возникновении проблем, вы сможете вернуть Windows 10 в рабочее состояние, которое было на вашем компьютере до внесения изменений.
Скачайте на свой компьютер файл, который содержит в себе применение изменений в реестре операционной системы, для добавления отсутствующих значений.
Затем запустите этот файл на своем компьютере. Для этого кликните два раза по файлу реестра (расширение .reg) левой кнопкой мыши, или после клика правой кнопки мыши, выберите в контекстном меню пункт «Слияние».
После применения изменений в реестре, на вашем компьютере в контекстном меню «Открыть с помощью» будет доступен Просмотр фотографий Windows для выбора программы для открытия фотографий, сохраненных в определенном формате.
Также вы можете войти в меню «Пуск», далее откройте последовательно «Параметры», «Система», «Приложения по умолчанию». В разделе «Просмотр фотографий», нажмите на кнопку «Выбрать значения по умолчанию».
После этого откроется окно «Выберите приложение», в котором вы увидите среди других приложений Просмотр фотографий Windows. Далее кликните по приложению для сопоставления с файлами поддерживаемых форматов.

Вы можете все это проделать самостоятельно вручную, добавив параметры типов файлов в ветку реестра:
Я не буду описывать этот способ, так как все это легко можно сделать при использовании готового файла реестра.
Заключение
Пользователь может выбрать для себя лучший просмотрщик фото, работающий в Windows, для своего компьютера. Бесплатные программы: FastStone Image Viewer, XnView, IrfanView, Ashampoo Photo Commander Free, Honeyview, находятся среди лучших просмотрщиков изображений, в данном классе программ.
По умолчанию любой файл принимает расширение той программы при помощи, какой он был создан. Узнать какой формат того или иного файла, к примеру, по картинке, можно кликнув на иконке самого файла правой клавишей мыши и выбрать пункт «Свойства» в выпадающем списке. В окне «Общие» мы видим, что это изображение JPG и имеет оно расширение.jpg, а в следующей строчке, которая называется «Приложения», мы видим программу для чтения, с помощью которой, система его открывает. В данном случае, на изображении видно, что в операционной системе Windows 10, можно открыть файл jpg на компьютере при помощи программы «Фотографии». Но как открыть файл в данном формате, если установлена другая ОС? Всё просто во всех операционных системах по умолчанию есть встроенное функции для просмотра и редактирования картинок на компьютере в jpg.