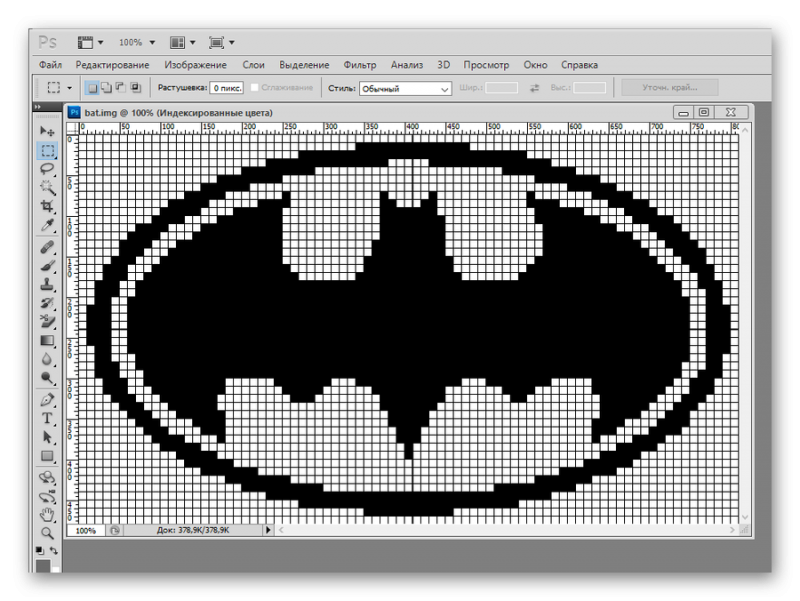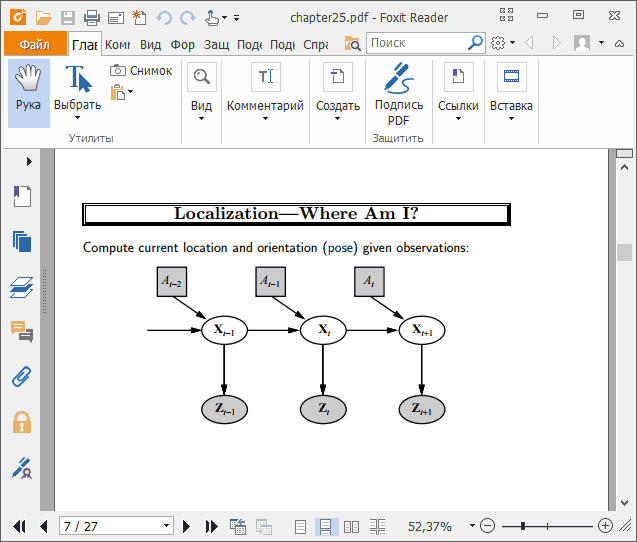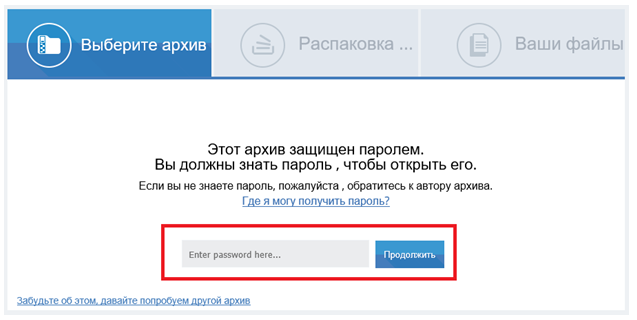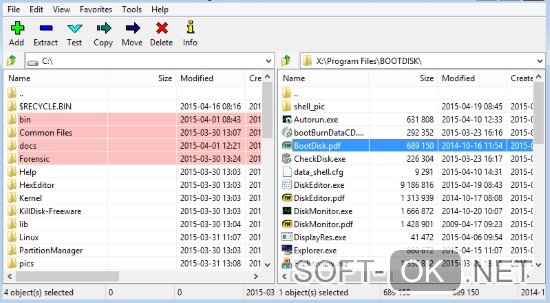Файл формата rar: чем открыть, описание, особенности
Содержание:
- Почему графических чипов может быть два?
- Возникновение ошибки unarc.dll из-за проблем с архивами
- Mac FoneTrans
- Ошибка! Архив повреждён или имеет неизвестный формат.
- Проверка на стороннем персональном компьютере
- Оперативная память
- Ошибка ERROR: archive data corrupted (decompression fails)
- Ремонт в домашних условиях
- Как открыть ZIP файлы на ПК
- Более сложный и надежный способ
- Другие варианты решения
- Решено: проблемы с поврежденным заголовком WinRar
- Восстановление битого архива
Почему графических чипов может быть два?
Прежде чем говорить о том, как производится настройка видеокарты в БИОСе, следует понять, для чего могут применяться два типа адаптеров. По всей видимости, это, скорее, средство привлечения покупателя, нежели крайняя необходимость.
К примеру, для работы с офисными документами человеку хватит и встроенного чипа, но если после трудового дня он хочет расслабиться и пройти какую-нибудь современную игру, без дискретной карты не обойтись (а вслучае необходимости карты можно даже объединить).
С другой стороны, применение такой пары может быть обусловлено и тем, что при выходе из строя одного адаптера можно задействовать второй. Настройка видеокарты в БИОСе может понадобиться только в том случае, если сам компьютер или ноутбук не оснащен функцией автоматического переключения или смены карты при изменении пользовательских настроек.
Возникновение ошибки unarc.dll из-за проблем с архивами
Если при установке на компьютер программы или при распаковке архивов возникает ошибка unarc.dll, проблема может быть связана непосредственно с файлом, с которым проводятся действия. При этом пользователя операционная система может оповещать о различных кодах ошибки, которые никак не влияют на процесс «лечения». Чаще всего сообщается, что «unarc.dll вернул код ошибки 7». Если подобное произошло, первым делом следует проверить архив. Сделать это можно в два этапа:
- Загружаем из интернета идентичный файл тому, установка которого не удается из-за ошибки unarc.dll. При этом скачать его необходимо с другого сайта (не забывайте про стандартные меры безопасности при загрузке установочных файлов с неизвестных сайтов). Если вновь при установке возникает ошибка unarc.dll, необходимо перейти ко второму шагу;
- Загруженные установочные файлы (архивы) необходимо проверить на работоспособность на другом компьютере. Если на нем неисправность себя не проявляет, значит, проблема не связана с архивом, и необходимо искать другие способы ее устранения.
В некоторых ситуациях код ошибки unarc.dll может появляться из-за «битого» архиватора. Если на компьютере установлен WinRAR, попробуйте проинсталлировать 7zip или другую программу, отвечающую за разархивацию файлов.
В некоторых случаях проблема возникает из-за ошибки в операционной системе Windows. В такой ситуации исправить ее можно переустановив библиотеку unarc.dll или операционную систему. Лучше выбрать первый вариант, но сделать все необходимо правильно, иначе могут возникнуть проблемы с Windows. Рекомендуем, перед тем как самостоятельно устанавливать библиотеку unarc.dll, на компьютере.
Для установки unarc.dll, проделайте следующие действия:
- Загрузите файл unarc.dll из интернета с проверенного источника;
- Далее установите его в требуемую папку, в зависимости от :
- Для 32x и 86x: Windows/System 32;
- Для 64x: Windows/SysWOW64.
Важно:
Часто проблема заложена в определенной версии операционной системы, поставляемой на диске. В некоторых ситуациях даже переустановка Windows не помогает решить проблему unarc.dll
Если вы переустановили операционную систему и вновь появляется код ошибки unarc.dll, попробуйте ее принудительно обновить.
На операционных системах выше Windows 7 часто у пользователей возникает проблема с русской локализацией, которая может приводить к непредвиденным ошибкам. В частном случае, ошибка unarc.dll может появляться из-за расположения установочного файла в папке, которая содержит кириллические символы.
Проверьте, чтобы путь до установочного файла был весь на латинице. Если имя пользователя компьютера задано на русском языке, потребуется создать нового пользователя с английским именем. Кроме того, убедитесь, что путь установки также полностью на латинице, и в нем нет кириллических символов.
Mac FoneTrans
Перечисленные методы годятся для всех пользователей. В частности, при работе с Windows. Тем не менее операционные системы на компьютерах отличаются. Некоторые предпочитают работать на MacOS.
Для данной операционной системы есть отдельный ответ на вопрос о том, как скинуть с компа музыку на «Айфон». Для этого можно воспользоваться приложением под названием Mac FoneTrans. Это многофункциональная программа, позволяющая синхронизировать iPhone с ПК.
Основным недостатком является то, что приложение это платное. В остальном работа с Mac FoneTrans сводится к ранее предложенным алгоритмам. А именно:
- Подключить смартфон к компьютеру.
- Запустить Mac FoneTrans.
- Открыть меню «Музыка».
- Перенести в окно, отвечающее за работу с iPhone, все желаемые треки.
Скачивание музыки подобным образом не получает особого распространения среди пользователей. Связано это с тем, что Mac FoneTrans стоит весьма дорого. Поэтому абоненты предпочитают работать с бесплатным контентом.
Ошибка! Архив повреждён или имеет неизвестный формат.
Чаще всего архив повреждается при обрыве связи (например, если он скачивался с какого нибудь сайта по интернету), при воздействии компьютерного вируса либо других причин. При попытке извлечь поврежденный архив появляется окно с предупреждением: «Ошибка! Архив повреждён или имеет неизвестный формат.» Что делать в таких случаях?
Восстановление и распаковка поврежденных архивов
Для начала надо установить архиватор. Воспользуемся архиватором WinRAR. О нём я писал в статье Лучшие бесплатные архиваторы для Windows.WinRAR умеет и восстанавливать поврежденные архивы и также распаковывать их. Для восстановления:
- Запустите архиватор и выделите в проводнике нужный файл архива.
- Нажмите на кнопку Исправить.
- Выберите папку для записи восстановленного архива и тип восстанавливаемого архива. Это либо RAR либо ZIP.
Успешность восстановления зависит от того, добавлена ли была информация для восстановления архива при его создании.У WinRAR есть одна полезная функция, которая при архивировании файлов, позволяет добавить в архив информацию для восстановления архива, в случаях когда он будет повреждён. Если архив был создан с использованием данной функции, то вероятность полного восстановления поврежденного архива в разы повышается. Но, использование данной фнукции увеличивает размер самого файла архива. Этой функцией рекомендуется воспользоваться при архивации важных данных, если размер файла не важен.После окончания процесса восстановления, длительность которого зависит от размера файла архива, в указанной папке будет создан файл, в названии которого будет добавлено слово rebuilt.Если восстановить повреждённый архив не получилось перейдём к его извлечению. Для распаковки поврежденного архива:
- Кликните правой кнопкой мыши по поврежденному архиву и из контекстного меню выберите пункт Извлечь файлы.
- Установите галочку в чекбоксе Не удалять файлы, извлеченные с ошибками.
Нажмите ОК.
При таком извлечении, архив полностью распакуется, но возможно не все файлы в нём удастся открыть. Возможно некоторые файлы будут повреждены, но большинство из них (а может даже и все) будут доступны для дальнейшего использования.
Итоги:Надеюсь данный материал будет полезен нашим читателям, у которых возникли проблемы с поврежденными архивами. Напоследок, порекомендую также воспользоваться программой 7-ZIP, о которой тоже писал. Иногда архивы, которые не получается распаковать другими программами, 7-ZIP щёлкает в два счёта. На этом все на сегодня. Здоровых архивов вам.
Проверка на стороннем персональном компьютере

Описываемый в данном материале сбой может сопровождаться различными сообщениями. Одно из них выглядит так: «ISDone.dll: этот файл используется установщиком для распаковки». Чтобы устранить неполадку, нужно выполнить ряд шагов, которые на первый взгляд могут показаться весьма странными, при этом эффективность такого подхода очень высока.
Перемещаем используемый файл на посторонний компьютер. Применяем для этого флеш-накопитель формата USB либо локальную сеть. Если после переноса файл исправно работает, значит, неполадка кроется в первом компьютере. Отметим, что причин у сложившегося положения бывает несколько, однако к основным относятся проблемы с памятью и системой.
В случае, если аналогичная ошибка появляется и на другом компьютере, загружаем рассматриваемый файл напрямую из применяемого ранее источника в сети Интернет. Распаковываем или устанавливаем элемент. Итак, если при переносе ошибка повторяется, скачиваем файл на новый ПК, но из прежнего источника, и разворачиваем его там. В случае, если данные действия привели к стабильной работе пакета на втором компьютере, вероятнее всего, первому недостаточно оперативной памяти для воспроизведения элемента.
Чтобы решить проблему, необходимо заняться заменой аппаратной части ПК, а именно следует установить более современный модуль ОЗУ. Следует отметить, что сам сбой «ISDone.dll — произошла ошибка при распаковке» чаще всего вызван проблемами с оборудованием, неполадки непосредственно в операционной системе Windows редко приводят к такому результату.
В случае, если вышеприведенные способы не сработали, скачиваем файл из альтернативного источника. Мы также можем использовать приложение, которое называется «Универсальный распаковщик». В оригинале — Universal Extractor. Речь идет о бесплатной программе. При помощи этого решения в отдельных случаях удается распаковать устанавливаемые архивы, которые системе кажутся поврежденными.
Оперативная память
Если установлено, что причиной сбоя «ISDone.dll файл поврежден» является ОЗУ, отключаем соответствующие модули по одному. Запускаем обрабатываемый файл после изъятия каждого из элементов памяти. Операции по разбору ПК следует проводить только в выключенном состоянии. Данную операцию настоятельно рекомендуем доверить экспертам
Подобный подход требует больших временных затрат, чрезвычайной осторожности и профессионализма, однако в некоторых случаях он бывает эффективен. В результате файл может заработать
Однако лучше все же приобрести новые если есть такая возможность.
Ошибка ERROR: archive data corrupted (decompression fails)
При распаковке какого-либо архива (репака) пользователь может столкнуться с ошибкой распаковки и соответствующим сообщением «ERROR: archive data corrupted (decompression fails). Данная проблема может быть вызвана множеством причин, от структурных повреждений самого архива до аппаратных проблем в работе памяти компьютера. В этой статье я расскажу, какова суть данной ошибки, познакомлю читателя с её причинами, а также поясню, как исправить ERROR: archive data corrupted (decompression fails) на вашем ПК.
Скриншот ERROR: archive data corrupted (decompression fails)
Суть и причины ошибки ERROR: archive data corrupted (decompression fails)
Как следует из текста ошибки, который в переводе звучит как «архивные данные повреждены, декомпрессия закончилась неудачей», возникновение данной ошибки связано с неудачей в декомпрессии (распаковке) какого-либо архива. Обычно это обусловлено следующим рядом причин:
- Изначально «битый» архив (ошибки при запаковке файла, приведшие к созданию нерабочего архива);
- Не корректная загрузка архива с внешнего источника, в процессе которой тело архива было или повреждено, или загружено не полностью;
- Не достаточно качественный архиватор, плохо распаковывающий архивы данного типа;
- Путь, по которому размещён архив на ПК, имеет кириллические символы;
- Распаковка архива в директорию с предлинным названием;
- Злокачественное действие вирусных программ;
- Действие антивирусных программ, блокирующих корректную распаковку нужного архива (в частности, функционал антишпионской программы от Microsoft под названием «Защитник Windows» (Windows Defender), или системного фильтра «SmartScreen» могут стать причинами описываемой мной ошибки);
- Проблемы с правами доступа диска, куда распаковывается нужный нам архив;
- Отсутствие свободного места на диске, куда распаковывается архив;
- Проблемы в работе планок памяти ПК;
- Поломка (нестабильная работа) носителя, на котором находится архив (например, поломка флеш-накопителя).Ошибка
Как исправить ERROR: archive data corrupted (decompression fails)
Для решения проблемы archive data corrupted (decompression fails) рекомендую выполнить следующее:
- Проверьте наличие достаточного количества свободного места на жёстком диске, при необходимости освободите место, удалив ряд ненужных файлов;
- Временно отключите ваш антивирус и брандмауэр, а затем попробуйте выполнить распаковку нужного архива;
Временно отключите ваш бранмауэр
- Отключите системный фильтр Smart Screen на ОС Виндовс 8 и 10, а также «Защитник Windows»;
- Если путь к архиву имеет кириллические символы, перенесите данный архив в папку, путь к которой имеет только латинские символы, и попробуйте оттуда распаковать данный архив;
- Запускайте репак от имени администратора (наводим курсор на выполняемый файл репака, кликаем правой клавишей мышки, выбираем «запуск от имени администратора»;
Используем запуск от имени администратора
- Попробуйте использовать другой архиватор для распаковки архива (при возможности), или переустановите ваш архиватор, использовав самую свежую его версию;
- Попробуйте перенести проблемный архив на другой ПК и распаковать его там. Если всё пройдёт без проблем, значит причина в вашем ПК, если же проблемы возникнут и там, значит сам архив повреждён;
- Попробуйте скачать данный архив с другого источника (или от другого автора репака). Довольно часто при распаковке определённого архива от конкретного автора появляется проблема archive data corrupted (decompression fails), репак же другого автора может устанавливаться без каких-либо проблем;
- Проверьте вашу систему на вируса. Помогут такие инструменты как Dr.Web CureIt!, Trojan Remover, Malwarebytes Anti-Malware и ряд других аналогов;
Используйте Dr.Web CureIt!
- В ряде случаев проблемы архива наблюдаются из-за носителя (например, флешки), на котором переносится архив. Попробуйте использовать альтернативный носитель;
- Проверьте память вашего компьютера специальными тестами (уровня Memtest). Можно также попробовать поочерёдное изъятие планок памяти, и запуск процесса декомпрессии, что позволит идентифицировать нестабильно работающую планку памяти.
Попробуйте поочерёдное изъятие планок памят
Заключение
Причиной ошибки ERROR: archive data corrupted (decompression fails) обычно является повреждение самого файла-архива. Для решения указанной проблемы рекомендую воспользоваться перечисленными мной советами, это поможет избавиться от ошибки archive data corrupted (decompression fails) на вашем ПК.
Вам также может понравиться
Ремонт в домашних условиях
В ходе эксплуатации аккумулятор девайса теряет свою изначальную вместительность энергии, что прямо пропорционально сказывается на продолжительности работы устройства в автономном режиме. Если ваш лэптоп работает всего лишь час после полной зарядки или совсем перестал включаться без использования кабеля, то не стоит бежать в первый попавшийся магазин и покупать новый компонент, поскольку некоторые случаи позволяют провести ремонт детали самостоятельно в домашних условиях.
Как отремонтировать аккумулятор для ноутбука и с чего вообще стоит начать? Давайте немного уделим внимания диагностике.
Как открыть ZIP файлы на ПК
Если Вас интересует, как открыть файлы ZIP на вашем компьютере с установленной Windows? Тогда решения, на которые вы должны положиться, и указания, которым вы должны следовать, приведены ниже.
Менеджер архивов по умолчанию
Чтобы открыть ZIP-файлы, сохраненные на вашем компьютере, вы можете сначала обратиться к стандартному диспетчеру сжатых архивов Windows, который позволяет сжимать и распаковывать файлы, относящиеся к рассматриваемому типу, не прибегая к использованию сторонних решений.
Чтобы использовать его, найдите значок ZIP-файла, который вы хотите извлечь, щелкните правой кнопкой мыши по нему и выберите пункт Извлечь все в контекстном меню.
В появившемся окне нажмите кнопку Обзор и укажите место вывода, в которое следует извлечь данные, затем выберите, следует ли автоматически отображать извлеченные файлы в конце процедуры или нет, отметив галочкой или оставив соответствующий флажок, и нажмите кнопку Извлечь.
В качестве альтернативы тому, что я только что указал, вы можете просто дважды щелкнуть по интересующему ZIP-файлу и затем перетащить файлы, которые вы хотите извлечь из архива, из открытого окна, освободив его в том положении, которое предпочитаете.
Помните, что если ZIP-файл, который вы хотите открыть, защищен паролем, вам также будет предложено ввести его, чтобы распаковать.
7-Zip
Вы предпочитаете использовать сторонние инструменты для открытия ZIP-файлов в Windows, включающие дополнительные функции? В таком случае, я предлагаю обратиться к 7-Zip. Это бесплатная программа, широко используемая и высоко ценимая пользователями. Она с открытым исходным кодом и позволяет разархивировать файлы ZIP, RAR, 7Z и т.д. Она также позволяет создавать ZIP-архивы и архивы в других форматах, а также создавать / извлекать запароленные и многотомные защищенные архивы.
Чтобы скачать её на ваш компьютер, зайдите на соответствующий сайт и нажмите ссылку Download, в соответствии с версией Windows, используемой на вашем ПК (64-битная или 32-битная), в верхней части страницы.
После завершения загрузки откройте полученный файл .exe и в окне, показанном на рабочем столе, нажмите кнопки Да, Установить и Закрыть.
После завершения установки щелкните правой кнопкой мыши значок ZIP-файла, который вы хотите извлечь, и выберите в контекстном меню, которое отображается, 7-Zip → Открыть элементы. В открывшемся окне на экране нажмите кнопку Извлечь, затем укажите место на вашем компьютере, в котором вы хотите сохранить извлеченные файлы, и нажмите кнопку ОК.
В дополнение к тому, как я уже указал, в контекстном меню вы также можете выбрать другие параметры для извлечения: указать точное местоположение в Windows, в которое нужно извлекать файлы, или извлечь конкретные элементы.
Имейте в виду, чтобы открывать защищенные паролем ZIP-файлы, при извлечении архива вам будет предложено ввести его.
Другие программы для открытия ZIP файлов на ПК
Ни одно из предложенных мною решений по открытию ZIP-файлов в Windows не убедило вас, и вы хотели бы, чтобы я порекомендовал какую-нибудь альтернативу? Сказано – сделано!
Вот список дополнительных программ, полезных для этой цели:
- WinRAR – известный менеджер сжатых архивов, который позволяет просто и быстро создавать и открывать файлы ZIP и RAR. Он платный, но вы можете попробовать его бесплатно в течение 40 дней. Впоследствии, программа продолжает работать, но с навязчивыми баннерами, которые рекомендуют покупку лицензии, и блокирует создание зашифрованных архивов RAR.
- WinZIP – это ещё один известный менеджер архивов, благодаря которому можно сжимать и распаковывать файлы этого типа, создавать сжатые архивы, защищенные шифрованием AES, и напрямую обмениваться документами в облачных сервисах хранения. Он платный, но его можно использовать в течение пробного периода в 22 дня.
Более сложный и надежный способ
Этот способ более эффективный и безопасный. Он поможет вам восстановить работоспособность запакованной папки, которая была повреждена по одной из следующих причин:
- Если работа компьютера была завершена некорректно, то это может привести к повреждению файла RAR, который был открыт во время отключения системы.
- Каждый при закрытии архива, нужно перейти в меню «Файл» и выбрать «Выход». Если для закрытия используется крестик в верхнем правом углу, он может получить повреждение.
- Если ваша система заражена опасными вирусами, испортиться может не только архив, но и другие важные данные, которые хранятся на вашем компьютере.
Это приложение умеет восстанавливать данные из недоступного или поврежденного архива РАР в операционной системе Windows. Данный инструмент извлекает файлы большого размера, которые были испорчены в результате вирусной атаки, сбоя питания, неправильного закрытия архива и т.д.
Для извлечения поврежденных данных нужно выполнить такие действия:
- найти в интернете, загрузить и установить Yodot RAR Repair на свой компьютер;
- запустить приложение и следовать инструкциям на экране, чтобы начать процесс восстановления;
- выбрать поврежденный архив RAR;
- программа должна просканировать выбранный файл;
- после завершения процесса сканирования вы увидите сообщение об успешном восстановлении;
- программа должна отобразить структуру восстановленной запакованной папки;
- выбрать место на жестком диске для размещения распакованного архива.
Также рекомендуется обратить внимание на следующие советы:
- нужно убедиться, что компьютер располагает надежным подключением к интернету;
- рекомендуется загрузить и установить антивирусное программное обеспечение, чтобы обезопасить свой ПК от вредоносных программ;
- желательно создавать резервные копии важных запакованных папок RAR на еженедельной или ежемесячной основе.
Главное достоинство программы Yodot RAR Repair заключается в том, что она не пытается внести исправления в существующие данные, а создает полностью новый файл, оставляя прежний заголовок.
Другие варианты решения
- Попробуйте сменить торрент-клиент. Можем предложить вам ktorrent или стандартный для Ubuntu — Transmission.
Если ошибка повторится — ищите выгоду: вы можете узнать о ней больше благодаря отчётам. Если ошибки нет — проблема также может быть не в накопителе, а в багах самой программы или вашей ОС.
- Попробуйте профессиональную программу Victoria для работы с дисками. Она хорошо зарекомендовала себя в работе с повреждёнными накопителями. Ей активно пользуются в сервисных центрах и крупных компаниях.
- В Linux файловая система блокирует те битые сектора, которые известны ей на момент установки системы. Может, стоит попробовать переустановить ОС?
- Если у вас на диске установлены две ОС (допустим, Windows и Linux) — проверьте работу куБитТоррент во второй системе.
Решено: проблемы с поврежденным заголовком WinRar
Решение 1. Используйте встроенный инструмент WinRAR
Инструмент WinRAR поддерживает встроенную функцию восстановления, которая может исправить повреждение в архивах RAR и ZIP. Чтобы использовать этот инструмент, выполните следующие действия:
- Откройте WinRAR на вашем компьютере
- Нажмите клавиши CTRL + O , чтобы открыть архив .
- Выберите поврежденный архив из системного каталога
- Откройте вкладку Инструменты и выберите Восстановить архив .
- Нажмите кнопку Обзор , чтобы выбрать место для нового восстановленного архива.
- Выберите любое место из системного каталога
- Установите флажок Рассматривать поврежденный архив как RAR и нажмите ОК .
- В течение нескольких секунд выбранный архив будет восстановлен и воссоздан в том месте, которое вы выбрали ранее. Восстановленный файл будет сохранен в новом файле с добавлением rebuilt в начале имени файла.
СВЯЗАННЫЕ : как извлечь файлы RAR в Windows 8, Windows 10: простое руководство
Решение 2. Используйте опцию «Открыть с помощью проводника»
Еще одно предложение для вас – выполнить очень простые шаги, описанные ниже, и посмотреть, поможет ли это вам решить вашу проблему:
- Нажмите на поврежденный ZIP файл
- Выберите Свойства на вкладке Главная и Откройте его .
- Установите Открыть с помощью проводника , на вкладке Общие и в нижней части снимите флажок Безопасность. Затем нажмите ОК
- Перейдите на Извлечь на вкладке Вид выбранного файла и нажмите Извлечь все .
Решение 3. Используйте контекстное меню
Если ваш сжатый архив RAR – это не большое программное обеспечение, а архив с несколькими файлами, такими как изображения и т. Д., Вы можете попробовать выполнить шаги, описанные ниже:
- Выберите свой архив RAR и щелкните по нему правой кнопкой мыши. Выберите Извлечь файлы в появившемся контекстном меню.
- В пути извлечения и окне параметров выберите папку для сохранения распакованного архива и установите флажок Хранить поврежденные файлы в разделе Разное .
- Нажмите ОК , чтобы начать извлечение. Когда появляется сообщение об ошибке, игнорируйте их и продолжайте извлекать архив.
СВЯЗАННЫЕ: Как исправить связь файлов ZIP в Windows 10
Решение 4. Стороннее программное обеспечение для восстановления
Если повреждение является серьезным и архив не может быть восстановлен с помощью методов, описанных выше, вы можете попробовать стороннее программное обеспечение для восстановления. На рынке существует множество компаний-разработчиков программного обеспечения, которые предоставляют стороннее программное обеспечение для восстановления поврежденных архивов RAR. Однако, прежде чем использовать какое-либо стороннее программное обеспечение, мы рекомендуем вам прочитать об этом, а также прочитать некоторые обзоры в Интернете. Большая часть стороннего программного обеспечения доступна в бесплатной пробной или демо-версии. Демо-версии работают аналогично лицензионным версиям и помогают пользователям исследовать программное обеспечение.
СВЯЗАННЫЕ : 8 + лучшие инструменты сжатия файлов для Windows 10
Чтобы преодолеть этот сценарий повреждения файла заголовка архива RAR, мы рекомендуем вам избегать неправильного закрытия файла RAR и не останавливать загрузку файла RAR при низкоскоростном подключении к Интернету. Тем не менее, мы надеемся, что это руководство помогло вам извлечь ваши файлы RAR, и если у вас есть какие-либо другие предложения, не стесняйтесь использовать раздел комментариев ниже.
Восстановление битого архива
Если скачать заново или повторить копирование невозможно, то стоит попробовать процедуру восстановления. Как это сделать через архиватор Винрар:
- Запустить саму программку-архиватор (не проблемный файл!).
- Указать путь к интересующему битому файлу.
-
Выбрать в меню программы «Исправить». В WinRar значок восстановления расположен справа вверху и имеет форму чемоданчика с красным крестом, а если его нет, то выбирайте вкладку «Операции». Можете просто выполнить комбинацию — ALT+R.
-
Выставьте галочку против «Рассматривать как RAR» и укажите куда отправится исправленный объект.
- Дождаться завершения процедуру и опробовать открыть архив.
Даже если полностью решить проблему не получится, вы можете попробовать извлечь хотя бы что-то:
- Открыть архив (поврежденный или исправленный).
- Выбрать «Извлечь».
-
Если перед вами WinRar, то в появившемся окне поставьте галочку рядом с предложением не удалять файлы, которые извлечены с ошибками.
- Указать путь и дождаться завершения, а после пробуем открыть.
Существуют специальные утилиты для восстановления архивов, например, RAR Recovery Toolbox. Здесь достаточно указать путь к нужному объекту и место, куда отправятся восстановленные данные. Подобный софт нередко является платным, а эффективность его не намного выше, но, тем не менее, лучше.
Использование аналогов 7-Zip и WinZip
WinRar является безусловным лидером среди софта подобного рода. Но есть и другие утилиты, способные хорошо выполнять работу с восстановлением архивов. Речь идет о WinZip и 7-Zip. Первое приложение используется на просторах СНГ, а WinZip Популярен в Европе и Америке. В целом, эти архиваторы, как и Винрар отлично справляются с поставленными задачами и имеют схожие алгоритмы.
Опробуйте восстановление проблемного файла при помощи WinZip 22 или 7-Zip. Эти архиваторы используют немного другие алгоритмы работы, что может помочь исправить и восстановить поврежденный архив.
Попробуйте извлечь архив в программе 7-Zip