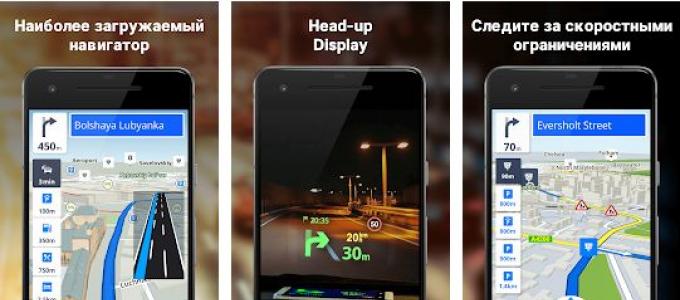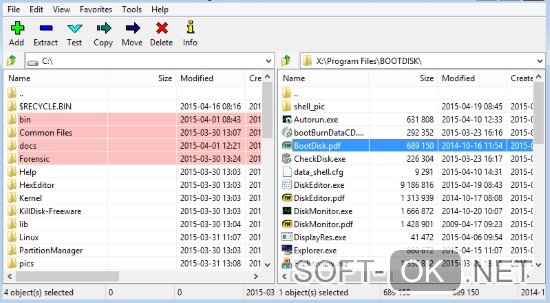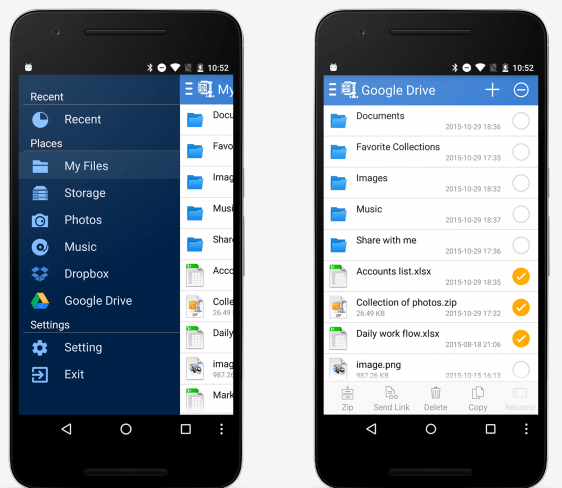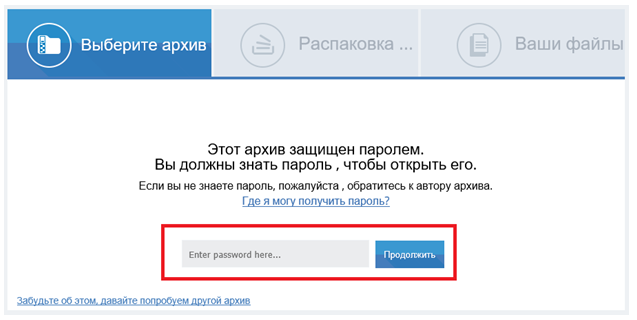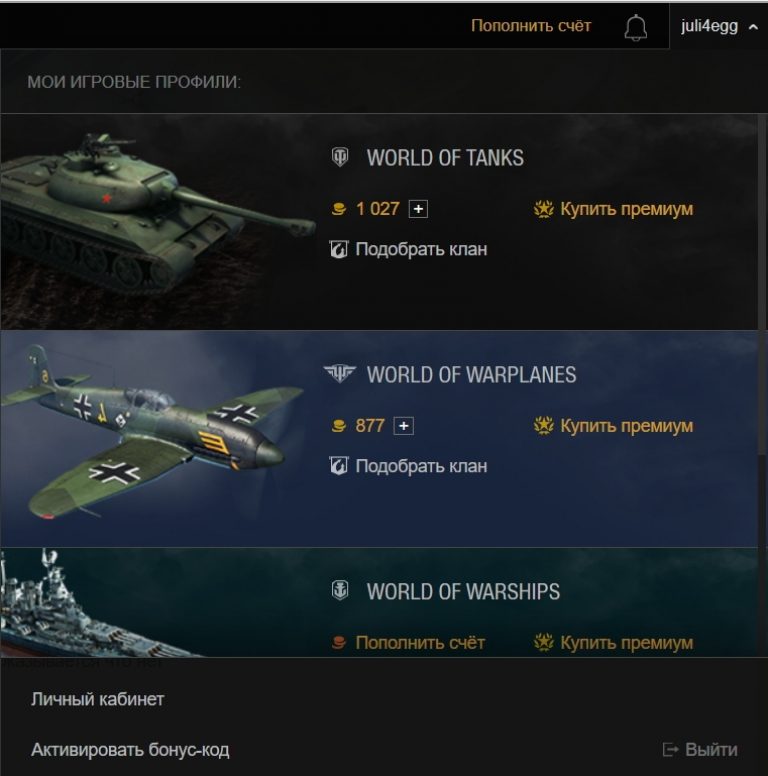Как открыть файл zip и rar на андроиде
Содержание:
- Как архивировать фото, видео и Истории
- Материнская плата
- Как открыть ZIP файлы на Mac
- RAR for Android от компании RARLAB — полноценный WinRar для Андроид
- HTML Objects
- Файлы для скачивания
- Почему архив не открывается
- Как создать архив на Андроиде
- Как распаковать архив с паролем
- Как открывать APK-файлы
- Как открыть ZIP файлы на ПК
- LOG IN
- Способ №4. 7Zipper
- Как распаковать архив на Андроиде
- Другие приложения для работы с ZIP архивами
- Читают сейчас
- Где находится и как найти Архив в Инстаграме
- Как распаковать архив zip просто и без программ
- Как распаковать файл на Андроиде встроенными средствами
- Как и чем открыть ЗИП/РАР файл на Андроиде?
- Способ №3. ZArchiver
- Спящий режим в Windows 10
- Python SciPy
Как архивировать фото, видео и Истории
Чтобы добавить какой-либо медиафайл в Архив, пользователь должен:
- Открыть публикацию на своей странице – нажать три точки сверху.
- В выпадающем меню: «Архивировать».
После, можно посмотреть архивированные фото перейдя в соответствующий раздел. Найти архив с заранее архивированными фото в Инстаграме проще по датам и снимку, который был добавлен.
С помощью такой функции, в памяти учетной записи сохраняются фотографии сроком более одного года. Вернуть архивированные фото в Инстаграме возможно в любой момент, когда пользователь захочет разнообразить Ленту.
В настройках Истории доступно два параметра: сохранять в Архив и на смартфона. Но все публикации, которые ранее не были отмечены как архивируемые, добавлены в раздел не будут. Их нельзя восстановить или найти в Архиве Инстаграма.
В Архив можно добавить:
- фотографии. Публикации из Ленты с описанием, геолокацией и комментариями;
- Stories. Любые записи: начиная от целого набора коротких видео и заканчивая изображениями;
- видео. Вне зависимости от продолжительности и качества;
- карусели. Фото и видео альбомы, которые были добавлены на страницу.
При архивировании сохраняются лайки и комментарии. Но информация из статистики будет утеряна. Восстанавливая архивированные фото в Инстаграме, информация о количестве ранее просмотревших удаляется.
Материнская плата
| Название | Процессор | Граф. процессор | HDMI | . | Примечания |
|---|---|---|---|---|---|
| Xenon (Зенон/Ксенон) | 90 нм | 90 нм | Нет | 203 Ватт | 203 Ватт, 16,5 A |
| Zephyr (Зефир) | 90 нм | 90 нм | Да | 203 Ватт | 203 Ватт, 16,5 A |
| Falcon (Фалкон) | 65 нм | 90 нм | Да | 175 Ватт | 175 Ватт, 14,2 A |
| Opus (Опус) | 65 нм | 90 нм | Нет | 175 Ватт | Только как замена для материнских плат Xenon, которые ремонтировали в специальных центрах. |
| Jasper (Джаспер) | 65 нм | 65 нм | Да | 150 Ватт | 65-нм GPU и увеличенный объём флэш-памяти (Только для Arcade на плате Jasper) до 256 MB (от 16 MB). 150 Ватт (или 175 Ватт на некоторых партиях), 12,1 A |
| Trinity (Тринити) | 45 нм | 45 нм | Да | 135 Ватт | Новая, переработанная ревизия платы. CPU и GPU реализованы на одном чипе. 135 Ватт. Используется только в Xbox 360 Slim. |
| Corona (Корона) | 45 нм | 45 нм | Да | 120 Ватт | Обновлённая плата для Xbox 360 Slim. Чипы Hana и Southbridge объединены в один чип. |
| winchester (винчестер) | 45 нм | 45 нм | Да | 120 Ватт | Эта плата на данный момент не поддаётся никакому взлому. |
Как открыть ZIP файлы на Mac
Теперь посмотрим, как открыть ZIP-файлы на Mac. Ниже вы найдете те придложения, которые, по моему скромному мнению, представляют лучшие решения такого типа. Испытайте их прямо сейчас, я уверен, что они вас удовлетворят.
Стандартная утилита сжатия
Compression Utility – «стандартный» инструмент компьютеров Apple, благодаря которому можно открывать различные типы сжатых архивов и создавать ZIP-файлы. Использовать его очень просто.
На самом деле, всё, что вам нужно сделать, это найти значок ZIP-файла, к которому вы хотите перейти, щелкнуть по нему правой кнопкой мыши и выбрать Открыть в появившемся контекстном меню, чтобы извлечь содержимое в текущей позиции.
В качестве альтернативы того, что указал вам выше, вы можете открыть интересующий вас ZIP-файл, просто дважды щелкнув по нему.
Имейте в виду, что если ZIP-архив, который вы хотите открыть, защищен паролем, вам будет предложено ввести его.
Keka
Ещё один отличный инструмент, который вы можете использовать для открытия файлов ZIP на Mac – Keka. Это бесплатная программа, благодаря которой вы можете извлечь все основные форматы сжатых файлов, включая ZIP, RAR, ZMA и т.д. с помощью простого перетаскивания. Также позволяет создавать новые архивы и всё это бесплатно, но в Mac App Store доступен платный вариант, который может быть куплен для того, чтобы поддержать и вознаградить труд разработчиков.
Для того чтобы выполнить скачивания Keka, перейдите на соответствующий сайт и нажать на кнопку Скачать vx.x.xx. По завершении загрузки откройте полученный пакет .dmg и перетащите значок Keka в папку приложений MacOS. Затем щелкните правой кнопкой мыши по нему и выберите пункт Открыть в контекстном меню, чтобы открыть программу, обходя ограничения, наложенные Apple на несертифицированных разработчиков (операция, которая должна выполняться только при первом запуске).
Теперь, когда вы видите окно Keka на столе, перетащите значок ZIP-файла, чтобы извлечь его, дождитесь начала и завершения процедуры извлечения. Содержимое ZIP-файла будет сохранено в том же месте, что и исходный сжатый архив.
В качестве альтернативы тому, что я указал выше, вы можете извлечь ZIP-архив на вашем Mac с Keka, щелкнув правой кнопкой мыши по его значку, выбрав пункт Открыть с помощью в появившемся контекстном меню, а затем → Keka.
Я также отмечаю, что если ZIP-файл, который вы хотите извлечь, защищен паролем, вам также будет предложено ввести последний, чтобы продолжить.
Другие программы для открытия ZIP файлов на Mac
Ни одно из предложенных мною решений для открытия ZIP-файлов в macOS не убедило вас, и вы хотели бы, чтобы я порекомендовал альтернативы? Нет проблем… вы можете найти их в списке ниже.
iZip Archiver – это ещё одно бесплатное приложение, которое позволяет распаковывать наиболее популярные форматы сжатых архивов на Mac
Обратите внимание, что оно также позволяет просматривать содержимое архивов без необходимости их предварительного извлечения. Помимо распаковки, он также поддерживает создание файлов ZIP.
Unarchiver – бесплатное и простое в использовании приложение, которое позволяет извлекать ZIP-архивы и другие типы сжатых файлов, даже защищенные паролем
Он также обеспечивает доступ к содержимому файлов изображений ISO и BIN и файлов .exe для Windows. Однако, создание новых архивов не допускается.
WinZIP – менеджер ZIP-архивов, который я указывал вам для использования с Windows. Он также доступен для Mac и даже в этом случае позволяет простым и быстрым способом создавать и открывать ZIP-файлы и другие форматы сжатых архивов, предоставляя пользователям различные дополнительные функции.
RAR for Android от компании RARLAB — полноценный WinRar для Андроид
На сегодняшний день RAR for Android – это, пожалуй, самый функциональный и популярный рар-архиватор для Андроида, причем совершенно бесплатный. Функциональность приложения держится на высоком уровне, о чем свидетельствуют отзывы на Google Play, а также личный опыт автора обзора.
С помощью приложения RAR вы сможете создавать и распаковывать не только ZIP и RAR архивы, но также открывать файлы следующих расширений: TAR, GZ, 7z, XZ, BZ2, ARJ. Безусловно, данные форматы встречаются гораздо реже на Андроиде, тем не менее, иногда приходится работать и с ними.
Интерфейс архиватора WinRAR на Android
Впрочем, это не полный перечень возможностей распаковщика RAR for Android: например, «Винрар» позволяет быстро восстанавливать поврежденные файлы формата ZIP и RAR, измерять производительность распаковки в ОС Андроид. В общем, все знакомые функции WinRAR со скидкой на то, что все же мы имеем дело с мобильным архиватором.
Сейчас переходим непосредственно к настройкам архиватора «Винрар», которые относятся к работе с архивами. Есть определенные удобства при управлении архивами – например, вы можете выставить архивы как приоритетные файлы в списке файлового менеджера – и они будут на виду. Также можно включить показ скрытых файлов архивов и добавлять имена архивов в историю, что, несомненно, ускорит доступ к ним в будущем. Отдельно следует отметить раздел настроек Пути. Здесь можно указать папку для распаковки по умолчанию, изменить имя архива по умолчанию и прочее. Для списков файлов можно задать определенную кодировку и установить сортировку.
Несмотря на высокую популярность и хороший функционал, у приложения RAR for Android есть, как плюсы, так и минусы.
Плюсы RAR for Android
- Высокая производительность, «Винрар» быстро реагирует на команды;
- Возможность восстанавливать поврежденные файлы из архива;
- На данный момент скачать архиватор для андроид RAR for Android можно совершенно бесплатно, что радует;
Минусы распаковщика zip и rar
- Нет возможности менять интерфейс архиватора: подбирать цвет, шрифт;
- Если в архиве присутствует другой архив, приложение может ругаться при распаковке;
- Временные папки в RAR for Android удаляются через час после закрытия архива, поэтому о конфиденциальности можно забыть
| Полное название архиватора | WinRar |
| Разработчик | RarLab |
| Версия Андроид | 4.0.3 > |
| Количество скачиваний | 10 000 000–50 000 000 |
| Ссылка на скачивание | Скачать winrar для андроид |
HTML Objects
Файлы для скачивания
Почему архив не открывается
Нельзя исключать тот факт, что в процессе распаковки архива у пользователя могут возникнуть проблемы. Поэтому мы подготовили ответы на самые важные вопросы, которые позволят устранить ошибку.
Герман
Эксперт в области цифровых технологий и деятельности мобильных операторов. Занимаюсь постоянным мониторингом изменений отрасли в России и за рубежом.
Задать вопрос
Вопрос эксперту
Почему у меня не получается распаковать ZIP-файл стандартными средствами?
Возможно, ваш телефон не обладает встроенным архиватором. Рекомендуем загрузить одно из рассмотренных в материале приложений, чтобы извлечь файлы.
Из-за чего архив распаковывается не до конца?
Скорее всего, на смартфоне просто не хватает встроенной памяти. Если эта проблема стоит для вас особняком, советуем извлекать файлы на SD-карту.
Что делать, если после ввода пароля архиватор выдает ошибку?
Единственная причина возникновения такой проблемы – неправильно указанный пароль. Перепроверьте символы и введите их в верной последовательности.
А если приложение просто отказывается выполнять распаковку?
Вполне вероятно, что это происходит из-за отсутствия у программы плагинов для распаковки архива вашего формата. Воспользуйтесь более функциональным приложением вроде ZArchiver.
4.7 / 5 ( 31 голос )
Автор
Герман
Эксперт в области цифровых технологий и деятельности мобильных операторов. Занимаюсь постоянным мониторингом изменений отрасли в России и за рубежом.
Как создать архив на Андроиде
Наряду с распаковкой архива многих пользователей волнует, как создать собственный ZIP или RAR на Андроиде. Выполнить эту операцию можно за считанные минуты, используя стандартные средства или сторонние приложения. Для создания архива потребуется:
- Открыть любой раздел «Проводника».
- Нажать на кнопку настроек.
- Выбрать пункт «Новая папка».
- Придумать для нее название и определить расположение.
- Добавить в папку все интересующие файлы.
- Долгим нажатием тапнуть по папке, а затем выбрать пункт «Еще».
- Выбрать функцию «Архивировать».
- Если она не предусмотрена смартфоном, то откройте приложение-архиватор, выберете функцию «Создать архив» и укажите созданную ранее папку.
При создании архива система может предложить задать пароль или сжать файлы. Выбираете эти опции только в случае необходимости, так как от этого зависит время, которое уйдет на завершение архивации.
Как распаковать архив с паролем
Каждый пользователь старается защитить свои файлы, добавляя их в архив. Именно для реализации этой идеи разработчики архиваторов предусмотрели возможность задать пароль, который будет знать владелец архива и люди, с которыми он решит поделиться.
Если вам попался запароленный архив, то при попытке извлечения стандартными средствами или через специальное приложение на экране появится информация, предупреждающая о необходимости ввода пароля. Указав правильные символы, пользователь без проблем извлечет все файлы. Таким образом, процесс распаковки запароленного архива не отличается от процедуры извлечения файлов из незащищенного ZIP или RAR.
Как открывать APK-файлы
Формат APK (сокращение от Android Package) является основным для распространения инсталляторов приложений, поэтому по умолчанию при запуске таких файлов начинается установка программы. Открыть такой файл для просмотра несколько труднее, но все так же осуществимо. Ниже мы распишем методы, которые позволят вам как вскрывать APK, так и устанавливать их.
Способ 1: MiXplorer
В MiXplorer есть встроенный инструмент для открытия и просмотра содержимого APK-файла.
- Запустите приложение. Проследуйте к папке, в которой находится целевой файл.
Одиночное нажатие на APK вызовет следующее контекстное меню.
Нам нужен пункт «Explore», который и следует нажать. Второй пункт, к слову, запустит процесс установки приложения из дистрибутива, но об этом ниже.
Содержимое APK будет открыто для просмотра и дальнейших манипуляций.
Хитрость данного способа заключается в самой природе APK: несмотря на формат, он представляет собой модифицированный вариант GZ/TAR.GZ-архива, который, в свою очередь, является модифицированным вариантом сжатых папок ZIP.
В случае, если вы хотите не просмотреть, а установить приложение из установщика, проделайте следующее.
- Зайдите в «Настройки» и найдите в них пункт «Безопасность» (иначе может называться «Настройки безопасности»).
Зайдите в этот пункт. - Найдите вариант «Неизвестные источники» и поставьте напротив него галочку (или активируйте переключатель).
Заходите в MiXplorer и перейдите к каталогу, где размещен пакет установщика в формате APK. Тап по нему откроет знакомое вам контекстное меню, в котором уже надо выбрать пункт «Установщик пакетов».
Запустится процесс установки выбранного приложения.
Подобный инструментарий есть и во многих других файловых менеджерах (например, Root Explorer). Алгоритм действий для другого приложения-проводника практически идентичен.
Способ 2: Total Commander
Второй вариант просмотра APK-файла как архива — Total Commander, одно из самых навороченных приложений-проводников для Android.
- Запустите Тотал Коммандер и проследуйте к папке с файлом, который желаете открыть.
Как и в случае с MiXplorer, одиночное нажатие на файл запустит контекстное меню с вариантами открытия. Для просмотра содержимого APK следует выбрать «Открыть как ZIP».
Файлы, упакованные в дистрибутив, станут доступны для просмотра и манипуляций с ними.
Для установки APK-файла с помощью Тотал Коммандера проделайте следующее.
- Активируйте «Неизвестные источники», как описано в Способе 1.
- Повторите шаги 1-2, но вместо «Открыть как ZIP» выбирайте вариант «Установить».
Этот способ можно рекомендовать пользователям, которые используют Total Commander в качестве основного файлового менеджера.
Способ 3: My APK
Можно ускорить процесс установки приложений из APK-дистрибутива, воспользовавшись таким приложением, как My APK. Это продвинутый менеджер для работы как с установленными программами, так и с их инсталляторами.
- Включите установку приложений из неизвестных источников методом, описанным в Способе 1.
- Запустите Май АПК. Вверху в центре нажмите на кнопку «apks».
После непродолжительного сканирования приложение отобразит все имеющиеся на устройстве APK-файлы.
Найдите среди них нужный, воспользовавшись кнопкой поиска вверху справа или с помощью фильтров по дате обновления, имени и размеру.
Обнаружив APK, который хотите открыть, тапните по нему. Появится окошко расширенных свойств. Ознакомьтесь с ним, если нужно, затем нажмите на кнопку с тремя точками внизу справа.
Откроется контекстное меню. В нем нас интересует пункт «Установка». Нажмите на него.
Запустится знакомый процесс установки приложения.
My APK удобен в случае, когда точно неизвестно местоположение APK-файла или у вас их действительно много.
Способ 4: Системные средства
Для установки скачанного APK системными средствами можно обойтись и без файлового менеджера. Делается это так.
- Убедитесь, что вы включили опцию установки приложений из неизвестных источников (описано в Способе 1).
- Воспользуйтесь браузером, чтобы скачать APK-файл со стороннего сайта. Когда загрузка будет окончена, нажмите на уведомление в строке состояния.
Постарайтесь не удалять это уведомление. - Нажатие на загрузку запустит стандартный для Андроид процесс установки приложения.
Как видите, с этим сможет справиться каждый. Аналогичным образом можно установить и любой другой APK-файл, достаточно лишь найти его на накопителе и запустить.
Мы рассмотрели существующие варианты, с помощью которых можно как просматривать, так и устанавливать APK-файлы на Андроид.
Опишите, что у вас не получилось.
Наши специалисты постараются ответить максимально быстро.
Как открыть ZIP файлы на ПК
Если Вас интересует, как открыть файлы ZIP на вашем компьютере с установленной Windows? Тогда решения, на которые вы должны положиться, и указания, которым вы должны следовать, приведены ниже.
Менеджер архивов по умолчанию
Чтобы открыть ZIP-файлы, сохраненные на вашем компьютере, вы можете сначала обратиться к стандартному диспетчеру сжатых архивов Windows, который позволяет сжимать и распаковывать файлы, относящиеся к рассматриваемому типу, не прибегая к использованию сторонних решений.
Чтобы использовать его, найдите значок ZIP-файла, который вы хотите извлечь, щелкните правой кнопкой мыши по нему и выберите пункт Извлечь все в контекстном меню.
В появившемся окне нажмите кнопку Обзор и укажите место вывода, в которое следует извлечь данные, затем выберите, следует ли автоматически отображать извлеченные файлы в конце процедуры или нет, отметив галочкой или оставив соответствующий флажок, и нажмите кнопку Извлечь.
В качестве альтернативы тому, что я только что указал, вы можете просто дважды щелкнуть по интересующему ZIP-файлу и затем перетащить файлы, которые вы хотите извлечь из архива, из открытого окна, освободив его в том положении, которое предпочитаете.
Помните, что если ZIP-файл, который вы хотите открыть, защищен паролем, вам также будет предложено ввести его, чтобы распаковать.
7-Zip
Вы предпочитаете использовать сторонние инструменты для открытия ZIP-файлов в Windows, включающие дополнительные функции? В таком случае, я предлагаю обратиться к 7-Zip. Это бесплатная программа, широко используемая и высоко ценимая пользователями. Она с открытым исходным кодом и позволяет разархивировать файлы ZIP, RAR, 7Z и т.д. Она также позволяет создавать ZIP-архивы и архивы в других форматах, а также создавать / извлекать запароленные и многотомные защищенные архивы.
Чтобы скачать её на ваш компьютер, зайдите на соответствующий сайт и нажмите ссылку Download, в соответствии с версией Windows, используемой на вашем ПК (64-битная или 32-битная), в верхней части страницы.
После завершения загрузки откройте полученный файл .exe и в окне, показанном на рабочем столе, нажмите кнопки Да, Установить и Закрыть.
После завершения установки щелкните правой кнопкой мыши значок ZIP-файла, который вы хотите извлечь, и выберите в контекстном меню, которое отображается, 7-Zip → Открыть элементы. В открывшемся окне на экране нажмите кнопку Извлечь, затем укажите место на вашем компьютере, в котором вы хотите сохранить извлеченные файлы, и нажмите кнопку ОК.
В дополнение к тому, как я уже указал, в контекстном меню вы также можете выбрать другие параметры для извлечения: указать точное местоположение в Windows, в которое нужно извлекать файлы, или извлечь конкретные элементы.
Имейте в виду, чтобы открывать защищенные паролем ZIP-файлы, при извлечении архива вам будет предложено ввести его.
Другие программы для открытия ZIP файлов на ПК
Ни одно из предложенных мною решений по открытию ZIP-файлов в Windows не убедило вас, и вы хотели бы, чтобы я порекомендовал какую-нибудь альтернативу? Сказано – сделано!
Вот список дополнительных программ, полезных для этой цели:
- WinRAR – известный менеджер сжатых архивов, который позволяет просто и быстро создавать и открывать файлы ZIP и RAR. Он платный, но вы можете попробовать его бесплатно в течение 40 дней. Впоследствии, программа продолжает работать, но с навязчивыми баннерами, которые рекомендуют покупку лицензии, и блокирует создание зашифрованных архивов RAR.
- WinZIP – это ещё один известный менеджер архивов, благодаря которому можно сжимать и распаковывать файлы этого типа, создавать сжатые архивы, защищенные шифрованием AES, и напрямую обмениваться документами в облачных сервисах хранения. Он платный, но его можно использовать в течение пробного периода в 22 дня.
LOG IN
Способ №4. 7Zipper
Это многофункциональное приложение, в котором поддерживается широкий набор функций для работы с файлами. Из особенностей можно вспомнить мультивыбор, режим перетаскивания, просмотр статистики, создание раздела с избранными файлами, резервное копирование.
Еще есть работа с FTP-клиентом, FTP-сервером (управление осуществляется при помощи WiFi), HTTP-сервером и облачными хранилищами. Что касается нашей темы, то 7Zipper способен работать с такими форматами, как zip, alz, tar, tar.gz, bz2, rar, lzh и многими другими. Также поддерживаются разделенные ZIP, такие как Z01, Z02 и так далее.
Использование 7Zipper такое:
- Найдите свой файл точно так же, как Вы делаете это в менеджере. Нажмите на него.
- Появится меню, в котором можно будет просмотреть содержимое, а также осуществить распаковку. Для этого внизу выберете расположение, то есть то, где Вы хотите найти данные из архива.
- Нажмите «ОК» и дождитесь окончания процесса. Наблюдать за его ходом Вы сможете прямо на экране аппарата.

Скачал файл игры в формате zip, что делать дальше как его распаковывать?
Ответы (3
)
-
Есть несколько вариантов как распаковать кэш на андроиде, который скачен в zip формате(архиве), самый простой это через «родной» файловый менеджер, так как в большинстве случаев в нем имеется эта функция. Для этого нужно:
- нажать на архив, после чего откроется его содержимое;
- тапнуть на кнопку извлечь;
- поставить галки на нужные файлы и папки и нажать ту же кнопку.
Файлы появятся в той же папке где лежит архив. Дальше для установки игры надо:
- взять сам файл игры в формате apk, если он в другом архиве, то распаковать его таким же образом;
- переместить кэш (у него расширение obb) в папку Android/obb во внутренней памяти телефона;
- нажать apk файл;
- будет предложено установить его, соглашаемся.
Распаковать игру можно через сторонний файловый менеджер, например, Root Explorer. Все делается также, только содержимое будет в папке SpeedSoftware/Extracted.
-
Расскажу еще один способ как распаковать zip на андроиде, так как при использовании проводников могут быт проблемы с кодировкой — название файла будет отображаться знаками вопроса или краказябрами. Кроме того, не все файловые менеджеры могут работать с архивами rar.
Поэтому для этих целей лучше подойдет приложение архиватор ZArchiver. Чтобы распаковать архив на android с помощью этой программы делаем следующее:
- тапаем по нему;
- появится меню, в котором выбираем «распаковать здесь», а после этого все файлы выгрузятся в эту же папку;
- можно нажать на пункт просмотр содержимого;
- тапнуть по значкам нужных файлов, при этом они станут синими;
- дальше жмем на значок гаечного ключа;
- из открывшегося меню выбираем «распаковать», появится список папок;
- переходим в нужную и нажимаем стрелку внизу слева.
Начнется распаковка, если файл один и он небольшой, то процесс пройдет быстро.
-
- Все сводится к тому, чтобы зайти в программу архиватор, найти нужный архив, кликаем по нему и выбираем пункт «распаковать», а также указываем куда. Программы, которые отлично справляются с этим:
- Easy Unrar, Unzip & Zip — легкий и простой, с поддержкой множества форматов.
- ES File Explorer — может извлечь любой формат файла, но заархивировать может только zip.
- 7 Zip — бесплатный и простой, а также создает резервные копии.
- Root Explorer — это диспетчер файлов, думаю такое нам и надо, зачем иметь отдельно архиватор, когда можно пользоваться приложением 2 в 1.
В современных мобильных системах, равно как и в стационарных ОС, очень часто приходится работать с файловыми архивами, сжатыми для экономии занимаемого пространства на внутреннем или съемном накопителе. Рассмотрим несколько популярных форматов, а заодно разберемся, какой программой открыть файл ZIP для «Андроида». Здесь можно предложить как минимум два простейших решения.
Как распаковать архив на Андроиде
Телефон тоже не остаётся без внимания. Если мы работаем в Интернете, (а компьютер с собой в дорогу часто брать не будешь), в этом случае спасает мобильное устройство. С помощью него можно так же переносить различного формата файлы и распаковывать их. Итак, как распаковать архив на Андроиде?
Для начала Вам нужно скачать программу Rar для Андроида, потому что версия, которая предназначена для компьютера на телефон не подойдёт. Скачать эту программу можно с Плей Маркета или отсюда – (grand-screen.com/1477-rar-dlya-android.html).
Когда её скачаете и установите, на экране Вашего телефона появится данная программа. Находите в списке файлов на телефоне нужный Вам архив, и нажимаете кнопку в этой программе «Извлечь файлы». Выбираете место, куда хотите распаковать файл и жмёте «ОК».
На телефонных устройствах программы архиваторы работают аналогичным образом, как и на компьютерах.
Другие приложения для работы с ZIP архивами
Что бы извлечь или запаковать файлы в архив не обязательно использовать отдельные архиваторы, достаточно воспользоваться файловым менеджером. Да ZArchiver и RAR предлагают больше возможностей по упаковке файлов, но такие функции излишние при работе с обычными zip пакетами.
Рассмотренные в статье приложения помогут открыть zip файл на андроиде. Наилучшие результаты демонстрирует ZArchiver. Архиватор RAR не отстает в плане функциональности, но не радует наличием навязчивой рекламы. Если же только стоит задача просмотра содержимого, обычная упаковка или распаковка файлов, тогда лучше использовать файловый менеджер.
Читают сейчас
Где находится и как найти Архив в Инстаграме
Раздел расположен в верхней панели, переходя из Ленты новостей на свою страницу. Иконка выполнена в виде часов, переходя в которую, открывается два раздела: с Историями и постами.
В первом случае, Stories добавляются, если пользователь указал это в параметрах: Дополнительные параметры – Сохранять в Архив.
Где находится Архив и как его найти в Инстаграм:
- Открыть мобильное приложение Instagram.
- Перейти на свою страницу – сверху значок с часами.
- Нажать по нему – перейти в Архив публикаций.
Если в разделе нет фотографий и видео – зажать сверху стрелочку с выпадающим меню. Появится выбор между Историями и постами.
Чтобы сохранят все сделанные Истории и добавлять их в Актуальное:
- В Архиве нажать на шестеренку, в правом верхнем углу.
- Дополнительные возможности – Настройки.
- Переместить указатель на «Сохранять в Архив».
Теперь, все сделанные Stories будут доступны и разделены по датам. Создавая Актуальное, пользователь выбирает из ранее опубликованных Историй.
При размещении указывают: добавлять ли новую фотографию или видео, она также сохраняется в Архиве. То есть, убрав Stories из Актуального, его можно заново найти в заархивированных снимках.
Как распаковать архив zip просто и без программ
Практически все пользователи используют на своём компьютере простой архив zip. Эта программа для разархивации есть на каждом компьютере. Как её распаковать? Следуем инструкции, здесь всё очень просто. Нажимаем на архив левой кнопкой мыши, он выделяется. Затем правой выбираем из меню раздел «Извлечь в текущую папку» (Рисунок 1).
После этого файл, который у Вас там был перенесётся в эту папку, которую мы выбрали. Есть ещё варианты извлечения. Например, можно просто открыть архив нажатием левой кнопки мыши, выбрать там файл и удерживая его мышкой переместить на компьютер в любое место. Далее, Вы можете установить любую папку на выбор, чтобы извлечь файл из архива. В этом случае снова выбираем архив и в меню архива – «Извлечь файлы» (Рисунок 2).
После этого появляется окно, где Вы можете выбрать любую папку для распаковки файла и нажмите «ОК», чтобы завершить этот процесс.
Как распаковать файл на Андроиде встроенными средствами
Некоторые пользователи сразу начинают заниматься поиском подходящей программы, когда требуется разархивировать ZIP или RAR. В большинстве случаев эти действия совершенно напрасны, так как практически все Андроид-смартфоны имеют встроенный архиватор. Он без проблем справится с распаковкой таких широко известных форматов, как ZIP и RAR.
Для распаковки стандартными средствами понадобится:
- Найти архив в памяти устройства.
- Нажать на его иконку.
- Если файл не откроется автоматически, выбрать пункт «Еще».
- Кликнуть «Открыть с помощью».
- Выбрать одно из предложенных приложений, уже установленных на смартфоне (как правило, программа по умолчанию называется «Архиватор»).
- Указать папку для распаковки.
- Подтвердить начало выполнения операции.
После завершения процедуры распаковки все файлы, которые были помещены в архив, окажутся в одноименной папке. Если это были музыкальные композиции, то они отобразятся в приложении «Музыка». В случае с изображениями и видео стоит проверить «Галерею». Кроме того, вне зависимости от формата все файлы можно посмотреть через встроенный «Проводник».
Как и чем открыть ЗИП/РАР файл на Андроиде?
Ранее упоминалось, что программа разархивации зависит от типа архива, поэтому перед установкой приложения нужно прочесть его описание и выяснить, с какими форматами он совместим. Предложенный подход позволит не устанавливать дополнительный софт и перегружать память телефона.
Andro Zip
Упомянутое приложение работает с тремя типами архивов:
- TAR;
- Zip.
Его основным достоинством станет функция отправки заархивированных данных на электронную почту сторонних пользователей. В результате перенос и обмен информацией становится проще и удобнее. Ещё одним плюсом программы является встроенный менеджер задач для управления процессами.
Единственный недостаток софта – наличие платы за использование.
7Zipper
7Zipper распространяется бесплатно, но работает в основном с 7Z-архивами. Зато утилита позволяет не только разархивировать файл на Андроиде, но дополнительно способна:
- открывать изображения, включая формат gif;
- предоставлять сведения о системе;
- чистить кэш телефона, удалять дубликаты обнаруженных файлов;
- создавать резервные копии без получения root-прав.
Easy Unrar Free
Из названия очевидно, что упомянутый архиватор распространяется бесплатно. Программа обладает базовым набором функций, позволяющих управлять архивными данными, включая просмотр папок, архивацию, разархивирование. Одновременно разработчиками предусмотрена расширенная платная версия, не содержащая рекламы, но дополненная полезными функциями.
Zarchiver
Если у Вас остались вопросы или есть жалобы — сообщите нам
Приложение выделяется простотой использования и совместимостью со всеми мобильными устройствами, включая планшеты. Содержит базовый набор функций, помогающих управлять сжатыми файлами. Разработчиками предусмотрена платная и бесплатная версия утилиты, но различия между ними минимальны.
RAR
RAR – классика архиваторов. Под указанным названием скрывается классический WinRAR, перестроенный под архитектуру Android. Ничего нового, кроме совместимости с телефонами, в него не добавлялось, поэтому для любителей традиционного софта упомянутая программа станет оптимальной.
WinZIP
Сказанное выше касается и WinZIP. Программа для Windows переделана и оптимизирована для устройств на Android. Распространяется в свободной и платной форме. После оплаты лицензии открывается несколько дополнительных функций для работы с архивами, но пользоваться приложением удастся и без финансовых вложений.
ES проводник
Следующая утилита распаковывает zip-архивы, но её центральное назначение – просмотр и поиск файлов. То есть, софт совмещает функции файлового менеджера, проводника и архиватора. Подобная универсальность удобна, но влияет на качество решения задач. Среди минусов – онлайн-реклама, отключить которую невозможно.
X-Plore File Manager
Ещё 1 проводник, помогающий открывать заархивированные документы. Для его использования понадобится:
- войти в приложение;
- указать путь к нужному файлу;
- открыт архив как обычную папку.
То есть, получая доступ к архиву с помощью описанной утилиты, пользователям не нужно переживать о распаковке.
MixPlorer
Mixplorer предельно похож на X-Plore. Он позволяет открывать заархивированные объекты в качестве привычных папок. Но для удобного использования софта необходимо скачать и установить русификатор. Иных недостатков в файловом менеджере не обнаружено.
Способ №3. ZArchiver
Это уже распаковщик на русском языке, что, наверняка, понравится пользователям в рунете.
Программа работает с огромным количеством форматов – классические 7z, zip, rar, rar5 и необычные bzip2, gzip, xz, даже iso, tar, lzma, deb, chm, dmg, img, wim и так далее. Это даже могут быть так называемые многотомные архивы (7z.001, zip.001, z01 и тому подобное).
Поддерживается многопоточная работа и кодировка UTF-8 (из-за этого прекрасно открывается все кириллическое). В общем, весьма мощная программа, которая не зря заслуживает высокой оценки на Google Play.
Чтобы использовать ZArchiver, выполните следующие действия:
- Зайдите в папку, где находится архив, и нажмите на него. Откроется меню функций и Вам нужно будет выбрать, что с ним дальше делать.
- Нажмите «Распаковать…» и выберете место (папку), куда попадут файлы. Также, как видите на рисунке ниже), там есть функция «Распаковать в.//». С ее помощью можно поместить один архивный документ в другой. Предназначение команды «Распаковать здесь» понятно без дополнительных объяснений.
Еще в этом меню есть функция сжатия, то есть уменьшения размера файла, его проверки и простой просмотр содержимого. Чтобы создать, нужно нажать на пиктограмму в виде плюса на зеленом фоне.
После этого появится окно, в котором потребуется указать имя, формат, уровень сжатия, по желанию пароль. Все делается очень просто и быстро.

Рис. №3. Использование ZArchiver
Спящий режим в Windows 10
Режим сна — это переход ПК после длительного бездействия в такое состояние, когда вся информация о предшествующей работы системы хранится в ОЗУ (оперативке), при этом ПК со всем открытым софтом будет ждать, когда пользователь продолжит работу. В это время гаснет дисплей, перестают работать кулеры и жесткие диски. Остается включенным только питание планок OЗУ и других элементов, выводящих OS из сна.
Режим сна в Windows10
Проще говоря, в этом режиме ПК не отключается, а ставится как бы на паузу, что позволяет сократить энергопотребление и увеличить срок службы компьютера. Это особенно актуально для владельцев ноутбуков, так как они работают от аккумулятора. Поэтому им нужно в обязательном порядке знать, как спящие режимы Windows 10 отключить и включить.
Важно! На ноутбуках обязательно нужно включать этот режим, так как батарея быстро разряжается
Особенности функционирования
Данный режим переводит ПК на пониженное электропотребление, поэтому на нем приостанавливается вся деятельность, но операционная система и все запущенные программы остаются открытыми и могут в любое время продолжить работу после нажатия пользователем кнопки включения на корпусе системного блока ПК. После этого компьютер быстро запустится и будет готов к работе.