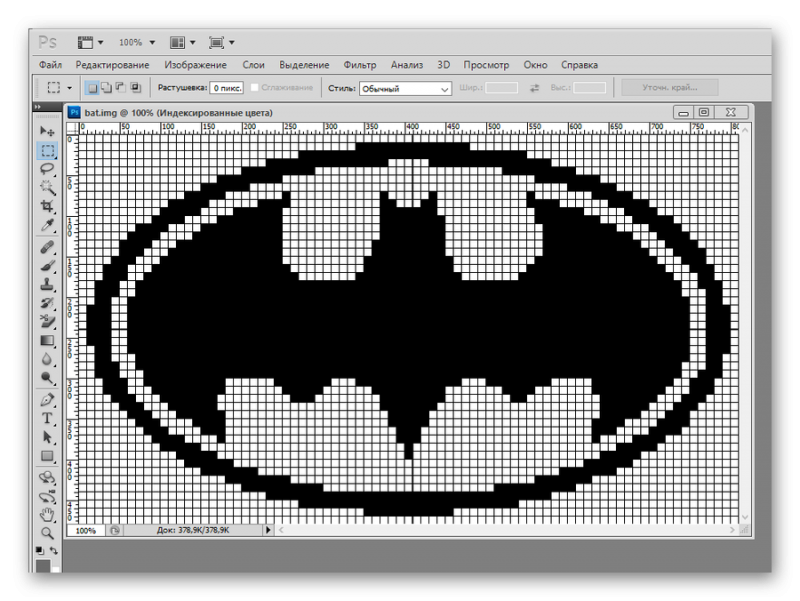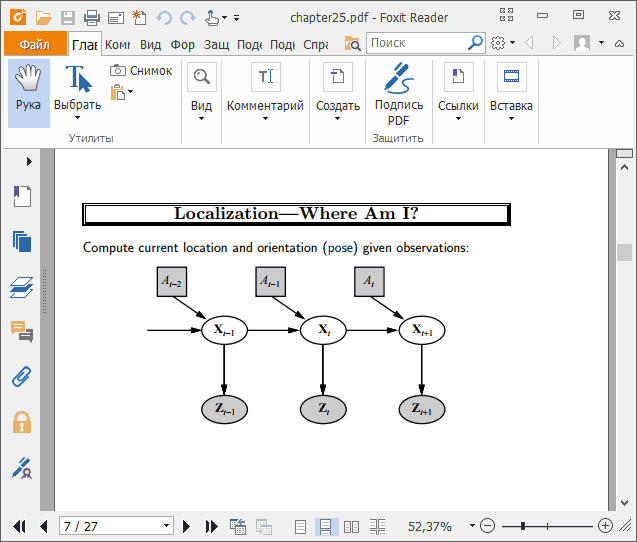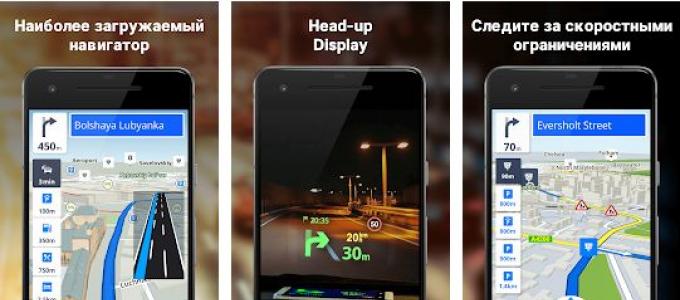Файл формата dll: чем открыть, описание, особенности
Содержание:
- Команды командной строки Windows CMD
- Работа эмуляторов
- Устранение неполадок при открытии файлов EXE_
- Как открыть EXE-файл на «Андроиде»: простейшие методы
- Форматы .EXE
- Как открыть exe файл архиватором
- Типы файлов EXE
- Характеристики редактора exe
- Как распаковать EXE-файлы на Mac
- Портативность
- Структура файлов
- Причины и решение проблемы с EXE
- Запуск EXE на macOS
- Запуск программ на Android с помощью эмулятора
- Что представляет собой формат EXE?
- Информация о файле ~.exe
Команды командной строки Windows CMD
Работа эмуляторов

Если на вашем компьютере реализована другая операционная система, можете дополнительно воспользоваться эмулятором, таким как VMware Workstation, в случае работы с ПК на базе Linux или VMware Fusion, когда речь идет о Mac OS.
Если перед вами встал вопрос о том, почему не открывается EXE-файл, его можно отредактировать при помощи таких программ, как eXeScope, Resource Hacker, Resource Tuner. В определенной ситуации может случиться так, что все ярлыки файлов EXE становятся внешне абсолютно одинаковыми, при этом они открываются одной программой.
Подобное может произойти из-за нарушения ассоциаций типов файлов. Решить данную проблему для актуальных версий Windows можно скачиванием небольшой программы Unassociate File. После запуска приложения выбираем из списка.exe-расширение и используем функцию Remove File. Указанная кнопка удаляет присутствующую ассоциацию материалов с описанным расширением.
В случае если все будет сделано правильно, после перезагрузки работа приложений должна вернуться в привычное стабильное состояние. Однако если программа не захочет работать, необходимо воспользоваться специальным REG-файлом. При этом на запрос относительно добавлении данных в реестр следует ответить «да», после этого перезагрузить компьютер.
Устранение неполадок при открытии файлов EXE_
Общие проблемы с открытием файлов EXE_
8086 Microprocessor Emulator не установлен
Дважды щелкнув по файлу EXE_ вы можете увидеть системное диалоговое окно, в котором сообщается «Не удается открыть этот тип файла». В этом случае обычно это связано с тем, что на вашем компьютере не установлено 8086 Microprocessor Emulator для %%os%%. Так как ваша операционная система не знает, что делать с этим файлом, вы не сможете открыть его дважды щелкнув на него.
Совет: Если вам извстна другая программа, которая может открыть файл EXE_, вы можете попробовать открыть данный файл, выбрав это приложение из списка возможных программ.
Установлена неправильная версия 8086 Microprocessor Emulator
В некоторых случаях у вас может быть более новая (или более старая) версия файла Emu8086 Assembly Source Code, не поддерживаемая установленной версией приложения. При отсутствии правильной версии ПО 8086 Microprocessor Emulator (или любой из других программ, перечисленных выше), может потребоваться загрузить другую версию ПО или одного из других прикладных программных средств, перечисленных выше. Такая проблема чаще всего возникает при работе в более старой версии прикладного программного средства с файлом, созданным в более новой версии, который старая версия не может распознать.
Совет: Иногда вы можете получить общее представление о версии файла EXE_, щелкнув правой кнопкой мыши на файл, а затем выбрав «Свойства» (Windows) или «Получить информацию» (Mac OSX).
Резюме: В любом случае, большинство проблем, возникающих во время открытия файлов EXE_, связаны с отсутствием на вашем компьютере установленного правильного прикладного программного средства.
Даже если на вашем компьютере уже установлено 8086 Microprocessor Emulator или другое программное обеспечение, связанное с EXE_, вы все равно можете столкнуться с проблемами во время открытия файлов Emu8086 Assembly Source Code. Если проблемы открытия файлов EXE_ до сих пор не устранены, возможно, причина кроется в других проблемах, не позволяющих открыть эти файлы. Такие проблемы включают (представлены в порядке от наиболее до наименее распространенных):
Как открыть EXE-файл на «Андроиде»: простейшие методы
На сегодняшний день решить проблему запуска исполняемого файла программы в формате EXE можно как минимум двумя способами:
- использовать программный эмулятор;
- произвести запуск посредством удаленного доступа к компьютеру с Windows.
Оба метода достаточно просты. Но первый вариант выглядит более предпочтительным в том плане, что эмулятор стартует непосредственно на мобильном девайсе, а при удаленном подключении могут наблюдаться сбои со связью, задержка передачи звука или видео и т. д., ведь в большинстве случаев владелец смартфона или планшета использует беспроводное соединение Wi-Fi. При достаточно большой нагрузке на сеть проблем не избежать. Но для полноты понимания вопроса рассмотрим оба варианта.
Форматы .EXE
-
MZ — 16-битный формат, основной формат файлов .EXE в DOS
EXE-файлы для Windows и OS/2 используют другие форматы для основной части программы, но всё равно начинаются с заглушки в формате MZ, которая, как правило, при попытке запустить файл в DOS выводит сообщение This program cannot be run in DOS mode. («Эту программу невозможно запустить в режиме DOS») и завершает выполнение, хотя теоретически может запускать некий произвольный код, работоспособный в DOS.
.
- NE — 16-битный формат, использовался в Windows 3.x, OS/2 и MS-DOS.
- LE — смешанный 16- и 32-битный формат, ранее использовался в OS/2 и Windows (VxD).
- LX — 32-битный формат, используется в OS/2.
- PE — 32- и 64-битный формат, используется в современных версиях Windows, начиная с Windows NT и Windows 95.
Как открыть exe файл архиватором
Для открытия и предварительного просмотра содержимого архивного файла в формате «.exe», а не извлечения содержимого или начала установки той или иной программы, рекомендуется использовать самые популярные программы-архиваторы WinRAR или 7 Zip. Оба продукта достойны звания самых популярных программных обеспечений среди всех своих аналогов.
Чтобы именно открыть файл для просмотра, а не запуска, необходимо выбрать в диалоговом окне правильную функцию. Например, в архиваторе ВинРАР, нажав правой кнопкой мыши на исполняемом файле, надо выбрать не «Открыть»,
а опцию «открыть с помощью WinRAR».
Теперь можно безопасно просмотреть содержимое, добавить или удалить определённый файл, либо извлечь только интересующий объект.
В случае, когда пользователь интересуется непосредственно самим исполняемым кодом программы, можно воспользоваться сторонним опциональным специфическим инструментом. Во всемирной паутине можно найти и скачать множество таких утилит. В списке искомого могут быть:
Visual Studio от компании Microsoft с функционалом редактора исходного кода с технологией IntelliSense и элементарного перепроектирования кода.
Restorator — продукт от компании «Bome», для возможности редактировать файлы ресурсов.
ResHacker сокращение от Resource Hacker – этопрограмма-редактор, с помощью которой можно просматривать, извлекать и менять ресурсы в исполнимых файлах «EXE» для 32/64 битных версий Microsoft Windows OS.
ExeScope – утилита для предварительного просмотра и анализа содержимого файлов в формате «EXE», а также для возможности редактирования данных файлов.
Скачав и установив на своём персональном компьютере бесплатный архиватор 7-Zip или условно-бесплатный WinRAR, пользователь сможет решить поставленную перед ним задачу. Но не все файлы с разрешением «.exe» могут быть открыты для просмотра и редактирования содержимого. Поэтому не стоит останавливать свой выбор только на одном продукте. Для полноценной работы рекомендуется иметь целый арсенал разнофункциональных инструментариев.
Благо, благодаря многим энтузиастам практически любое программное обеспечение можно найти в сети абсолютно бесплатно, либо оно будет стоить символических денежных затрат. Большинство разработчиков предлагают своим пользователям демонстративный триальный период для свободного тестирования своего продукта. Интернет и мощный браузер вам в помощь, дорогие пользователи!
Типы файлов EXE
Ассоциация основного файла EXE
.EXE
| Формат файла: | .exe |
| Тип файла: | Windows Executable File |
EXE fileis стандартного расширения файла, используемые программы для Windows, поэтому она считается одним из самых узнаваемых расширений файлов. В дополнении к исполняемому коду, EXE файлы могут также содержать различные другие данные, такие как значки программ.
| Создатель: | Microsoft Corporation |
| Категория файла: | Исполнимые файлы |
| Ключ реестра: | HKEY_CLASSES_ROOT\.exe |
Программные обеспечения, открывающие Windows Executable File:
7-Zip, разработчик — Igor Pavlov
Совместимый с:
| Windows |
| Android |
| Linux |
WinRAR, разработчик — Eugene Roshal
Совместимый с:
| Windows |
| Mac |
| Android |
| Linux |
Oracle VM VirtualBox, разработчик — Oracle Corporation
Совместимый с:
| Windows |
| Mac |
| Linux |
VMware Fusion, разработчик — VMware
Совместимый с:
| Mac |
Microsoft Windows, разработчик — Microsoft Corporation
Совместимый с:
| Windows |
Parallels Desktop for Mac, разработчик — Parallels
Совместимый с:
| Mac |
CrossOver, разработчик — Codeweavers
Совместимый с:
| Mac |
| Linux |
Ассоциации других файлов EXE
.EXE
| Формат файла: | .exe |
| Тип файла: | PortableApps.com Application |
EXE содержит пользовательские настройки на портативном устройстве, что позволяет программе работать на нескольких компьютерах.
| Создатель: | Open Source |
| Категория файла: | Исполнимые файлы |
Программы, открывающие файлы PortableApps.com Application :
PortableApps.com Platform, разработчик — Open Source
Совместимый с:
| Windows |
Характеристики редактора exe
Просмотр ресурсов exe файлов
Поддерживает просмотр растровых изображений, значков, курсоров, различных форматов изображений (GIF, JPEG, PNG и т.д.), AVI анимации. Можно просматривать и анализировать меню, диалоги, информацию о версии и таблицы строк.
Для большинства форматов данных о ресурсах exe файлов поддерживается вид миниатюр, позволяющий просмотреть их все сразу, без необходимости открывать их по отдельности. Доступны три размера миниатюр: 16×16, 32×32 и 96×96.
Экспорт и извлечение ресурсов
Все ресурсы могут быть сохранены на диск в виде файла необработанных данных (*.bin), кроме того, большинство известных типов данных, таких как изображения, значки и курсоры, могут быть сохранены в соответствующие им форматы файлов.
Также можно пакетно извлечь все ресурсы из одного файла или каталога, полного исполняемых файлов, всего за пару щелчков мыши. Достаточно выбрать пункт меню «Batch Export» в меню «Tools».
Замена и обновление ресурсов
Программа позволяет заменить большинство ресурсов их эквивалентами на основе файлов (т.е. заменить ресурс Bitmap файлом *.bmp или ресурс Icon Directory на файл *.ico). Для некоторых типов доступны дополнительные параметры, например, значки.
Некоторые типы ресурсов не имеют специального формата файла (например, информация о версии или таблицы строк), поэтому к замене данной информации следует подходить с осторожностью
Интеллектуальная замена иконок
Ресурсы значков хранятся в двух местах: каталог, содержащий ссылки на изображения и фактические изображения, составляющие значок.
Большинство редакторов ресурсов удаляют старые изображения прежде чем добавить новые и перезаписать каталог. Вместо этого у данного редактора файлов формата exe есть возможность объединить значки, в результате чего, получается объединение исходного значка и значка нового файла.
Поддержка x64
Resourcer работает на платформе NET Framework, поэтому он будет работать как программа x64 в системах x64 (и, следовательно, не будет зависеть от файловой системы WOW64 x64 и изолированной программной среды API).
Но что еще более важно, Resourcer может выполнять одни и те же операции и с 32-разрядными исполняемыми файлами, и с 64-разрядными, обеспечивая прямую совместимость для современных вычислительных систем
Вспомогательные особенности
Портативное ПО — не требует установки, достаточно извлечь и запустить.
Поддерживаются аргументы командной строки, что предоставляет возможность автоматизации задач редактирования ресурсов exe файлов из среды пакетных / командных сценариев.
Поддерживаемые типы файлов
Программа позволяет открывать исполняемые файлы Win32 в таких форматах, как EXE, DLL, CPL, OCX, SCR и MUI, а также скомпилированные сценарии ресурсов (RES, RCT).
Кроме того, следует знать, что можно импортировать данные ресурсов с жесткого диска, используя такие расширения файлов, как BMP, GIF, JPG, PNG, AVI, ICO, CUR, HTML, XML, DIB и RLE.
Как распаковать EXE-файлы на Mac
Распаковка в операционной системе Mac происходит совсем другим способом. Для того, чтобы достать сами файлы с EXE, вы можете использовать простой архиватор. Принцип распаковки такой же, как и с архивами. В статье показано, как распаковать EXE-файлы, чтобы после запустить программу на компьютере. Именно таким образом вы можете запускать программы Windows в операционной системе Mac.
Итак, для того, чтобы произвести заявленные действия, вам необходимо выполнить следующее:
- В операционной системе нажмите по иконке увеличительного стекла, которая расположена справа сверху.
- В появившемся поле введите «Ассистент Boot Camp».
- В результатах выберите одноименную строку.
- Следом запустится программа, в которой вам необходимо поставить отметку напротив пункта «Загрузить последнее ПО поддержки Windows от Apple».
- Вставьте в компьютер флешку — именно на нее будет загружено дополнительное программное обеспечение.
- Подготовьте на диске пустой раздел, на котором будет не менее 50 Гб места.
- Нажмите кнопку «Продолжить».
- Выберите заранее подготовленный раздел, на который будет установлена Windows.
- На этом этапе вам необходимо вставить диск с операционной системой Windows в дисковод и нажать кнопку «Начать установку».
- Компьютер перезагрузится — не беспокойтесь, это вполне нормально.
- Снова укажите тот раздел, который подготовили под Windows.
- Выберите тип файловой системы. Если вы устанавливаете Windows выше версии XP, то выбирайте NTFS.
- Следом запустится процесс форматирования раздела. Это может достаточно долго длиться.
- Вставьте в компьютер флешку, на которую загружали дополнительное ПО. Автоматически запустится процесс установки всех драйверов с флешки.
- Компьютер снова будет перезагружен.
После этого вы без проблем сможете запускать файл EXE. Далее запустится инсталлятор, а дальнейшие действия аналогичны тем, что были в Windows.
Портативность

Данное решение дает возможность пользователю запустить его любимый набор программ непосредственно с флеш-накопителя, подключенного к любому персональному компьютеру. Стоит также отметить, что файл подобного портативного приложения чаще всего обладает двойным расширением.paf.exe.
Теперь вы знаете, как открыть EXE-файлы, и в каких случаях используется данное расширение.
exe файл (произносится как » буквы Е-х-Е) — это компьютерный файл, который заканчивается расширением «.ехе» иначе известный как исполняемый файл. При нажатии на exe-файл, автоматически выполняется код, с помощью которого Вы можете установить несколько функций. Exe-файлы используются для установки и запуска программ и подпрограмм. Исполняемый exe файл является только одним из нескольких файлов, которые распознаются различными операционными системами. Текстовые файлы, которые являются файлами, которые не генерируют код, а просто отображают текст в конце формата имеют расширение txt. Майкрософт Word сохраняет файлы с расширением doc, сокращение документ
. Другой распространенный тип файлов в сжатом или архивированном виде, использует расширение zip
.Файл exe-это один из наиболее полезных типов файлов именно потому, что он устанавливает программы; однако, это также делает его потенциально опасным. Он может быть использован в качестве средства доставки в систему вирусов или других вредоносных программ. Внешне зараженный exe-файл может показаться вполне доброкачественным. Щелкнув на нём может появиться до старта не более, чем мультик или простая аркада. Однако, невидимый код может быть запущен в фоновом режиме, заражая и нанося ущерб для компьютера.
Если Вы нажимаете на вредоносный exe-файл, в течение ближайших нескольких часов или дней компьютер может работать нестабильно. Часто пользователь не касается проблем и атрибутов других факторов, таких как необходимость выполнять дефрагментацию или заменить диск. Личная информация или пароли, при нажатии клавиш могут быть переданы на неизвестный сайт без ведома пользователя, или машина может удалять собственные файлы и в целом привести к аварии. Любой из этих сценариев и многое другое можно привести в движение простым нажатием на ‘плохой’ exe файл.
Из-за потенциального вреда, при загрузке любого exe файла будет хорошей идеей, чтобы проверить его с помощью авторитетной антивирусной программы перед нажатием на него. С этой целью специалисты по безопасности рекомендуют выполнять настройки браузеров так, что бы сайты не могли загружать программы автоматически. Это дает сёрферу возможность отслеживать, какие программы попали к нему на компьютер.
Exe-файлы, как правило, не предназначены для редактирования, а при изменении exe-файла, его размер окажется в неработоспособном состоянии. Поскольку exe-файл, чаще всего программа, и как правило, защищена авторским правом законодательства, в связанном лицензионном соглашении, выданного его автору. Взлом exe-файла является незаконным в данном случае. Программы с авторским правом исключены из общественного достояния. Программное обеспечение общественного достояния принадлежит государственным и юридическим лицам и не может быть никем изменено.
Как быть безопаснее и не ошибиться — лучшая защита-это нападение. Специалисты рекомендуют держать антивирусные программы в курсе последних обновлений и удалять электронную почту из неизвестных источников. Если вы получите exe-файл от того, кому вы доверяете, проверьте его сначала, прежде чем нажать на него. Даже файлы, которые, кажется, прибывают из авторитетных источников могут быть специально переданы третьими лицами.
(Пока оценок нет)
Структура файлов
Файл EXE, создаваемый компоновщиком, состоит из двух частей:
- управляющая информация для загрузчика;
- загрузочный модуль.
Информация для загрузчика, описанная ниже, расположена в начале файла и образует так называемый заголовок. Сразу за ним следует тело загрузочного модуля, представляющее собой копию образа памяти задачи, построенной компоновщиком.
Стандартная часть заголовка имеет следующий формат:
- 00-01 4D5A — сигнатура файла .EXE;
- 02-03 Длина образа задачи по модулю 512 (то есть число полезных байт в последнем блоке). Компоновщики версий до 1.10 помещали в это поле 04; если оно имеет такое значение, его рекомендуется игнорировать);
- 04-05 Длина файла в блоках;
- 06-07 Число элементов таблицы настройки адресов;
- 08-09 Длина заголовка в 16-байтных параграфах. Используется для выяснения начала тела загрузочного модуля;
- 0A-0B Минимальный объём памяти, которую нужно выделить после конца образа задачи (в 16-байтных параграфах);
- 0C-0D Максимальный объём памяти, которую нужно выделить после конца образа задачи (в 16-байтных параграфах);
- 0E-0F Сегментный адрес начала стекового сегмента относительно начала образа задачи;
- 10-11 Значение SP при входе в задачу;
- 12-13 Контрольная сумма — ноль минус результат сложения без переноса всех слов файла;
- 14-15 Значение IP (счетчика команд) при входе в задачу;
- 16-17 Сегментный адрес начала кодового сегмента относительно начала образа задачи;
- 18-19 Адрес первого элемента таблицы настройки адресов относительно начала файла;
- 1A-1B Номер сегмента перекрытий (0 для корневого сегмента программы).
Далее следует таблица настройки адресов. Таблица состоит из элементов, число которых записано в байтах 06-07. Элемент таблицы настройки состоит из двух полей: 2-байтного смещения и 2-байтного сегмента, и указывает слова в загрузочном модуле, содержащее адрес, который должен быть настроен на место памяти, в которое загружается задача.
Настройка производится следующим образом:
- В области памяти после резидентной части выполняющей загрузку программы строится префикс программного сегмента (PSP);
- Стандартная часть заголовка считывается в память;
- Определяется длина тела загрузочного модуля (разность длины файла 04-07 и длины заголовка 08-09 плюс число байт в последнем блоке 02-03). В зависимости от признака, указывающего загружать задачу в конец памяти или в начало, определяется сегментный адрес для загрузки. Этот сегмент называется начальным сегментом;
- Загрузочный модуль считывается в начальный сегмент;
- Таблица настройки порциями считывается в рабочую память;
- Для каждого элемента таблицы настройки к полю сегмента прибавляется сегментный адрес начального сегмента. В результате элемент таблицы указывает на слово в памяти, к которому прибавляется сегментный адрес начального сегмента;
- Когда таблица настройки адресов обработана, в регистры SS и SP записываются значения, указанные в заголовке, а к SS прибавляется сегментный адрес начального сегмента. В ES и DS записывается сегментный адрес начала PSP. Управление передается по адресу, указанному в заголовке (байты 14-17).
Причины и решение проблемы с EXE
В большинстве случаев источником проблемы служит вирусная активность: проблемные файлы заражены или повреждён системный реестр Windows. Иногда причиной проблемы может быть некорректная работа встроенного в ОС брандмауэра или сбой «Проводника». Рассмотрим решение каждой из проблем по порядку.
Способ 1: Восстановление ассоциаций файлов
Нередко зловредное ПО атакует системный реестр, что приводит к разнообразным сбоям и ошибкам. В случае рассматриваемой нами проблемы вирус повредил ассоциации файлов, вследствие чего система попросту не способна открывать EXE-файлы. Восстановить корректные ассоциации можно следующим образом:
- Откройте меню «Пуск», напечатайте в строке поиска regedit и нажмите Enter. Затем щёлкните правой кнопкой мыши по найденному файлу и выберите вариант «Запуск от имени администратора».
Используйте «Редактор реестра» Виндовс, чтобы перейти по следующему пути:
Дважды кликните ЛКМ по параметру «По умолчанию» и напишите в поле «Значение» вариант exefile, после чего нажмите «ОК».
Далее в ветке найдите папку exefile, откройте её и перейдите по пути .
Снова откройте запись «По умолчанию» и установите в поле «Значение» параметр . Подтвердите операцию нажатием на «ОК».
Закрывайте «Редактор реестра» и перезагружайте компьютер.
Данный метод помогает в большинстве случаев, но если проблема всё ещё наблюдается, читайте далее.
Способ 2: Отключение брандмауэра Windows
Иногда причиной, по которой не запускаются EXE-файлы, может быть встроенный в Виндовс файерволл, и отключение данного компонента избавит вас от проблем с запуском файлов этого типа. Мы уже рассматривали процедуру для Windows 7 и более новых версий ОС, ссылки на подробные материалы представлены ниже.
Подробнее:Отключение брандмауэра в Windows 7Отключение брандмауэра в Windows 8
Способ 3: Изменение звуковой схемы и контроля учётной записи (Windows 8-10)
В редких случаях на Windows 8 и 10 причиной проблем с запуском EXE может быть сбой в работе системного компонента UAC, отвечающего за уведомления. Проблему можно исправить, проделав следующие действия:
- Щёлкните ПКМ по кнопке «Пуска» и выберите в меню пункт «Панель управления»
Найдите в «Панели управления» пункт «Звук» и нажмите на него.
В окне свойств звуковой системы перейдите на вкладку «Звуки», затем используйте выпадающий список «Звуковая схема», в котором выберите вариант «Без звука» и подтвердите изменение нажатием на кнопки «Применить» и «ОК».
Вернитесь в «Панель управления» и зайдите в пункт «Учётные записи пользователей».
Откройте страницу «Управление профилями пользователей», где нажмите на «Изменить параметры контроля учётных записей».
В следующем окне передвиньте ползунок в нижнее положение «Никогда не уведомлять», после нажмите «ОК» для подтверждения.
Снова проделайте шаги 2-3, но на этот раз установите звуковую схему в положение «По умолчанию».
Перезагрузите компьютер.
Описанная последовательность действий выглядит необычно, но она доказала свою эффективность.
Способ 4: Устранение вирусного заражения
Чаще всего EXE-файлы отказываются корректно работать из-за наличия в системе вредоносного ПО. Способы обнаружения и устранения угрозы чрезвычайно разнообразны, и описывать их все не представляется возможным, однако наиболее простые и эффективные мы уже рассматривали.
Подробнее: Борьба с компьютерными вирусами
Заключение
Как видим, наиболее распространённая причина сбоев в работе EXE-файлов – вирусное заражение, потому мы хотим напомнить вам о важности наличия в системе защитного ПО.
Опишите, что у вас не получилось.
Наши специалисты постараются ответить максимально быстро.
Запуск EXE на macOS
Естественно, сами по себе исполняемые файлы для «окон» на Маке не заработают: ОС от Майкрософт и Эппл слишком разные. Тем не менее, существуют возможные варианты работы с ними, а именно установка Windows второй системой посредством Boot Camp, использование виртуальной машины или эмулятора Wine.
Способ 1: Установка Windows посредством Boot Camp
Урок: Установка Windows 10 на Mac с помощью BootCamp
Этот вариант является идеальным решением нашей сегодняшней задачи: доступны все аппаратные возможности машины и программные особенности Виндовс, что позволяет без проблем работать со всеми совместимыми программами. Однако этот метод требует перезагрузки компьютера, а также отнимает приличный объём пространства на накопителе.
Способ 2: Виртуальная машина
Следующий метод запуска EXE-файлов на макОС – инсталляция виртуальной машины с последующей установкой в неё одной из систем от Майкрософт. Таковых для ОС от Apple существует несколько, лучшие из них представлены в отдельном обзоре.
Подробнее: Виртуальные машины для macOS
Работу с этим ПО покажем на примере программы Parallels Desktop.
-
Загрузите приложение и установите его. После окончания процедуры потребуется инсталлировать версию Windows в среду. Доступны два варианта – автоматический, посредством самого приложения, запускаемый по нажатию кнопки «Установить Windows». При этом будет загружена новейшая версия «десятки».
Нажатие на кнопку «Пропустить» позволит вам самостоятельно поставить нужную версию Виндовс с образа.
-
Для автоматической установки ОС нажмите указанную в предыдущем шаге кнопку и подождите, пока программа самостоятельно скачает, инсталлирует и сконфигурирует систему.
Вариант вручную подразумевает использование бесплатных тестировочных образов Microsoft, загрузочных флешек либо ISO-файла.
Выберите подходящий для вашей ситуации вариант и установите Виндовс – технически непосредственно процедура инсталляции ничем не отличается от таковой для обычного компьютера.
Урок: Установка Windows 10 с флешки
-
По окончании процедуры получите соответствующее сообщение.
По умолчанию среда запускается в полноэкранном режиме – для уменьшения окна воспользуйтесь сочетанием Ctrl+Alt, после чего нажмите на кнопку сворачивания в шапке окошка.
Можно использовать виртуальную среду – Parallels Desktop поддерживает интеграцию основной и гостевой ОС, так что EXE-файл для открытия достаточно просто перетащить в пространство приложения. Дальнейшие манипуляции с этим файлом ничем не отличаются от таковых для полноценной Виндовс.
О дополнительных возможностях Параллелс Десктоп мы расскажем в отдельном материале.
Parallels Desktop представляет собой одно из самых мощных решений, однако приложение распространяется на платной основе, причём полноценная версия стоит весьма дорого. К счастью, у него есть бесплатные альтернативы, пусть и не такие богатые функционально. Однако стоит иметь в виду, что виртуальные среды могут работать неправильно или не работать вовсе на «хакинтошах».
Способ 3: Wine
Пользователям систем на ядре Linux известна программа Wine, которая представляет собой программную «прослойку» для работы приложений Windows на ОС с ядром UNIX. Существует версия этого ПО и для macOS, однако нужно иметь в виду, что оно пока несовместимо с новейшим на момент написания статьи релизом 10.15 Catalina.
-
Для стабильной работы приложения рекомендуем загружать Stable-релиз.
Также потребуется загрузить программный компонент под названием XQuartz – без этого фреймворка Вайн не заработает.
После загрузки установите оба требуемых компонента – сначала XQuartz.
Далее инсталлируйте Wine.
После окончания установки перейдите к местоположению EXE-файла. Как вы можете заменить, его иконка теперь имеет вид иконки Вайна – это означает, что приложение ассоциировано с транслятором.
Для запуска исполняемого файла теперь достаточно дважды кликнуть по нему мышкой.
При первом запуске программы пойдёт обновление конфигурации, дождитесь его окончания.
Если в процессе появилось сообщение о необходимости инсталляции дополнительных компонентов, соглашаемся с каждым.
После непродолжительного времени программа будет запущена и готова к использованию.
Wine по совокупности параметров представляет собой хорошее решение нашей сегодняшней задачи, однако недостатки в виде проблем с совместимостью мешают назвать его идеальным.
Запуск программ на Android с помощью эмулятора
DosBox Turbo — это простой DOS-эмулятор, позволяющий запускать некоторые приложения, написанные для операционной системы Windows. Вам не нужно скачивать и эмулировать образ самой Windows. Все действия выполняются из-под DOS.
Чтобы использовать эмулятор, сделайте следующее:
Шаг 2. Нажмите кнопку «Установить».
Шаг 3. Дождитесь окончания установки и нажмите «Открыть».
Шаг 4. Разрешите приложению доступ к фото, мультимедиа и файлам на устройстве. Для этого, активируйте переключатель и выберите «Продолжить».
Шаг 5. Запустите файловый менеджер и откройте раздел «Основная память».
Шаг 6. Выберите папку «Download».
Шаг 7. Нажмите на три точки в правом верхнем углу.
Шаг 8. Выберите пункт «Новый».
Шаг 9. Нажмите «Папка».
Шаг 10. Придумайте название для новой папки и нажмите «ОК».
Шаг 11. Скопируйте файл exe в созданную папку. Запомните название папки и файла.
Шаг 12. Откройте приложение DosBox Turbo. На дисплее появится командная строка. Чтобы начать работу с ней, нажмите значок клавиатуры на верхней панели.
Шаг 13. В командной строке введите «cd Saper» и нажмите «Enter» на клавиатуре. Вместо «Saper» подставьте название своей папки.
Шаг 14. Введите название файла без разрешения exe, например «SAPER», и нажмите «Enter» на клавиатуре.
Шаг 15. Дождитесь загрузки программы.
Что представляет собой формат EXE?
Из терминологии, EXE – это расширение исполнительного файла Windows. В нём сохранён машинный код, который не видит пользователь ПК, если он не знаком с программированием и системными библиотеками. С помощью него подаются команды к операционной системе. В зависимости от направленности, этот файл может инсталлировать или открыть выбранную программу.
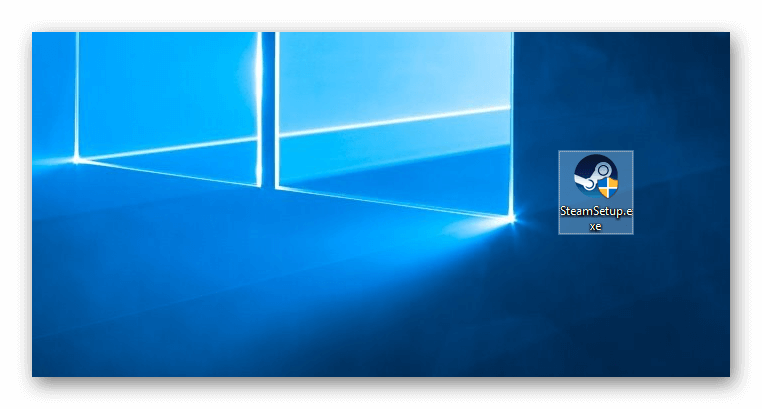
В Android есть свой аналог EXE, под названием APK. Он имеет такой же функционал, но с отличающейся структурой и командами. Это связано с разницей архитектуры ОС Андроид и Windows. Мобильная система создана разработчиками из Google на основе Linux.

Информация о файле ~.exe
Относительно мало известно об этом процессе из описания технической спецификации.
Описание: ~.exe не является важным для Windows и часто вызывает проблемы. Файл ~.exe находится в папке C:\Windows\System32.
Известны следующие размеры файла для Windows 10/8/7/XP 7,168 байт (50% всех случаев), 7,680 байт, 80,896 байт или 83,968 байт.
У файла нет информации о создателе этого файла. Находится в папке Windows, но это не файл ядра Windows. У процесса нет видимого окна. Это не системный файл Windows. Процесс загружается во время процесса загрузки Windows (Смотрите ключ реестра: Winlogon\Shell, MACHINE\User Shell Folders, Run, MACHINE\RunOnce).
~.exe способен записывать ввод данных.
Поэтому технический рейтинг надежности 83% опасности.
Рекомендуем: Выявление проблем, связанных с ~.exe
Если ~.exe находится в подпапках «C:\Users\USERNAME», тогда рейтинг надежности 36% опасности. Размер файла 93,696 байт (50% всех случаев) или 93,700 байт.
У процесса есть видимое окно. У файла нет информации о создателе этого файла. Процесс начинает работу при запуске Windows (Смотрите ключ реестра: Winlogon\Shell, MACHINE\User Shell Folders, Run, MACHINE\RunOnce).
Это не системный процесс Windows.
~.exe представляется сжатым файлом.