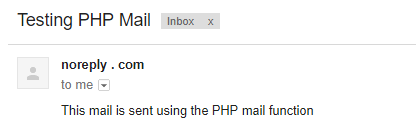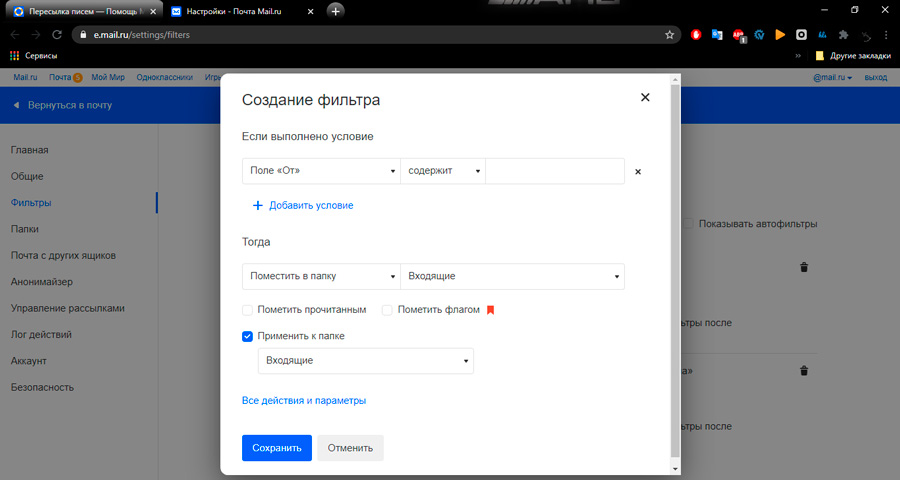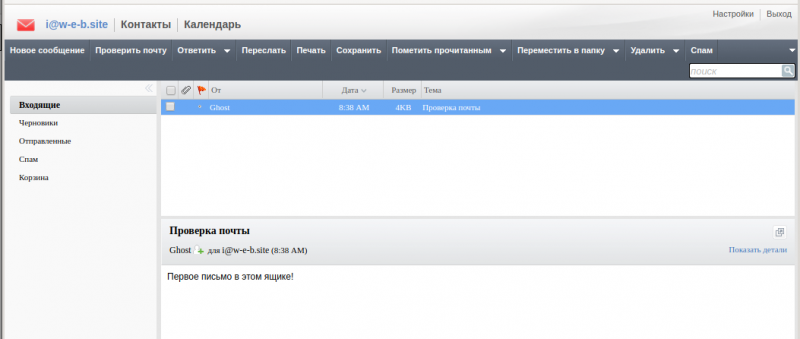Отправка писем из excel через outlook. e-mail рассылка почты из excel
Содержание:
- Как добавить вложения к письмам?
- Шаг 3: восстановление исправленных элементов в новый PST-файл
- Ускорьте работу с группами Outlook
- Обновление одного или нескольких списков рассылки до Microsoft 365 группы в OutlookUpgrade one or many distribution lists to Microsoft 365 Groups in Outlook
- Надстройка для собраний Teams и FindTime для OutlookTeams Meeting add-in and FindTime for Outlook
- Как перенести адреса из Outlook
- Список рассылки
- Составьте электронную почту группы Outlook на Mac
- Добавить участников в контактную группу Outlok
- Составьте электронную почту группы Outlook в Windows
- Создание списка рассылки в Outlook 2010
- Составьте список дел
- Резервное копирование Outlook 2007 и Outlook 2010
- Использование списка рассылки
- Различия между группой контактов, списком контактов, группой электронной почты и списками рассылки
- РазрешенияPermissions
- Что делать, если возникает ошибка обновленияWhat to do if the upgrade doesn’t work
- Добавление почты Яндекс
- Порядок сохранения в папке «Отправленные»Sent Items behavior
- Как вернуть старую версию Яндекс.Браузера?
Как добавить вложения к письмам?
В надстройке реализовано два разных способа добавления вложений к отправляемым письмам. Установка флажка в поле «Добавить файлы во вложение» позволяет прицепить несколько файлов, при этом выбранный набор файлов будет прикреплен к каждому письму почтовой рассылки. Можно прикрепить индивидуальное вложение к каждому письму, в таком случае используется поле «Вложения», а на рабочем листе для каждого адресата прописывается полный путь к файлу. Этим способом можно вложить только по одному файлу в каждое письмо. Также можно комбинировать описанные выше способы отправки вложений, то есть уникальный файл вложить при помощи поля «Вложения», а одинаковые для всех файлы вложить при помощи установки флажка в поле «Добавить файлы во вложение». Может возникнуть необходимость отправки нескольких персональных файлов каждому адресату. В таком случае необходимо для каждого письма создавать индивидуальные архивы и отправлять их через поле «Вложения». Создание архивов можно выполнять программно, в автоматическом режиме.
Шаг 3: восстановление исправленных элементов в новый PST-файл
После запуска средства восстановления папки «Входящие» можно запустить Outlook и восстановить восстановленные элементы. При необходимости вы можете попробовать .
Чтобы начать, создайте новую запись PST-файла личных папок в вашем профиле. После этого восстановленные элементы можно переместить в новый PST-файл личных папок.
-
Запустите Outlook. Если вы используете несколько профилей в Outlook, убедитесь, что выбран профиль, содержащий PST-файл личных папок, который вы пытались восстановить.
-
Нажмите клавиши CTRL + 6, чтобы включить представление списка папок.
-
В списке папок должны отобразиться следующие восстановленные папки:
Примечание
Эти восстановленные папки обычно пусты, так как это перестроенный PST-файл. Кроме того, должна появиться папка с именем утеряна и найдена. Эта папка содержит папки и элементы, восстановленные с помощью средства восстановления папки «Входящие». К сожалению, элементы, отсутствующие в папке «Потерянные и найденные», могут оказаться за пределами восстановления.
-
Создайте новый PST-файл личных папок в своем профиле. Эти действия могут отличаться в зависимости от используемой версии Outlook.
Outlook 2010 и более поздние версии
- Перейдите на вкладку файл на ленте, а затем выберите вкладку сведения в меню.
- Нажмите кнопку Параметры учетной записи , а затем снова выберите Параметры учетной записи .
- Перейдите на вкладку файлы данных .
- Нажмите кнопку Добавить , чтобы открыть диалоговое окно Создание или открытие файла данных Outlook .
- Введите имя файла для нового файла данных Outlook (PST) и нажмите кнопку ОК.
- В вашем профиле должен быть создан новый PST-файл данных Outlook (PST).
Outlook 2007
- В меню файл выберите пункт Управление файлами данных.
- Нажмите кнопку Добавить , чтобы открыть диалоговое окно » Создание файла данных Outlook «.
- В диалоговом окне типы хранилища выберите файл личных папок Office Outlook (PST) и нажмите кнопку ОК.
- В диалоговом окне Создание или открытие файла данных Outlook выберите расположение и имя файла для нового файла личных папок (PST), а затем нажмите кнопку ОК.
- Нажмите кнопку ОК.
- В вашем профиле должен быть новый PST-файл личных папок.
Outlook 2003
- В меню файл выберите команду создать, а затем выберите пункт файл данных Outlook.
- Нажмите кнопку ОК , чтобы открыть диалоговое окно » Создание или открытие файла данных Outlook «.
- Введите имя файла для нового PST-файла личных папок, а затем нажмите кнопку ОК , чтобы открыть диалоговое окно Создание личных папок Майкрософт .
- Введите имя файла для нового PST-файла личных папок и нажмите кнопку ОК.
- В вашем профиле должен быть новый PST-файл личных папок.
Outlook 2002
- В меню файл выберите команду создать и выберите файл личных папок (PST).
- Нажмите кнопку создать , чтобы открыть диалоговое окно Создание личных папок Майкрософт .
- Введите имя файла для нового PST-файла личных папок и нажмите кнопку ОК.
- В вашем профиле должен быть новый PST-файл личных папок.
-
Перетащите восстановленные элементы из папки «Потерянные и найденные» в новый PST-файл личных папок.
-
После завершения перемещения всех элементов можно удалить восстановленный PST-файл личных папок из профиля. Это относится и к папке Потерянные и найденные.
-
Если вы удовлетворены восстанавливаемой вами информацией, все готово. Тем не менее, если вы хотите попробовать восстановить дополнительные сведения, перейдите к разделу .
Ускорьте работу с группами Outlook
Создать в Outlook группу так легко, что если вы регулярно отправляете электронное письмо одним и тем же людям, это действительно может ускорить ваш процесс.
Для того, чтобы сделать еще больше с вашими электронными письмами и входящими сообщениями, ознакомьтесь с этими 10 советами по улучшению в Outlook
10 быстрых советов, чтобы стать лучше в Outlook
10 быстрых советов, чтобы стать лучше в OutlookВы используете Outlook в полной мере? Станьте мастером Outlook с нашим выбором менее известных советов и хитростей и понаблюдайте за своей производительностью.
Прочитайте больше
,
Узнайте больше об управлении контактами, советах по электронной почте, Microsoft Office 2019, Microsoft Office 365, советах Microsoft Office, Microsoft Outlook.
Обновление одного или нескольких списков рассылки до Microsoft 365 группы в OutlookUpgrade one or many distribution lists to Microsoft 365 Groups in Outlook
Для обновления списка рассылки необходимо быть глобальным администратором или администратором Exchange.You must be a global admin or Exchange admin to upgrade a distribution list. Чтобы выполнить обновление до группы Microsoft 365, группа рассылки должна иметь владельца почтового ящика.To upgrade to Microsoft 365 Groups, a distribution group must have an owner with a mailbox.
-
Перейдите в Центр администрирования Exchange.Go to the Exchange admin center.
-
В центре администрирования Exchange перейдите в раздел группы получателей > Groups.In the Exchange admin center, go to Recipients > Groups.Вы увидите уведомление о том, что списки рассылки (также называемые группами рассылки ), которые можно обновить до групп Microsoft 365.You’ll see a notice indicating you have distribution lists (also called distribution groups ) that are eligible to be upgraded to Microsoft 365 Groups.
-
Выберите один или несколько списков рассылки ( групп рассылки ) на странице групп.Select one or more distribution lists (also called a distribution group ) from the groups page.
-
Выберите значок обновление.Select the upgrade icon.
-
В диалоговом окне сведения нажмите кнопку Да , чтобы подтвердить обновление.On the information dialog, select Yes to confirm the upgrade. Процесс начинается немедленно.The process begins immediately. В зависимости от размера и количества обновляемых списков документов процесс может занять несколько минут или часов.Depending on the size and number of DLs you’re upgrading, the process can take minutes or hours.Если список рассылки не может быть обновлен, появится диалоговое окно с сообщением.If the distribution list can’t be upgraded, a dialog appears saying so. Сведения о .See .
-
Если вы обновляете несколько списков рассылки, используйте раскрывающийся список, чтобы отфильтровать, какие списки рассылки были обновлены.If you’re upgrading multiple distribution lists, use the drop-down list to filter which distribution lists have been upgraded. Если список не заполнен, подождите некоторое время, а затем нажмите кнопку Обновить , чтобы увидеть, что Обновлено успешно.If the list isn’t complete, wait a while longer and then select Refresh to see what’s been successfully upgraded.Уведомление об окончании обновления для всех выбранных списков рассылки не выводится. То, какие списки были обновлены, можно узнать по разделам Доступны для обновления и Обновленные списки рассылки.There’s no notice that tells you when the upgrade process has completed for all DLs you selected. You can figure this out by looking to see what’s listed under Available for upgrade or Upgraded DLs.
-
Если вы выбрали список рассылки для обновления, но оно по-прежнему отображается на странице «Доступны для обновления», его не удалось обновить. См. раздел .If you selected a DL for upgrade, but it’s still appears on the page as Available to upgrade, then it failed to upgrade. See .
Примечание
Надстройка для собраний Teams и FindTime для OutlookTeams Meeting add-in and FindTime for Outlook
FindTime — это надстройка для Outlook, которая помогает пользователям достичь согласованности во время собрания между компаниями.FindTime is an add-in for Outlook that helps users reach consensus on a meeting time across companies. После того как участники собрания укажут предпочитаемое время, надстройка «Поиск времени» отправляет приглашение на собрание от имени пользователя.Once the meeting invitees have provided their preferred times, FindTime sends out the meeting invite on the user’s behalf. Если в надстройке «Поиск времени» выбран параметр Собрания по сети , будет запланировано собрание Skype для бизнеса или Microsoft Teams.If the Online meeting option is selected in FindTime, FindTime will schedule a Skype for Business or Microsoft Teams meeting. (Надстройка «Поиск времени» будет использовать вариант, установленный в вашей организации по умолчанию в качестве канала собрания по сети.)(FindTime will use whichever has been set by your organization as the default online meeting channel.)
Примечание
Если в панели мониторинга надстройки «Поиск времени» сохранен параметр Skype для бизнеса, он будет использоваться вместо Microsoft Teams.If you saved a Skype for Business setting in your Findtime dashboard, FindTime will use that instead of Microsoft Teams. Если вы хотите использовать Microsoft Teams, удалите параметр Skype для бизнеса в панели мониторинга.If you want to use Microsoft Teams, delete the Skype for Business setting in your dashboard.
Дополнительные сведения можно найти в разделе Планирование собраний с помощью FindTime.For more information, see Schedule meetings with FindTime.
Как перенести адреса из Outlook
Перемещение программы или данных называется экспортом. Копия контактов в Outlook при таком действии приобретает вид файла с разрешением CSV. Им в дальнейшем возможно поделиться, а также передать в иное приложение.
Как экспортировать контакты
Способы переноса данных различаются в зависимости от версии почтового клиента Outlook.
Экспорт контактов из Outlook 2013
-
Чтобы экспортировать данные из Outlook 2013, откройте программу и во вкладке «Файл» — «Открыть и экспортировать» выберите «Импорт и экспорт».
-
Почтовый клиент предложит возможные варианты. Кликните на пункт «Экспорт в файл».
-
Выберите нужную для записи информации папку.
-
Задайте название сохраняемому объекту и нажмите кнопку «Готово».
Новый CSV-файл можно проверить на компьютере, открыв его в программе Excel.
Экспорт контактов из Outlook 2010
-
Откройте Outlook 2010 и перейдите на вкладку «Файл».
-
В открывшемся списке выберите «Параметры».
-
Откроется окно параметров Outlook. В левом горизонтальном меню кликните на «Дополнительно».
-
Откроется «Мастер экспорта», здесь выберите пункт «Значения, разделённые запятыми (Windows)», это другое название CSV-файла. Нажмите «Далее».
-
Выберите папку, в которой будет храниться информация о контакте.
-
Подождите, пока процесс перемещения информации не закончится.
При использовании содержимого перенесённых контактов в иных продуктах почтового клиента понадобится пункт «Файл данных Outlook (PST)».
Экспорт контактов из Outlook 2007
-
Чтобы перенести контакты из Outlook 2007, откройте программу и разверните вкладку «Файл». В списке функций нажмите «Импорт и экспорт».
-
Откроется «Мастер импорта», который понадобится для формирования документа. Отметьте «Экспорт в файл».
-
В открывшемся окне выберите «Значения, разделённые запятыми (Windows)». Продолжите, нажав на кнопку «Далее».
-
Обозначьте папку, которая будет местом для сохранения. Кликните на «Далее».
-
Дождитесь окончания процесса перемещения.
Как из Outlook перенести контакты в Excel
Независимо от того, какой версии Outlook, после перенесения CSV-файла на компьютер его можно будет открыть в Excel.
Перенесённый CSV-файл можно открыть в Exсel
Не пугайтесь, если увидите в документе пустые ячейки. Это те позиции, которые не были заполнены, когда контакт ещё находился в Outlook. Не каждый человек прописывает всю информацию: о домашнем телефоне, названии организации или должности контакта.
Как импортировать контакты во всех версиях Outlook
-
Процесс добавления CSV-файла в почту будет одинаков для всех версий Outlook. Это делается так же, как и экспорт: «Файл» — «Открыть и экспортировать» — «Импорт и экспорт». В «Мастере» выберите «Импортировать из другой программы или файла».
-
Как и при экспорте, дальше нажмите на «Значения, разделённые запятыми». Импорт контактов будет отличаться от экспорта появлением диалогового окна с названием «Импорт файла», который предложит три варианта действий.
- «заменять дубликаты при импорте» — те контакты, которые вы импортируете в данный момент, заменят уже существующие в почте. Этот пункт актуален, если переносимая информация полнее или новее уже записанной в программе;
- «разрешить создание дубликатов» — значение по умолчанию. В такой ситуации и контакты, находящиеся в почте, и добавляемые будут соседствовать. При необходимости оба файла — исходный и импортированный, — можно объединить;
-
«не импортировать дубликаты» — в отличие от первого пункта, программа оставит в приоритете данные контактов, находящиеся в ней. Это действие уместно, если в Outlook содержится более полная информация.
-
После выбора действия нажмите «Далее». Ждите окончания процесса переноса.
Импорт адресов и почты интернета в Outlook всех версий
-
Чтобы импортировать контакты из Outlook, снова зайдите в «Мастер импорта и экспорта». Выберите «Импорт из другой программы или файла».
-
В открывшемся окне нажмите «Импорт адресов и почты интернета».
-
Выберите из двух предложенных вариантов импортирования «Outlook Express 4.x, 5.x, 6.x или почта Windows».
-
Нажмите «Далее» и подождите, пока контакты импортируются.
Импорт из другой программы или файла в любой версии Outlook
-
После выбора «Импорт из другой программы или файла» появляется возможность добавить контакты из утилиты Lotus Organizer, а также информацию из Access, Excel или простого текстового файла. Выберите программу, откуда планируете добавить контакты.
-
Появится окно с выбором параметров. Если хотите создать дубликаты, нажмите на пункт «Разрешить создание дубликатов».
-
Выберите папку, откуда нужно взять информацию.
-
Назначьте место, где будет храниться данные.
Список рассылки
Объединяет несколько адресов электронной почты под общим названием, упрощая отправку одного сообщения разным пользователям. Как создать список рассылки в Outlook:
В браузере прокрутить вниз панель навигации, где будет отображаться пункт «Создать группу». Клацнуть по кнопке. Вписать имя и сделать описание (при желании). Подтвердить создание кликом по кнопке внизу. Добавить участников. Выбрав из списка на панели навигации папку «Группа», можно отправить е-мейл сразу всем участникам из списка.
В программе в разделе «Главная» открыть адресную книгу, где во вкладке «Файл» нужно создать адрес, затем – добавить группу контактов. В новом открывшемся окне добавить пользователей вручную, вписывая имя каждого, или из адресной книги. Сохранить изменения и закрыть окно. При создании сообщения в графе «Кому» написать название группы или использовать опцию адресной книги.
Списки возможно изменять и удалять.
Составьте электронную почту группы Outlook на Mac
После создания группы электронной почты в Outlook у вас есть несколько способов отправить им сообщение.
Написать письмо из почтового раздела
Скорее всего, вы будете в разделе «Почта» Outlook, поэтому, чтобы отправить электронное письмо в созданный вами список рассылки, выполните следующие действия.
- Нажмите Новый email-адрес,
- в к поле, начните вводить имя, которое вы присвоили списку контактов. Кроме того, вы можете нажать Поиск Кнопка на правой стороне поля. Найдите список в поле вверху.
- Когда отобразится список, выберите его, и он сразу появится.
Написать письмо из раздела «Люди»
Если вы оказались в разделе «Люди» Outlook, просто наведите курсор мыши на список контактов и, когда вы увидите Значок электронной почты нажмите на нее.
Откроется новое письмо с этим списком контактов в к линия, готовая к тому, что вы составите свое сообщение.
Добавить участников в контактную группу Outlok
Добавить люди уже в ваших контактах в список рассылки в Outlook:
- Дважды щелкните группу в Outlook люди если он еще не открыт.
- НажмитеДобавить участников наКонтактная группа лента.
- ВыбратьИз контактов Outlook из меню.
- Используйте поиск, чтобы найти нужную запись в адресной книге или записи и убедитесь, что все контакты, которые вы хотите добавить в группу, подсвечиваются.
- Совет: Вы можете искать не только имена и адреса электронной почты, но также и другие критерии для добавления сразу нескольких получателей.
- Нажмитечлены.
Добавить получатели еще не вошли в вашу адресную книгу Outlook контактной группе:
- НажмитеДобавить участников > Новый контакт E-mail в Контактная группа ленты.
- Введите имя для контакта вОтображаемое имя:.
- Совет: Если у вас есть адрес электронной почты, вы можете использовать адрес электронной почты, например, или что-то вроде «Получатель бюллетеня».
- Введите адрес электронной почты, который хотите добавить в группу подАдрес электронной почты:.
- Если вы хотите, чтобы Outlook не добавлял новый адрес в качестве отдельного контакта в адресную книгу, убедитесь, чтоДобавить в контакты не проверяется.
- НажмитеХорошо.
В любом случае нажмитеСохранить и закрыть для сохранения изменений в списке рассылки.
Составьте электронную почту группы Outlook в Windows
После того, как вы создадите свою группу электронной почты в Outlook, у вас есть несколько способов отправить участникам сообщение.
Написать письмо из почтового раздела
В разделе «Почта» Outlook вы можете отправить электронное письмо той группе контактов, которую вы создали, выполнив следующие действия.
- Нажмите Новый email-адрес,
- в к поле, начните вводить имя, которое вы дали группе контактов. Или вы можете нажать к Нажмите кнопку и найдите группу или выберите имя группы из списка.
- Когда вы увидите группу, выберите ее и нажмите Хорошо,
Написать письмо из раздела «Люди»
Если вы находитесь в разделе «Люди» Outlook, щелкните группу контактов в своем списке. Затем выберите Значок электронной почты и откроется новое письмо с группой, заполненной в к поле для вас.
Создание списка рассылки в Outlook 2010
Бывают ситуации, когда приходится отправлять сообщения группе людей. Для того чтобы не добавлять каждый раз одних и тех же людей в список получателей в Outlook есть возможность автоматизировать данный процесс.
В Outlook 2007 автоматическая рассылка называлась списком рассылки (анг. mailing list). В Outlook 2010 механизм автоматической рассылки значительно упростился и стал называться как «Создание и изменение Групп контактов».
Теперь переходим непосредственно к созданию группы контактов. Открыв Outlook 2010, выбираем представление «Контакты» и жмем на «Главная». Выбираем пункт «Создать группу контактов» (рис.1)
В поле «Имя» вводим название группы, к которой будем применять автоматическую рассылку и выбираем пункт «Добавить участников».
Выбираем способ, с помощью которого будем добавлять участников Группы контактов: из контактов Outlook, из имеющейся адресной книги, путем создания нового контакта. В нашем примере это добавление контактов из Outlook.
В открывшемся окне выделяем контакт, который хотим добавить в Группу контактов и жмем на «Участники». После чего не забываем нажать на «Сохранить и закрыть» (рис.2).
Проверяем правильность наших действий. Создаем новое сообщение. В поле «Кому…» пишем имя созданной нами Группы контактов. Если необходимо убрать из списка рассылки некоторые контакты, то в поле «Кому…» сообщения щелкните значок «плюс» (+) рядом с именем списка рассылки, чтобы увидеть его содержимое, а потом удалите имена людей, которым не нужно посылать сообщение (рис.3).
чтобы получатели из группы рассылки не видели адреса других членов группы, используйте скрытую копию Outlook:
При переписке по электронной почте удобно ставить в копии всех людей, заинтересованных в ознакомление с перепиской, но не участвующих в ней. В таких случаях получатель письма увидит, что письмо пришло ему, а также увидит всех тех, кто стоит в копии письма.
Но что делать, когда вы не хотите дать понять контрагенту, что кто-то кроме него получает это письмо? В этом случае используйте поле «Скрытая копия». Создайте новое электронное письмо, перейдите на вкладку «Параметры» и выберите меню «Показать получателей скрытой копии» (Рис. 1).
Введите адрес и отправьте письмо получателю.
Современный век сопровождается невероятной интенсивностью. Практически ежедневно приходится совершать действия, от скорости выполнения которых зависит результативность мероприятий, а вслед за этим может зависеть и успешность карьерного роста.
Часто приходится совершать рассылку важной корреспонденции. Если письма направляются одним и тем же пользователям, то возникает насущный вопрос, как в Outlook создать группу рассылки, которая позволит существенно сэкономить время, благодаря чему удастся совершить несколько дополнительных манипуляций
Действительно, почтовое приложение Outlook сопровождается многими успешными функциональными возможностями, облегчающими процесс выполнения многих задач.
Если в ваши профессиональные задачи входит работа с почтовым ресурсом, включая не только прочтение и отправку сообщений, но и рассылку различного материала своим непосредственным партнёрам, вам, действительно, полезно изучить информацию, как в Аутлуке создать группу рассылки.
Составьте список дел
Сдать эссе, сходить в магазин, выучить конспект — мы держим в голове множество задач. Из-за этого может казаться, что ничего не успеваешь, а учёба занимает всё время. Но это ощущение обманчиво. Просто мозг перегружен. Постоянно прокручивая задачи в голове, мы испытываем страх перед ними и откладываем всё на потом. Если с вами такое случается, значит, пришло время учиться планировать своё время.
Чтобы выйти из замкнутого круга, возьмите ежедневник или блокнот и составьте список всех задач, которые у вас есть. Конкретизируйте их: вместо «позаниматься английским» напишите «читать в течение 30 минут книгу на английском». Согласитесь, последний вариант звучит уже не так сложно, как первый.
<<Блок перелинковки>>
После этого распределите задачи по приоритету: что нужно сделать срочно, а что может немного подождать. Для этого начертите большой квадрат, как на картинке, и перенесите задачи в подходящие блоки.
Резервное копирование Outlook 2007 и Outlook 2010
В отличие от резервного копирования Outlook Express создать резервную копию электронной почты и адресной книги в Outlook 2007 и Outlook 2010 можно с помощью встроенной функции сохранения в файл.
-
Для Outlook 2007 в главном меню программы выберите пункт «Файл», подпункт «Импорт и экспорт…». Если у Вас Outlook 2010, то необходимо кликнуть на «Файл», затем «Открыть» и, наконец, на «Импорт».
-
Откроется окно «Мастер импорта и экспорта» в котором Вы увидите список возможных действий. Для того чтобы сохранить все ваши данные электронной почты, выберите пункт «Экспорт в файл» и нажмите кнопку «Далее».
-
На следующем шаге в окне «Экспорт в файл» необходимо выбрать тип файла «Файл личных папок (.pst)» и нажать «Далее».
-
В окне выбора папки укажите на «Входящие». Если у Вас в этот папки существуют вложенные папки, то установите галочку «Включить вложенные папки». Перейдите к следующему шагу по кнопке «Далее».
-
Теперь следует указать название и расположение файла для сохранения электронной почты. Удобно нажать на кнопку «Обзор» и в открывшемся окне перейти в нужную папку, написать имя файла и кликнуть по кнопку «Открыть». Графа «Сохранить файл как» заполнится выбранным путем к файлу pst. Нажмите на «Готово» и ваша почта будет сохранена в указанный файл.
Рекомендация: не сохраняйте запасную копию электронной почты на раздел жесткого диска, который подлежит преобразованию или очистке. В большинстве случаев это диск C. Сохраняйте файл pst на другие разделы диска, либо на переносной носитель данных или в сетевое хранилище.
Использование списка рассылки
Списки рассылки отображаются как элементы в вашем списке контактов вместе с именами людей — поэтому (как вы, вероятно, можете догадаться) вы можете использовать список рассылки для адреса электронной почты так же, как и с любым контакт. Вот как:
- Вы можете перетащить карту для списка рассылки в папку «Входящие», чтобы создать новое электронное сообщение в этом списке.
- Вы можете ввести имя списка рассылки в строке «Кому» сообщения электронной почты и нажать кнопку «Проверить имена» на панели инструментов.
Когда Outlook добавляет подчеркивание имени в поле Кому: вы знаете, что ваше сообщение будет отправлено людям из вашего списка рассылки.
Различия между группой контактов, списком контактов, группой электронной почты и списками рассылки
На самом деле нет разницы между группой контактов, списком контактов, группой электронной почты или списком рассылки, когда речь идет о Microsoft Outlook. Термины используются взаимозаменяемо.
На самом деле, сайт поддержки Microsoft Office теперь предлагает термин «группа контактов», а не «список рассылки»:
Само приложение Outlook использует термины Группа контактов (Windows) и Список контактов (Mac) на своей ленте, в своих меню и в своих документах поддержки. Итак, по мере продвижения по шагам ниже, эти фразы вы будете видеть чаще всего.
И прежде чем перейти к шагам, если вам нужна помощь в экспорте контактов Outlook
Как экспортировать контакты Outlook в любое место
Как экспортировать контакты Outlook в любое местоВам нужно экспортировать контакты Outlook и не знаете, с чего начать? Мы покажем вам, как экспортировать из Outlook и импортировать в пункт назначения.
Прочитайте больше
в какой-то момент, проверьте наш гид.
РазрешенияPermissions
К сообщениям, отправляемым от другого пользователя, применяются два типа разрешений: разрешения Microsoft Graph и разрешения для почтового ящика.Two types of permissions apply to sending messages from another user: Microsoft Graph permissions, and mailbox permissions.
Отправить от имениSend on Behalf
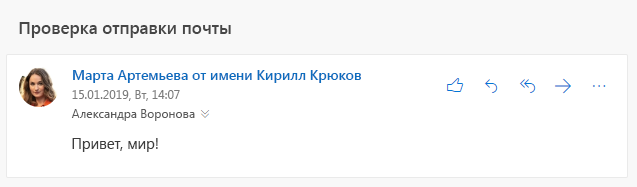
В Microsoft Graph это представлено в виде свойств (пользователь, который фактически отправил сообщение) и (пользователь, группа или другое, отображаемые в качестве отправителя).This is exposed in Microsoft Graph as the (user that actually sent the message) and (user/group/etc. that the message appears to be from) properties.
Пользователь может предоставлять это разрешение для своего почтового ящика другому пользователю, используя Outlook.A user can grant this permission for their own mailbox to another user by using Outlook. Администраторы могут предоставить это разрешение для любого почтового ящика, группы или списка рассылки в Центре администрирования Microsoft 365.Administrators can grant this permission for any mailbox, group, or distribution list in the Microsoft 365 admin center.
Отправить какSend As
С таким разрешением нет указаний относительного того, что сообщение было отправлено от другого пользователя.With this permission, there is no indication that the message was sent as a different user. Свойства и имеют одинаковое значение.The and properties have the same value.
Пользователи не могут предоставить это разрешение своим почтовым ящикам.Users cannot grant this permission to their mailboxes. Администраторы могут предоставлять это разрешение в Центре администрирования Microsoft 365.Admins can grant this permission in the Microsoft 365 admin center.
Что делать, если возникает ошибка обновленияWhat to do if the upgrade doesn’t work
Списки рассылки, которые не удалось обновить, остаются без изменений.Distribution lists that fail to upgrade remain unchanged.
Если не удалось обновить поддерживаемый список рассылки, отправьте запрос в службу поддержки. Об этой проблеме необходимо сообщить команде технических специалистов по Группам.If one or more eligible distribution lists fail to be upgraded, open a Support ticket. The issue will need to be escalated to the Groups Engineering team for them to figure out the problem.
Возможно, список рассылки не удалось обновить из-за сбоя службы, но такое случается довольно редко. Попробуйте подождать немного и повторить попытку.It’s possible that the distribution list didn’t get upgraded because of a service outage, but pretty unlikely. If you want, wait a while and then try to upgrade the DL again.
Добавление почты Яндекс
Настроить почту Яндекс в Outlook несложно, хотя делается это нестандартным способом через учетную запись:
В программе в разделе «Файл» перейти на вкладку сведения и кликнуть по кнопке «Добавить».
В соответствующие поля вписать имя, е-мейл и пароль от почтового ящика. Нажать «Далее».
Запустится процесс настройки.
Если после нажатия на кнопку «Ок» повторно будет всплывать окно новой электронной почты, значит, возникла ошибка при автоматическом подключении, нужно нажать «Отмена» и сделать это вручную. В окне добавления учетной записи следует выбрать последнюю опцию – «Далее».
Выбрать первый вариант из предложенных трех – «Далее».
Заполнить данные: имя, е-мейл, пароль. Если тип учетной записи POP3 – сервер входящей почты будет pop.yandex.ru, если IMAP – то imap.yandex.ru. Сервер исходящей почты – smtp.yandex.ru. Снять галочку с пункта проверки учетной записи.
Открыть другие настройки. Во вкладке «Сервер…» поставить галочку в пункт проверки подлинности. Во вкладке «Дополнительно» выбрать шифрование SSL. Если в п.6 был выбран тип POP3 – вписать значение 995, если IMAP – 993. В обоих случаях для SMTP будет значение 465. Нажать «Ок» – «Далее».
Отобразится уведомление об успешном завершении. Нажать «Готово».
Теперь в сведениях об учетной записи есть выбор аккаунтов, можно переключаться между ними.
Порядок сохранения в папке «Отправленные»Sent Items behavior
После отправки сообщения его можно сохранить в папке «Отправленные» фактического отправителя, в папке «Отправленные» пользователя, который значится как отправитель, или в обеих папках.After the message is sent, it can be saved to the sending user’s Sent Items folder, the from user’s Sent Items folder, or both. Его также можно не сохранять.It can also not be saved at all.
Примечание
Если сообщение будет отправлено с адреса, который не имеет почтового ящика (например, список рассылки), папки «Отправленные» у пользователя, значащегося в качестве отправителя, нет.If the message is sent from an address that does not have a mailbox (a distribution list, for example), there is no Sent Items for the from user.
Если ваше приложение выполняет отправку с использованием конечной точки (или , где соответствует пользователю, который выполнил вход), по умолчанию сообщение будет сохранено в папке «Отправленные» пользователя, являющегося отправителем.If your application sends by using the endpoint (or where the corresponds to the signed in user), by default, the message will be saved in the sending user’s Sent Items folder.
Если ваше приложение выполняет отправку с использованием , где соответствует пользователю, значащемуся в качестве отправителя, по умолчанию сообщение будет сохранено в папке «Отправленные» пользователя, значащегося как отправитель.If your application sends by using the where the corresponds to the from user, by default, the message will be saved in the from user’s Sent Items folder.
Важно!
Чтобы отправить таким образом, фактический отправитель должен иметь разрешение для почтового ящика Полный доступ , помимо разрешения Отправить от имени или Отправить как.In order to send this way, the sending user must have the Full Access mailbox permission in addition to either the Send on Behalf or Send As permission.
Порядок по умолчанию может меняться в зависимости других сторонних факторов.The default behavior can be changed by other outside factors:
- Администраторы могут обновить почтовый ящик пользователя, значащегося в качестве отправителя, таким образом, чтобы всегда сохранять копии сообщений, отправленных делегированным пользователем, в его папке «Отправленные».Administrators can update the from user’s mailbox to always save a copy of messages sent from a delegate to their Sent Items.
- Задав свойство как в запросе отправить почту, вы можете отменить сохранение элемента в папке «Отправленные».By setting the property to in a send mail request, you can prevent the item from being saved to the Sent Items folder. Тем не менее, если администратор настроил параметр «всегда сохранять копию», сообщения будут по-прежнему сохраняться в папке «Отправленные» пользователя, значащегося как отправитель.However, if an administrator has configured the «always save a copy» setting, the message will still be saved to the from user’s Sent Items.