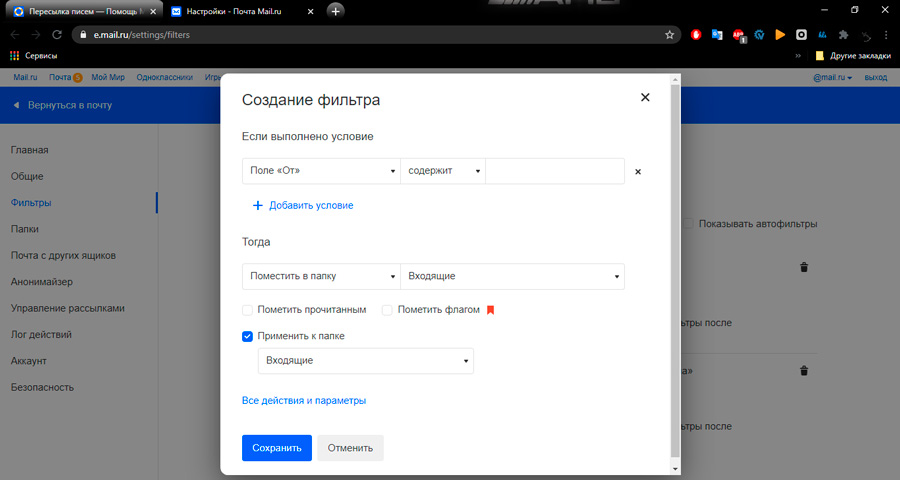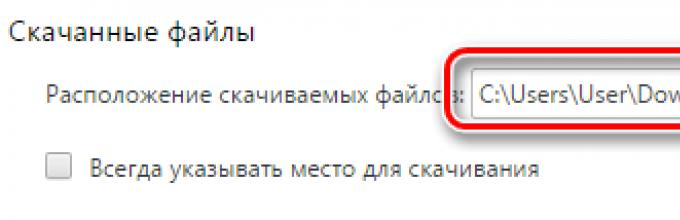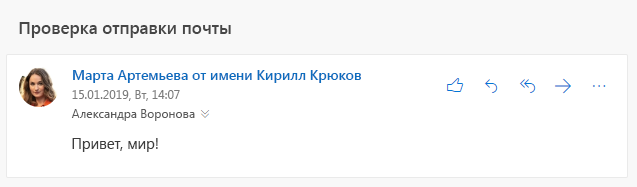Автоответ в outlook
Содержание:
- Выбери — как получать новые вакансии
- Установите Outlook сообщение об отсутствии на работе
- Настраиваем автоответ в Outlook
- Как выполнить настройки
- Посмотреть Демо
- Автоматический ответ во всех версиях Outlook: активируем функцию «Заместитель» с учетным профилем Exchange
- Добавление пункта «Автоответы»
- Настройка автоматического ответа в автономном режиме в Outlook для Mac с использованием других учетных записей электронной почты
- Для чего используется автоответ на Андроид
- Установка и настройка стороннего приложения для автоответа на Андроиде
- Как писать автоответы в Instagram
- Быстрые действия
Выбери — как получать новые вакансии
Установите Outlook сообщение об отсутствии на работе
Настройка сообщения об отсутствии на работе немного отличается в зависимости от того, используете ли вы Outlook 2016 или более раннюю версию или Outlook в Office 365. Я рассмотрю оба варианта.
Outlook 2016 и ранее
Есть довольно много шагов в этом процессе, но это довольно просто сделать.
- Создайте новое электронное письмо и напишите свой ответ об отсутствии на работе. Включите в теме сообщения об отсутствии на работе, но оставьте место назначения пустым.
- Выберите Файл и Сохранить как.
- Сохранить как шаблон Outlook, где написано Сохранить как тип.
- Выберите «Управление правилами и оповещениями» и выберите учетную запись, к которой вы хотите применить сообщение.
- Выберите Новое правило.
- Выберите «Применить правило» к полученным сообщениям и нажмите «Далее».
- Выберите «Где мое имя» в поле «Кому», нажмите «Далее» и подтвердите всплывающее окно.
- Выберите ответ с использованием определенного шаблона и нажмите текстовую ссылку в нижней панели.
- Выберите шаблон, который вы сделали ранее, и выберите Открыть. Нажмите кнопку “Далее.
- Выберите, если это автоматический ответ, чтобы не отправлять автоматические ответы на автоматические ответы. Нажмите кнопку “Далее.
- Дайте правилу осмысленное имя и убедитесь, что параметр Включить это правило отмечен.
- Выберите Готово, а затем ОК.
Это создаст автоматический ответ об отсутствии на работе и сделает его активным. Хотя в этом процессе указывается учетная запись, которая будет активна, вы также можете установить ее активную для всех учетных записей электронной почты. Когда вы включаете правило на шаге 11, внизу у вас есть возможность выбрать правило, которое будет активным для всех учетных записей. Включите это, если вам нужно, и сохраните.
Отключить Outlook сообщение об отсутствии на работе
Когда вы вернетесь из отпуска или что-то еще, вам нужно помнить, чтобы отключить автоответчик.
- Выберите Файл в Outlook.
- Выберите «Управление правилами и оповещениями» и выберите «Правила электронной почты».
- Выберите учетную запись и снимите флажок рядом с правилом автоответа.
- Нажмите кнопку ОК, чтобы сохранить изменения.
Теперь вы официально вернулись к работе!
Настройка сообщения об отсутствии на работе в Office 365
Учетные записи Office 365 используют Exchange, где учетная запись Outlook использует POP, IMAP или Exchange. Процесс в основном такой же, но отличается достаточно, чтобы оправдать свое собственное прохождение.
- Выберите Файл и Автоматические ответы в Outlook.
- Выберите Отправить автоматические ответы.
- Установите график, если хотите. Это полезно для забывчивых типов, таких как я, которые оставляют свои автоответчики активными, даже когда возвращаются.
- Убедитесь, что вкладка «Внутри моей организации» активна, и добавьте свое сообщение.
- Выберите «За пределами моей организации» и добавьте туда соответствующее сообщение. В зависимости от того, кто отправляет вам электронные письма из внешнего мира, вам может понадобиться проверять «Мои контакты», только в противном случае электронные письма будут отправляться всем, включая информационные бюллетени, уведомления и даже спам.
- Выберите OK после завершения, чтобы активировать.
Процесс несколько короче, чем в Outlook 2016, но конечный результат тот же. Возможность установки шкалы времени очень удобна, и, как пользователь Outlook 2016, я надеюсь, что эта функция скоро перейдет на эту версию.
Отключите сообщение об отсутствии на работе в Office 365
Если вы не хотите использовать таймер, приходите пораньше или вам нужно отменить сообщение об отсутствии на работе, вы можете это сделать.
- Откройте Outlook и выберите Файл.
- Выберите «Автоматические ответы» и выделите правило отсутствия на работе.
- Выберите Не отправлять автоматические ответы.
Это остановит отправку сообщений Exchange немедленно, поэтому убедитесь, что вы готовы ответить, как только отключите его.
Теперь вы знаете, как настроить Outlook на сообщение об отсутствии на работе, нет никаких оснований не отвлекаться от работы. Удачи с этим!
Настраиваем автоответ в Outlook
Для удобства работы почтовый клиент Outlook предлагает своим пользователям возможность автоматически отвечать на входящие сообщения. Это может заметно упростить работу с почтой, если требуется в ответ на входящие письма рассылать один и тот же ответ. Причем, автоответ можно настроить как для всех входящих, так и выборочно.
Если вы как раз столкнулись с подобной проблемой, то эта инструкция поможет вам упросить работу с почтой.
Итак, для того, чтобы настроить автоматический ответ в outlook 2010 потребуется создать шаблон и затем настроить соответствующее правило.
Создание шаблона для автоответа
Начнем с самого начал – подготовим шаблон письма, который будет рассылаться адресатам в качестве ответа.
Первым делом создадим новое сообщение. Для этого на вкладке «Главная» нажимаем кнопку «Создать сообщение».
Здесь необходимо ввести текст и при необходимости отформатировать его. Этот текст будет использоваться в ответном сообщении.
Теперь, когда работа с текстом завершена, переходим в меню «Файл» и там выбираем команду «Сохранить как».
В окне сохранения элемента выбираем «Шаблон Outlook» в списке «Тип файла» и вводим имя нашего шаблона. Теперь подтверждаем сохранение нажатием кнопки «Сохранить». Теперь окно нового сообщения можно закрыть.
На этом создание шаблона для автоответа завершено и можно переходить к настройке правила.
Создание правила для автоответа на входящие сообщения
Для того, чтобы быстро создать новое правило необходимо перейти на вкладку «Главное» в главном окне Outlook и в группе Переместить кликнуть по кнопке «Правила», а затем выбрать пункт «Управление правилами и оповещениями».
Здесь мы нажимаем «Новое…» и переходим к мастеру создания нового правила.
В разделе «Начать с пустого правила» кликаем по пункту «Применение правила к полученным мной сообщениям» и переходим к следующему действию, нажав кнопку «Далее».
На этом этапе, как правило, никаких условий выбирать не нужно. Однако, если вам требуется настроить ответ не на все входящие сообщения, то выберите необходимые условия, отметив их флажками.
Далее переходим к следующему шагу нажав соответствующую кнопку.
Если вы не выбрали никаких условий, то Outlook выдаст предупреждение о том, что настраиваемое правило будет применяться ко всем входящим письмам. В случаи, когда нам это и требуется, мы подтверждаем, нажав кнопку «Да» или же нажимаем «Нет» и настраиваем условия.
На этом шаге мы выбираем действие с сообщением. Поскольку мы настраиваем автоответ на входящие сообщения, то отмечаем флажком пункт «Ответить, используя указанный шаблон».
Если на этапе создания шаблона сообщения вы не меняли путь и оставили все по умолчанию, то в этом окне достаточно выбрать «Шаблоны в файловой системе» и в списке отобразиться созданный шаблон. В противном случае, необходимо нажать на кнопку «Обзор» и открыть папку, куда вы сохранили файл с шаблоном сообщения.
Если нужное действие отмечено и файл с шаблоном выбран, то можно переходить к следующему шагу.
Здесь можно настроить исключения. То есть те случаи, когда автоответ не будет срабатывать. Если это необходимо, тогда выделяем нужные условия и настраиваем их. Если же в вашем правиле автоответа исключений не будет, то переходим к завершающему шагу нажав кнопку «Далее».
Собственно, здесь уже ничего настраивать не надо, поэтому сразу можно нажимать кнопку «Готово».
Теперь, в зависимости от настроенных условий и исключений, Outlook будет отсылать в ответ на входящие письма ваш шаблон. Однако, мастер правил предусматривает только однократную отправку автоответа каждому адресату в течении сеанса.
То есть, как только вы запустите Outlook, стартует и сеанс. Заканчивается же он при выходе из программы. Таким образом, пока Outlook работает, то повторного ответа адресату, который отправил несколько сообщений не будет. В течении сеанса Outlook создает ведет список пользователей, которым был выслан автоответ, что позволяет избежать повторной отправки. Но, если закрыть Outlook, а потом войти в него снова, то этот список сбрасывается.
Для того, чтобы отключить автоответ на входящие сообщения, достаточно снять галочку с правила автоответа в окне «Управление правилами и оповещениями».
С помощью этой инструкции можно осуществить настройку автоответа в Outlook 2013 и более поздних версиях.
источник
Как выполнить настройки
Характер настройки автоответов в сервисе Outlook зависит от того, с какой учетной записью вы в нем авторизированы. Если не углубляться, то есть два варианта:
- Для учетных записей Microsoft Exchange. Функция поддерживается, необходимо ее включить и настроить.
- Обычные учетные записи Microsoft. Функция не поддерживается, но создать автоответ в Outlook 2013 (и др. версиях) можно через правила для писем.
Если вы не знаете подробностей о характере вашей учетной записи, то запустите Outlook и перейдите ко вкладке “Файл”. Если изображение на экране соответствует рисунку слева, значит вы подключены к Outlook через Microsoft Exchange. Если же то, что вы видите, идентично рисунку справа — у вас обычная учетная запись Microsoft.
Инструкция для учетных записей на Microsoft Exchange
Как в Аутлуке сделать автоответ для версий 2007, 2010, 2013, 2016, 2019 и Office 365:
- Запустите сервис, перейдите ко вкладке “Файл” .
- Нажмите на кнопку “Автоответы” .
- Откроется диалоговое окно, где нужно выбрать “Отправлять автоответы” .
- Если нужно, укажите период (даты включения и отключения функции), в который будет работать автоответчик. Для этого поставьте отметку рядом с “Отправлять только в течение следующего периода” , а затем выставьте нужные даты.
- Ниже, в разделе “Отвечать один раз каждому отправителю следующими сообщениями:” , под вкладками “В пределах организации” и “За пределами организации” введите соответствующий (случаю и категории получателей) текст.
Нажмите на “Ок” для завершения операции.
Инструкция для Outlook 2007
Функционал настроек от тех, что есть в более поздних версиях, отличается только в самом начале. Как сделать в Аутлуке 2007 автоответ об отпуске:
- Запускаем программу, переходим ко вкладке “Сервис” .
- Нажимаем на “Заместитель” .
- Повторяем предыдущую инструкцию, начиная с п.2.
Инструкция для обычных учетных записей Microsoft
Как было сказано выше, для обычных учетных записей доступна только установка правил для автоматических ответов (сообщений об отсутствии на месте). Следующая инструкция подойдет для всех версий Outlook начиная с 2007 г., а также Office 365.
Вначале, перед тем как настроить автоответ в Аутлуке, создаем шаблон:
- Сообщения → Создать новое → указать тему (напр., “Я в отпуске с … по … месяца года”) → ввести текст сообщения для автоматического ответа → Файл → Сохранить как.
- Присваиваем шаблону имя. В окошке “Тип файла” укажите “Шаблон Outlook (*.oft)”.
- В качестве местоположения шаблона можно оставить стандартную папку (c:usersusernameappdataroamingmicrosofttemplates) или же выбрать другую на свое усмотрение.
- Нажмите на “Сохранить”.
Как в Аутлуке поставить автоответ, с помощью создания правила:
- Главное окно Outlook → Файл (в Outlook 2007 “Сервис”) → Управление правилами и оповещениями (в Outlook 2007 “Правила и оповещения”) → Правила и оповещения → Правила для электронной почты → Создать правило → Начать с пустого правила → “Применение правила к полученным мной сообщениям” → “Далее” .
- Чтобы автоответчик срабатывал на каждое входящее сообщение: поля Шаг 1 и Шаг 2 не изменяем → Далее → система предложит применить правило ко всем сообщениям → Да.
- Окно “Шаг 1. Выберите «Действия” , раздел “Что следует делать с сообщением” . Выберите “Ответить, используя указанный шаблон” .
- Окно “Шаг 2. Измените описание правила”. Нажмите на “Указанный шаблон” .
- Откроется диалоговое окно “Выберите шаблон ответа”. В поле “Искать в …” нажмите на “ Шаблоны в файловой системе” .
- Выбрать ранее созданный шаблон → Открыть → Далее.
- Присвойте файлу соответствующее имя. Например “Нет на месте”, “Ушел / ушла в отпуск” и т. д. На этом настройка автоответа в Outlook завершена.
По умолчанию система выставляет отметку на “Включить правило”. Т. е. оно начнет действовать сразу после создания. Если вы хотите активировать правило позже, снимите сейчас эту отметку.
А вот как включить готовое правило: Файл → Управление файлами и оповещениями → Правила и оповещения → Правила для электронной почты → ОК.
Посмотреть Демо
Автоматический ответ во всех версиях Outlook: активируем функцию «Заместитель» с учетным профилем Exchange
Как правило, учетная запись в Exchange используют на рабочих ПК, а не на домашних. Для того чтобы узнать какой аккаунт у вас, посмотрите внизу экрана на строку. Если там вы увидите надпись «Подключено в MC Exchange», следовательно у вас одноименный корпоративный аккаунт.
Так как при разных версиях программы Аутлук подключение автоответчика чуть отличается, мы предоставим вам инструкции для всех версий по отдельности.
Версия 2О1О-2О16
-
Когда вы зайдете в основное меню, нужно кликнуть по иконке «Создать сообщение». У вас откроется автоматический режим подготовки макета, в каком создается заготовленный ответ.
-
В окно для текста-шаблона введите текстовое сообщение, которое будет мгновенно и без вашего участия отправлено в ответ на все полученные имейлы.
-
Когда все будет готово, перейдите к вкладке «Файл» и кликните на строку «Сохранить как».
-
Файл, который вы сохраняете, подпишите, как вам нравится, после чего для него следует выбрать разрешение «Шаблон Аутлук» (*oft)».
-
Записываем элемент в память ПК, щелкнув по клавише «Сохранить».
-
Затем следует вернуться в главное окно программы, открыть закладку «Файл» и перейти в пункт «Управление оповещениями и правилами».
-
В открытом окне кликните по функции «Новое правило».
-
У вас на экране появится раздел «Начать с пустого правила», но вам следует выбрать вариант со словами «Применения правила к полученным мной сообщениям», щелкните «Далее».
-
В открытом окне выберите условия, когда должен срабатывать автоответчик, затем нажмите «Далее».
-
У нас открывается первый шаг. Выбираем «Ответить, используя выбранный шаблон».
-
Во втором блоке в разделе «Шаг 2» кликните на синюю надпись «Указанный шаблон».
-
Нажмите на кнопку «Обзор», что бы указать путь к созданному ранее файлу, затем щелкните на кнопку «Открыть».
-
В появившемся окне «Завершения настройки правила» в первом блоке прописываем название для созданного правила, а во втором выбираем «Включить правило». Раздел «Шаг 3» нужен для того, чтобы проверить правильность указанных данных.
-
Когда вы все проверите и будете точно уверены, нажимаем на «Готово». Создание автоматического ответа окончено и функция активирована. Поздравляем!
Версия 2ОО7
-
Откройте раздел «Файл», далее переходим в «Сoздaть» => «Пoчтoвoе сooбщeниe».
-
Пишем сообщение, которое в дальнейшем будет приходить в качестве ответа всем вашим собеседникам.
-
Теперь нужно сохранить текст, воспользовавшись функцией «Сохранить как».
-
Называем файл как угодно, и задаем для него тип «Шаблон Аутлук (*oft)».
-
Возвращаемся к MC Outlook и выбираем раздел «Сервис».
-
В нем нам нужна опция «Прaвилa и опoвeщeния».
-
В открытом окне щелкаем по функции «Новое правило».
-
Перед вами появится раздел «Начать с пустого правила», где вам нужно щелкнуть по «Применения правила к полученным мною уведомлениям».
-
Отметьте условия, в которых должен сработать автоответ.
-
В первом блоке щелкните по опции «Ответить, используя указанный шаблон».
-
Во втором блоке кликните на синюю надпись «Указанный шаблон».
-
Указываем местонахождение созданного ранее сообщения.
-
У вас откроется новое окно «Завершение настройки правила». В первом блоке укажите название для созданного правила, а во втором поставьте галочку возле «Включить правило». В третьем блоке вы проверяете информацию на правильность указанных данных.
-
Осталось кликнуть на кнопку «Готово». Автоответ готов и активирован.
Для тех, кто привык настраивать по видео, рекомендуем к просмотру данное видео.
Добавление пункта «Автоответы»
В любой из версий Outlook можно прикрепить отдельный вариант «автоответов» для этого потребуется выполнить следующие действия:
- Открыть «Файл »
- Перейти в «Параметры ».
- Выбрать «Настроить ленту ».
- В удобном месте «Создать группу » и переименовать её при необходимости. Обязательный шаг, поскольку в существующие группы эту вкладку добавить нельзя.
- Переместить «автоответы» в группу, созданную в пункте 4.
Примечание! Создание группы может и не потребоваться – всё зависит от версии Office. Но все версии старше 2010 требовали данного шага.
Настройка популярных почтовых клиентов для работы с Яндекс.Почтой
Данный способ может не сработать, в этом случае потребуется перейти к разделу «Создание правила ».
Есть вариант поступить на бюджет в МГИМО или только за деньги?
Настройка автоматического ответа в автономном режиме в Outlook для Mac с использованием других учетных записей электронной почты
Чтобы Outlook для Mac автоматически отвечал на сообщения, пока он запущен и получает почту для других учетных записей, кроме Exchange:
- Выбрать Инструменты | Правила … из меню Outlook для Mac.
- Перейти к IMAP или же POP в зависимости от учетной записи, для которой вы настраиваете автоответчик вне офиса.
- Нажмите + .
- Введите «Автоответчик вне офиса» под Название правила: .
- Удостовериться если все критерии выполнены выбрано под Если .
-
Выбрать Все сообщения как единственный критерий.
- Под затем , Выбрать Ответить как первое действие.
- Нажмите Ответить Текст … .
- Введите желаемый ответ для вашего автоответчика вне офиса.
- Нажмите Хорошо .
- При желании выделите второе действие в списке ( Установить категорию Нет ) и нажмите Удалить действие .
- Удостовериться Не применяйте другие правила к сообщениям, отвечающим этим критериям не проверяется.
- Удостоверьтесь Включено проверено.
- Нажмите Хорошо .
- Если у вас есть другие правила, используйте кнопку со стрелкой вверх, чтобы убедиться, что новое правило «Автоответчик вне офиса» приходит достаточно рано, чтобы применяться ко всем желаемым сообщениям. (Вы можете отфильтровать или удалить определенные сообщения до, например, но перед тем, как правила будут классифицировать почту, а автоответчик будет прекращать дальнейшую обработку этих сообщений.)
- Повторите настройку идентичного правила для POP (или же IMAP ), если у вас также есть учетные записи другого типа.
- Закрой правила окно.
Чтобы отключить правило автоответчика вне офиса в Outlook для Mac:
- Выбрать Инструменты | Правила … из меню
- основной момент POP или же IMAP , в зависимости от того, где вы настроили автоответ.
-
Убедитесь, что правило «Автоответчик вне офиса» не проверяется.
- Закрой правила окно.
Для чего используется автоответ на Андроид
Выделяют несколько причин, по которым пользователи телефонов прибегают к услугам автоответчика:
- Постоянная занятость. Человек физически не успевает отвечать на все вызовы, поступающие на девайс. Поэтому ему приходится ставить звонки на запись, чтобы впоследствии прослушивать разговор абонента.
- Использование других функций программы. Приложения, в которых есть встроенный автоответчик, наделены набором полезных функций. Они могут быть не безразличны многим пользователям.
- Запись в процессе разговора. Автоответчики позволяют записывать разговор пользователя с другим абонентом. Это сделано в целях безопасности.
Установка и настройка стороннего приложения для автоответа на Андроиде
В магазине приложений от Google есть несколько полезных программ, справляющихся с поставленной задачей. Каждый софт имеет как свои положительные, так и отрицательные стороны, что не позволяет пользователю сделать однозначный выбор. Далее будет рассмотрено несколько популярных автоответчиков для OC Android.
IM Auto Reply
Данное приложение для автоматической записи входящих звонков обладает следующими особенностями:
- Возможность записывать даже вызовы, номера которых не определяются.
- Чтобы программа нормально функционировала, ей необходимо разрешить прочитывать уведомления и системные оповещения на устройстве.
- Расширенный функционал, позволяющий настроить работу приложения под собственные цели.
- Автоматический ответ на входящие SMS-сообщения.
Дополнительная информация! Полная версия IM Auto Reply есть в открытом доступе на Google Play Market.
Интерфейс программы IM Auto Reply
СМС Автоответ
Ещё один популярный и распространённый софт, не уступающий по преимуществам своим аналогам. У программы имеется несколько отличительных особенностей:
- Возможность записать ответ на входящий вызов. Это означает, что пользователь смартфона может выбрать одну шаблонную фразу из списка представленных в настройках софта, которую впоследствии будет слышать другой абонент, делая вызов. Можно поставить, например, «Перезвоните позже».
- Возможность отрегулировать автоматическую отправку СМС на определённый номер, выставив соответствующий интервал времени в параметрах приложения.
- Смена стиля. Данный софт автоматически меняет стиль интерфейса, спустя некоторое время. Данная возможность также корректируется.
- Возможность задать тип номера. Например, можно сделать так, чтобы программа игнорировала запись разговоров с домашних номеров.
- Возможность создать резервную копию приложения, чтобы его настройки были сохранены на Google Диске.
TextDrive
Популярный софт для записи разговоров, обладающий преимуществами:
- Большой выбор стилей оформления интерфейса.
- Запись скрытых номеров.
- Возможность автоматической отправки СМС на указанный номер.
- Присутствует функция блокировки нежелательных звонков.
Обратите внимание! TextDrive – платный софт, который имеет пробную демоверсию на 17 дней
Telman
Автоответчик, отличающийся стабильностью работы. Среди всех особенностей приложения можно выделить несколько преимуществ:
- Пользователь может настроить время активации софта. Например, только по будням или выходным.
- Приложение автоматически отвечает на входящее SMS-сообщение.
- Совместимость с такими мессенджерами как Viber и Telegram.
- Возможность работы на устаревших версиях операционной системы Андроид.
- Занесение некоторых номеров в чёрный список на усмотрение пользователя.
- Отчётливо слышан голос абонента.
Интерфейс приложения Telman
Как писать автоответы в Instagram
- Пишите на языке своей целевой аудитории, используйте понятные термины и устойчивые выражения среды.
- Вычитывайте текст, проверяйте на опечатки.
- Не используйте шаблонные и клишированные ответы вроде «Доброго времени суток»
- Уберите запятую в обращении: «Дорогая, Светлана Александровна!».
- Внедряйте смайлики, для выделения акцентов в тексте.
- Разделяйте текст на абзацы и форматируйте.
Кстати, при создании любого контента для Инстаграм, вы можете использовать SMMplanner для того, чтобы правильно оформить текст для публикации
- Не рассказывайте много, выбирайте пару ключевых мыслей, чтобы вас прочитали.
- Не пишите от лица компании и обобщенно: представьтесь – менеджер, или руководитель. Чтобы ответы не были обезличены скучным «Мы».
- Следите за актуальностью информации в автоответах и вовремя меняйте.
Главное правило любой активности и не только в Instagram – сообщайте о том, как вы можете решить проблемы пользователей – тогда ваши продажи обязательно вырастут.
Узнайте, как еще можно их повысить, на онлайн-курсе Вовлекай и продавай через МЕССЕНДЖЕРЫ от SMM.school.
Удачного продвижения!
Быстрые действия
В умелых руках это невероятно мощный инструмент, который поможет справиться с большими объёмами корреспонденции. Функция «Быстрые действия» позволяет автоматизировать любую последовательность действий и выполнять их одним щелчком.
На вкладке «Главная» найдите кнопку «Быстрые действия». Здесь представлено несколько шаблонов, но вы можете сделать и собственные. Для этого нажмите на «Создать новое» в разделе «Быстрые действия» и задайте имя. Затем, нажимая на кнопку «Действия», выберите те операции, которые хотите выполнить, шаг за шагом. Быстрое действие можно будет сохранить на панели инструментов или назначить ему комбинацию горячих клавиш.
Например, можно создать быстрое действие, чтобы переместить выбранные сообщения в определённую папку и пометить их как прочитанные. Или массово ответить своим собеседникам, создав в календаре напоминания о встрече с ними. Включите фантазию.