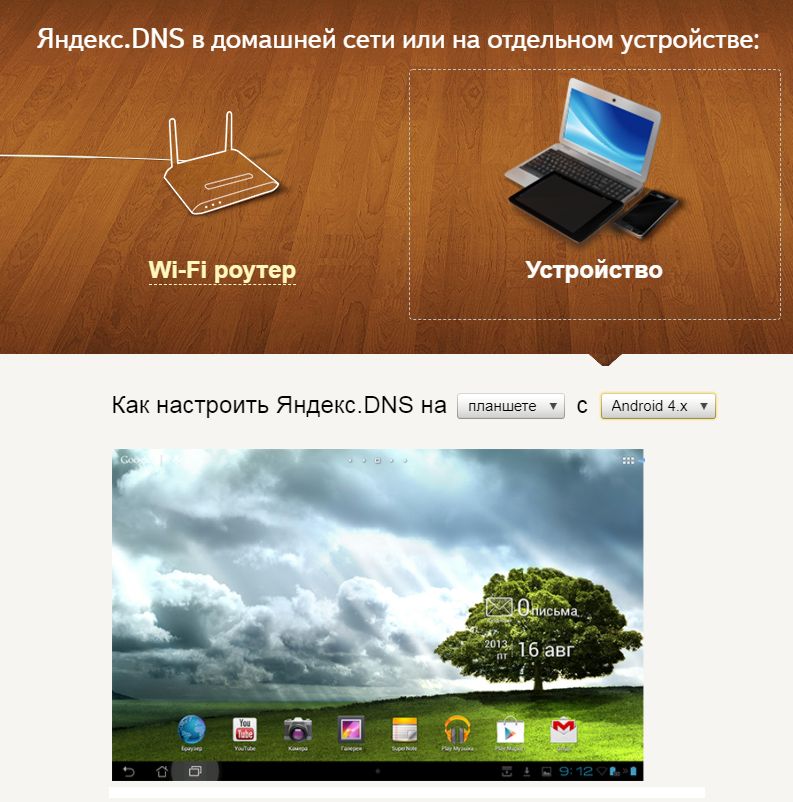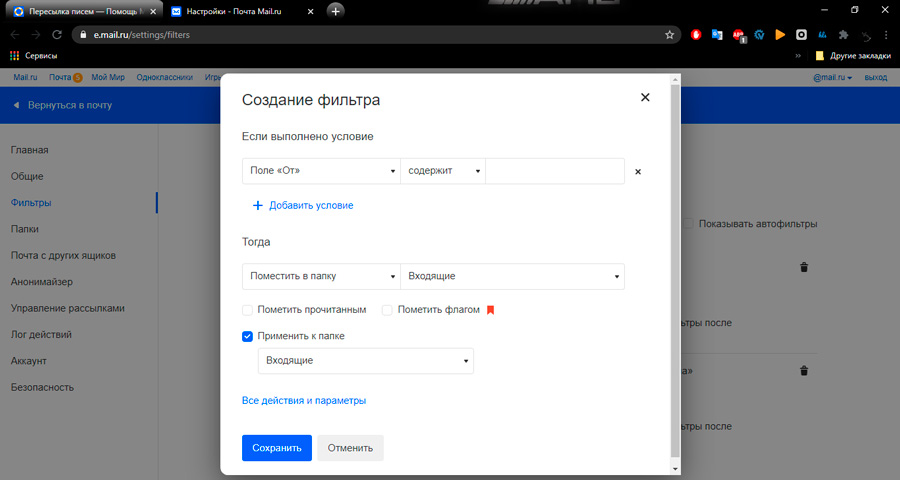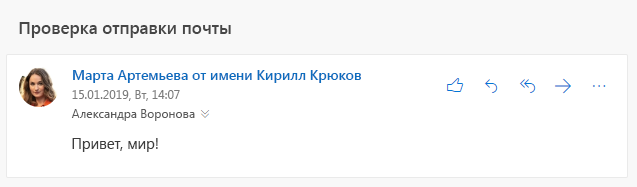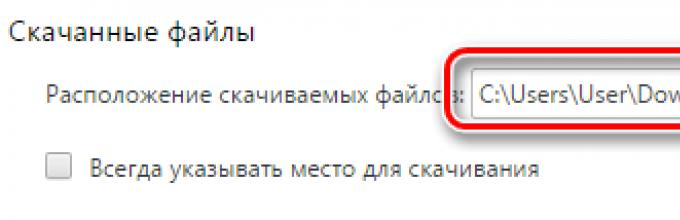Настройка outlook для разных почтовых серверов
Содержание:
- Введение
- Введение
- Работаем с текстом быстрее
- Outlook Express
- Настройка Outlook
- Функции Outlook
- Для Word
- Шаг 1. Настройка Outlook
- Возможности электронной почты
- Настройка ящика Gmail (Mail.ru и т.д.) в Outlook
- Станок токарный настольный ТВ-7М, токарно-винторезный WM330, CU 400М, CU 500М, 16В20/750
- Настройка и возможности почтового ящика
- Сохранение и сброс настроек Outlook
- Техническая информация
- Как настроить Outlook
- Выбери — как получать новые вакансии
- Регистрация и вход в Аутлук
- Функции Outlook
- Специальные настройки
- Функции Outlook
- Настройка Outlook
- Как настроить The Bat!
- Что вам понадобится
- Добавление почты Яндекс
- Mozilla Thunderbird
Введение
В 2015 году компанией Microsoft было презентовано десятую версию Windows. Она полностью совместима с разнообразнейшими устройствами: ноутбуками, планшетами, консолями Xbox One, смартфонами и т. д.. В ней объединены и усовершенствованы положительные моменты предыдущих версий.Windows 10 – как и всегда «дружественна» пользователю и имеет некоторые общие черты с Windows 7. К примеру, меню Пуск у этих двух версий почти идентичны. Windows 10 запускается мгновенно и быстро перезагружается. Большой плюс «десятки» — это встроенные функции безопасности, которых значительно больше, чем у предыдущих версий. Еще один плюс – это совместимость новой Windows с широким спектром разнообразного программного обеспечения.В Windows 10 легко настроить любые почтовые приложения и программы.
Введение
Работаем с текстом быстрее
Outlook Express
Считается, что Outlook Express — своего рода облегченная версия классического Outlook. Частично это верно. У них один разработчик, и Express поставлялся в составе ОС от Microsoft до 2003 года. С выпуском Windows 7 распространение его прекратилось.
Отличия их в том, что классический входил в состав пакета Microsoft Ofice, в то время как Express был предустановлен в операционной системе. В последнем также нет различных дополнительных функций. Настройка Outlook Express состоит из следующих действий:
- Запустить приложение, открыть «Сервис», «Учетные записи».
- Выбрать вкладку «Почта».
- В «Добавить» кликаем на «Почту».
- Указать имя или псевдоним, который получатель увидит в строке «От кого».
- Ввести свой e-mail и «Далее».
- В перечне серверов для входящей почты выбрать РОРЗ.
- Указать параметры для исходящей почты.
- В «Учетной записи» набрать свой почтовый адрес.
- Ввести свой пароль.
- Нажать «Далее» для окончания настроек.
Настройка Outlook
Microsoft Outlook – это популярное, простое в использовании приложение, которое позволяет легко организовать персональную и групповую работу в интернете. Программа используется для обмена почтой, планирования деловых встреч и заданий, ведения списка нужных контактов. Является одной из самых популярных, что вполне заслуженно. Ее разработкой занималась корпорация Microsoft, автор всем известного набора офисных приложений и множества других программ и цифровых технологий. Но для правильной работы программу необходимо настроить в зависимости от используемого почтового сервиса. Настройка Outlook довольно проста, справится с ней даже малоопытный человек. В статье приведены примеры конфигурации для Mail.Ru и Yandex. Но сперва несколько слов о других возможностях этой программы.
Функции Outlook
Обычной работой с почтой дело не ограничивается. По сути, это многофункциональный органайзер.
- Контакты. Удобная папка, где хранятся все нужные электронные адреса и телефоны. Часто пользователи вносят сюда даты рождений, касающиеся контактных лиц.
- Календарь. Используется для планирования важных событий и встреч.
- Дневник. Сюда автоматически сохраняется информация о работе Outlook.
- Задачи. С помощью этой функции можно сохранять важные задания, дела и поручения.
- Заметки. Программа напоминает блокнот с отрывными листами. Подходит для записи напоминаний и различной информации. Как видите, программа имеет немало интересных и полезных опций, помимо обычного приема и отправки почты.
Для Word
Шаг 1. Настройка Outlook
Далее следует запустить настройку почты в Outlook. Следуйте инструкции для вашей версии программы.
Версии 2003-2007
Интерфейс версий 2003-2007 отличается от более новых версий MS Outlook.
После запуска программы дождитесь полной загрузки главного окна и выполните следующие действия:
- В верхней части окна нажмите на вкладку «Сервис» и выберите пункт «Учетные записи»;
- Далее появится менеджер настройки почтовых аккаунтов. Выберите пункт «Добавить новую запись» и кликните на «Далее»;
На этом этапе выберите нужный протокол соединения, опираясь на описанную в предыдущем разделе разницу между пользовательскими протоколами POP3 и IMAP. Заметьте, что Exchange Server и HTTP не предназначены для работы со службой Яндекс.
Далее переходите непосредственно к настройке почты Яндекс (раздел «Шаг 2»). Процедура привязки идентична для всех версий приложения.
MS Outlook 2010
Откройте MS Outlook 2010 и следуйте инструкции:
- Выберите вкладку «Файл» откройте поле сведений;
- В правой части экрана можно посмотреть информацию обо всех привязанных почтовых аккаунтах. Для работы с новой учёткой нажмите на клавишу «Добавление записи»;
В новом окне выберите пункт «Настройка сервера вручную». Это позволит добавить домен любой почты и выбрать нужный протокол;
- Нажмите на «Далее»;
- Затем в новом списке действий выберите «Регистрация почты Интернета» и перейдите в следующее окно;
Выберите протокол и выполните настройку почты Яндекс.
https://youtube.com/watch?v=KxCjQ2oPZPo
Инструкция для сборок 2013-2016
Если вы используете Outlook 2013 или 2016, следуйте инструкции:
Откройте окно «Файл» и во вкладке «Сведения» нажмите на кнопку добавления новой записи;
- В новом окне можно выбрать автоматический режим подключения или настройку почты вручную. В первом случае протокол будет выбран программой автоматически, в зависимости от скорости Интернет-соединения и почтового домена;
- Для автоматической настройки достаточно ввести свое имя и фамилию, адрес почты и пароль. Далее Outlook выполнить соединение с сервером и в новом окне программы вы сможете получить доступ к почтовому ящику;
В случае настройки вручную, приложение сначала попросит выбрать протокол связи и в новом окне нужно будет привязать почту Yandex.
Возможности электронной почты
Почтовый ящик Майкрософт Outlook позволяет не только получать и отправлять письма. Это полноценный органайзер с большими возможностями для регулирования работы одного человека и целой группы. Платформу можно использовать:
- для постановки задач;
- документооборота;
- ведения списка контактных лиц;
- планирования мероприятий;
- создавать группы для совместной работы;
- вести дневник выполняемых действий и прочее.
Фильтрация спама
Некоторые пользователи получают рекламные рассылки, засоряющие почту и ухудшающие поиск входящей корреспонденции. Настройте фильтр спама в Аутлуке и избавьтесь от данной проблемы.
Дождитесь загрузки страницы и в блоке “Заблокированные” или “Надёжные” добавьте соответствующие контакты. Сделать это можно вручную или, выбрав из имеющегося списка, кликнув справа “Поиск в списке”.
Синхронизация папок в почтовом ящике
В настройках почтового сервиса Outlook можно синхронизировать папки других электронных ящиков. Для этого перейдите в раздел “Синхронизация почты” и заполните предложенную анкету.
Когда Вы нажимаете на кнопку “Другие учётные записи электронной почты”, то открывается дополнительное окно. В нём заполните следующие поля:
- Ваше имя для получателей писем;
- адрес синхронизируемого электронного ящика и пароль от него;
- выбрать вариант сортировки и хранения писем.
Файл данных, как изменить?
В некоторых ситуациях требуется сделать перенос файлов данных почтового ящика. Рассмотрим ситуацию, когда нужно изменить местоположение файла OST при формировании нового профиля Outlook.
- Открыть на компьютере консоль от имени администратора. Для этого в левой части нажать на знак “Майкрософт” и в поисковую строку ввести “CMD”. В командную строку подвести курсор мыши и кликнуть на правую кнопку. В появившемся списке перейти в раздел “Запуск от имени администратора”.
- В командной строке прописываем текст, где “d:\Mail” — это новое расположение папки с файлами Outlook.
- Проверьте расположение файлов почтового ящика в указанном Вами месте.
В видеоинструкции описано пошаговое восстановление файлов в почтовом ящике Аутлук:
https://youtube.com/watch?v=C8An3PiKpTU
Группа контактов
Сервис “Группа контактов” в почтовом ящике Аутлук пригодиться в том случае, если нужно отправить сразу нескольким людям одно письмо. Удобная функция, экономящая Ваше личное время.
В левой части меню своего почтового ящика внизу раскройте раздел “Группа” и кликните по кнопке “Создать”.
В открывшемся окне в верхней строке нужно дать название создаваемой группе. Внизу можно дать краткое описание или пропустить этот шаг.
Выберите всех участников из списка контактов. Поиск можно осуществлять по имени или адресу электронной почты. Здесь также можно внести нового пользователя, указав вручную его адрес электронного почтового ящика.
OneDrive и другие службы почты Outlook
У персонального информационного менеджера Outlook есть почтовые службы, улучшающие качество хранения и обмена информацией между пользователями. При регистрации учётной записи Вы автоматически подключаетесь к ним:
- OneDrive многим знакомо как SkyDrive. Компания Майкрософт решила в 2014 году переименовать данный сервис. Его основная задача — облачное хранение документов.
- Skype. Непосредственно из почтового ящика Outlook можно совершать бесплатные видеозвонки или переписываться в чате. Иконка расположена в правой верхней панели.
- OneNote или записная книжка. Она поможет записать важные мысли, информацию и Вы всегда сможете найти их быстро, просто открыв данный сервис.
- В почтовом ящике можно создавать документы по шаблонам Word, Excel и пользоваться PowerPoint. Созданные файлы можно сразу же отправить выбранному контакту или рабочей группе. Это позволяет экономить время и помогает совместно работать над одним проектом.
- ToDo — планировщик дня. Здесь отмечаются важные события, назначенные встречи, в том числе и Вам, устанавливаются задачи.
- Электронный календарь. В него можно внести информацию о датах рождениях, встречах и прочее и установить время оповещения и возможность повтора. А также в нём отображается погода на ближайшие три дня.
- Sway. Это приложение стало альтернативой использования PowerPoint. Он лёгкий в использовании и имеет более широкие возможности: элементы стори-теллинга и выразительные повествовательные функции. Для тех кто затрудняется с составлением презентаций есть 18 шаблонов.
- Bing — поисковая система, разработанная Майкрософт.
- MSN служба для отправки мгновенных сообщений. В арсенале расширенный выбор смайликов, возможность отправки голосовых и видеосообщений.
Для перехода в сервисы в левом верхнем углу нажмите на квадрат из точек и в открывшемся списке выберите нужную иконку:
Настройка ящика Gmail (Mail.ru и т.д.) в Outlook
Хотел бы, ещё показать наглядный пример, как должно выглядеть окно настройки при подключении почты с онлайн сервиса. Как пример, я взял почтовый ящик Gmail. Для настройки повторяем все действия до окна, где начинаем вводить параметры учетных записей.
Вот, примерно так, должно выглядит окно настройки при подключение к Google. В основном, главное изменение заключается в серверах входящей и исходящей почты.

При подключении остальных почтовых ящиков из онлайн ресурса мы меняем только домен сервера. Например: Mail.ru: Сервер входящей почты: imap.mail.ru, а исходящей: smtp.mail.ru.
Подключение и настройка почты в Outlook
Станок токарный настольный ТВ-7М, токарно-винторезный WM330, CU 400М, CU 500М, 16В20/750
Настройка и возможности почтового ящика
Некогда данный сервис именовался как почта Hotmail, с тех пор много воды утекло – что же сегодня может предложить Outlook?
В левом верхнем углу есть значок, открывающий быстрый доступ не только к почтовому ящику, но и к другим многочисленным продуктам от Майкрософт.
Не буду их описывать отдельно – это требует детального рассмотрения, а пока вернемся непосредственно к почте.
Значок «Создать» — это первый шаг к созданию и отправке будущего письма. После нажатия на него вы перенаправляетесь на эту страницу.
Сверху слева вы видите свой профиль и электронный адрес, чуть ниже – поле для введения адреса получателя. Для автоматического копирования нажмите «Копия» или «Скрытая копия».
В поле для письма в предложенной форме сначала идет тема, затем инструменты для оформления и место для самого текста. В общем и целом стиль довольно простой и понятный, ничего лишнего.
После того как вы закончили письмо, отослать его можно при помощи кнопки «Отправить» (команде соответствует сочетание клавиш Ctrl+Enter). Что еще можно сделать?
Вставить – функция добавления данных. Можно использовать опцию «Файлы как вложения» — загрузка идет из базы данных компьютера или другого используемого вами устройства.
Другой вариант – «Встроенные рисунки» относится только к графическим изображениям, причем они сразу видны в поле письма. Еще один способ – «Поделиться через OneDrive», это облачное хранилище, которое может оказаться весьма полезным.
Сохранить черновик. — уверен объяснений не требуется.
Параметры. Здесь можно изменять параметры для работы с письмом. Первоначальный вариант – «Форматированный текст», это привычное сочетание графических символов и знаков с возможностью редактирования текста или вставкой смайликов, ссылок.
Второй вариант – «Обычный текст», то же самое, только без возможности форматирования. И последний – «Редактировать в формате HTML».
Кроме того, в Параметрах задается важность отсылаемого письма, чтобы сразу был ясен приоритетный уровень. Отмена – позволяет вернуться к исходным данным без сохранения черновика письма
Отмена – позволяет вернуться к исходным данным без сохранения черновика письма.
Обратим внимание на параметры интерфейса почтового ящика Outlook
Цветовая палитра. Сверху вы видите палитру цветовых решений, которую можно применять в основном к той небольшой панельке сверху, где располагаются ссылки для доступа к основным параметрам почты.
Область чтения – она позволяет, не открывая сообщения при помощи клика, увидеть всю информацию, которая присутствует в письме.
Это довольно удобная опция, так как она позволяет в мобильном формате получить полное представление о содержании.
Управление правилами – мы уже говорили об этом, в каждом письме есть быстрый доступ к данной функции.
Но и в настройках есть этот раздел, здесь правила будут храниться в хронологическом или другом приоритетном порядке, причем все, а не только для какого-то конкретного письма.
Управление категориями. Ранее упоминалось о категориях – они созданы для того, чтобы отсортировать сообщения и иметь быстрый доступ к наиболее важным и отсеивать ненужные.
Создавать самостоятельно можно любые категории и показывать их при этом в области папок или использовать только как фильтры.
Категории можно также удалить на ваше усмотрение и при помощи галочек выбрать тот вариант использования категории, который вам подходит.
Также включается и выключается отображение параметра прямо в списке сообщений.
Сохранение и сброс настроек Outlook
Все внесённые в Outlook изменения записываются в файл Outcmd.dat, расположенный в папке: Основной_диск:ПользователиИмя_учетной_записиAppDataRoamingMicrosoftOutlook. Чтобы сбросить параметры Outlook до значений по умолчанию, перенесите этот файл в любую другую папку, предварительно закрыв саму программу. Когда вы запустите Outlook снова, файл Outcmd.dat не будет найден и создастся заново, соответственно, не имея настроек, внесённых пользователем.
Чтобы перенести или сохранить совершенные вами настройки Outlook, скопируйте этот файл в надёжное место, не удаляя его из основной папки. Вы можете перенести его на другой компьютер, чтобы изменить настройки Outlook на нём.
Основные настройки Outlook на этом завершены. Вы можете добавить дополнительные почты, если они у вас имеются. И не забывайте отключать автономный режим, так как во время того, когда он включён, Outlook не проверяет в автоматическом режиме поступающие письма, из-за этого вы можете пропустить важные входящие сообщения.
Техническая информация
Для начала, давайте познакомимся с технологиями, которые используются в процессе создания и отправки электронных сообщений. А уже потом посмотрим, как будет работать почтовый сервис Gmail в программе outlook.
Почтовый клиент
Программа, предоставляющая пользователю графический интерфейс, с помощью которого можно создавать, редактировать и отправлять электронные сообщения. Почтовый клиент также хранит в себе поступившую почту, предоставляя возможность ее просмотра и чтения.
Протокол SMTP
Современный протокол, используемый для передачи электронных сообщений
https://youtube.com/watch?v=KXgCZw0CjrA
Протокол POP3
Современный протокол, который позволяет почтовым клиентам получать электронные сообщения, загружая из с удаленного почтового сервиса.
Как настроить Outlook
В основном меню приложения нужно найти Настройку учетных записей. Альтернативный вариант – это использование панели управления Windows. Сначала нажимаем кнопку Пуск (находится в нижнем левом углу экрана рядом с панелью задач), затем выбираем Панель управления. В появившемся списке жмем Почта. В итоге откроется окно Настройка почты – Outlook.
Затем жмем на кнопку Учетные записи и получаем перечень текущих учетных записей. Для добавления еще одной щелкаем на Создать…
Следующее окно помогает нам добавить нашу учетную запись. В нем мы ничего не меняем, оставляя выбранный по умолчанию переключатель «да». Теперь жмем Далее.
Если программой уже пользовались, то появится основное рабочее окно.Выбираем в основном меню опцию Файл. Далее жмем кнопку добавления учетной записи(рядом с нею находится зеленый крестик).
Далее, собственно, начинается основной этап процедуры установки новой учетной записи.
Указываем следующие данные:
-В верхнем поле Ваше имя– вводим свое имя и фамилию
-В поле Адрес электронный почты– адрес нашего почтового ящика
-В поле Пароль– личный пароль к почтовому ящику. Далее подтверждаем его в Проверке пароля.
Еще одним возможным вариантом действий является автоматическая настройка учетной записи. В таком случае просто методично жмем кнопкуДалее,и приложение все сделает за нас, самостоятельно определив нужные параметры для работы с почтой. После этого появится окно, сообщающее о том, что настройка завершилась успешно. Жмем на кнопку Готово и начинаем работать с почтовым ящиком.
Ручная настройка конечно также доступна. Просто поставьте переключатель на Ручную настройку или дополнительные типы серверови нажимайте Далее.
Теперь появляется окно Выбор службы. В нем ставим переключатель на Протокол POP или IMAP.
В последующем окне указываем параметры почтового сервера для своей учетной записи.
Важно! Отмечать галочкой опцию Безопасная проверке пароля (SPA) ни в коем случае не следует, поскольку иначе станет невозможно принимать корреспонденцию
Далее жмем кнопку Другие настройки. Во всплывающем окне выбираем вкладку Сервер исходящей почты. В ней ставим флажок на опции проверки подлинности SMTP-сервера.
Теперь переходим к вкладке Дополнительно и проверяем номера портов.
Нажимаем OK и заканчиваем работу с дополнительными настройками.
Также у пользователей существует возможность произвести проверку учетной записи. Этому служит функция Проверка настройки учетной записи. Если ваша учетная запись относится к типу IMAP, и вы используете правильный домен, то при ее проверке появится окно-предупреждение, в котором вам следует нажать на кнопку да. Далее немного ждем, пока проверяются настройки. Если с ними все в порядке – появится соответствующее сообщение.
Однако в процессе проверки могут быть найдены ошибки. В этом случае придется внимательно проверить все настройки, поскольку где-то допущена неточность.
Если же ошибок нет, то в следующем окне будет информация, что учетная запись создана. Теперь остается лишь нажать на кнопку готово и смело приступать к работе с почтовым ящиком.
Правда это же «последнее» окно одновременно является и отправной точкой для добавления еще одной учетной записи, о чем красноречиво свидетельствует соответствующая опция. Если вам нужна еще одна учетная запись – тогда вперед…
Выбери — как получать новые вакансии
Регистрация и вход в Аутлук
Для того, чтобы Outlook почта стала доступной необходимо быть зарегистрированным пользователем в базе Microsoft.
Сделать это просто – для начала зайдите на главную страницу outlook.com, по приведенной ссылке выше.
Здесь вы увидите небольшой слайд-показ, демонстрирующий последние новинки сервиса, вход в почту Outlook и ссылку для тех, кто еще не имеет своей учетной записи здесь.
После того, как вы нажмете «Зарегистрироваться», вы увидите стандартное поле с графами для заполнения, вот так это выглядит:
Гораздо удобнее, если у вас уже имеется учетная запись, которую вы используете для входа в один из сервисов Майкрософт. В противном случае просто начните заполнять регистрационное поле:
1) В первой строке введите ваше имя и фамилию. Это делается для распознавания вашего аккаунта теми, кто может вас знать (заполняется русскими буквами, то есть кириллицей).
2) Далее идет имя пользователя – это либо адрес другого почтового ящика на Outlook или любой из тех, что вы уже используете, например: Яндекс, Gmail, Майл, Рамблер.
Под строкой располагается ссылка «Получить новый адрес электронной почты» — вы сможете сразу придумать название для вашего будущего ящика.
Предлагаются имена домена outlook.com и hotmail.com, просто введите в свободное поле свое новое имя пользователя.
3) Далее следует придумать и ввести дважды пароль для входа в почтовый ящик почты outlook.com.
Традиционно рекомендуется ввести как минимум восемь знаков, где должны присутствовать в обязательном порядке буквы как верхнего, так и нижнего регистра, а также хотя бы одна цифра и символы.
4) Следующий пункт – страна или регион вашего проживания, который определяется автоматически, но можно выбрать и из выпадающего списка.
5) Дата рождения. Она указывается для определения возрастных параметров, видимость можно всегда отключить.
6) Пол – не является обязательной для уточнения категорией.
7) Ниже идет информация, которая призвана обеспечить защиту вашего профиля.
Укажите реальный номер мобильного телефона – вам будет доступно быстрое восстановление доступа, если вы забудете пароль, например.
Также нужно добавить запасной адрес электронной почты, куда будут высылаться восстановительные параметры.
8) В конце нужно ввести капчу в виде сочетания букв и цифр – вы можете выбрать новый вариант или даже послушать кодовую комбинацию в аудиоформате.
9) В конце можно подписаться на будущие предложения компании и уже нажать ссылку «Создать учетную запись».
Вся процедура не занимает много времени, а после того как вы выполните вход в почту Hotmail.com впервые, вас ожидает приветственное сообщение и даже обзорное обучающее видео.
Функции Outlook
Безусловно, прежде чем приступить к изучению новых сведений, как настроить почтовый ящик в Outlook, многие желали бы понять, а зачем им, вообще, нужно это приложение.
В действительности офисное приложение способно выполнять множественные функции, успешно заменяющий органайзер. В нём можно сохранять контакты партнёров, включая электронный и домашний адрес, дни рождения.
Календарь позволяет осуществлять перспективное планирование, быть в курсе всех значимых событий. Пользуясь таким успешным приложением, исключается невыполнение задач по причине забывчивости.
Электронная почта незаменима для работы и деловой переписки
Общие настройки приложения
Если вы ещё не пользовались Outlook, первоначально вам предстоит правильно его настроить. Запустите само приложение, далее найдите вкладку «Учётные записи пользователей», перейдя на которую легко найти кнопку «Добавить новую».
Теперь откроется новое окно, в котором необходимо внести некоторые важные данные. Сами по себе настройки несложные, поскольку следует заполнить данные, о которых просит само приложение: адрес электронной почты, логин, а также пароль к ней
Важно указать правильные данные серверов исходящей и входящей почты, поэтому вы должны выбрать POP3
На следующей вкладке «Другие настройки» вы обнаружите пункт «SMTP-серверу требуется проверка личности», его следует активировать, для этого вполне достаточно в чекбоксе, расположенным рядом, установить галочку. Именно в таких действиях заключаются основные настройки почтового приложения.
Специальные настройки
Если же важно к Outlook подключить свой ящик, выполнявшим на протяжении многих лет все основные функции, знаний по общим настройкам может не хватить, поэтому полезно ознакомиться с рекомендациями, ориентированными на конкретные почтовые ресурсы
Настройка Яндекс почты
Прочитав информацию, как настроить Яндекс почту в Outlook, вы убедитесь, что процесс присоединения во многом подобен общим рекомендациям, существует лишь несколько отличительных особенностей.
Сначала перейдите на вкладку «Создание новой учётной записи», после этого выберите параметр «Настроить вручную параметры сервера». Теперь вам поступит предложение ввести ваши некоторые персональные данные, следуйте указаниям и заполняйте все предложенные поля.
В строках, где указывается информация о POP или SMTP, прописываются, соответственно, pop.yandex.ru и smtp.yandex.ru.
Заполните данные почтового ящика и почтового сервера
Следующий шаг предусматривает переход на вкладку «Настройка электронной почты», где будет находиться пункт «SMTP-сервер», возле которого располагается строка «Аналогично серверу для входящей почты». В чекбоксе установите галочку, продемонстрировав желание активировать этот параметр.
В завершение обязательно подтвердите своё желание относительно сохранения переписки также на самом сервере Яндекс
Это позволит подстраховаться и исключить потерю важной информации
Настройка Mail почты
Mail.Ru — это ещё одна интернет-компания, предлагающая услуги поисковика и почтовика. Ознакомившись с инструкцией, как настроить gmail в Outlook, легко понять, что и в этих манипуляциях никаких сложностей нет.
Открыв вкладку «Добавление новой учётной записи», точно также вы обязаны прописать все запрашиваемые сведения.
В строке «Тип записи» для почты Mail.Ru выбирается параметр «IMAP», соответственно, в строках серверов входящей и исходящей корреспонденции выбираются параметры imap.mail.ru и smtp.mail.ru.
Остаётся перейти в «Дополнительные настройки», где найти параметр «Использовать SSL», активировав его.
Напротив порта входящих и исходящих серверов укажите числовые показатели. Для входящих — 993, а исходящих — 465.
Пропишите порты и типы шифрования данных
Outlook Express и его настройка
Outlook Express является успешным преемником классического почтового приложения. Первоначально он являлся также частью офисного продукта Microsoft Offise, однако в последнее время разработчики внедрили его в состав самого Windows 7.
Желая узнать, как настроить Outlook Express для Mail.Ru, также полезно ознакомиться с соответствующей инструкцией.
Процесс настройки не сопровождается сложностями, поскольку вам также следует открыть в приложении вкладку «Сервис», перейти на «Учётные записи», выбрать «Почта», после чего заполнить все пустые строки, указывая сервера исходящей и входящей корреспонденции, логин и пароль электронного ящика. В завершении традиционно нажимайте «Ok» и наслаждайтесь работой почтового приложения.
Итак, настроить Outlook для gmail.ru, yandex.ru сможет самостоятельно без посторонней помощи любой желающий, независимо от его практического опыта владения ПК в целом и осуществления настроек почтовых программ
Важно только внимательно изучить инструкцию и чётко следовать каждому пункту
Функции Outlook
Обычной работой с почтой дело не ограничивается. По сути, это многофункциональный органайзер.
- Контакты. Удобная папка, где хранятся все нужные электронные адреса и телефоны. Часто пользователи вносят сюда даты рождений, касающиеся контактных лиц.
- Календарь. Используется для планирования важных событий и встреч.
- Дневник. Сюда автоматически сохраняется информация о работе Outlook.
- Задачи. С помощью этой функции можно сохранять важные задания, дела и поручения.
- Заметки. Программа напоминает блокнот с отрывными листами. Подходит для записи напоминаний и различной информации. Как видите, программа имеет немало интересных и полезных опций, помимо обычного приема и отправки почты.
Настройка Outlook
Microsoft Outlook – это популярное, простое в использовании приложение, которое позволяет легко организовать персональную и групповую работу в интернете. Программа используется для обмена почтой, планирования деловых встреч и заданий, ведения списка нужных контактов. Является одной из самых популярных, что вполне заслуженно. Ее разработкой занималась корпорация Microsoft, автор всем известного набора офисных приложений и множества других программ и цифровых технологий. Но для правильной работы программу необходимо настроить в зависимости от используемого почтового сервиса. Настройка Outlook довольно проста, справится с ней даже малоопытный человек. В статье приведены примеры конфигурации для Mail.Ru и Yandex. Но сперва несколько слов о других возможностях этой программы.
Как настроить The Bat!
После того, как мы скачаем и запустим программу, всплывет вот такое диалоговое окно
В окна под общим названием Создание нового почтового ящика заносим запрашиваемую информацию о входящей и исходящей почте и сведения об учетной записи.
Затем откроется главное диалоговое окно.
При наличии нескольких электронных адресов необходимо настроить соответствующее количество почтовых ящиков. Имена почтовых ящиков, естественно, должны быть разными. В верхнем меню диалогового окна выбираем опцию Ящик, потом в выпадающем меню жмем на Новый почтовый ящик.
В окне создания нового почтового ящика выполняем действия, описанные ранее. Здесь можно выбрать протокол для размещения почты.
Далее выбираем серверы электронной почты.
Ставим флажок рядом с опцией Мой сервер SMTP нуждается в аутентификации. Жмем далее.
Жмем Готово.
В окне Свойства почтового ящика слева в проводнике выбираем Транспорт и жмем на кнопку Аутентификация.
В появившемся окне ставим переключатель на использование указанных ниже параметров (то есть имени пользователя и пароля).
Теперь The Bat! получил необходимые настройки и готов к работе.
Если нужно изменить настройки уже созданного электронного ящика, выбираем в меню опцию Ящик,а затем в выпадающем списке жмем на Свойствах почтового ящика.
Теперь заполняем все поля данного окна:
Если возникли проблемы с получением или отправкой почты, то надо вверху в меню нажать Ящик, затем в выпадающем списке выбрать Журнал работы.
Если невозможно самостоятельно разобраться в чем причина затруднений, то придется обратиться в службу технической поддержки.
Что вам понадобится
Добавление почты Яндекс
Настроить почту Яндекс в Outlook несложно, хотя делается это нестандартным способом через учетную запись:
В программе в разделе «Файл» перейти на вкладку сведения и кликнуть по кнопке «Добавить».
В соответствующие поля вписать имя, е-мейл и пароль от почтового ящика. Нажать «Далее».
Запустится процесс настройки.
Если после нажатия на кнопку «Ок» повторно будет всплывать окно новой электронной почты, значит, возникла ошибка при автоматическом подключении, нужно нажать «Отмена» и сделать это вручную. В окне добавления учетной записи следует выбрать последнюю опцию – «Далее».
Выбрать первый вариант из предложенных трех – «Далее».
Заполнить данные: имя, е-мейл, пароль. Если тип учетной записи POP3 – сервер входящей почты будет pop.yandex.ru, если IMAP – то imap.yandex.ru. Сервер исходящей почты – smtp.yandex.ru. Снять галочку с пункта проверки учетной записи.
Открыть другие настройки. Во вкладке «Сервер…» поставить галочку в пункт проверки подлинности. Во вкладке «Дополнительно» выбрать шифрование SSL. Если в п.6 был выбран тип POP3 – вписать значение 995, если IMAP – 993. В обоих случаях для SMTP будет значение 465. Нажать «Ок» – «Далее».
Отобразится уведомление об успешном завершении. Нажать «Готово».
Теперь в сведениях об учетной записи есть выбор аккаунтов, можно переключаться между ними.
Mozilla Thunderbird
Mozilla Thunderbird — современная программа, созданная для работы с электронными почтовыми ресурсами и различными группами новостей.
Это удобный в использовании, высоко функциональный, популярный почтовый клиент. У него очень много достоинств и возможностей, поэтому Mozilla Thunderbird может превратиться в незаменимого помощника для работы с электронной почтой и группами новостей.
Программа создана в 2004 году, и с того времени постоянно модернизируется и совершенствуется. Ее апгрейд регулярен и очень креативен. За годы присутствия на рынке Mozilla Thunderbird обрела преданных поклонников, число которых постоянно увеличивается.
В данную программу встроены все необходимые инструменты и функции, позволяющие превратить работу с почтой в комфортное и плодотворное занятие.
Интерфейс Mozilla Thunderbird достаточно простой и хорошо поддается настройке. Работать с кнопками очень удобно – их можно легко добавлять или удалять. Конфигурацию и внешний вид окон также легко изменить.
Эффективной является также система фильтрации и выявления спама этого приложения. Все сообщения подвергаются сортировке в специально созданные папки. Критериями распределения служат дата, тема и отправитель.
Редактор HTML писем этого приложения позволяет уменьшить размер отправляемого письма в несколько раз. Причем алгоритмы сжатия у этого редактора на порядок лучше и надежнее по сравнению с редакторами у аналогичных почтовых программ. Кроме того, все письма, полученные адресатом, автоматически преобразуются в текст с установленным на его компьютере шрифтом для удобного и комфортного прочтения.
Проблемы с кодировками отсутствуют, поскольку программа поддерживает все их разновидности. Благодаря этому отображение писем всех остальных почтовых клиентов абсолютно корректное. Вместе с тем, письма, созданные в Mozilla Thunderbird полностью совместимы с другими почтовыми программами. Их можно свободно читать, не прибегая для этого к каким-либо специальным действиям.
Программу можно расширять, поскольку в ней существует возможность встраивания дополнительных модулей. Также в MozillaThunderbird поддерживается смена тем оформления.