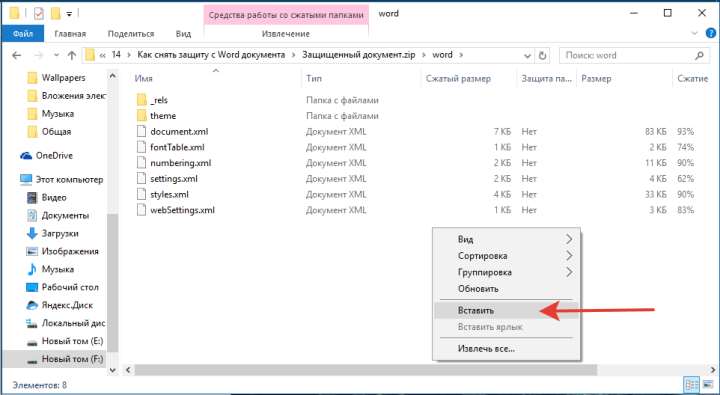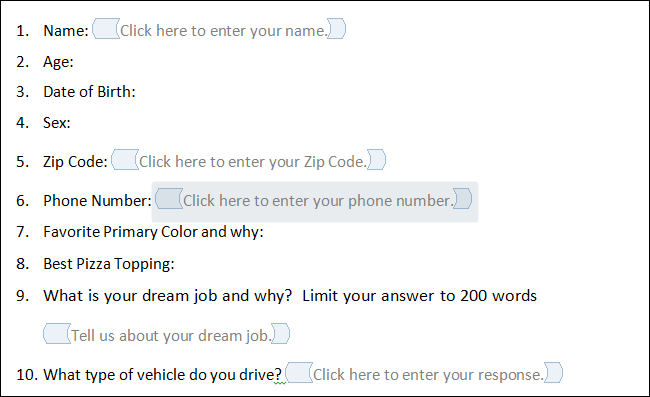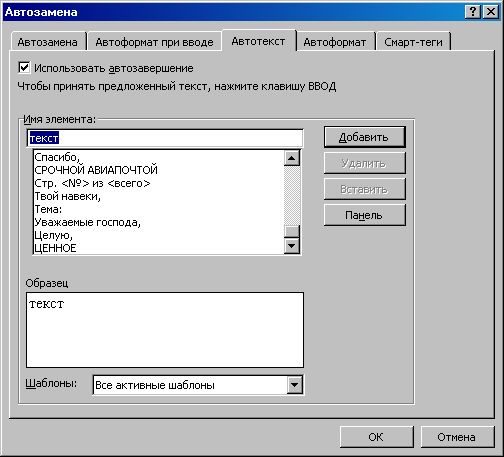Как отключить рецензирование в word. отключить исправления word документа
Содержание:
- Правило эквивалентной экспозиции
- Как убрать область исправлений в Word – Режим правки в Ворде – Как в офисе..
- Исправления в Word 2007
- Как убрать примечания в Ворде
- Word 2007, 2010 и 2016
- Включение и отключение регистрации изменений
- Как автору сохранить документ после внесения/принятия/отклонения правки в режиме рецензирования
- Как будут отображаться исправления и примечания редактора в режиме рецензирования
- ПОДЛОЖКА ЗАДОРНАЯ – ФОН НЕ ПОД СЛОВА ВЕДУЩИХ
- Инструменты рецензирования в программе MS Word
- Как вставить водяной знак в Word на одну страницу документа
- Лучшие фоны на www.zvukach.ucoz.ru – Мана-мана (фоновая…
- Как убрать исправления в документе
- Как автору сохранить документ после внесения/принятия/отклонения правки в режиме рецензирования
- Радийная подложка – На новости
- Восстановление при помощи специальных утилит
- Просмотр внесенных изменений в режиме рецензирования
- Принятие исправлений — Word
- Оцифровка фотографий и негативов
- Режимы рецензирования в Word
Правило эквивалентной экспозиции
Как убрать область исправлений в Word – Режим правки в Ворде – Как в офисе..
Согласование и утверждение документов всегда ведет к внесению исправлений, дополнений и правок в текст документа. Текстовый редактор Word имеет удобный функционал для работы с исправлениями. Включенный режим правки исправлений, сохраняет всю историю и имена пользователей вносивших изменения в документ.
- Режим правки в документе Word:
- Как включить режим правки исправления;
- Как включить запрет на отключение отслеживания.
- Отображение исправлений в документе:
- Отобразить для проверки;
- Все исправления;
- Область проверки.
- Как принять или отклонить исправления в документе;
- Как убрать исправления в документе.
Режим правки в документе Word
Режим правки выгодно отличается от редактирования тем, что виден весь промежуточный процесс работы над документом непосредственно в его тексте. Используется при совместной работе несколькими пользователями над одним документом.
Визуально все правки выделены красным цветом, имеют свое обозначение специальным шрифтом с выносками, содержащими информацию по каждой из них. Например, удаление текста будет выделено зачеркиванием, либо выноской с удаленным текстом в зависимости от выбранного режима отображения правок.
Как включить запрет на отключение отслеживания
Как было отмечено выше, все исправления при включенном режиме «Исправления» отслеживаются и отмечаются в тексте. Чтобы избежать бесконтрольного внесения исправлений в текст, автор документа должен включить запрет на отключение отслеживания исправлений.
Данное действие осуществляется следующим образом:
- Выбрать вкладку меню «Рецензирование.
- В блоке команд «Запись исправлений» развернуть список кнопки «Исправления».
- Выбрать команду «Запрет на отключение отслеживания»;
- В появившемся окне «Блокировать регистрацию» ввести два раза пароль.
- Подтвердить свое намерение кнопкой «ОК».
Чтобы снять установленный запрет, пользователь должен ввести пароль.
Отображение исправлений в документе
Существует 3 режима отображения исправлений, каждый из которых назначает внешний вид отображения правок на экране, ограничивает те или иные типы исправлений.
Команды расположены справа от команды «Исправления» в разделе «Рецензирование».
Каждый режим имеет несколько вариантов, выбор которых осуществляется нажатием стрелки справа и выбором нужного варианта из раскрывающегося списка.
Как принять или отклонить исправления в документе
Для завершения работы с функцией «Исправления» необходимо принять или отклонить исправления. Для принятия исправлений, необходимо выполнить следующий алгоритм действий:
- Выбрать нужную правку либо поставить курсор в начало документа.
- Выбрать меню «Рецензирование».
- В блоке команд «Изменения» раскрыть перечень возможных вариантов команды «Принять»: для всего документа или для текущего исправления с вариантами перехода к следующему исправлению или нет.
Последовательный переход от одного исправления к другому выполняется кнопками «Далее» или «Назад».
Если исправления не актуальны, их необходимо отклонить при помощи описанного алгоритма выше, но с использованием кнопки «Отклонить».
Отклонить или принять исправление, можно при чтении текста. Для этого необходимо:
- Установить курсор на текущее исправление.
- Правой клавишей мыши вызвать контекстное меню.
- Выбрать соответствующий пункт «Принять» или «Отклонить».
Когда работа утверждения или отклонения изменений будет закончена, текст документа примет обычный вид.
Как убрать исправления в документе
Подробная информация о каждом исправлении содержится в выноске, расположенной на полях справа от текста:
- имя рецензента;
- время и дата;
- тип исправления (удаление, добавление, изменение формата);
- текст или указание формата правки.
Минус отображения исправлений с выносками в том, что они ограничивают поле текста и для удобства могут быть скрыты при выполнении следующих действий:
- открыть в меню вкладку «Рецензирование»;
- зайти в раздел «Показать все исправления»;
- в строке «Выноски» выбрать пункт «Никогда».
После этого исправления видны, но выноски на полях будут отсутствовать.
Исправления в Word 2007
Подготовьте первую версию документа и когда всё будет готово, включите отслеживание изменений в документе Word — перейдите на вкладку Рецензирование и нажав на стрелку под кнопкой Исправления, раскройте список дополнительных функций. Тут нажмите на пункт Исправления, тем самым активируется процесс отслеживания изменений в документе. Теперь попробуйте внести в документ некоторые корректировки — измените форматирование, удалите часть текста или добавьте новое содержимое
Обратите внимание, как изменения выделены – все изменения отображаются красным цветом, удаленный текст зачеркивается, а отформатированное содержимое сигнализируется дополнительным информативным текстом справа (например, Шрифт: полужирный), а новый текст будет отображаться красным цветом
Отображение исправлений Word 2007 в выносках. Отображение информации об исправлениях вперемешку с основным текстом может выглядеть слишком загромождено. Word, однако, предлагает более удобный метод для отображения информации об изменениях в документе. Так, содержимое будет выглядеть как в обычном документе, а все рецензии будет отображаться в виде выносок в дополнительной боковой панели справа. От выносок будут вести линии к местам рецензирования
Важно отметить, что выноски содержат подробную информацию о типе изменений – что было удалено или добавлено, какое форматирование применялось и так далее. Для включения такого типа информирования, на вкладке рецензирование нажмите на кнопку Выноски и выберите пункт Показать исправления в выносках
Параметры исправлений в документе Word 2007
Можно легко настроить отображаемый тип изменений. Просто в группе Отслеживание нажмите на Показать исправления и из выпадающего списка можно галочками отметить нужные типы изменений. Кнопка Область проверки позволяет указать, как будет отображаться панель с информацией об исправлениях – горизонтально или вертикально.
Если нажать на нижнюю половину кнопки Исправления и из контекстного меню выбираете пункт Параметры исправлений, откроется диалоговое окно, которое предлагает очень детальные возможности настройки исправлений в Word 2007. Например, если вы хотите выключить мониторинг форматирования, снимите флажок у пункта Учитывать форматирование.
Word может отличить отдельные исправления разных авторов с помощью цвета. Данная функция работает всегда, по сути, цвет исправлений в Word будет разный, для разных авторов, работающих с документом. Кроме того, в выносках будут указаны инициалы автора, внесшего исправления. Нажав на кнопку Исправления и выбрав пункт Параметры исправлений, появится диалоговое окно, в котором можно назначить цвет для каждого типа изменений, независимо от автора.
Как принять или отклонить исправления в Word 2007. Чтобы сделать информацию об изменениях в документе действительно полезной, нужно уметь отклонять или принимать внесенное рецензирование. Снова перейдите на вкладку Рецензирование, где в группе Изменения вы увидите кнопки Принять и Отклонить. Сначала нажмите на выноску, или поместите указатель мыши в то место, где имеется изменение. В зависимости от того, действительно ли вы хотите сохранить или вернуть предыдущую форму данной части документа, нажмите на кнопку Принять или Отклонить. Информация об изменениях в документе исчезает, и указатель сместится к следующей смене. Таким образом, пройдите по всему документу для принятия или отклонения внесённых корректив.
Сравнение документов. С отслеживанием изменений связаны и особенности сравнивая различия в двух документах. Перейдите на вкладку Рецензирование, затем нажмите на кнопку Сравнить, и затем на одноименный пункт. В диалоговом окне, которое появляется, выберите оригинальный и отредактированный документ. Нажмите кнопку Больше, и выберите галочками те параметры, по которым нужно проводить сравнение. После этого нажмите кнопку OK и посмотрите на показанные различия.
Быстрое принятие решений. Принимать и отвергать исправления в Word можно не только с помощью кнопок на вкладке Рецензирование. Просто, щелкнете правой кнопкой мыши по корректировке, появится контекстное меню, где можно выбрать нужный пункт для отклонения или применения изменений.
Спасибо за внимание. Автор блога Владимир Баталий
Как убрать примечания в Ворде
Если пользователь отправляет документ в ворде на проверку первый раз, то скорее всего увидит сноски и примечания по исправлению текста. Такой способ контакта с редактором удобен и быстр. Если необходимо, то всегда можно удалить, предварительно их приняв или отклонив. В данной статье более детально ознакомимся, как убрать примечания в ворде.
Пошаговая инструкция как удалить
Для работы с примечаниями необходимо перейти во вкладку Рецензирование на панели инструментов.
Чтобы сделать замечание по тексту нужно выделить необходимый участок и нажать Создать примечание. Справа появится новое поле, в котором нужно указать недостатки.
Самый простой способ удалить примечания, расположенные справа, это выделить их и во вкладке Рецензирование – Примечания и щелкнуть Удалить.
Быстро удалить примечание
Для более быстрого избавления от выноски можно нажать правой кнопкой мыши по замечанию и в выпадающем списке выбрать Удалить примечание.
Также убрать замечание рецензента можно из меню Область проверки. Чтобы активировать это поле, нужно во вкладке рецензирование нажать на соответствующую кнопку и слева от документа появится новая зона.
Нажав внутри этой области на примечание правой клавишей мыши, появится возможность ликвидировать выноску.
В MicrosoftOfficeWord есть возможность скрыть все замечания, что понадобится при печати документа. Чтобы это сделать нужно перейти во вкладку Рецензирование, нажать Показать исправления и убрать галочку со строки Примечания.
Ознакомившись с замечаниями и сделав нужные поправки нужно вернуть обычный документ, без различных сносок и дополнений от рецензентов. Для этого в блоке Примечания нужно щелкнуть кнопку Удалить и в выпадающем списке выбрать Удалить все
Удаляем примечания в ворде 2003
А вот для версии 2003 процесс сложнее. Во вкладке Сервис, необходимо выбрать Исправление. Поверх документа появится небольшая панель.
В ней нужно нажать на значок Папки и примечание будет добавлено. Также в этой инструментальной панели можно редактировать все выноски.
Как видите, правки, замечания и примечания можно убрать несколькими способами. Использование в Word вкладки Рецензирование помогает нескольким людям работать над одним документом и оставлять друг другу подсказки или вносить изменения в текст. Такой метод работы очень удобен при написании больших статей по разным профильным направлениям и ускоряет издание документа.
Смотрите видео, как почистить текст от заметок в ворде 2013 года.
Word 2007, 2010 и 2016
Это добавит кнопку на панель быстрого доступа, расположенную в самой верхней части окна Word, где вы также найдете кнопки сохранения, отмены и повтора.
-
В конце Панель быстрого доступа, щелкните небольшую стрелку вниз, чтобы открыть меню «Настроить панель быстрого доступа».
-
Выбрать Больше команд … из меню. Это открывает Параметры слова окно с Настроить выбранная вкладка. Если вы используете Word 2010, эта вкладка помечена Панель быстрого доступа.
-
В раскрывающемся списке с надписью Выберите команды из:, Выбрать Команды не в ленте, На панели внизу появится длинный список команд.
-
Прокрутите вниз, чтобы выбрать замена символов.
-
Нажмите Добавить >> для добавления кнопки Overtype на панель быстрого доступа. Вы можете изменить порядок кнопок на панели инструментов, выбрав элемент и нажав стрелки вверх или вниз справа от списка.
-
Нажмите Хорошо в нижней части Параметры слова окно.
Новая кнопка появится как изображение круга или диска в панели быстрого доступа. Нажатие кнопки переключает режимы, но, к сожалению, кнопка не изменяется, чтобы указать, в каком режиме вы находитесь.
Включение и отключение регистрации изменений
Для этого предназначены списки «Принять выделенное исправление» и «Отклонить выделенное исправление». Почему мы редактируем текст или вносим корректорскую правку в режиме рецензирования? Если вы никогда не работали с текстом в режиме рецензирования, воспользуйтесь нашей, собственноручно созданной инструкцией.
Авторы художественных произведений в нашем агентстве уже при первом заказе получают особую скидку на корректуру и редактуру текста. Если некий документ редактируется несколькими пользователями, то для отслеживания изменений в редакторе включен режим отображения исправлений и примечаний (комментариев). После того, как правка документа закончена, изменения сохранены, необходимости в отображении изменений документа отпадает. Теперь закройте панель инструментов и перезагрузите документ.
При отключении режима записи исправлений документ можно изменять, не помечая исправления. Все исправления и примечания наглядно отображаются на правом поле документа. Выбрав соответствующий пункт можно принять или отклонить все исправления в документе. На вкладке Рецензирование в разделе Защита нажмите кнопку Ограничить редактирование, а затем выберите команду Отключить защиту в нижней части области задач Защита документа.
Как автору сохранить документ после внесения/принятия/отклонения правки в режиме рецензирования
Вы добрались до последнего предложения в тексте. Просмотрели всю правку редактора, ответили на вопросы в примечаниях, приняли/отклонили все, что посчитали нужным. Все ваши исправления видны в тексте, потому что в выпадающем списке выбрана строка Исправления в измененном документе (именно этот режим делает всю вашу правку видимой для редактора).
Рис. 10. Строка выпадающего списка «Исправления в измененном документе»
Уважаемый автор, вы молодец! Честно сделали свою работу. Нажимайте сохранить и отправляйте текст нам, на контрольную вычитку. Не забудьте при сохранении в названии файла добавить «_от автора».
ВАЖНО! Пока кнопка Исправления остается оранжевой, т. е
нажатой, абсолютно все ваши действия с текстом фиксируются.
Что за чудо этот режим рецензирования :))))
Как будут отображаться исправления и примечания редактора в режиме рецензирования
Есть несколько вариантов отображения внесенных исправлений и примечаний. Выбрать наиболее удобный можно, нажав кнопку Выноски (она находится справа от кнопки Исправления).
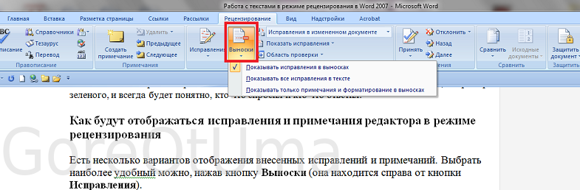
Рис. 5. Для выбора варианта отображения исправлений в тексте нажмите «Выноски»
После того как вы нажмете кнопку Выноски, появится выпадающий список из трех вариантов (рис. 6):
Показывать исправления в выносках — примечания и исправления будут отображаться в виде выносок на полях.
Вот так это будет выглядеть в тексте:
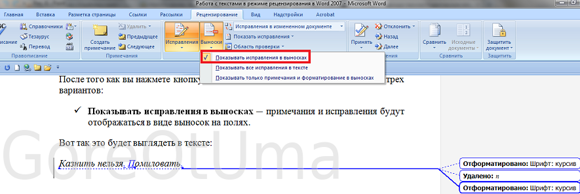
Рис. 6. Вариант отображения правки в выносках на полях
Показывать все исправления в тексте — все исправления и примечания будут отображаться прямо в тексте.
Вот так это будет выглядеть:
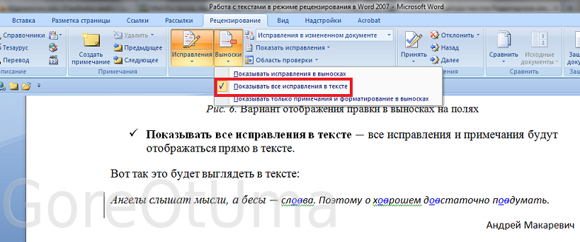
Рис. 7. Вариант отображения правки прямо в тексте
Показывать только примечания и форматирование в выносках — только примечания и форматирование документа будут отображаться в выносках, а все другие правки (орфографические, пунктуационные и т. д.) — прямо в тексте.
ПОДЛОЖКА ЗАДОРНАЯ – ФОН НЕ ПОД СЛОВА ВЕДУЩИХ
Инструменты рецензирования в программе MS Word
Microsoft Word — это хороший инструмент не только для набора текста и его форматирования, но и крайне удобное средство для последующего изменения, редактирования и правки. Далеко не все используют в работе так называемую «редакторскую» составляющую программы, поэтому в данной статье мы решили рассказать о том наборе инструментов, который можно и нужно использовать для таких целей.
Инструменты, о которых пойдет речь ниже, могут пригодиться не только редактору или пишущему автору, но и всем тем пользователям, которые используют Microsoft Word для совместной работы. Последнее подразумевает, что над одним документом, его созданием и изменением, могут трудиться одновременно несколько пользователей, у каждого из которых есть постоянный доступ к файлу.
Продвинутый редакторский набор инструментов собран во вкладке «Рецензирование» на панели быстрого доступа. О каждом из них мы и расскажем по порядку.
Правописание
В этой группе содержится три важных инструмента:
Правописание — отличная возможность проверить документ на наличие грамматических и орфографических ошибок. Более детально о работе с данным разделом написано в нашей статье.
Тезаурус — инструмент для поиска синонимов к слову. Просто выберите слово в документе, кликнув по нему, а затем нажмите на эту кнопку на панели быстрого доступа. Справа отобразится окно «Тезаурус», в котором и будет показан полный список синонимов к выбранному вами слову.
Статистика — инструмент, с помощью которого можно подсчитать количество предложений, слов и символов во всем документе или его отдельной части. Отдельно можно узнать информацию о символах с пробелами и без пробелов.
В этой группе всего два инструмента: «Перевод» и «Язык», название каждого из них говорит само за себя.
Перевод — позволяет перевести весь документ или отдельную его часть. Текст отправляется в облачную службу компании Майкрософт, а затем открывается в уже переведенном виде в отдельном документе.
Язык — языковые настройки программы, от которых, к слову, зависит и проверка правописания. То есть, прежде, чем проверить правописание в документе, необходимо убедиться в наличии соответствующего языкового пакета, а также в том, что именно он включен в данный момент.
Так, если у вас будет включен русский язык проверки, а текст будет на английском, программа подчеркнет его весь, как текст с ошибками.
Примечания
Эта группа содержит в себе все те инструменты, которые можно и нужно использовать в редакторской или совместной работе над документами. Это возможность указать автору на допущенные неточности, внести замечания, оставить пожелания, подсказки и т.д., оставив при этом неизменным изначальный текст. Примечания — это своего рода пометки на полях.
В этой группе можно создать примечание, перемещаться между уже имеющимися примечаниями, а также показать их или скрыть.
Запись исправлений
Используя инструменты этой группы, можно включить режим правки в документе. В данном режиме можно исправлять ошибки, изменять содержимое текста, редактировать его как угодно, при этом, оригинал останется неизменным. То есть, после внесения необходимых правок будет существовать две версии документа — изначальная и измененная редактором или другим пользователем.
Автор документа может просмотреть исправления, а затем принять их или отклонить, а вот удалить их не получится. Инструменты для работы с исправлениями находятся в соседней группе «Изменения».
Сравнение
Инструменты этой группы позволяют сравнить два схожих по содержанию документа и показать так называемую разницу между ними в третьем документе. Предварительно необходимо указать исходный и изменяемый документ.
Кроме того, в группе «Сравнение» можно объединить исправления, внесенные двумя разными авторами.
Защитить
Если вы хотите запретить редактирование документа, с которым работаете, выберите в группе «Защитить» пункт «Ограничить редактирование» и укажите необходимые параметры ограничения в открывшемся окне.
Кроме того, вы можете защитить файл паролем, после чего открыть его сможет только тот пользователь, у которого есть пароль, установленный вами.
На этом все, мы рассмотрели все инструменты рецензирования, содержащиеся в Microsoft Word. Надеемся, эта статья будет полезной для вас и заметно упростит работу с документами и их редактирование.
Как вставить водяной знак в Word на одну страницу документа
Иногда, может потребоваться сделать подложку только на одну страницу в документе Word, оставив другие страницы документа без водяных знаков.
Вставка водяного знака в Word на одну страницу документа делается следующим образом:
- Войдите в меню «Макет» («Макет страницы»).
- В группе «Параметры страницы» нажмите на кнопку «Разрывы».
- В открывшемся меню «Разрывы разделов» нажмите на пункт «Следующая страница».
- Дважды щелкните по верхней части следующей страницы для того, чтобы в окне программы отобразились нижний и верхний колонтитулы.
- В группе «Переходы» нажмите на кнопку «Как в предыдущем разделе».
- Закройте окно колонтитулов, войдите в меню «Конструктор» («Дизайн», «Разметка страницы»).
- Нажмите на кнопку «Подложка», вставьте водяной знак на страницу документа.
В этой статье я рассказал о добавлении подложки для первой страницы документа. Если нужная страница для вставки водяного знака находится в середине документа, потребуется удалить колонтитулы с обоих сторон этой страницы.
Лучшие фоны на www.zvukach.ucoz.ru – Мана-мана (фоновая…
Как убрать исправления в документе
Подробная информация о каждом исправлении содержится в выноске, расположенной на полях справа от текста:
- имя рецензента;
- время и дата;
- тип исправления (удаление, добавление, изменение формата);
- текст или указание формата правки.
Минус отображения исправлений с выносками в том, что они ограничивают поле текста и для удобства могут быть скрыты при выполнении следующих действий:
- открыть в меню вкладку «Рецензирование»;
- зайти в раздел «Показать все исправления»;
- в строке «Выноски» выбрать пункт «Никогда».
После этого исправления видны, но выноски на полях будут отсутствовать.
Как автору сохранить документ после внесения/принятия/отклонения правки в режиме рецензирования
Вы добрались до последнего предложения в тексте. Просмотрели всю правку редактора, ответили на вопросы в примечаниях, приняли/отклонили все, что посчитали нужным. Все ваши исправления видны в тексте, потому что в выпадающем списке выбрана строка Исправления в измененном документе (именно этот режим делает всю вашу правку видимой для редактора).
Рис. 10. Строка выпадающего списка «Исправления в измененном документе»
Уважаемый автор, вы молодец! Честно сделали свою работу. Нажимайте сохранить и отправляйте текст нам, на контрольную вычитку. Не забудьте при сохранении в названии файла добавить «_от автора».
ВАЖНО! Пока кнопка Исправления остается оранжевой, т. е
нажатой, абсолютно все ваши действия с текстом фиксируются.
Что за чудо этот режим рецензирования :))))
Радийная подложка – На новости
Восстановление при помощи специальных утилит
Существует большое количество специальных утилит, предназначенных исключительно для исправления некорректных файлов Microsoft Excel. Одним из примеров может быть Recovery Toolbox for Excel. Это простая и понятная программа с удобным интерфейсом на нескольких языках, включая немецкий, итальянский, арабский и прочие.
Пользователь просто выбирает повреждённый файл на начальной странице утилиты и нажимает кнопку Analyze. Если в некорректном файле обнаружены какие-либо доступные данные для извлечения, то они тут же отображаются на второй странице программы. Вся найденная в файле Excel информация отображается на 2 вкладке программы, в том числе и в демо-версии Recovery Toolbox for Excel. Т. е. нет необходимости покупать программу, чтобы ответить на главный вопрос: можно ли исправить данный нерабочий Excel файл?
В лицензионной версии Recovery Toolbox for Excel (стоимость лицензии $27) можно сохранять восстановленные данные как в *.xlsx файл, так и экспортировать все данные непосредственно в новую таблицу Excel, если на компьютере установлен Microsoft Excel.
Recovery Toolbox for Excel работает только на компьютерах с Microsoft Windows.
Доступные сейчас онлайн-сервисы восстанавливают Excel файлы на своих серверах. Для этого пользователь загружает, используя браузер, свой файл на сервер и после обработки получает восстановленный результат. Лучшим и доступным примером онлайн-сервиса восстановления Excel файлов служит https://onlinefilerepair.com/ru/excel-repair-online.html. Использовать онлайн-сервис еще проще чем Recovery Toolbox for Excel.
Просмотр внесенных изменений в режиме рецензирования
Внесенные правки в режиме рецензирования в ворде– это в действительности только предлагаемые изменения. Они могут быть как приняты, так и отклонены. Так как исходный автор может не согласиться с некоторыми исправлениями и отказаться от них.
Как принять или отклонить изменения
- Выберите изменение, которое вы хотите принять или отклонить.
Рецензирование в Word – Выбранная правка
- На вкладке «Рецензирование» нажмите команду « Принять » или « Отклонить ».
Рецензирование в Word – Принять или отклонить исправление
- Выделение цветом исчезнет, и Word автоматически перейдет к следующему изменению. Вы можете продолжать принимать или отклонять каждое изменение, пока не просмотрите все их. Используйте кнопки « Назад » и « Далее » для перехода по изменениям.
Рецензирование в Word – Навигация по исправлениям
- Когда вы закончите, нажмите команду «Исправления», чтобы отключить режим рецензирования.
Рецензирование в Word – Отключить режим рецензирования
Чтобы принять все изменения сразу, нажмите стрелку внизу команды « Принять », затем выберите « Принять все исправления ». Если вы больше не хотите отслеживать изменения и хотите убрать рецензирование в ворде, вы можете выбрать « Принять все исправления и прекратить отслеживание ».
Рецензирование в Word – Принять все исправления
Принятие исправлений — Word
Примечание: Мы стараемся как можно оперативнее обеспечивать вас актуальными справочными материалами на вашем языке. Эта страница переведена автоматически, поэтому ее текст может содержать неточности и грамматические ошибки
Для нас важно, чтобы эта статья была вам полезна. Просим вас уделить пару секунд и сообщить, помогла ли она вам, с помощью кнопок внизу страницы
Для удобства также приводим ссылку на оригинал (на английском языке).
Совет. Видео не на вашем языке? Попробуйте выбрать Скрытые субтитры
.
Даже если регистрация изменений в данный момент отключена, в документе могут быть цветные подчеркивания и зачеркивания, обозначающие вставки и удаления, которые были внесены, когда эта функция была активна.
Такие пометки будут видны всем пользователям, которые выберут Все исправления или Исправления в разделе Запись исправлений на вкладке Рецензирование.
Чтобы удалить пометки, примите или отклоните исправления. Для этого используйте кнопки в разделе Изменения на вкладке Рецензирование.
-
Для перехода между исправлениями нажимайте кнопки Предыдущее и Следующее.
-
Если нажать кнопку Принять, исправление станет постоянным,
-
а если нажать Отклонить, оно будет удалено.
Совет: Чтобы принять или отклонить сразу все изменения, щелкните стрелку на кнопке Принять или Отклонить, а затем выберите Принять все исправления или Отклонить все исправления.
Оцифровка фотографий и негативов
Режимы рецензирования в Word
Если в вашем документе много правок, они могут отвлекать от текста во время чтения документа. К счастью, существует несколько способов настройки режима рецензирования в ворде:
- Исправления: показывает окончательную версию без внесенных правок. Красные маркеры в левом поле указывают, где были сделаны изменения.
- Все исправления : показывает окончательную версию с внесенными правками.
- Без исправлений : это показывает окончательную версию и скрывает все правки.
- Исходный документ : показывает оригинальную версию и скрывает все правки.
Как скрыть отслеживаемые изменения
- На вкладке «Рецензирование» нажмите кнопку « Отобразить для проверки ». Команда « Отобразить для проверки » находится справа от команды «Исправления».
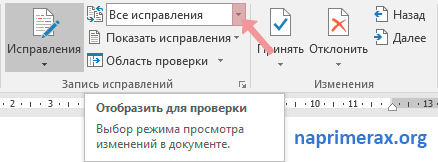
Рецензирование в Word – Выбор режима рецензирования
- Выберите нужный вариант в раскрывающемся меню. В нашем примере мы выберем « Без исправлений » для предварительного просмотра окончательной версии документа до принятия изменений.
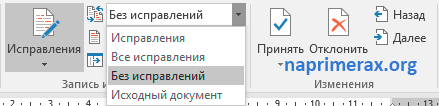
Рецензирование в Word – Режимы рецензирования
Помните, что скрытие изменений не убирает исправления рецензирования. Для того чтобы убрать рецензирование в ворде, вам необходимо либо отклонить, либо принять внесенные правки описанным выше способом.
Теперь вы знаете, как работать с режимом рецензирования в ворде.