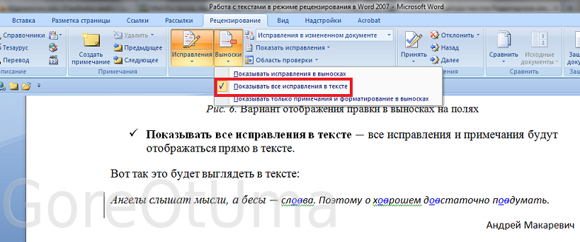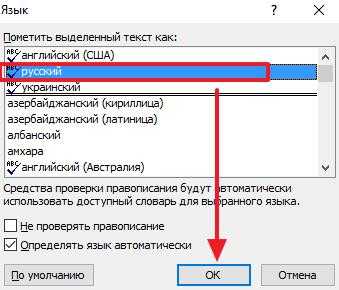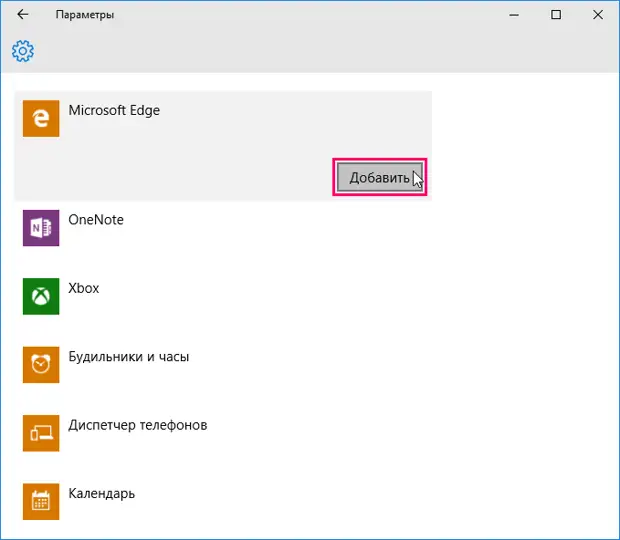Как включить или отключить автозамену при вводе word?
Содержание:
- Отключение функции «Автозамены»
- Как улучшить автозамену на Android
- Как включить автозамену на Android
- Ошибки при AJAX-запросах
- Как включить автозамену в Word
- Этимология слова «пожалуйста»
- Автозамена математических символов в версиях 2007, 2010
- Что такое автозамена?
- Настройка автозамены
- Работа с исключениями
- Возможности «автозамены»
- Как сделать автозамену в Ворде: меняем символы во всём тексте
- Вставка элемента списка автотекста
- Автозамена
- Как найти положение курсора
- Отключение функции «Автозамены»
- Замена отдельных слов и символов
- Как быстро удалять слова, предложения, абзацы
Отключение функции «Автозамены»
Иногда в момент написания статьи автоматическая замена мешает и не позволяет написать слово в определенном виде. Отключить автозамену слов можно следующим образом:
- В помощь приходит вкладка «Файл» и подраздел «Параметры»;
- Далее стоит выбрать «Правописание» и в новом окне «Параметры автозамены»
- Во вкладке «Автозамена» снять галочку возле «Заменять при вводе» и кликнуть по кнопке «ОК».
После выполненных действий Ворд не будет заменять неправильно написанные слова на правильные.
Благодаря данной статье теперь вы легко сможете включить автозамену в Ворде, добавить новые символы и внести изменения в уже существующие слова и при необходимости вовсе отключить такую полезную функцию.
источник
Как улучшить автозамену на Android
Мы все видели эти забавные скриншоты с автозаменой. Когда вы читаете некоторые из них, понятно, почему у вас может появиться внезапное желание отключить автозамену на вашем Android-устройстве.
В действительности, однако, такие решительные меры требуются редко. Клавиатуры Android имеют множество опций, которые позволяют настраивать, улучшать и улучшать функцию автозамены, тем самым улучшая ее работу для ваших нужд.
Давайте кратко рассмотрим некоторые другие параметры, которые стоит изучить. В основном это относится к Gboard, но вы найдете похожие варианты в большинстве приложений для клавиатуры.
Автоматическая замена строчных букв заглавными
Android может автоматически фиксировать заглавные буквы в начале предложений и на собственных существительных при вводе.
В нормальных условиях это полезная функция. Но для некоторых людей это не может быть идеальным. Многие слова являются как собственными существительными, так и обычными существительными (например, «Турция» – страна и «индейка» – птица). Если вы обнаружите, что используете такие слова регулярно, вы можете отключить функцию автокапитализации.
Вы можете сделать это, отправившись в Настройки> Система> Языки и ввод> Виртуальная клавиатура> Gboard> Коррекция текста> Автокапитализация, Сдвиньте переключатель в от положение, чтобы отключить его.
Проверка орфографии
Вместо того чтобы полагаться на функцию автозамены для исправления ошибок, вы можете просто использовать встроенную функцию проверки орфографии в Android. Он предупредит вас об опечатках и других словах с ошибками, используя знакомые волнистые красные линии под текстом.
Чтобы включить или отключить проверку орфографии на Android, необходимо перейти на Настройки> Система> Языки и ввод> Виртуальная клавиатура> Gboard> Коррекция текста> Проверка орфографии и переместите переключатель в желаемое положение.
(Замечания: При желании вы можете запустить инструменты проверки орфографии и автозамены одновременно.)
Настройте словарь Android
Вы всегда будете сталкиваться с некоторыми законными словами, которые не являются частью встроенного словаря Android. Непонятные топонимы, торговые марки и специфический жаргон, связанный с вашей работой, являются распространенными виновниками.
Он очень быстро устареет, когда Android постоянно пытается автоматически заменить «Sonos» на «sonar» или «Logitech» на «logic». Чтобы этого не происходило – и избавили себя от стресса в процессе – вы должны добавить слова в свой личный словарь.
Вы можете получить доступ к словарю, перейдя к Настройки> Система> Языки и ввод> Виртуальная клавиатура> Gboard> Словарь> Личный словарь, Нажмите на язык, для которого вы хотите изменить словарь, даже если у вас установлен только один. Тогда вы можете использовать плюс Кнопка для добавления новых слов.
Попробуйте Голосовой набор
, Одним из них является использование вашего голоса, а не экранной сенсорной клавиатуры.
С точки зрения автозамены вы реже будете опечатывать, когда будете говорить, а не печатать. Тем не менее, вы представите вопрос о потенциально неправильно понятых словах.
Если вы хотите попробовать голосовой набор, перейдите на Настройки> Система> Языки и ввод> Виртуальная клавиатура> Gboard> Голосовой набор и включите тумблер. Затем вы можете нажать на Микрофон значок в правом верхнем углу клавиатуры, чтобы говорить.
Если вы используете другую клавиатуру, вы также можете переключиться на Google Voice Typing с помощью кнопки переключения клавиатуры, которая появляется при наборе текста.
Как включить автозамену на Android
Если вы передумаете позже, вы можете снова включить функцию автозамены в любое время.
Просто выполните те же инструкции, что и выше, настраивая последний шаг:
- Открой настройки приложение и перейти к Система> Языки и ввод> Виртуальная клавиатура> Gboard.
- Или откройте клавиатуру, удерживайте запятая ключ и нажмите шестерня икона.
- выбирать Исправление текста и прокрутите вниз до исправления раздел.
- Найдите переключатель с надписью Авто-коррекция и вставьте его в На позиция.
Опять же, если вы используете другую клавиатуру Android, вы можете обнаружить, что инструкции могут отличаться. Любая установленная клавиатура должна отображаться под Виртуальная клавиатура раздел настройки приложение. Откройте его оттуда, тогда вам нужно будет найти соответствующие настройки.
SwiftKey, например, имеет автозамену под Ввод> Ввод и автозамена> Автозамена,
Ошибки при AJAX-запросах
К сожалению, не все бывает так радужно с первого раза. Довольно часто в консоли вы можете наблюдать 500-ю ошибку (Internal Server Error). Как правило, она возникает тогда, когда есть ошибки в PHP-коде.
Например, эта возникла, когда в 4-й строке вместо знака стоял знак в записи ) . Не хватало всего-навсего угловой скобки, но это та синтаксическая ошибка, которая не дает выполнить скрипт.
Узнать подробнее об ошибках вы можете из файла error_log, который автоматически формируется на сервере в той папке, где произошла ошибка.
Ошибка в PHP-коде
PHP
PHP Parse error: syntax error, unexpected ‘=’, expecting :: (T_PAAMAYIM_NEKUDOTAYIM) in /ajax/php/test-ajax.php on line 4
| 1 | PHP Parse errorsyntax error,unexpected’=’,expecting::(T_PAAMAYIM_NEKUDOTAYIM)inajaxphptest-ajax.php on line4 |
Кроме того, у вас может возникнуть 403 ошибка в том случае, если доступ к каким-то файлам или папкам на сервере у вас ограничен.
Особенности AJAX-запросов в jQuery 3-й версии
В официальной документации по вы найдете информацию о том, что функции , и заменены на , и .
Однако, код, приведенный выше с использованием функций и вполне работоспособный: запрос отправляется и ответ от сервера возвращается. Происходит это потому, что данные функции являются свойствами объекта , а не его методами. Deprecated (устаревшими) являются методы изменения состояния AJAX , и для объекта JQuery XML HTTP Request (jqXHR), которые действительно устарели.
Тем не менее, вы можете перейти к рекомендуемым функциям и несколько переделать код js-файла таким образом:
if ($(‘input»]:checked’).length == 0) {
alert(«Выберите хотя бы один пункт!»);
return false;
}
$.ajax({
url: testForm.attr(‘action’),
type: ‘POST’,
data: testForm.serialize(),
dataType: ‘html’,
beforeSend: function() {
$(‘.loader’).show();
}
}).done(function(result) {
$(«.small-width tbody»).html(result);
}).always(function() {
$(‘.loader’).hide();
});
return false;
});
})
|
1 2 3 4 5 6 7 8 9 10 11 12 13 14 15 16 17 18 19 20 21 22 23 24 25 26 27 28 29 30 31 32 33 34 |
$(document).ready(function(){ let testForm=$(‘#testForm’); testForm.submit(function(){ if($(‘#username’).val().length<5){ alert(«Введите не менее 5 символов!»); $(‘#username’).focus(); returnfalse; } if($(‘#useremail’).val().length<5){ alert(«Введите не менее 5 символов!»); $(‘#useremail’).focus(); returnfalse; } if($(‘input»]:checked’).length==){ alert(«Выберите хотя бы один пункт!»); returnfalse; } $.ajax({ urltestForm.attr(‘action’), type’POST’, datatestForm.serialize(), dataType’html’, beforeSendfunction(){ $(‘.loader’).show(); } }).done(function(result){ $(«.small-width tbody»).html(result); }).always(function(){ $(‘.loader’).hide(); }); returnfalse; }); }) |
Второй пример с использованием функций и (открыть в новой вкладке):
Обратите внимание, что синтаксис этих функция несколько иной, т.к. используется технология промисов, которая позволяет назначать несколько обратных вызовов для одного запроса, например, так:. Вызов нескольких функций done()
JavaScript
var somerequest = $.ajax({ ..
});
somerequest.done(function(data) { /* Код 1 */ });
somerequest.done(function(data) { /* Код 2 */ });
Вызов нескольких функций done()
JavaScript
var somerequest = $.ajax({ … });
somerequest.done(function(data) { /* Код 1 */ });
somerequest.done(function(data) { /* Код 2 */ });
|
1 2 3 |
varsomerequest=$.ajax({…}); somerequest.done(function(data){/* Код 1 */}); somerequest.done(function(data){/* Код 2 */}); |
Так что выбор способа описания функций остается за вами.
Еще один пример использования метода jQuery вы можете найти в статье «Ajax-запросы с помощью jQuery 3-й версии и модального окна Bootstrap 4».
Просмотров:
135
Как включить автозамену в Word
Включение данного инструмента происходит через «Параметры» программы. Последовательность действий примерно одинакова как в новых версиях Word, так и некоторых версиях до 2013 года. Вместе с включением самой функции вы проводите настройку инструмента. Далее рассмотрим основные настройки инструмента и его включение.
Как добавить новые записи в список автоматической замены
Итак, для начала рассмотрим, как можно расширить уже имеющийся список слов в базовой библиотеке, плюс, включим саму функцию автоматической замены слов:
- Запустите любой текстовый документ Word. Там нажмите на кнопку «Файл», которая расположена в верхней левой части экрана.

В открывшемся меню найдите раздел «Параметры». Переключитесь на него.

Откроется окошко с параметрами программы. Вам нужно открыть раздел «Правописание».
В верхней части открывшегося окошка нажмите на кнопку «Параметры автозамены».
Здесь обязательно поставьте галочку у пункта «Заменять при вводе». Если у вас стоит эта галочка, значит инструмент будет работать при написании текста, причём в любом документе, а не только в том, который открыт в данный момент.
Теперь добавим своё слово или фразу, в котором вы часто допускаете ошибки. Здесь уже представлено несколько популярных вариантов слов с опечатками, но их может быть недостаточно. Введите в поле «Заменить» ошибочное написание слова, которое вы часто допускаете. В поле «На» нужно ввести правильное написание этого слова. Можно вводить сразу целую фразу.
После заполнения обоих полей у вас должна будет появиться кнопка «Добавить». Воспользуйтесь ею, чтобы внести замену.
Для окончательного применения настроек жмите «Ок» в нижней части окна.
Замена имеющихся записей
Некоторые записи, которые уже есть в библиотеки Word не всегда могут вам пригодится в первоначальном виде. К счастью, их можно редактировать. В целом инструкция будет похожа на предыдущую:
- Откройте параметр «Правописание». О том, как это сделать было написано в первых трёх шагах из предыдущей инструкции.
- Не забывайте про то, что должна стоять галочка у «Заменять при вводе». Если вы проделывали шаги из инструкции выше, то она уже будет там стоять.
- В списке слов и фраз выберите ту, в которую хотели бы внести изменения. Она автоматически должна отобразится в строке «Заменить» и «На».

Там введите корректное слово/фразу, которую вы хотели бы заменять. Нажмите «Заменить» для подтверждения действия.
Если вам не нужна какое-либо слово/фраза, то просто удалите его из списка. Выделите нужный элемент и нажмите на кнопку «Удалить». Подтвердите удаление из списка.
Про доступные возможности
В конце статьи хотелось бы чуть больше написать про дополнительные возможности, предоставляемые инструментом «Автозамена»:
- Автоматическая замена опечаток в словах, добавленных в библиотеку. Она производится сразу же, как вы заканчиваете писать слово;
- Быстра вставка специальных символов, например, можно быстро прописать значок копирайте, товарного знака и т.д., используя специальные сокращения, заданные в библиотеке;
- Вставка целых фраз. В библиотеку можно добавить какое-нибудь сокращение, которое будет развёртываться в целую фразу. Например, «ОС» можно развернуть в «операционная система». Про то, как добавлять эти сокращения мы писали выше.
Это всё, что можно интересного написать про функцию автоматической замены. Если заморочиться с добавлением разных ошибочных вариаций слов и их исправлений в библиотеку, то можно значительно ускорить скорость и качество печати. К сожалению, имеющегося перечня недостаточно для качественного ускорения работы.
Этимология слова «пожалуйста»
Автозамена математических символов в версиях 2007, 2010
В 2007 версии «Ворда» в автозамене появилась новая возможность – замена специальных математических символов текстовыми командами при составлении формул. Настройки этой функции редактора находятся во второй вкладке окна «Автозамена».
Отключается она аналогично обычной автозамене. Чтобы получить возможность пользоваться необычными символами при написании текста (например, ˚ или ÷), нужно поставить галочку возле строчки «Использовать правила автозамены вне математических формул».
Добавление новых и удаление ненужных символов делается так же, как и при изменении пар слов в текстовой автозамене
Что такое автозамена?
Для английского языка, который не предусматривает наличие падежных окончаний, автоматическое завершение при вводе представляет собой достаточно удобную функцию, но с русским дело обстоит несколько иначе.
Даже в том случае, если пользователь сможет настроить функцию автоматического набора слов «диалоговое окно», ввод выражений «диалоговые окна» или же «диалогового окна» не станет проще, а расставлять везде окончания – это далеко не самый удобный прием, поэтому приходится просто набирать текст по буквам, не используя какой-либо автоматики.
В подобных ситуациях приходит довольно удобное средство – автоматическая замена. Суть данной функции заключается в том, что вместо определенного выражения вы просто набираете удобную вам последовательность символов, а она будет автоматически превращаться в то, что вам нужно.
Настройка автозамены
Я не буду писать о каждом параметре автозамены, чтобы не захламлять статью, ведь их очень много. Тем более, у каждого пользователя свои потребности в настройке. Так что я расскажу о ней лишь в общих чертах, а вы сами выберите, что вам стоит включать.
Чтобы приступить, вам необходимо в открытом документе перейти по разделам «Файл — Параметры — Правописание», а потом нажать сверху соответствующую кнопку.
Открылось диалоговое окно? Давайте разберемся, что к чему в нем:
- Вы увидите несколько чекбоксов с возможностями этой функции. Поставьте галочки в тех, которые считаете полезными для себя. И если у вас вовсе была отключена автозамена, обязательно отметьте самый последний пункт.
- Также внизу вы можете просмотреть список подлежащих замене слов и символов, которые программа уже знает. Если вам что-то из списка не требуется, щелкните по строке один раз мышкой и нажмите ниже кнопку «Удалить».
- Вы можете добавить свои комбинации. Для их записи предназначена строка посередине. В первом поле вы вводите «неправильный» вариант, а во втором — на который его следует заменить. Чтобы внести их в словарь, под списком нажмите кнопку «Добавить».
Можно прописать, например, замену дефиса на тире или другие, менее распространенные сочетания — лишь бы вам было удобно. Допустим, чтобы «грй» менялось на «городской» и т. д. Еще один нюанс: если вы отметили над строкой чек-бокс «форматированный текст», то в первом поле перед комбинацией следует ставить знак «*». - Вверху есть кнопка «Иключения». Нажмите на неё, чтобы посмотреть слова и знаки, которые не меняются даже при якобы неправильном написании. К таким относятся, например, «гг.» в значение «годы», после чего не обязательно должна идти замена строчных букв на заглавные.
- Пройдитесь по другим вкладкам. С их помощью вы можете настроить автозамену формул и других математических операторов, включить различные возможности форматирования и др.
Работа с исключениями
В программе предусмотрен специальный словарь, в котором хранятся слова и символы, в отношении которых автозамена не будет работать, даже если данная функция включена и в основных параметрах есть необходимое соответствие.
Чтобы попасть в данный словарь, кликаем по кнопке “Исключения”.
В появившемся окне есть две вкладки:
Первая буква
- Здесь представлен список слов, после которых символ “точка” (“.”) не должен восприниматься программой как окончание предложения, а это значит, что следующее слово будет начинаться со строчной буквы. В основном, это касается всевозможных сокращений, например, кг., г., руб., коп. и т.д.
- В верхнем поле мы можем ввести своем значение, которое будет добавлено в список исключений после нажатия соответствующей кнопки.
- Также, выделив определенное значение из списка, можно его отредактировать или удалить.
ДВе Прописные буквы
Значения из списка в данной вкладке, аналогично перечню во вкладке “Первая буква”, не будут затрагиваться автозаменой. Здесь мы также можем добавлять, изменять или удалять новые элементы.
Возможности «автозамены»
Многие не знают о такой полезной функции, как «автозамена». А ведь с ее помощью можно решить множество актуальных проблем в текстовом документе.
- Эта функция позволяет не только обнаружить ошибки, но и исправить их. К примеру, если Вы ввели слово «текскт», то оно автоматически поменяет свою форму на «текст». Плюс к этому неправильно поставленный пробел становится на правильное место автоматически. Например, «текстн аписан» сразу превратится в «текст написан».
- Также некоторые символы можно прописать, используя функцию «автозамены». К примеру, если Вы хотите вставить символ , то для этого необходимо просто ввести: (с), букву «с» необходимо писать на английском языке.
- С помощью «автозамены» также можно автоматически вводить целые фразы. К примеру, Вам часто необходимо вводить словосочетание «страны европейского союза». Для этого просто настройте аббревиатуру СЕС на эту фразу.
Как сделать автозамену в Ворде: меняем символы во всём тексте
01.03.2018 Блог Дмитрия Вассиярова. Рубрика:
Приветствую вас в своем блоге.
Вы знаете, как сделать автозамену в Ворде? Может быть, вовсе не слышали об этой удобной функции, облегчающей ввод текста? Если ответ отрицательный, с удовольствием помогу вам оптимизировать работу в программе. Кстати, инструкции действуют на весь пакет Microsoft Office, несмотря на то, что будем выполнять настройку только в Word. Причем они подходят для разных версий программ.
Что такое автозамена?
В процессе ввода текста автоматическая замена выполняет такие действия:
- Самостоятельно обнаруживает и исправляет ошибки. К примеру, если вы запишете «малоко», то не успеете заметить, как прога вставит в первый слог букву «о»; либо при написании «которыйбу дет» после нажатия пробела словосочетание перестроится на «который будет».
- Меняет символы. Не все подряд, конечно, а только самые популярные или те, которые вы зададите в настройках. Допустим, вы можете написать «(е)», а Word исправит на знак «€».
- Быстро вставляет фразы. Например, вам часто приходится полностью писать «высшее учебное заведение». Чтобы ускорить процесс, можно вводить «вуз» и аббревиатура раскроется автоматически.
Думаю, вы убедились в полезности данной функции, поэтому переходим к её конфигурации.
Настройка автозамены
Я не буду писать о каждом параметре автозамены, чтобы не захламлять статью, ведь их очень много. Тем более, у каждого пользователя свои потребности в настройке. Так что я расскажу о ней лишь в общих чертах, а вы сами выберите, что вам стоит включать.
Чтобы приступить, вам необходимо в открытом документе перейти по разделам «Файл — Параметры — Правописание», а потом нажать сверху соответствующую кнопку.
Открылось диалоговое окно? Давайте разберемся, что к чему в нем:
- Вы увидите несколько чекбоксов с возможностями этой функции. Поставьте галочки в тех, которые считаете полезными для себя. И если у вас вовсе была отключена автозамена, обязательно отметьте самый последний пункт.
- Также внизу вы можете просмотреть список подлежащих замене слов и символов, которые программа уже знает. Если вам что-то из списка не требуется, щелкните по строке один раз мышкой и нажмите ниже кнопку «Удалить».
- Вы можете добавить свои комбинации. Для их записи предназначена строка посередине. В первом поле вы вводите «неправильный» вариант, а во втором — на который его следует заменить. Чтобы внести их в словарь, под списком нажмите кнопку «Добавить».
Можно прописать, например, замену дефиса на тире или другие, менее распространенные сочетания — лишь бы вам было удобно. Допустим, чтобы «грй» менялось на «городской» и т. д. Еще один нюанс: если вы отметили над строкой чек-бокс «форматированный текст», то в первом поле перед комбинацией следует ставить знак «*».
- Вверху есть кнопка «Иключения». Нажмите на неё, чтобы посмотреть слова и знаки, которые не меняются даже при якобы неправильном написании. К таким относятся, например, «гг.» в значение «годы», после чего не обязательно должна идти замена строчных букв на заглавные.
- Пройдитесь по другим вкладкам. С их помощью вы можете настроить автозамену формул и других математических операторов, включить различные возможности форматирования и др.
Замена отдельных слов и символов
Если вы не сами составляли документ и нашли в нем постоянно повторяющуюся ошибку, не стоит тратить время на её исправление вручную. Программа сделает это за вас.
- Зажмите на клавиатуре комбинацию Ctrl + H — выскочит диалоговое окно.
- Если вы хотите для начала просто отыскать какую-то ошибку, откройте вкладку «Найти» и введите её в предназначенное поле. Кстати, ниже вы можете указать, где искать: во всём тексте или в выделенном фрагменте. Также рядом есть кнопка «Больше» позволяющая установить дополнительные фильтры поиска.
Для исправления переключитесь на вкладку «Заменить». В верхней строке напишите слово или знак с ошибкой, а в нижней — правильный вариант. Здесь тот же принцип: если должна быть выполнена замена одного слова на другое по всему тексту, щелкните кнопку «заменить все», а если только один раз — «заменить».
Основные моменты относительно автозамены я описал. Думаю, у вас не должно возникнуть проблем с её настройкой.
Посему прощаюсь с вами до новых радостных встреч на других страницах этого блога.
Этой статьей стоит поделиться Получать новые статьи на свою почту
Вставка элемента списка автотекста
При вставке элемента автотекста в документ пользователю предлагается выбор из списка элементов, соответствующих используемому шаблону, а также из шаблона Обычный.
- Установите курсор в то место текста, куда следует вставить элемент списка автотекста.
- Выберите команду Автотекст в меню Вставка (Insert, AutoText). Чтобы увидеть полный список встроенных элементов автотекста, при выборе команды Автотекст удерживайте нажатой клавишу Shift (рис. 77).
- Выберите имя нужного элемента списка автотекста.
- Нажмите кнопку Вставить (Insert).
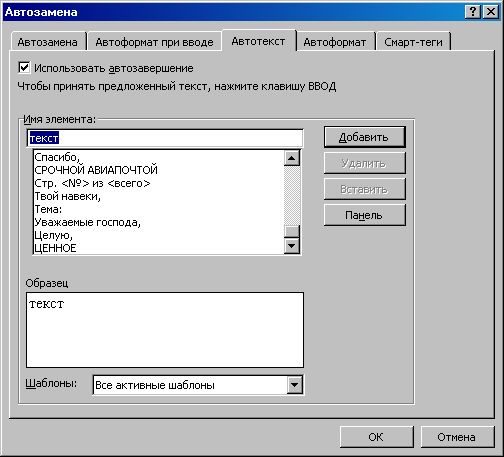
Рис. 77. Вставка элемента автотекста
Для вставки элемента из полного списка автотекста можно использовать такую последовательность действий:
- Выберите команду Автотекст в меню Вставка (Insert, AutoText), затем строку -Автотекст из подменю.
- Установите флажок Автозавершение для автотекста и дат.
- Выберите нужный элемент из списка элементов автотекста.
- Нажмите кнопку Вставить, затем ОК.
В дальнейшем при введении в документ нескольких первых символов имени элемента автотекста нажмите клавишу F3, чтобы принять предложенный элемент списка автотекста. В противном случае продолжите ввод.
Автозамена
Эта функция позволяет заменять буквы или символы в процессе ввода текста. С её помощью можно существенно ускорить время работы с документами Ворд:
- заменять слово, введённое на одном языке, его вариантом на другом, чтобы не переключать раскладку клавиатуры — например, Ворд на Microsoft Word
- менять сокращение или аббревиатуру на полное слово или словосочетание — например, MSO на Microsoft Office Word
- автоматически изменять слова, при написании которых вы часто делаете ошибки, на правильные — например, если Ворд их не исправляет или заедают кнопки клавиатуры
- быстро вводить символы, которые поддерживаются вордовскими документами, но отсутствуют на клавиатуре — например, чтобы при вводе (с) подставлялся значок
Как активировать
Чтобы настроить функцию автозамены:
1
Нажмите Файл (или значок MS Office) в левом верхнем углу.
2
Затем кликните Параметры.
3
Откройте вкладку Правописание, кликните Параметры автозамены.
4
В открывшемся окне убедитесь, что стоит галочка Заменять при вводе. Затем перейдите к полю заменить — там введите слово, которое вы хотите заменять. В поле на, соответственно, введите то, которое хотите подставлять вместо него. Затем нажмите Добавить — функция активируется.
Введенное слово или фраза будут заменяться на указанное после нажатия пробела или клавиши Enter.
Обратите внимание, что функция чувствительна к регистру. Если при настройке ввести заменяемое слово с прописной (большой) буквы — при вводе его со строчной буквы автозамена не сработает
Но если ввести его со строчной (маленькой) буквы — то автозамена сработает вне зависимости от того, с какой буквы вы его напишете.
Помните, что функция будет активна для всех ваших вордовских документов, а не только для текущего.
Как отключить
Для удаления автозамены:
1
Через указанные выше шаги перейдите к окну настройки.
2
Введите в поле «заменить» слово, замену которого вы хотите отключить, чтобы найти его среди всех сохраненных в памяти Ворда автозамен.
3
Выделите нужную строку, нажмите Удалить.
Альтернатива: найти и заменить
Автозамена активируется только когда вы вводите текст сами, на уже набранном тексте она не сработает. Поэтому если нужно, например, внести исправления в текст, который был скопирован из другого источника, воспользуйтесь альтернативой — функцией Заменить (для ранних версий MS Office Word — Найти и заменить).
Узнать, как ей пользоваться, можно из видео ниже.
Как найти положение курсора
Каждый раз, когда вы закрываете документ, Word запоминает страницу, на которой остановилась работа. При следующем открытии файла вам предложат начать с того же места. Удобно? Нет слов!
А теперь представьте: у вас есть многостраничный документ, например годовой отчёт или дипломная работа. Вы находитесь на энной странице и видите факты, которые нужно перепроверить далее по тексту. Погружаться предстоит глубоко, поэтому номер текущего листа нужно где-то записать. Как возвратиться обратно без напоминалки?
Оставьте курсор и постепенно перемещайтесь вниз. Чтобы вернуться к «якорю», нажмите комбинацию клавиш Shift + F5.
Эта команда мгновенно переместит вас к той строчке, куда вы загодя поместили курсор.
Отключение функции «Автозамены»
Иногда в момент написания статьи автоматическая замена мешает и не позволяет написать слово в определенном виде. Отключить автозамену слов можно следующим образом:
- В помощь приходит вкладка «Файл» и подраздел «Параметры»;
- Далее стоит выбрать «Правописание» и в новом окне «Параметры автозамены»
- Во вкладке «Автозамена» снять галочку возле «Заменять при вводе» и кликнуть по кнопке «ОК».
После выполненных действий Ворд не будет заменять неправильно написанные слова на правильные.
Благодаря данной статье теперь вы легко сможете включить автозамену в Ворде, добавить новые символы и внести изменения в уже существующие слова и при необходимости вовсе отключить такую полезную функцию.
Замена отдельных слов и символов
Если вы не сами составляли документ и нашли в нем постоянно повторяющуюся ошибку, не стоит тратить время на её исправление вручную. Программа сделает это за вас.
- Зажмите на клавиатуре комбинацию Ctrl + H — выскочит диалоговое окно.
- Если вы хотите для начала просто отыскать какую-то ошибку, откройте вкладку «Найти» и введите её в предназначенное поле. Кстати, ниже вы можете указать, где искать: во всём тексте или в выделенном фрагменте. Также рядом есть кнопка «Больше» позволяющая установить дополнительные фильтры поиска.
Для исправления переключитесь на вкладку «Заменить». В верхней строке напишите слово или знак с ошибкой, а в нижней — правильный вариант. Здесь тот же принцип: если должна быть выполнена замена одного слова на другое по всему тексту, щелкните кнопку «заменить все», а если только один раз — «заменить».
Основные моменты относительно автозамены я описал. Думаю, у вас не должно возникнуть проблем с её настройкой.
Посему прощаюсь с вами до новых радостных встреч на других страницах этого блога.
Как быстро удалять слова, предложения, абзацы
Поговаривают, что средняя длина предложения в русском языке составляет приблизительно 10 слов. При этом средняя длина слова слегка превышает 5 букв. Получается, для того чтобы стереть одно предложение клавишей BackSpace, необходимо нажать её где-то 60 раз. Если не жалко кнопки, подумайте о своём времени.
Удерживайте Ctrl и нажмите на BackSpace, чтобы удалить слово целиком. Удерживайте Alt и нажмите на BackSpace, чтобы вернуть обратно случайно стёртое слово.
Для удаления фрагментов побольше не обойтись без быстрого выделения. Для целого предложения это один клик мышью с зажатой Ctrl, а для абзаца — тройной щелчок по любому слову.