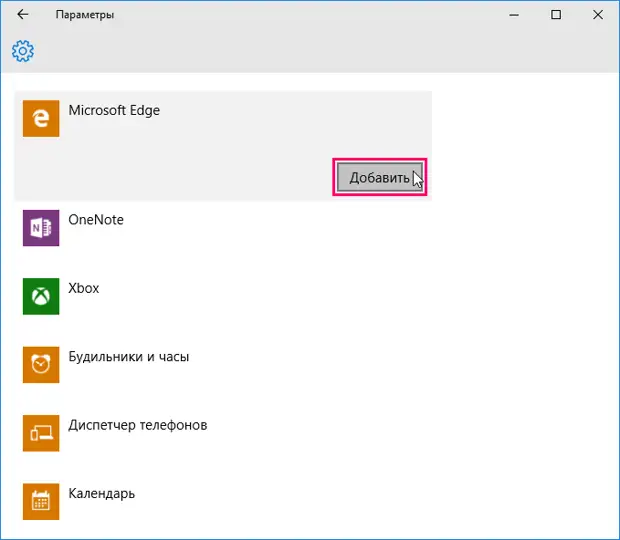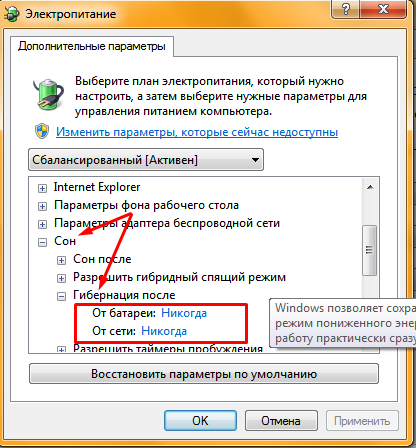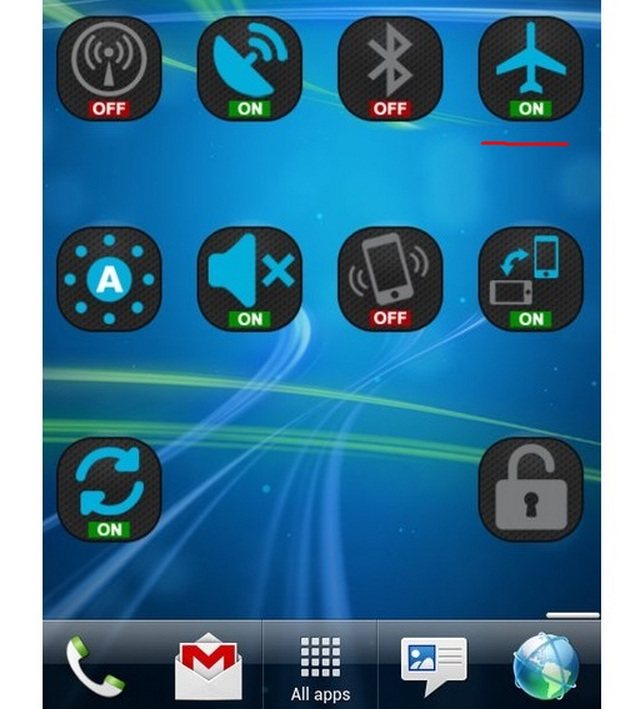Как отключить (включить) режим планшета (windows 10)
Содержание:
- Популярные термины
- «Режим планшета» в Windows 10: как его включить (отключить), настроить и использовать?
- Что такое режим планшета на ноутбуке
- Как Удалить Планшетный Режим На Windowsх 10 ~ Повседневные вопросы
- Как вызвать «Панель управления» в «Режиме планшета»
- Что такое безопасный режим?
- Доступные настройки
- Полезные советы
- Как отключить безопасный режим на Андроиде Samsung
- Разница между планшетом и ноутбуком
- Как включать и выключать безопасный режим?
- Режим планшета на Windows 10: включение, использование и отключение
- Что значит режим планшета в виндовс 10
Популярные термины
«Режим планшета» в Windows 10: как его включить (отключить), настроить и использовать?
Читайте детально о «Режиме планшета» в Windows 10 . Зачем нужен планшетный режим, как его вручную включить или отключить, как настроить параметры входа в планшетном режиме, как выполнить настройки автоматического включения режима планшета?
Корпорация «Microsoft» давно решила унифицировать операционную систему «Windows» и применить ее для разного вида устройств. С этой целью в одном из обновлений операционной системы «Windows» была добавлена функция «Continuum» , более известная сейчас под названием «Режим планшета» . Этот режим представляет собой яркий пример универсальности «Windows» , чего так хотели достичь разработчики «Microsoft» . Функция «Continuum» изменяет интерфейс операционной системы «Windows» в зависимости от типа устройства, на котором она установлена. Благодаря ей операционная система «Windows» может использоваться не только на персональных компьютерах и ноутбуках, но и на сенсорных устройствах (планшетах, смартфонах, гибридных 2-в-1 ноутбуках).
«Режим планшета» автоматически оптимизирует пользовательское устройство с сенсорным вводом, упрощает меню и переводит интерфейс системы в полноэкранный режим, отображает окна приложений во весь экран и уменьшает в размерах значки элементов управления. Этот режим достаточно прост и понятен для пользователей, что способствует увеличению популярности его применения на различных устройствах. Неудивительно, что «Режим планшета» доступен и в последней актуальной официальной версии «Windows 10» . Поэтому в этом руководстве мы постараемся рассмотреть, зачем именно вам нужен планшетный режим, и как его использовать, когда придет время.
Зачем вам нужен «Режим планшета» ?
Каждый, кто пользовался операционной системой «Windows 8» хорошо помнит полноразмерный экран рабочего стола, оптимизированный для сенсорных устройств с большими плитками (кнопками) программ и приложений, расположенных в панелях в несколько рядов. Такая система бала очень удобна для планшетов и конверсионных ноутбуков 2-в-1. Но для тех, кто не использовал сенсорный экран, этот интерфейс доставлял при работе значительные неудобства.
Разработчики «Microsoft» в операционной системе «Windows 10» позаботилась об этой проблеме, представив режим «Continuum» , двойную адаптивную функцию, которая распознает, какое оборудование у вас установлено, и автоматически меняет интерфейс между обычным режимом рабочего стола и планшетным режимом, применяя наилучший вариант интерфейса в каждой конкретной ситуации.
Что такое режим планшета на ноутбуке
Данный режим представляет собой управление гаджетом без использования мышки и клавиатуры – все действия выполняются собственными руками, на самом дисплее. Подобный процесс полностью идентичен с пользованием сенсорными планшетами или смартфонами – именно благодаря этому функция и получила такое название.
Введение данной возможности производители мотивируют высоким ростом производства гибридных ноутбуков. Такие модели устройства имеют сенсорный экран, а так же уникальную конструкцию оборудования, при которой клавиатура может свободно отсоединяться. Таким образом, гаджет напоминает собой «трансформер» — он трансформируется из ноутбука в портативное устройство.
Однако наличие сенсорного управления операционной системой – это не единственная особенность. Рабочий стол в этом режиме так же претерпел изменения, и теперь он напоминает собой более упрощённую версию: ярлыки на рабочем столе значительно увеличиваются в размерах, а так же убирается часть отдельных информационных окон.
Первые попытки создать качественное сенсорное управление были начаты ещё на операционной системе Windows 8, однако добиться полноценной работоспособности тогда не удалось. В десятой версии ОС разработчики сделали гораздо больший шаг, и теперь управление стало более качественным, лёгким и отзывчивым.
Как Удалить Планшетный Режим На Windowsх 10 ~ Повседневные вопросы
Как включить или отключить режим планшета в Windows 10
Режим Tablet Mode в Windows 10 обеспечивает более удобный интерфейс, позволяя запускать все приложения во весь экран (а не в windowsх) и давать вам экран «Запуск» вместо «Меню« Пуск ».
Если у вас есть устройство 2-в-1, Windows 10 спросит вас, хотите ли вы вводить режим планшета каждый раз, когда вы конвертируете ваш ноутбук в сланце.
Однако, если вы хотите вручную переключаться между режимами Tablet и Desktop, придерживайтесь режима рабочего стола даже на планшете или избегайте подсказки и переключайте его в режим планшета автоматически, вы можете изменить настройки.
Настройка режима планшета включает в себя три основных действия:
Планшетный режим Windows 10 (Windows 10 Tablet Mode) (XDRV.RU)
- Перейдите на вкладку «Режим планшета» в разделе «Настройки» -> Система.
- Включите или выключите опцию «сделать Windows более комфортной».
- Выберите, будет ли устройство автоматически переключаться на режимы, запрашивает или не переключается.
Пошаговые инструкции со скриншотами
1. Нажмите «Настройки» в меню «Пуск».
3. Выберите режим планшета в левой панели. Появится подменю режима Tablet.
4. Переключить «Сделать Windows более удобной в использовании …». на для включения режима Tablet. Переключите его, чтобы перейти в режим рабочего стола.
5. Выберите «Не спрашивайте меня и всегда переключайтесь» из меню «Когда это устройство автоматически переключается» если вы хотите, чтобы Windows 10 переключила режимы на вашем 2-в-1, не запрашивая вас.
7 способов сделать Windows 7 более удобной для Touch
Мой ноутбук Asus застрял в режиме n планшетов n Я 4gt мой пароль, поэтому я не могу перезагрузить его. Какие-либо предложения.
Попробуйте короткое сокращение клавиатуры, это помогло мне: управлять клавишей со стрелкой вверх
Этот метод не будет работать. Нажмите клавишу Windows и X, затем перейдите в диспетчер устройств. в списке нажмите «Интерфейс человека». затем щелкните правой кнопкой мыши на сенсорном экране Hid Compliant и отключите его.
его все еще не работает, несмотря на то, что я следовал инструкциям слова к слову
Попытка установить новую программу
не позволю мне, потому что или код ошибки 2502 и 2503
Если я получу деинсталлятор, у меня будет конфликт с Norton, некоторые продукты будут поставляться с AVG, это происходит каждый год в налоговое время
Я не могу открыть меню «Пуск» или Cortana или не могу изменить настройку громкости или увидеть мои уведомления. Аккумулятор заряжен на 100%. Я могу пойти в линию.
я делаю все, и он все еще не работает
У меня есть ноутбук с планшетным ПК.
Иногда сенсорный экран работает в режиме ноутбука / планшета и автоматически переключается на режим планшета, когда я переворачиваю экран, но иногда сенсорный экран не работает вообще, независимо от того, работаю ли я в режиме ноутбука или планшета. Если я перезапущу сенсорный экран, то, похоже, снова работает. Может кто-нибудь, пожалуйста, дайте мне решение или ответ. Благодарю.
Переключатель тумблера, который переходит из режима планшета, больше не находится в этом окне настройки системы — он, по-видимому, теперь находится только в центре действий (открывается, нажимая значок в крайнем правом нижнем углу экрана).
Келли. Ты исправил это. Я потратил столько времени на эту глупость, спасибо вам большое
Думаю, у меня может быть лучшее решение! Нажмите в самом нижнем правом углу экрана (это должна быть кнопка уведомления), и вверх выскочит центр действия. Затем просто выключите режим планшета.
система>планшетный режим > не дает мне возможности включить или выключить. я выбираю «Используйте режим рабочего стола и «никогда не спрашивайте меня, никогда не переключайтесь», но он все еще активирован. мой экран взломан, и я не могу его включить.
Сделал это, но не работал.
Большое спасибо. Это было очень полезно.
Я делал это несколько раз, и это не работает, что я могу помочь.
Я делал это несколько раз, но это не работает на моем ноутбуке. пожалуйста, я хочу знать, что случилось.
Что такое DLL? Кажется, я не могу заставить сенсорный экран работать. Пожалуйста, мне нужна помощь.
Большое спасибо, это очень ценно
Спасибо тебе за это
Как вызвать «Панель управления» в «Режиме планшета»
В обычном (десктопном) режиме Windows 10 можно очень просто открыть «Панель управления»: просто нажать правой клавишей мыши на кнопку «Пуск», а затем в большом перечне выбрать пункт с панелью. К сожалению, для планшетного режима данный способ не действует, так как контекстное меню просто не вызывается кликом.
Что в этом случае делать? Какие другие методы использовать для запуска «Панели управления»? Необходимо прибегнуть к более «старым» способам.
В окне «Выполнить»
Универсальный сервис «Выполнить» помогает запускать стандартные окна Windows, в том числе и «Панель управления».
- За счёт сочетания клавиш Win + R (зажмите на сенсорной клавиатуре, которая запускается через специальную иконку на «Панели задач») вызываем маленькое окошко под названием «Выполнить».
- В его единственном поле «Открыть» печатаем команду control. Кликаем по ОК или же нажимаем на Enter на клавиатуре.В поле «Открыть» введите команду control
- Второй варинт команды — explorer shell:ControlPanelFolder. Её уже лучше скопировать, а затем вставить, чтобы не допустить ошибку.Вставьте команду explorer shell:ControlPanelFolder в окне «Выполнить»
- В результате на экране появится окно «Панели управления».После клика по кнопке ОК на экране появится окно «Панель управления»
- Если вы используете вторую команду, в окне список разделов будет упорядочен в соответствии со значением «Мелкие значки» параметра «Просмотр».Вторая команда позволяет открыть «Панель управления» со значением «Мелкие значки»
С помощью «Поиска Windows»
В области «Поиск» можно найти как программы, так и стандартные сервисы Windows. Следуйте простой инструкции:
- Нажимаем на иконку в виде лупы, расположенную на «Панели задач» справа от «Пуска».
- В области для поиска вводим запрос «Панель управления». По мере ввода система будет давать вам подсказки. Обычно достаточно ввести только первое слово из запроса.Введите в поле для поиска запрос «Панель управления»
- В результатах сразу появится нужный вам сервис. Открыть его можно с помощью одного нажатия.
Через «Режим планшета» в системе Windows 10 очень легко работать на ноутбуке-трансформере. Именно для этих целей и создавалась эта опция. Ненужные иконки удаляются с панелей в этом режиме, чтобы на экране было больше места и пользователь мог с первого раза попадать пальцем по необходимым ему кнопкам. Вы можете настроить автоматическое включение режима на случай отсоединения клавиатуры, чтобы не включать его каждый раз вручную.
Режим планшета Windows 10 в первую очередь предназначен для планшетов и телефонов либо гибридных ноутбуков, которые имеют сенсорный дисплей.
Что такое безопасный режим?
Давайте разберёмся с тем, что такое безопасный режим (он же Safe Mode). Начнём с того, что это неотъемлемая часть ОС (будь это Android или Windows 10). Её основная функция – помогать диагностике устройства.
К примеру, пользователь закачал и установил на свой планшет несколько приложений. После чего он стал сильно виснуть или даже выключаться. Вот тут и оказывается полезным безопасный режим. Ведь достаточно активировать на устройстве Safe Mode, как все сторонние приложения, драйверы, утилиты, проги и компоненты будут отключены.
Правда, в безопасном режиме окажется закрытым и доступ в интернет!
В результате чего пользователь сможет использовать «голый» андроид. Будут работать только штатные приложения, которые установил сам производитель. Различные глюки и подвисания уйдут. Поэтому можно спокойно удалить недавно установленные программы, которые, скорее всего, и вызвали сбои и неполадки в работе системы.
Кроме того, через безопасный режим можно диагностировать планшет и на наличие довольно серьёзных поломок. Например, если у устройства быстро садится батарея или не работает какая-либо кнопка, то переведите его в этот «служебный» режим. Если работоспособность планшета восстановилась, значит, виновато какое-то приложение, которое нагружает аккумулятор или отключает определённую функцию.
Доступные настройки
Чтобы пользователю в дальнейшем было удобно пользоваться функцией Continuum, он может настроить её, используя предложенные системой возможности.
При входе в систему
В том же подразделе «Параметров ОС», где пользователь задавал, какое отображение использовать «При входе в систему…» вместо «Использовать режима планшета» можно выбрать и другие действия.
Можно оставить стандартное отображение «Рабочего стола» при запуске ОС или установить включение наиболее актуального для устройства интерфейса. Если у ноутбука будет отключена клавиатура и активирован сенсорный экран, то ОС автоматически загрузится в планшетном режиме.
Настройки автоматического включения/выключения
Нажатие на кнопку чуть ниже приведёт к раскрытию списка вариантов действия ОС при автоматической смене режимов. Пользователь может скомандовать системе:
- всегда выдавать запрос, когда она собирается переключиться;
- не спрашивать, а менять режимы самостоятельно;
- никогда автоматически не менять и не спрашивать об этом.
Как вывести кнопку выключения на рабочий стол в Windows 10
Как узнать где хранятся стандартные обои рабочего стола в Windows 10
Как открыть или создать новый виртуальный рабочий стол в Windows 10
Убрать значки приложений на «Панели задач»
Следующая настройка — это сокрытие всех значков (закреплённых и активных приложений) на «Панели задач» (строка внизу экрана, где «Пуск и так далее») при включении функции Continuum. Если пользователь будет работать на ПК, как на планшетном устройстве, то значков видно не будет.
Запуск приложений необходимо будет осуществлять через «Все программы Пуска», а переключаться между активными окнами можно двумя способами:
2. Кнопкой навигации на той же панели, которая выглядит, как стрелка влево и помогает вернуться к предыдущим просмотренным окнам.
Чтобы активировать настройку, нужно перевести бегунок возле соответствующего пункта вправо, в положение «Включено».
Автоматическое сокрытие «Панели задач»
Пользователь может скрыть не только значки, но и всю «Панель задач» — её не будет видно на экране совсем. Для этого нужно перевести бегунок в положение «Включено» у следующего пункта «Автоматически скрывать …».
Для отображения скрытой панели, если она вдруг понадобилась, например, для обращения к меню «Пуск», пользователь может:
- Провести пальцем по экрану от нижнего его края к верхнему;
- Опустить и некоторое время подержать в нижней части экрана курсор мыши.
Такая настройка удобнее тем, что значки в данном случае скрывать не обязательно, так как их всё равно не будет видно. Если возникнет необходимость перейти к какому-нибудь приложению или быстро что-то запустить из закреплённых значков, то можно отобразить «Панель задач» и выполнить нужное действие.
Полезные советы
Ноутбук с конвертируемой системой работы переходит на новую схему автоматически – функция настроена по умолчанию разработчиком. Изменить такие параметры можно, если пройти несколько доступных шагов:
открыть раздел «Параметры»;

перейти на подраздел «Система», открыть нужный пункт;

в открывшемся меню будет строка «Когда устройство автоматически включает или…».

Откроется список вариантов, где требуется подобрать нужный способ переключения схем работы – не запрашивать и не перезаключать, всегда запрашивать перед изменением, не запрашивать, но всегда переключать.

Внимание! Подходящим считается вариант, при котором операционная система будет запрашивать разрешение на внесение изменений. Таким образом, удастся контролировать переход, выбирать правильный подход
В первый раз рекомендуется выполнить настройку отображения системных значков в области рабочего стола. Сделать это можно несколькими способами, обращаться к специалисту не потребуется.
Режим планшета – это специальная настройка в десятой версии операционной системы Виндовс. Опция позволяет работать на одном гибридном устройстве в нескольких форматах, в зависимости от ситуации. Переключение настраивается несколькими способами, можно выбрать то, что подходит больше.
Как отключить безопасный режим на Андроиде Samsung
Чтобы отключить такую функцию, достаточно воспользоваться подсказками. Существует несколько вариантов переключения и все они просты в своем исполнении.
С помощью перезагрузки
Как бы банально это не звучало, но для того, чтобы выйти из безопасного режима, достаточно всего лишь перезагрузить телефон. При этом включиться он уже в обычном своем режиме со всеми настройками и приложениями, которые установил пользователь.
Действия:
- Надавить на кнопку включения и подождать не больше 10 секунд.
- На дисплее появится окошечко. Выбрать способ выключения – перезагрузка.
- После загрузки телефона, убедитесь, что надпись нахождения в безопасном режиме отсутствует.
Через панель управления
Еще не менее простой способ выключить не нужный режим, это опустить верхнюю шторку экрана вниз. Там, будет текст «Включен безопасный режим». Достаточно нажать на это сообщение и выскочит надпись – «Отключить безопасный режим?» Выбрать – «Выключить».
После таких несложных действий телефон автоматически выполнит перезагрузку и перейдет на обычную работу.
При помощи кнопок
Бывает и такое, что после перезагрузки телефона, безопасный режим никуда не исчез. В этом случае, в первую очередь нужно проверить правильную работу кнопок смартфона. Самый универсальный способ, который может сработать на любом телефоне:
- Выключить телефон и убедиться, что экран действительно не реагирует больше.
- Теперь при помощи кнопки включения «привести в чувства» андроид. Как только появился логотип производителя, нажать на кнопку «Громкость вниз». Держать в таком положении несколько секунд.
- После такой процедуры должно появиться сообщение, что безопасный режим отключен.
Это действительно самый простой и действенный способ, который поможет с этой маленькой проблемкой справится за пару минут
И что самое важное, выключать безопасный режим с помощью кнопок громкости можно на любом смартфоне
Экстремальный способ
Самый нежелательный вариант – это сброс до заводских настроек. Если ничего другого не помогает, то ничего не остается, как прибегнуть к самому экстремальному способу.
Желательно сброс на Самсунге делать через рекавери. В этом случае, безопасный режим наверняка отключится.
Инструкция по сбросу до заводских настроек:
- Открыть настройки телефона.
- Выбрать – «Общие настройки». Если же такого пункта нет, то просто следовать дальше.
- Нажать на кнопку – «Сброс». Может и по-другому называться, все зависит от модели, но смысл должен быть понятен.
- Далее выбрать – «Сброс данных» или «Сброс устройства».
- В следующем действии, нажать на «Сбросить», «Сброс устройства» или «Удалить все».
Если все правильно сделано, то смартфон автоматически перезагрузится и вся информация, которая не относится к заводской, будет удалена.
В первую очередь, что нужно сделать перед тем, как выполнить сброс, это скопировать всю важную информацию на другой носитель. Либо перенести с памяти телефона на флэшку и вынуть ее.
Копирование информации с телефона
Для того, чтобы не терять всю информацию, вообще рекомендуют делать сохранения хотя бы 2 раза в неделю.
Контакты с телефона нужно перенести в аккаунт Google. Желательно изначально при покупке телефона указать такой способ сохранения и проблем в дальнейшем не возникнет.
Еще один способ не потерять контакты – это перенести их все на сим-карту. Единственный минус такого способа, это то, что SIM-карты может тоже выйти из строя.
Другие нужные файлы, в виде изображений, видео, музыки и прочего лучше всего перекинуть на компьютер, а уже после обновления системы их загрузить обратно.
В случае, если компьютера нет, то тут на помощь может прийти — «Облачное хранилище». Это своего рода жесткий диск, который находится в интернете. Облачное хранилище можно выбрать, исходя из своих предпочтений. Это может быть:
- Яндекс.Диск.
- Google Диск.
- Microsoft OneDrive.
Удаление аккаунта
Чтобы не было проблем с последующим включением, изначально рекомендуется удалить аккаунт Google. Это связано с тем, что при новом включении, телефон запросит данные для входа. Нужно понимать, что не все поменять тот же самый адрес или пароль для входа.
Если затруднений с этим нет и у пользователя сохранено имя и пароль от старого аккаунта, то можно и не удалять.
Разница между планшетом и ноутбуком
Чтобы понимать разницу, предлагаю разобрать важные параметры, из которых складываются плюсы и минусы планшета и ноутбука:
- Способ ввода информации. У сенсорного экрана сложнее использовать виртуальные кнопки, а съёмная клавиатура настолько компактна, что пользоваться ею затруднительно. Особенно с непривычки!
- Физические параметры на стороне планшета. Он весит не больше килограмма, идеально помещается в сумку и подходит любителям путешествовать.
- Живучесть батареи на стороне «таблетки». Мощность компьютера в течение дня требует подзарядки. Не желаете в разгар рабочего дня искать розетку, а задачи не требуют больших вычислительных способностей? Ваш выбор – планшет.
- Программное обеспечение сенсорного устройства полностью зависит от производителя. Сейчас их две: IOS и Android. Замена одной на другую невозможна, Apple и Google трепетно следят за своими детищами, чётко поделив пользователей на два лагеря. Максимум, что можно сделать, — это обновить прошивку до последней версии. С компьютерами проще, опытный программист перенастроит Windows под себя.
- Запас дискового пространства. Здесь перевес у лэптопов — у некоторых моделей жёсткие диски достигают объёма в 1,5 Тб, и прогресс на этом достижении не останавливается!
- По режиму мультизадачности выигрывает компьютер. Все, кто работает с «тяжёлыми» программами, выбирают мощность, а не компактность.
Одним из решающих моментов при выборе становится цена, но она напрямую зависит от технических характеристик. Покупать дорогой игровой ноутбук для работы в офисных программах равнозначно решить купить навороченный «Феррари» для поездок на рынок за картошкой.
Как включать и выключать безопасный режим?
Большинству пользователей для того, чтобы отключить БР, необходимо попросту выключить устройство, а затем снова включить, и, дождавшись его загрузки ОС, снова наслаждаться любыми функциями гаджета. Однако не всегда простая перезагрузка помогает решить проблему, и даже после нее устройство снова может запуститься в том же режиме. Что же делать, если опять включился безопасный режим?
Многие после первой неудачной перезагрузки пробуют отключить устройство снова, вытащить из него батарею, подождать некоторое время и снова запустить планшет. Иногда это действительно помогает, однако, не у всех девайсов разработчиком предусмотрена простая конструкция задней крышки, предусматривающая лёгкое её снятие. В этом случае может помочь следующий способ:
- Выключить устройство
- Включить его, удерживая кнопку «домой» вплоть до полноценного запуска
Если это не помогло, можно попробовать перезапуск устройства в режиме Recovery. Такой режим присутствует на большинстве моделей со стоковой прошивкой от официальных производителей. Если снова провести аналогию с ПК, этот режим – что-то сродни BIOS.
Для того чтобы запустить Recovery, необходимо при включении планшета удерживать клавиши включения и понижения громкости. На некоторых моделях может сработать кнопка повышения громкости, также зажатая вместе с клавишей включения. Если же эти способы не помогли, необходимо обратиться к официальной инструкции от производителя, и поискать информации о запуске там.
Если же всё прошло гладко, то вниманию пользователя предстанет консоль, на которой нужно будет выбрать пункт «Reboot system». Для того чтобы перемещаться по пунктам консоли, используются обычно клавиши громкости. Если пользователя интересует сброс устройства до базовых настроек, необходимо выбрать строку «Wipe data/Factory Reset. В этом случае придётся подождать, пока устройство окончит работы по форматированию файлов и запустится в обычном режиме.
Если же все перечисленные способы не оказали никакого эффекта, а данные в памяти устройства важны для пользователя, то с этой проблемой лучше обратиться в сервисный центр, специалисты которого смогут вернуть операционной системе планшета полностью работоспособное состояние.
Режим планшета на Windows 10: включение, использование и отключение
Вышедшая в 2015 году 10 версия Windows порадовала пользователей новой интересной функцией Continuum, которая для русскоязычной аудитории носит название «режим планшета». В этой статье мы расскажем вам, что это за функция, чем она удобна и для каких компьютеров используется, а также как её включить и как выключить.
Как перевести компьютер в режим планшета?
Режим планшета в Windows 10 — что это такое?
Windows 10 обеспечила нас двумя вариантами отображения: десктопным и планшетным. Если с первым всё ясно — это обычный вид нашей привычной ОС, то со вторым следует познакомиться поближе. Планшетный режим значительно повышает удобство использования операционной системы Виндовс на устройствах, оснащённых и сенсорным вводом, и клавиатурой – так называемых «трансформерах».
Вообще при изменении конфигурации ноутбука-трансформера включение и отключение режима планшета происходит автоматически. Стоит нам отсоединить клавиатуру, как система понимает, что пора переключаться, мы возвращаем клавиатуру на место — и Continuum отключается. Очень удобно! Но в некоторых ситуациях или для отдельных видов устройств необходимо знать, как проделывать эту процедуру вручную. Например, когда хочется временно удалить Continuum на планшетниках, не оснащённых клавиатурой.
Как включить режим планшета?
1 способ
- Заходим в Параметры, выбираем Система.
- В левом столбце меню находим название нужной функции, а в поле справа — переключатель. С его помощью можно как убрать режим планшета, так и включить обратно.
Здесь же настраивается, что будет запускаться при входе в систему: Continuum, обычный рабочий стол или то, что использовалось в последний раз перед выключением ноутбука.
Переход в Continuum может осуществляться следующими способами: автоматически, то есть безо всякого участия пользователя, автоматически, но с подтверждением, только вручную. Вы просто отмечаете в настройках тот способ, который удобен вам.
2 способ
- Открываем Центр уведомлений.
- Кликаем Режим планшета.
Этот способ появился позже первого, так как многие пользователи жаловались, что ручной переход слишком долгий и неудобный. Разработчики поместили кнопку для перехода в панель быстрых действий Центра уведомлений. Чтобы настроить этот быстрый способ, пройдите следующим путём:
- Параметры;
- Система;
- Уведомления и действия;
- Выберите быстрые действия.
Как выключить?
Чтобы выйти из Continuum, нужно проделать те же действия, что и для его подключения: либо пройти через Центр уведомлений, либо через Параметры. Всё очень просто — пользуйтесь этой функцией с удовольствием, по мере необходимости убирая её или возвращая обратно.
Полезные советы
- Первое, что мы заметим, сменив десктоп на Continuum, это изменение меню Пуск. Оно автоматически переводится в полноэкранный вид. В панели задач больше не видны кнопки приложений, а также отдельные элементы области уведомлений. Кнопки теперь разделяются большими пустыми полями, значит, попадать по ним пальцем становится проще. При всём этом меню Пуск остаётся активным рабочим столом, а его интерфейс зачастую сравнивают с iPad.
- Запускаемые приложения разворачиваются во весь экран, а вот заголовки окошек так просто не увидеть — для их просмотра нужно подвести к ним курсор.
- Если какое-то приложение вам больше не нужно, вы просто тянете его вниз и отпускаете — оно закрывается.
- Для удобства переключения между приложениями предусмотрена кнопка «Назад», расположенная в панели задач. С этой же целью удобно пользоваться Представлением задач.
Если вы хотите использовать одновременно два приложения, примените функцию прикрепления. Её суть заключается в том, что вы перемещаете окно одного из приложений к правой или левой границе дисплея. Оно там остаётся, а вы тем временем выбираете второе. Очень удобно: перед вами находятся два окна, размер которых можно менять по необходимости.
Теперь мы знаем, как включить и как отключить режим планшета Windows 10 на ноутбуке или планшете, умеем им пользоваться и знаем о его преимуществах. Будем рады вашим комментариям по этой теме!
Что значит режим планшета в виндовс 10
Как известно, новая версия операционной системы Microsoft — Windows 10, должна получить обновленные раздельные режимы интерфейса: режим рабочего стола для обычных ПК и ноутбуков и планшетный режим, для устройств с сенсорными экранами небольших размеров.
При этом, при желании, мы сможем включить планшетный режим и на «больших» устройствах с помощью специального переключателя, расположенного в новой панели уведомлений, которая является одним из нововведений в этой версии Windows.
Вот как выглядит этот переключатель (левая верхняя плитка в нижней части панели уведомлений):
К счастью, существует еще один способ включить на устройстве с ОС Windows 10 на борту так называемый «полноэкранный режим меню Пуск».
Для этого вам нужно проделать следующие несложные шаги:
1. Кликните по кнопке «Пуск» в левом нижнем углу экрана
2. В списке задач найдите и запустите «Settings» или – «Параметры»
3. В открывшемся окне найдите и кликните по плитке «Система»
4. В самом низу меню вы увидите пункт «Режим планшета». Войдите в него и установите переключатель в нужный вам режим
Достаточно просто, не правда ли? Теперь на своем Windows 10 ПК вы можете увидеть, как эта операционная система будет выглядеть и работать на планшете.
С выходом новой версии Windows 10 (начиная со сборки 9926), у пользователя появилась возможность использовать более функционально свою операционную систему на устройствах, поддерживающих сенсорный режим работы, то есть «трансформерах».
Стоит отметить, что вы можете пользоваться тачпадом и для привычного вида Windows, но, в таком случае, вы столкнетесь с рядом неудобств, таких как: промахи, по мелким значкам, неудобство использования экранной клавиатуры и т.п., соответственно теряя много времени.
И здесь на помощь нам приходит режим Continuum (планшетный) – это режим, который превращает меню Пуск в Стартовый экран, для которого использование оконных приложений недоступно.
В чем преимущества планшетного режима?
Наибольшую ценность режим представляет из-за своей практичности, привыкать к нему долго не придется в отличии от Windows 8.1, где главным приоритетом являлось свободное пространство (рабочая область).
При этом для комфортного использования такого режима нужно было зубрить жесты, без которых обходиться было крайне сложно, теперь всё необходимое можно сделать через клавишу Представление задач.
Все мы держали в руках планшеты и привыкли к такому оформлению.
Все ярлыки заменяются плиткой, большая часть элементов управления исчезает из поля зрения, спешу успокоить, меню Пуск остается практически без изменений и доступно при касании кнопки в левом верхнем углу, устройства навигации прячутся.
Все основные элементы режима интуитивно понятны и не представляют труда в освоении. Многие элементы управления, которые пропадают, компенсируются жестами. Вайпы с различных сторон вызовут все необходимые для управления Windows меню: активные приложения, адаптация размеров плитки, центр оповещений и другие.
Как отключить или удалить OneDrive в Windows 10?
Как включить режим планшета?
Включить данный функционал очень просто и зачастую, даже не придется ничего использовать, так как большинство адаптивных устройств, с маленьким экраном, при отключении клавиатуры автоматически переходят в него. Если же ваше устройство не производит это действие автоматически, скорее всего у вас большой экран, но вы хотите опробовать новую возможность, инструкция как это сделать в ручную представлена ниже.
2 способ
Следующий способ, используется в случае не возможности, по каким либо причинам применить первый, для этого нужно зайти в меню Пуск->Параметры(Settings)->Система->непосредственно на этой вкладке в самом низу вы найдете Режим планшета->выставите переключатель в необходимое положение.
При необходимости перейти назад в привычный режим управления, вам необходимо проделать те же действия, с единственной лишь разницей, переключать должен стоять в положении Off.
Особенности использования планшетного режима
Меню Пуск и приложения в таком представлении приобретают полноэкранный режим, предоставляя пользователю больше пространства для использования всех преимуществ Windows 10.
Для того что бы расположить несколько приложений рядом друг с другом, необходимо перетащить одно из них к краю монитора.
Вы не пропустите место, куда нужно прикрепить приложение, а также остальные, выбранные вами. Необходимо отметить, что ввиду удобства Windows 10 ввела ограничения, при котором нельзя использовать несколько приложений на одном экране, если его размер меньше 1024×768.