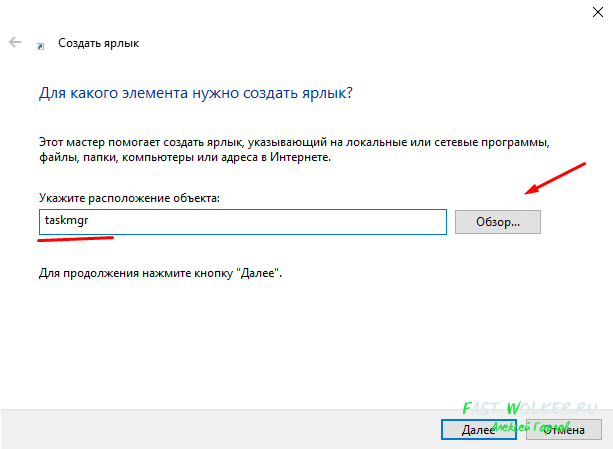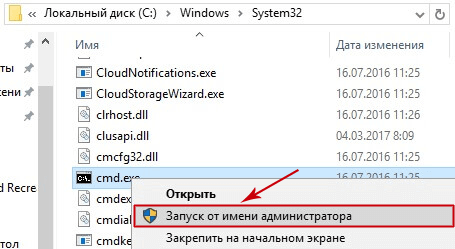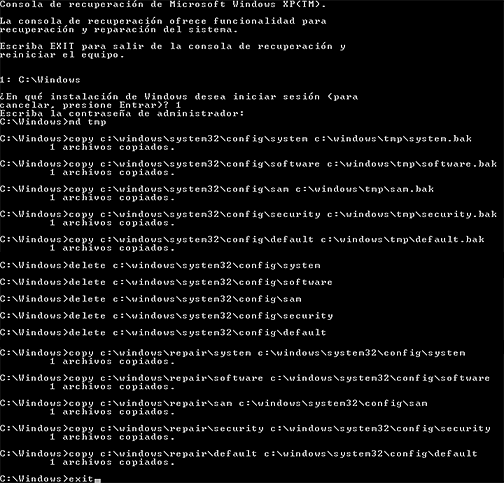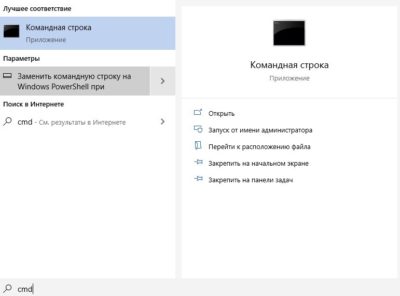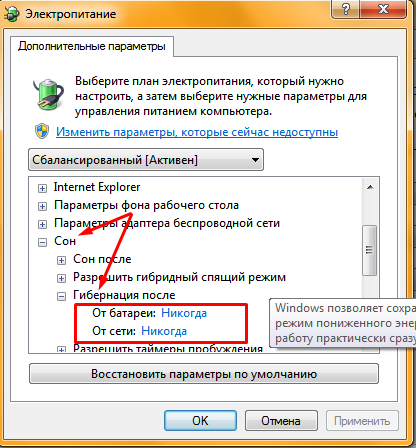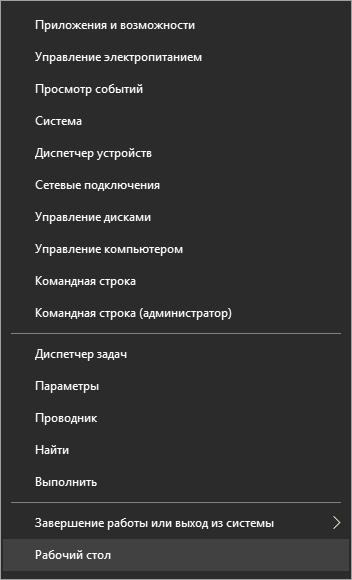Отключить режим в самолете windows 10 через командную строку
Содержание:
- Что делать, если не получается отключить режим
- А как выйти из игры?
- Как в ноутбуке отключить режим «в самолёте»
- Специальное приложение
- Выключить (или включить) режим полета
- Режим «В самолете» в Windows 10: что это за режим и как его отключить
- Последние материалы
- Что такое «Режим планшета» на Windows 10 и для чего он нужен
- Включение и отключение опции на Windows 10: несколько простых методов
- А как же экстренные звонки?
- Настройки в телефоне
- Не отключается режим “в самолете” (Windows 10)
- Newsletter
- Как отключить режим полета на телефоне Android
Что делать, если не получается отключить режим
Обычно с выключением режима не возникает никаких трудностей. Однако некоторые пользователи сталкиваются с тем, что кнопки в «Центре уведомлений» и меню управления подключениями, а также переключатель в «Параметрах Windows» недоступны.
Связано это с тем, что на отдельных устройствах использование горячих клавиш является приоритетным. Если вы включили режим «В самолёте» сочетанием Fn+F2 (Fn+PrtScrn или другим), то и отключить его можно только таким способом. Поэтому если функция не деактивируется через «Центр уведомлений», панель задач или «Параметры Windows», ищите сочетание клавиш, которым она управляется.
А как выйти из игры?
Как в ноутбуке отключить режим «в самолёте»
Когда данный инструмент действует, беспроводные сети (Wi-Fi, Bluetooth) перестают работать. Это создаёт неудобства владельцу ПК. Есть два метода, позволяющих устранить проблему:
- средства Windows (область уведомлений, параметры);
- использование клавиатуры.
Рассмотрим подробней эти решения.
Область уведомлений
Это самый быстрый метод в среде Windows.
Открываем Панель уведомлений (находится в правой части рабочего стола). Среди плиток находим инструмент с изображением самолёта. В неактивном состоянии он окрашен в бледный цвет. Яркий окрас указывает на рабочее положение.
@reedr.ru
Левой кнопкой мыши один раз нажимаем на плитку. Функция сразу отключается.
Параметры Windows
Этот способ пригодится, если по каким-то причинам нужный значок в Области уведомлений не отображается или требуется провести дополнительные регулировки соединений. Он занимает чуть больше времени.
Проходим путь «кнопка Пуск – Параметры». В новом окне щёлкаем раздел «Сеть и интернет».
@reedr.ru
В левой части интерфейса раскрываем строчку «режим «В самолёте». Верхний регулятор перемещаем в выключенное положение, остальные пункты при необходимости задействуем.
@reedr.ru
Клавиши
Кнопка на клавиатуре мгновенно отключает данный инструмент. Расположение переключателя определяется производителем. Это может быть клавиша из ряда F2-F12, срабатывает только в комбинации с Fn (располагается в нижнем ряду).
@steamuserimages-a.akamaihd.net
Устранение неполадок
Инструмент отключается без труда. Но бывает так, что после его выключения беспроводные протоколы не могут вернуться в рабочее состояние. Это часто происходит, когда пользователь включает и затем резко выключает функционал. Или происходит сбой после выхода ноутбука из режима «сна». Как результат – нарушение синхронизации между адаптером и системой.
Рассмотрим возможные решения проблемы.
-
- Перезапускаем ноутбук. Это действие устраняет зависшую задачу и восстанавливает работу сети.
- Настраиваем беспроводной интернет. Для этого в Области уведомлений жмём значок Wi-Fi.
@reedr.ru
Сначала пробуем активировать связь вручную.
@reedr.ru
Если интернет не появляется, ещё раз нажимаем на плитку. Затем переходим на автоматическую настройку.
@reedr.ru
- Сетевые драйверы некорректно функционируют. Чтобы их проверить, заходим: Параметры – Диспетчер устройств. В каталоге щёлкаем на нужном оборудовании правой кнопкой мыши. В выпадающем меню указываем пункт «Обновить драйверы». Действуем согласно указаниям программы-мастера.
@reedr.ru
Нужный софт не всегда обнаруживается при автоматическом поиске. В этой ситуации идём на портал производителя ПК, скачиваем соответствующие файлы. Повторно запускаем мастера по установке.
- Неправильная схема электропитания приводит к бездействию беспроводного модуля.
В упомянутом Диспетчере вызываем контекстное меню, выбираем ссылку «Свойства».
@reedr.ru
Появляется миниатюрный интерфейс. Здесь открываем вкладку «Управление электропитанием».
@reedr.ru
Удаляем галочку рядом со строчкой «Разрешить отключение этого устройства для экономии энергии».
@reedr.ru
Не забываем сохранить корректировки, перезапускаем систему.
- Если предыдущие варианты не помогают, удаляем сетевой компонент.
Вызываем дополнительное меню щелчком ПКМ на устройстве. Выбираем команду «Удалить».
@reedr.ru
Перезагружаем ноутбук.
- «Служба автонастройки WLAN» не работает. По этой причине отсутствует Wi-Fi.
Используем сочетание клавиш Win + R. В командном окне прописываем запрос services.msc. Подтверждаем задачу кнопкой OK.
@reedr.ru
Появляется окно с перечнем доступных служб. Для удобства поиска воспользуемся вкладкой «Стандартный».
@reedr.ru@reedr.ru
В новом интерфейсе воспользуемся клавишей «Остановить». В графе «Тип запуска» указываем способ работы «Автоматически». Жмём кнопку «Запустить». Сохраняем изменения кнопкой «Применить», затем – «OK». Работа службы восстанавливается, запускается Wi-Fi.
@reedr.ru
Режим «в самолёте» на ноутбуке используется редко. Эта функция нужна, когда беспроводные сети могут нанести вред другой технике (на авиалайнере или в больнице). Таким способом пользователь получает возможность их быстро отключить. В остальных случаях рекомендуем держать данный инструмент в неактивном состоянии. Это избавляет от лишних проблем: исчезновения Wi-Fi, Bluetooth и необходимости дополнительных настроек.
Специальное приложение
Ну и последний способ, как отключить режим полета в телефоне – воспользоваться специальными приложениями и утилитами. Да, как бы странно это ни звучало, но даже для такой мелочи, как режим полета, есть специальные небольшие программки с виджетами для рабочего стола, через которые, собственно, и осуществляется управление данным режимом.
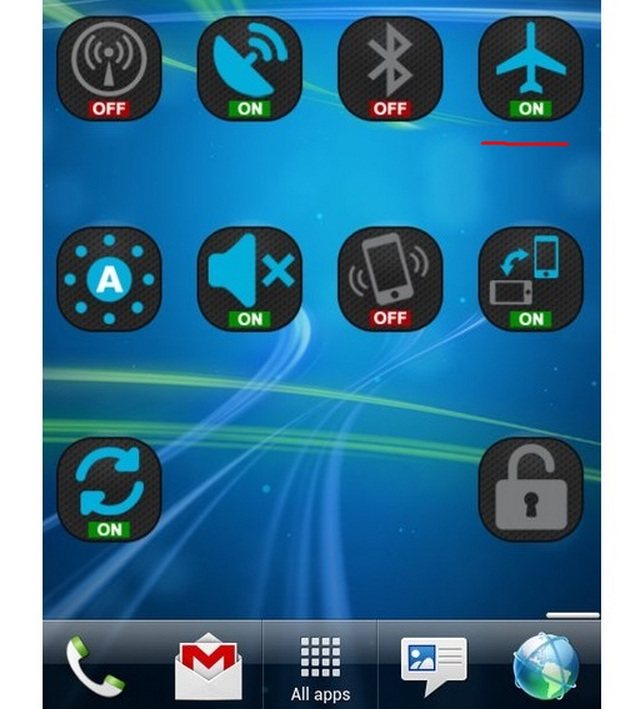
Можно отметить несколько интересных приложений:
- Самолет On/Off Widget – это небольшое приложение-виджет для рабочего стола, которое создает на экране небольшой переключатель. С помощью этого переключателя можно в один клик управлять режимом полета.
- Еще одно аналогичное первому приложение – Airplane Mode Widget. Принцип действия тут такой же, как и выше. На экране создается небольшой виджет с переключателем, через который управляется режим полета.
- Multi Switcher – тоже крайне простое приложение, через которое можно создать любой виджет-переключатель на рабочем столе, в том числе и для управления режимом полета.
Скачать все вышеописанные программы можно абсолютно бесплатно в магазине приложений.
Выключить (или включить) режим полета
Существует несколько способов включить или отключить режим полета на устройствах Windows.
Самый простой способ включить или отключить режим «В самолете» – это использовать значок «Сеть» на панели задач (тонкая полоска внизу экрана, где есть кнопка «Пуск» и появляются значки программ). Просто поместите курсор мыши на этот значок и щелкните один раз. Оттуда, нажмите Режим полета.
В Windows 10 вы также можете выполнить следующие действия:
- Откройте меню приложение «Параметры»: через меню «Пуск» или нажав комбинацию Win + I.
- Выберите Сеть и Интернет.
- Нажмите Режим полета. Там также есть опции, которые позволяют вам настроить это и отключить только Wi-Fi или Bluetooth (а не оба). Если вы не используете Bluetooth, вы можете отключить его, чтобы Windows не искала доступные устройства.
- Чтобы выполнить обратное действие, выполните указанные действия ещё раз.
В Windows 10 значок режима полета находится в нижней части списка. Серый цвет при отключении режима полета и синий при включении.
При включении режима «В самолете» вы также заметите, что значок Wi-Fi меняет цвет с синего на серый, как и параметр «Мобильная точка доступа», если они были включены с самого начала. Это происходит потому, что запуск режима полета отключает все эти функции немедленно. Если ваш компьютер является настольным ПК, на нём может отсутствовать оборудование для беспроводных сетей. В этом случае вы не увидите эти параметры.
Режим «В самолете» в Windows 10: что это за режим и как его отключить
В функционале операционной системы Windows 10 присутствует особенный режим, который имеет название «В самолете». Стоит только пользователю активировать его — на устройстве будут отключены все беспроводные модули, т.е. модуль сотовой связи, Wi-Fi и Bluetooth-адаптеры и прочие модули.
Идея этого режима, как уже можно было догадаться, зародилась из необходимости отключать устройства, способные вызывать проблемы при авиаперелетах. Если вы летали на самолете(или просто видели такие сценки в кинематографе), то вы наверняка слышали просьбу от бортпроводника об отключении всех электронных устройств при взлете и посадке.
Итак, давайте же подробно рассмотрим этот режим в операционной системе Windows 10. Учитывая, что эта ОС может быть установлена на широком ассортименте, материал этой статьи сможет пригодиться множеству пользователей. Тем не менее мы будем концентрироваться на режиме «В самолете» в Windows 10, установленной на компьютерах и ноутбуках.
Как включить или отключить режим «В самолете» в Windows 10
Стоит сказать, что режим «В самолете» большинство пользователей Windows 10 активируют по совершенной случайности, причем, владельцы ноутбуков подвержены этому чаще других. Понятное дело, что случайно обрезать себе на устройстве все средства коммуникации — это далеко не самое приятное событие. Также стоит указать, что, по утверждениям некоторых пользователей, режим «В самолете» в Windows 10 может включаться сам по себе. Возможно, это происходит в результате какого-то бага в системе или вмешательства программного обеспечения, установленного на компьютере.
Не смотря на все вышесказанное, режим «В самолете» в Windows 10 можно как включить так и выключить с помощью пары или нескольких кликов. Всего существует три способа по переключению режима «В самолете»:
- в Центре уведомлений;
- в Параметрах системы;
- с помощью комбинации клавиш на клавиатуре ноутбука.
Мы с вами рассмотрим все три способа. Для начала начнем с самого просто — переключатель в Центре уведомлений.
Режим «В самолете» в Центре уведомления
Самый простой способ включить или выключить Режим «В самолете» — это использование переключателя, который находится в Центре уведомления. Некоторые пользователи, порой, даже и не знают, что собой представляет этот элемент системы, и где он вообще находится.
Получить доступ к Центру уведомлений невероятно просто: нажмите левой кнопкой мыши на значок диалогового облака на краю панели Пуск, после чего перед вами появится ряд опций, среди которых и будет находиться режим «В самолете». Просто кликните на режим и он активируется либо деактивируется, если он был включен.
Режим «В самолете» в Параметрах системы
Второй способ, с помощью которого можно включать и выключать режим «В самолете», — это непосредственно через Параметры системы. Нажмите левой кнопкой мыши на Пуск и выберите «Параметры». Далее откройте раздел «Сеть и Интернет». Найдите в левой части окна вкладку «Режим в самолете». Чтобы активировать или деактивировать режим, передвиньте соответствующий ползунок на нужное вам положение.
Активация режима «В самолете» с помощью комбинации клавиш на клавиатуре ноутбука
Последний способ активации режима «В самолете» относится только к пользователям ноутбуков. Некоторые производителей ноутбуков позволяют с помощью определенной комбинации на клавиатуре. Обычно, на одной из клавиш будет нарисован значок режима «В самолете», и ее нужно будет нажать одновременно с клавишей Fn, например, Fn+F3 или Fn+F4.
Осмотрите хорошенько свою клавиатуру и найдите функцию режима «В самолете». Тем не менее данной функции может и не быть на вашем ноутбуке. Если это так, то вам придется воспользоваться вышеописанными способами включений/отключения режима «В самолете».
Нашли опечатку? Выделите текст и нажмите Ctrl + Enter
Последние материалы
Что такое «Режим планшета» на Windows 10 и для чего он нужен
В связи с ростом производства гибридных ноутбуков и планшетов (с сенсорным экраном и съёмной клавиатуры), компания Microsoft решила реализовать идею планшетного режима в «десятке», чтобы адаптировать версию к таким устройствам. «Режим планшета» представляет собой изменённый интерфейс «Рабочего стола». С ним очень легко работать на платформе Windows 10 на упомянутых «трансформерах».
«Режим планшета» в Windows 10 имеет специальные настройки внешего вида, которые позволяют владельцам трансформеров быстро и комфортно работать в данной ОС
За счёт чего достигается удобство? При включении режима параметры интерфейса изменяются, чтобы пользователь мог с первого раза попадать пальцем по значкам для быстрой работы в системе. Расстояние между ними и их размер увеличивается благодаря:
- запуску меню «Пуск» и всех программ в полноэкранном режиме;
- исчезновению значков закреплённых утилит с «Панели задач»;
- удалению некоторых элементов «Области уведомлений» (на правом конце «Панели задач»).
Как пользоваться планшетным режимом?
После активации режима ваш «Рабочий стол» окажется пустым. Как работать на компьютере, если нет никаких ярлыков? В «Режиме планшета» переход к программам и сервисам немного другой. Заблудиться в нём, однако, сложно. К каким основным моментам необходимо привыкнуть?
- Нажмите на кнопку «Пуск» в правом нижнем углу.Нажмите на кнопку «Пуск», чтобы получить доступ к возможностям Windows
- В левой части экрана внизу появятся знакомые вам иконки: для выключения компьютера и для запуска панели «Параметры Windows». Вверху находятся три значка. Автоматически каждый раз будет открываться второй раздел с экраном для закреплённых плиток, который вы можете настраивать под себя (удалять и добавлять плитки).С открытием меню «Пуск» автоматически запускается панель с плитками
- С помощью третьей кнопки внизу в виде человека на фоне серого круга вы можете изменить параметры своей учётной записи, заблокировать её или выйти из аккаунта. Достаточно нажать пальцем один раз на необходимый пункт.Нажмите на иконку учётной записи, чтобы открыть её контекстное меню
- Первый значок вверху поможет раскрыть само меню «Пуск». Нажмите на него либо проведите пальцем от края экрана вправо. В результате вы увидите названия всех значков, расположенных по левому краю экрана.Нажмите на иконку в виде трёх горизонтальных линий, чтобы развернуть меню «Пуск»
- Чтобы увидеть большой список приложений в полноэкранном режиме, нажмите на раздел «Все приложения» с иконкой в виде перечня. Здесь вы можете найти необходимую вам утилиту и открыть её всего одним нажатием.Нажмите на иконку в виде списка, чтобы открыть раздел с перечнем всех установленных на ПК программ
- Чтобы добавить иконку той или иной программы, найдите её в разделе «Все приложения» и нажмите правой клавишей мыши (либо нажмите и удерживайте на ней палец) для вызова контекстного меню. В списке доступных опций выбираем «Закрепить на начальном экране». Повторите эту процедуру для всех остальных утилит, которые хотите видеть на экране с плитками.Чтобы добавить новую плитку, подержите палец на утилите и в контекстном меню выберите «Закрепить на начальном экране»
- В планшетном режиме справа от «Пуска» находится иконка в виде стрелки (кнопка «Назад»). Она позволяет быстро вернуться в приложение, которое вы использовали до этого.
- Для перехода от одного приложения к другому можно всё так же пользоваться опцией «Представление задач». Её иконка имеет вид окна с открытыми ставнями.Нажмите на иконку «Представление задач», чтобы увидеть миниатюры всех окон, открытых в данный момент
- После нажатия на неё появится экран со всеми открытыми окнами в текущий момент.
- Вы вправе одновременно работать в двух окнах в «Режиме планшета». Для этого просто перетащите одно окно в правую часть экрана. В левой сразу появится одна или несколько миниатюр окон в зависимости от того, сколько утилит у вас открыто на ПК. Выберите нужную миниатюру одним нажатием.Выберите иконку для второй части окна из доступных миниатюр
- После этого вы можете настроить размер одного и другого окна с помощью чёрной линии, которая разделяет окна. Одно окно, например, может занимать большую площадь экрана.Отрегулируйте размер правого или левого окон с помощью чёрной перегородки
- Чтобы закрыть ненужное окно достаточно нажать на его верхнюю панель, где находится заголовок, и не отпуская пальца, перетащить его в нижнюю часть экрана (на «Панель задач»). Окно тут же исчезнет.Перетащите окно в область «Панели задач», чтобы его закрыть
Включение и отключение опции на Windows 10: несколько простых методов
Активировать режим «в самолёте», а потом вернуться в обычный через некоторое время можно несколькими способами: в области Windows с уведомлениями о недавних действиях, в окне «Параметры», в области со списком сетей Wi-Fi и с помощью сочетаний клавиш. Рассмотрим сегодня все четыре метода.
Через область с уведомлениями
Данную область ещё называют «Центром уведомлений». Она появляется на экране компьютера сразу после нажатия определённого сочетания клавиш, поэтому данный способ активации режима «в самолёте» можно считать одним из самых быстрых. Подробно рассмотрим роцедуру:
- На клавиатуре найдите две клавиши: Win (со значком Windows) и A (латинская). Зажмите одновременно эти две кнопки для вызова области с уведомлениями.
- Кроме уведомлений, вы увидите множество плиток внизу. Отыщите среди них плитку с названием «Режим «в самолёте». Она будет неактивной (ненасыщенного оттенка в отличие от активных плиток).
Найдите плитку «Режим «в самолёте» в «Центре уведомлений»
- Если вы не нашли эту плитку, нажмите на «Развернуть», чтобы в области уведомлений появилось больше плиток.
Чтобы увидеть больше плиток в области уведомлений, кликните по «Развернуть»
- Кликните по ней левой кнопкой мыши. Она станет активной через пару секунд — вы увидите, чтобы ваша сеть Wi-Fi и Bluetooth не работают.
Чтобы плитка «Режим «в самолёте» стала активной, нажмите на неё левой кнопкой мыши
- Чтобы отключить опцию снова кликните по той же плитке.
В области со списком сетей Wi-Fi
Ту же самую плитку можно найти в области, где расположен список доступных сетей Wi-Fi. Как её открыть? Рассмотрим этот способ подробно:
- На «Панели задач» (полоса внизу экрана, на которой располагаются иконки активных и закреплённых программ, а также кнопка «Пуск») в правом углу находится значок сети Wi-Fi в виде четверти круга. Кликните по нему левой кнопкой для запуска нужной области со списком сетей.
В правом углу «Панели задач» отыщите иконку с изображением сети Wi-Fi
- Здесь располагаются несколько плиток, связанных с работой интернета.
- Находим уже знакомую плитку «Режим «в самолёте» и щёлкаем по ней левой кнопкой мыши.
В области со списком сетей Wi-Fi нажмите на плитку «Режим «в самолёте»
- В результате плитка станет активной, а область уменьшится в размере.
При переключении на режим «в самолёте» область с сетями Wi-Fi сразу уменьшается в размере
- Чтобы выключить обратно опцию, повторно кликните по ней.
В окне «Параметры Windows»
В системном окне для настройки компьютера можно изменить множество параметров, а также активировать многие опции, включая режим «в самолёте». Этот способ может быть использован, например, в том случае, когда область уведомлений отказывается появляться на экране после зажатия клавиш. Что необходимо сделать?
- Чтобы открыть окно «Параметры Windows», щёлкните левой кнопкой мыши по значку в виде шестерёнки в меню «Пуск». Он находится прямо над иконкой для выключения компьютера.
Найдите в меню «Пуск» значок в иде шестерёнки над кнопкой выключения устройства и кликните по нему
- В новом большом окне кликаем один раз по разделу «Сеть и Интернет».
Нажмите на раздел «Сеть и Интернет» в окне «Параметры Windows»
- Теперь переходим на вкладку «Режим в «самолёте». В ней видим переключатель. Чтобы включить режим, щёлкаем по нему левой кнопкой мыши один раз — переключатель станет в позицию «Вкл.»
Нажмите на переключатель режима, чтобы поставить его в позицию «Вкл.»
- Чтобы вернуть всё на место, снова кликните по переключателю. В результате режим отключится.
Отключите режим «в самолёте», повторно щёлкнув по переключателю
С помощью сочетания специальных клавиш
На каждом ноутбуке (портативном компьютере) можно включить режим «в самолёте» с помощью определённой комбинации клавиш. У ноутбуков разных производителей они отличаются. Горячее сочетание клавиш по умолчанию встроено в систему: оно работает без установки дополнительных драйверов и других программ от производителя.
Например, у ноутбуков от ASUS комбинация клавиш следующая: Fn + F2. На последней клавише может быть нарисована беспроводная сеть. На новых моделях ноутбуков от этой фирмы на клавише расположен значок в виде самолёта.
На клавиатуре ноутбука ASUS на кнопка F2 есть значок в виде самолёта
Обычно одной из клавиш в комбинации является Fn. Она может идти в сочетании с F3, F4, F9, F12. Внимательно осмотрите клавиатуру своего ноутбука — возможно, вы найдёте значок беспроводной сети или самолёта на одной из кнопок.
А как же экстренные звонки?
«Режим полета» отключает связь, некоторые фоновые приложения, изредка и Wi-Fi. Что, если во время действия функции попытается дозвониться родной или близкий человек, попавший в беду?
Чтобы не беспокоиться о состоянии близких, можно:
- Договориться с ними о том, что звонки следует совершать на городской телефон. На него реже звонят спамеры, этот контакт зачастую не знают коллеги, поэтому городской телефон можно на ночь не отключать.
- Использовать не «Режим полета», а функцию «Не беспокоить», и добавить в список разрешенных контактов родителей, детей, лучших друзей и т. д. по выбору.
Настройки в телефоне
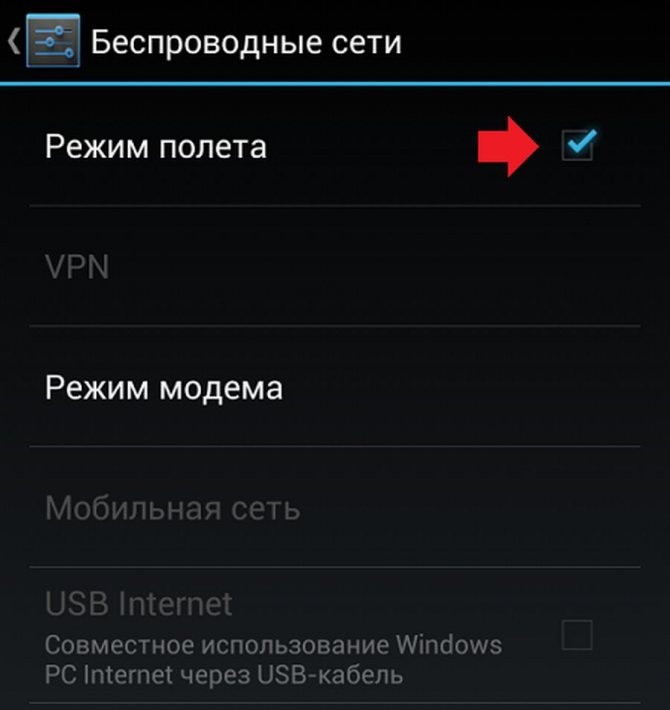
Второй способ, как отключить режим полета (fly mode) — воспользоваться настройками телефона. К сожалению, не на всех устройствах можно отключить «полет» через статус-бар, потому как там может попросту не быть специальной «кнопочки». Но не стоит отчаиваться, ведь в этом случае помогут настройки. Итак, вот что нужно делать:
- Для начала необходимо перейти в настройки телефона.
- Далее нужно найти раздел, который относится к сетям и подключениям. Обычно он идет самым первым в списке всех параметров.
- Теперь нужно нажать на кнопочку «Еще», которая находится в этом разделе.
- В открывшемся подменю как раз и будет находиться необходимый переключатель для отключения режима полета. Все просто!
Не отключается режим “в самолете” (Windows 10)
27.09.2017 Поскольку, пока искал решение проблемы, неожиданно возникшей с компьютером дражайшей супруги, нашел несколько способов, кроме того, что в конце концов реально помог, спешу поделиться с окружающими не самым легконаходибельным в сети вариантом
. В общем, дело обстояло так: неожиданно (по крайней мере для меня – точно) на мини-компьютере (Intel NUC, по сути, т.е. “железу” – ноутбук, только без дисплея и клавиатуры и, соответственно – совсем в другом корпусе, небольшая такая коробочка) пропал Wi-Fi. Т.е. номинально всё свидетельствует о том, что с адаптером беспроводной сети (Intel Wireless-AC 7265) всё нормально, он в рабочем состоянии, но по факту с уже известной домашней сетью не соединяется. Состояние беспроводной сети на иконке в трее выглядит как “отключено, но есть доступные соединения”, но на этом и всё: если кликнуть на иконку этого самого вай-фая, то изображается попытка показать доступные сети, но в результате ничего не отображается.
Начал ковыряться, смотреть туда-сюда, благо в Windows, как всегда, есть масса вариантов куда посмотреть. Не факт, что с пользой, но посмотреть можно. В конце концов, обнаружилось, что включен режим “в самолете”. Т.е. который любые беспроводные соединения отрубает по определению. Ну, ништяк. Какие проблемы? Лезу в “Параметры” (на всякий сучай напомню, что речь идёт о Windows 10), далее “Сеть и Интернет” – “Режим в самолете”. Вот и переключатель для этого режима “Вкл./Выкл”, чего проще? Ага. Ща. Болт. Этот переключатель из положения “Вкл.” в положение “Выкл.” переводиться отказывается напрочь.
Тут-то и начались танцы с бубном. Два (целых два, Колян) вечера, приходя с работы, я убил на то, чтобы как-то проблемку-то порешать. Хорошо, что ещё так совпало, что супруга отдыхать отбыла, а то бы вою не обобраться точно.
Начало процесса реанимации безвременно почившего Wi-Fi соединения не предвещало никаких совсем уж особых проблем: очень быстро в интернетах удалось найти ну, наверное, с пяток возможных вариантов решения трабла. Единственное “но” – ни один из них ни хрена не помогал. Я ужо было и отчаялся до состояния готовности к переустановке операционной системы со всеми последующими геморроями, как вдруг, в каком-то комментарии к англоязычной статье, вижу скромный такой совет от, судя по нику, девушки, что стоит-де посмотреть соcтояние службы Windows, которая называется “Служба управления радио”. И что по умолчанию данная служба должна иметь статус запуска “вручную”. И, ежели у вас лично это выглядит не так, то имеет смысл назначить принудительно для неё именно такой режим.
Вот, блин, челом бью неизветной анлоговорящей наяде, именно это реально и помогло. Единственное что. Чтоб наверняка, не стал изменять статус службы через графический интерфейс винды, а нашел как это сделать через командную строку (в режиме администратора конечно):
sc config RmSvc start= demand
Может, я конечно и перешкалился с этим вот, через командную строку, но так оно на моём опыте в подобных случаях как-то вернее. Кстати, после выполнения команды, нужно перезагрузить компьютер.
Как я понял в процессе изысканий, подобная проблема – не такая уж редкость (другой вопрос, что, судя по всему и уровню компьютерной грамотности моей половины в частности, в бОльшей части случаев она возникает из-за конкретного пользователя), буду рад, если эти эмоциональные записки смогут помочь кому-то в случае, аналогичном моему
Newsletter
Как отключить режим полета на телефоне Android
Опция «В самолете» – одна из основных функций любого смартфона на базе операционной системы Андроид. Она присутствует на всех устройствах, а значит, человек в любой момент может ее активировать случайно или по собственному желанию.
Разумеется, «Самолет» легко отключается, ели есть такая потребность. Выполнить операцию можно несколькими способами, но самый простой – обратиться к помощи шторки уведомлений.
Если ее опустить, владелец смартфона увидит кучу разных иконок. Среди них одним из первых должен броситься в глаза значок самолета. Если он подсвечивается – значит на девайсе включен авиарежим.

Для деактивации специфического режима достаточно 1 раз тапнуть по соответствующему значку. После этого «Самолет» отключится, и вновь станут доступными звонки, а также интернет.
Есть и альтернативный вариант деактивации функции, если ее не удается найти в шторке уведомлений. В подобной ситуации рекомендуется открыть настройки устройства и перейти в раздел «Беспроводные сети».
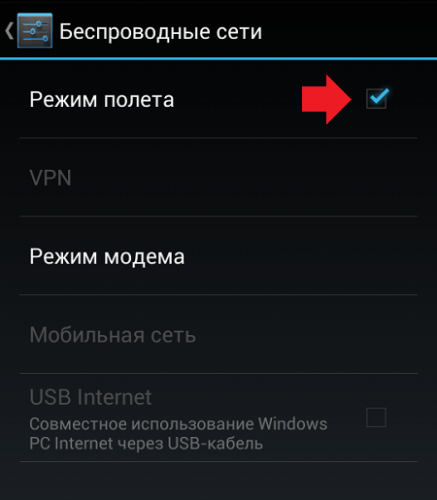
Там, как и в шторке, отобразится пункт «Режим полета». Для деактивации нужно передвинуть ползунок влево или снять галочку (зависит от модели смартфона).
А еще на некоторых моделях «Самолет» можно деактивировать через кнопку выключения. После нажатия на нее, открывается небольшое меню, где доступно несколько пунктов.
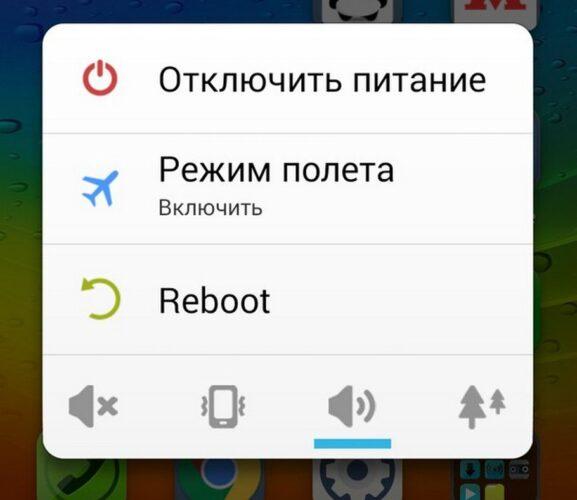
На нашем примере видно, что «Режим полета» активирован. Соответственно, для отключения понадобится нажать на этот заголовок. Смартфон сразу же вернется к рабочему состоянию, когда прекрасно функционируют все беспроводные службы.