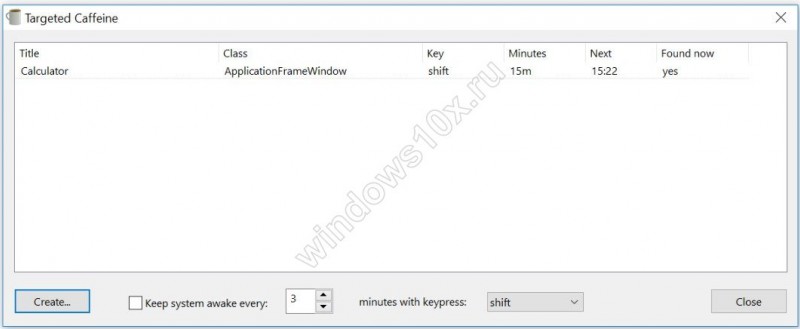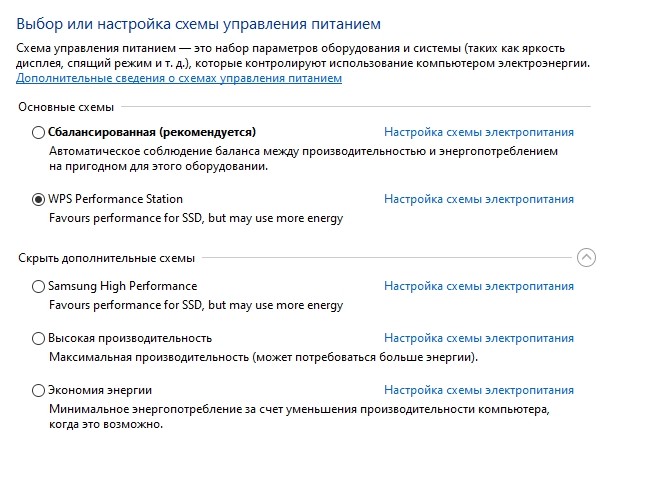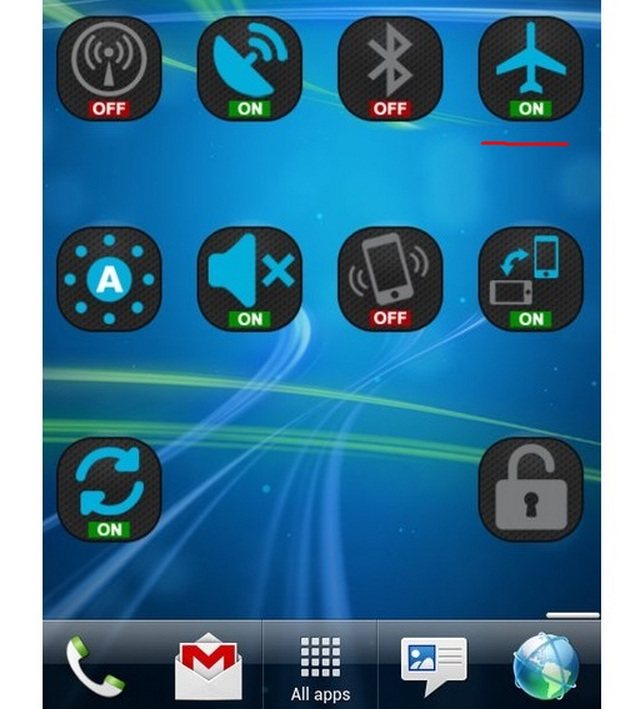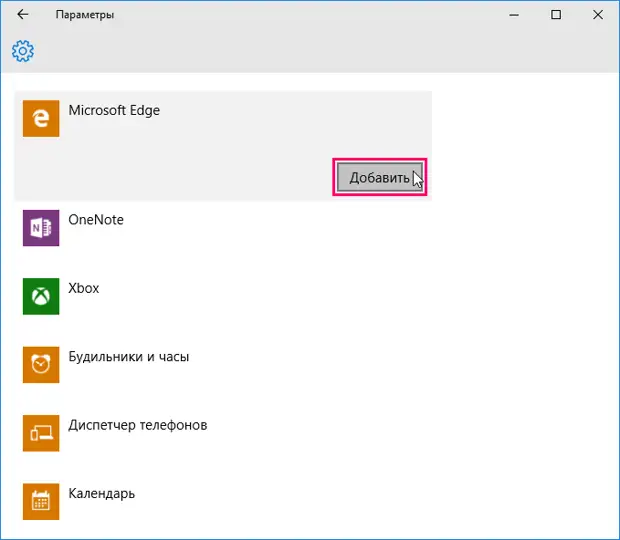Как отключить спящий режим на windows 7
Содержание:
- Проблемы с функционированием режима сна
- Что такое спящий режим в телефоне
- Персонализация
- Как настроить спящий режим с помощью сторонних приложений
- Спящий режим на ноутбуке с Windows 8.1
- Как можно выключить спящий режим Windows 7 при помощи командной строки
- Как отключить спящий режим на телефоне
- Через редактор реестра
- Изменение реестра
- Как настроить спящий режим через настройки
- Как отключить затухание
- Как можно выключить спящий режим Windows 7 при помощи командной строки
- Настройка спящего режима в Windows 10
- Отключаем через графический интерфейс
- Что такое «Сон» на ПК
- Отключение гибернации с использованием панели управления
- Гибернация
Проблемы с функционированием режима сна
Решение проблемы: в поисковой строке пишем «Заставки».
Открываем ее параметры и деактивирует отображение хранителя экрана.
2. ПК не выводится с режима сна, отображает черный экран вместо экрана блокировки или же не реагирует на какие-либо кнопки.
Обычно, подобную проблему вызывает драйвер видеоадаптера, инсталлированный самой операционной системой.
Решение проблемы — удаление предложенного Windows 10 видеодрайвера, например, посредством специальной утилиты Display Driver Uninstaller, и установка программного обеспечения с официального сайта.
Для старых устройств, в особенности с графической системой Intel и Dell драйвер придется загружать со страницы поддержки ноутбука и инсталлировать его в режиме совместимости с одной из предыдущих версий Windows.
3. Устройство мгновенно включается, перейдя в состояние сна или после выключения.
Как это было сказано ранее, заходим в расширенные настройки электропитания и деактивируем опцию таймеров пробуждения.
4. Много неполадок возникает с функционирование схем питания на портативных устройствах от Intel после установки на них десятой версии операционной системы. Связаны они с автоматическим обновлением драйверов Management Engine Interface.
Зайдите в Диспетчер устройств и откатите драйвер до предыдущей версии или удалите и замените его на предыдущую версию, загруженную с архива драйверов на сайте поддержки ноутбука.
5. Понижение яркости без согласия на это пользователя — менее распространенная, но замеченная на некоторых ноутбуках проблема.
Если ищете решение для выхода из подобной ситуации, зайдите в расширенные параметры электропитания вашего устройства. В Разделе с названием «Экран» укажите уровень яркости дисплея, которой она должна быть в случае автоматического понижения. Делается это в разделе «Уровень яркости экрана…».
На этом изучение режима сна для Windows 10 можно завершать. Все вопросы задавайте через форму ниже.
Что такое спящий режим в телефоне
Современные смартфоны и планшеты, когда их долго не используют, переходят в спящий режим. Этот режим экономит энергию аккумуляторной батареи. По умолчанию период перехода составляет 30 секунд. Но не всегда это время оптимально:
- если вы много читаете и не успеваете перелистывать страницу;
- если нужно проводить трансляции;
- когда экран используется как источник света;
- нужно, наоборот, очень четко регулировать расход энергии в батарейке и т.п.
Исходя из этого в системе заложена возможность изменения времени энергосбережения или опция полного отключения самостоятельного перехода в сон. Можно настроить разный тайминг для отдельных приложений.
Персонализация
Как видно из первого примера, убрать «сонное» состояние компьютера с помощью «Панели управления» не сложнее, чем отключить обновления Windows 7. Существует ещё один способ войти в раздел «Электропитание», минуя меню «Пуск»; пользователю понадобится:
Кликнуть правой клавишей мыши по рабочему столу и выбрать пункт «Персонализация».

В открывшемся окне воспользоваться расположенной в правом нижнем секторе ссылкой «Заставка».
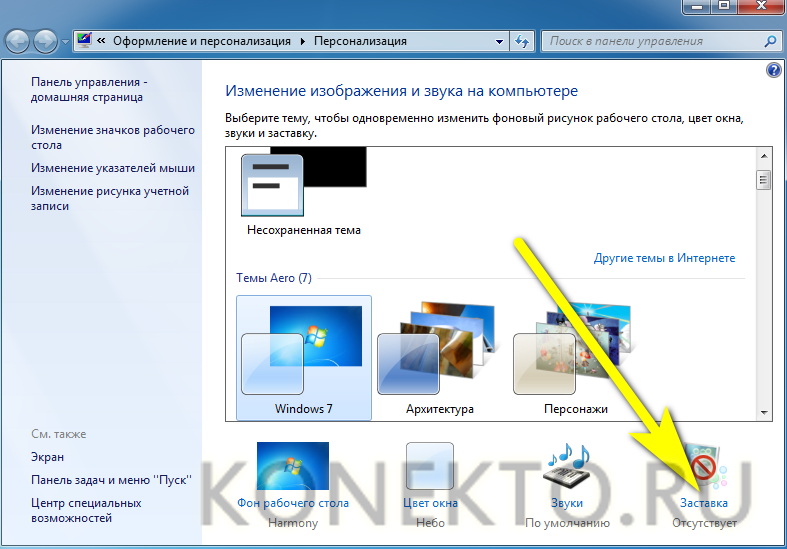
Далее — ссылкой «Изменить параметры электропитания» в поле «Энергосбережение».
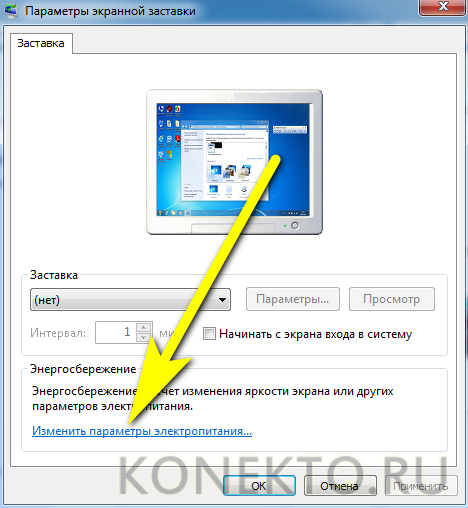
Вот и всё — владелец компьютера на Виндовс 7 оказался в уже знакомом разделе. Дальнейшие настройки полностью идентичны описанным ранее.
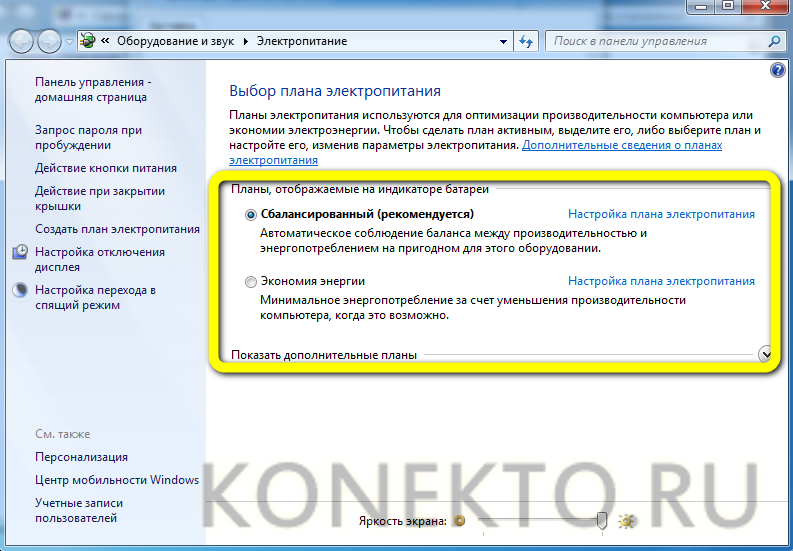
Как настроить спящий режим с помощью сторонних приложений
Дополнительные параметры управления режимом сна смартфона могут быть установлены через стороннее приложение. Его вы аналогично другому программному обеспечению скачиваете с сайта разработчика или официального магазина программ Google Play. Предлагаем несколько альтернативных вариантов:
Stay Alive! Keep screen awake. Этот сервис позволяет управлять приложениями и GPS, любимым каналом для просмотра фильмов и ТВ, показа слайд-шоу, и т.д. … Это решение пригодится также разработчикам и тестировщикам программного обеспечения. С его помощью экран никогда не потухнет внезапно, пока вы не захотите этого. Большинство принципиальных возможностей доступно бесплатно.
Включите экран. Приложение работает по принципу лампочки. Вы ее включили, а значит и телефон постоянно горит. Главное, не забыть выключить. Функциональность максимально проста и понятна. Нет рекламы и дополнительных сложных условий использования.
Keep Screen On. При установке на главном экране появляется лампочка. Если вы ее включите, то телефон будет работать постоянно без ухода в спящее состояние. Главный минус этого, также, как и предыдущего вариант, необходимость выключить систему. Однако, элемент управления находится на видном месте, не нужно запускать дополнительное диалоговое окно или лезть в настройки системы.
Общий алгоритм работы с программами одинаковый: скачиваем дистрибутив, устанавливаем необходимые компоненты в памяти гаджета, не забываем предоставить права доступа. После этого в диалоговом меню появится перечень возможностей, которые реализованы с помощью конкретного решения.
Автор
Работаю в сфере ИТ и разработки устройств. Считаю, что хорошая инструкция снимает 90% вопросов. Открыта к вопросам и комментариям
Спящий режим на ноутбуке с Windows 8.1
Привет друзья! Настроить параметры спящего режима на ноутбуке с Windows 8.1 очень просто, но сначала считаю необходимым объяснить, чем отличается Спящий режим от режима Гибернации, так как вместо спящего режима вы можете выбрать режим гибернации и наоборот.
В спящем режиме ноутбук сохраняет состояние вашей операционной системы (работающие программы, открытые документы и т.д) в оперативной памяти не отключаясь полностью и потребляя низкое количество электроэнергии. Вход в спящий режим и выход из него происходит очень быстро, единственный минус спящего режима в том, что электроэнергия ноутбуком всё равно потребляется и если вам не хватит зарядки батареи, ноут просто отключится, соответственно все приложения аварийно закроются, естественно вы потеряете результаты своей работы.
При гибернации ноутбук сохраняет состояние Windows на жестком диске в специальном файле hiberfil.sys и выключается. Текущее состояние операционной системы сохранится даже, если вытащить из ноутбука аккумуляторную батарею.
Вся разница между этими режимами в том, что при гибернации ноутбук абсолютно не потребляет электроэнергию, а при спящем режиме небольшая часть энергии потребляется. Из режима гибернации ноутбук выходит несколько дольше, чем из спящего режима.
Вы можете поработать с одним режимом и если он вас не устроит, выбрать другой.
Ещё существует Гибридный спящий режим — состояние операционной системы сохраняется в оперативной памяти и ещё на жёстком диске, затем ноутбук переходит в режим низкого потребления энергии.
Что лучше выбрать, спящий режим или гибернацию?
Если вы часто работаете на ноутбуке на улице или в помещениях, где нет возможности быстро подзарядить ноутбук, то спящий режим однозначно не подходит и вам нужен режим гибернации.
И спящий режим стоит выбрать, если вы работаете на ноутбуке дома или на работе, но надолго от переносного компьютера не отходите.
Переходим к настройкам.
Щёлкаем правой мышью на меню Пуск и выбираем Панель управления
Система и безопасность
Электропитание
Именно в окне Электропитание производятся все настройки связанные со спящим режимом.
В первую очередь выбираем схему электропитания ноутбука. Рекомендую выбрать схему Сбалансированная (рекомендуется). Нажмите на кнопку Настройка схемы электропитания.
В данном окне вы можете настроить параметры перехода ноутбука в спящий режим в случае его работы от автономной батареи и электрической сети.
Лично меня данные настройки полностью устраивают, но так как я часто кодирую видеофайлы на ноутбуке в программе Adobe Premiere Pro и скачиваю в интернете большие файлы данных, то уход ноутбука в спящий режим при работе от сети для меня совсем неприменим, поэтому я выставлю данную опцию в положение Никогда.
Для более тонких настроек схемы питания жмём на кнопку Изменить дополнительные параметры питания.
В данном окне вы можете настроить многочисленные параметры, которые настроены оптимально согласно вашей схеме управления питанием, рассмотрим самые необходимые.
Раскройте пункт Кнопки питания и крышка, затем Действия закрытия крышки. Именно здесь вы можете назначить действие — что делать ноутбуку при закрытии крышки ноутбука: уходить в спящий режим или гибернацию, а может завершать работу. Выберем Сон.
Точно также назначаем Действие кнопки питания.
Ещё хочу обратить ваше внимание на опцию Параметры USB. Если к вашему ноутбуку постоянно подключены USB клавиатура мышь, принтер, флешка, переносной винчестер USB и они начинают работать нестабильно после выхода из спящего режима, то раскройте эту опцию и выставите Параметр временного отключения USB-порта в положение Запрещено. По завершении настроек жмите кнопку Применить и ОК
По завершении настроек жмите кнопку Применить и ОК.
Если вы запутались в настройках или выставили их некорректно, то нажмите на кнопку Восстановить параметры по умолчаниюи настройте заново.
Гибридный спящий режим
Если вам понадобится этот режим, то для его включения раскройте пункт Сон -> Разрешить гибридный спящий режим, выставьте значения:
От батареи: Вкл
От сети: Вкл
Если вы захотите создать свою, какую-то экзотическую схему управления питанием, то вернитесь в главное окно «Электропитание» и нажмите на кнопкуСоздание схемы управлением питания.
Как убрать запрос пароля при пробуждении
Если вам нужно убрать запрос пароля при пробуждении, возвращаемся в главное окно Электропитание и жмём на соответствующую кнопку — Запрос пароля при пробуждении,
Изменение параметров, которые сейчас недоступны,
отмечаем пункт Не запрашивать пароль и жмём Сохранить изменения.
Как можно выключить спящий режим Windows 7 при помощи командной строки
Для полного отключения режима гибернации необходимо открыть консоль cmd.exe.
- В меню «Пуск» в поиске набираем cmd.exe и нажимаем поиск.
- Открывается консоль cmd.exe.
- Запускаем ее с правами Администратора. Для этого наводим курсор на cmd и кликаем по правой кнопке мыши. В развернувшемся меню необходимо выбрать запуск от администратора.
- В командной строке набираете команду powercfg.exe -h off. После чего hiberfil.sys удалится автоматически.
Если потребуется вновь включить режим гибернации, то нужно открыть диалоговое окно с командной строкой (повторить пункты с 1 по 3). В открывшемся окне пишете powercfg.exe -h on в командную строку. Затем в настройках планов электропитания выставить необходимые значения.
Как отключить спящий режим на телефоне
Есть несколько принципиальных способов, с помощью которых можно отключить опцию. Они зависят от модели телефона и версии прошивки, а также пользовательских настроек и предпочтений. Всего их три:
- воспользоваться системной опцией, если это заложено прошивкой (обычно актуально для китайских производителей);
- выйти в раздел «Для разработчиков» и найти возможность «Не выключать экран». Она позволит оставлять экран включенным всегда, даже во время зарядки;
- найти и скачать стороннее приложение, которое поможет гибко настроить энергосбережение на гаджете под потребности.
Активация возможности происходит через меню основных настроек.
Здесь нужно найти блок информации «О телефоне», который часто сопровождается иконкой в виде буквы «i» в круге.
Отыщите среди информации строку с номером сборки. Если кликнуть по этому месту 7 раз, то появится скрытое системное оповещение о процедуре входа в режим «Для разработчиков».
После этого раздел будет доступен, как и обычные параметры системы.
Оперативная инструкция по тому, как сделать так, чтобы экран не выключался, приведена в ролике:
Когда не следует отключать спящий режим
При управлении обсуждаемой функцией следует учитывать, что она создана для щадящей работы устройства. Без нее телефон работает в постоянном режиме нагрузки, а это повышенный износ деталей и комплектующих. Кроме того, гаджет будет сильнее греться и чаще требовать подзарядки.
Не подойдет режим отключенного сна тем, кто забывает выключать экран самостоятельно.
Через редактор реестра
Всё те же действия выполняются и через редактор реестра, который даёт доступ ко всем настройкам операционной системы. Способ не сложный, и касаться его бы не стали (ну зачем новичку копаться в дебрях системы, где он ничего не понимает), но он даёт одно преимущество – изменение размера hiberfil.sys.
Дело в том, что объем hiberfil.sys по умолчанию равняется объему оперативной памяти. А теперь представьте, сколько дискового пространства пропадает зря на компьютерах с 8-16 гигабайтами ОЗУ. Это место можно использовать для хранения личных файлов или установки приложений при активированной гибернации. Редактор реестра позволяет установить фиксированный размер этого файла в процентах от общего объема ОЗУ.
- Жмем Win + R для вызова командного интерпретатора.
- Выполняем команду «regedit».
- Идем в ветку HKLM.
- Переходим по указанному на скриншоте пути.
- Изменяем значение ключа HiberFileSizePercent на ноль (может принимать значения от ноля до 100 – указывает на размер hiberfil.sys в процентах от объема установленной в системе ОЗУ). Если нужно изменить его размер, переключаем систему счисления на десятичную и задаем новое значение.
Если нужно удалить файл hiberfil.sys, а не просто деактивировать гибернацию ради освобождения пары ГБ пространства, изменяем этот ключ, иначе идём дальше.
- Открываем окно редактирования параметра HibernateEnabled и вводим ноль в поле «Значение».
После перезагрузки задуманное осуществится.
Изменение реестра
Если устройство без постороннего вмешательства переходит в режим сна, можно отключить эту опцию путем изменения реестра. Чтобы вызвать строку команд нажимаем комбинацию «Win + R». В появившеюся строку вбиваем команду «regedit» и нажимаем кнопку «Ок».
Дальше идет тем путем, что предложен на изображении ниже.
Финальной папкой будет «Power».
В появившемся окне находим файлы выделенные на картинке.
Нажимаем на них поочередно правой кнопочкой мыши и выбираем «Изменить». В строке «Значение» присваиваем каждому из файлов число «0».
Данным методом не рекомендуется пользоваться новичкам. Так как допущенные ошибки в реестре могут привести к некорректной работе ОС.
Как настроить спящий режим через настройки
Настройка спящего режима – стандартная опция для любой операционной системы на Андроиде. Основное меню управление находится по следующему пути:
- заходим в раздел основных настроек системы через шторку и иконку в виде шестеренки или через основное меню и выбор раздела «Настройки»;
- там находим строку с надписью «Экран»;
- на новых версиях системы стоит также проверить блок опций под заголовком «Дополнительно»;
- в полученном окне нужно найти и выбрать функцию «Спящий режим»;
- на телефонах китайских производителей иногда искомый блок располагается в подразделе «Блокировка и защита».
На скриншотах экрана путь выглядит следующим образом:
Система автоматически предложит выбрать время с момента последней активности до отключения питания. Стандартно доступны варианты:
- 15 секунд;
- 30 секунд;
- 1 минута;
- 2 минуты;
- 5 минут;
- 10 минут;
- 30 минут.
Как вы можете заметить, полного отключения принудительного сохранения энергии здесь нет. Однако, китайские производители, такие как Сяоми, Хуавей и Хонор добавили эту функцию в стандартные настройки. Она записана как клавиша «Не выключать» или «Никогда» в карусели выбора времени ожидания.
Если вы хотите увидеть процесс установки опции в режиме реального времени, можете обратиться к следующему видео:
Как отключить затухание
Поскольку источником такого поведения является переход в спящий режим или банальное отключение экрана, решением будет выключение этих функций посредством системных инструментов.
Этап 2: Отключение заставки
Также рекомендуется выключить и заставку дисплея – нередко вместе с ней активируется и опция затухания. Проделать это можно через оснастку «Персонализация».
- Перейдите на «Рабочий стол», наведите курсор на свободное пространство и нажмите правую кнопку мыши. Откроется контекстное меню, в котором выберите пункт «Персонализация».
В средстве выберите вариант «Заставка».
Обратитесь к одноимённому выпадающему меню, в котором установите вариант «(нет)».
Воспользуйтесь кнопками «Применить» и «ОК».
Отключение заставки позволит убрать и такой вариант затухания экрана.
Настройки электропитания недоступны
Иногда попытки изменить настройки электропитания приводят к появлению сообщения «Сведения о плане электропитания недоступны». Обычно с подобным сталкиваются пользователи таких редакций Windows 7, как Начальная и Базовая. Алгоритм решения проблемы следующий:
- Первым делом проверьте блок питания – не исключено, что это устройство выходит из строя, отчего система не может распознать его и настроить параметры соответствующим образом. Особенно это касается владельцев ноутбуков, у которых такая проблема встречается чаще.
- Также подобная проблема возникает вследствие неполадок с драйверами чипсета материнской платы и/или интегрированной видеокарты. Соответственно, метод устранения неполадки – переустановка этого программного обеспечения.
Урок:Установка драйверов для материнской платыПереустанавливаем драйвера видеокарты
-
На ноутбуках некоторых производителей (например, Samsung) за параметры электропитания отвечает отдельная утилита, которая может иметь разные названия (в примере ниже Fast Start от Samsung, другой возможный вариант — Fast Booting SW). Для доступа к системным параметрам потребуется настроить приложение – сначала откройте его, затем выберите «OFF», а после нажмите «Apply» и «ОК».
В подобных приложениях от других производителей методика настройки выглядит аналогичным образом, разве что пункты меню могут называться иначе.
- В крайнем случае можно попробовать переустановить систему: возможно, оснастка конфигуратора питания была по тем или иным причинам повреждена.
Подробнее: Как установить Windows 7 поверх Windows 7
Заключение
Таким образом, мы узнали, как можно отключить затухание экрана в Виндовс 7, а также познакомились с решениями проблемы, когда настройки электропитания недоступны.
Опишите, что у вас не получилось.
Наши специалисты постараются ответить максимально быстро.
Как можно выключить спящий режим Windows 7 при помощи командной строки
Как еще убрать спящий режим на компьютере Windows 7?
Отключить засыпание на Windows 7 можно с помощью командной строки. Из всех способов этот с самый легкий и быстрый.
Для окончательного отключения ухода в сон требуется несколько шагов. Для этого нужно:
- Активировать кнопку «Пуск».
- В строке поиска набрать «cmd.».
- Запустить консоль cmd.exe с правами администратора (клик по правой клавише мышки).
- В командной строке написать «powercfg.exe -h off».
Командная строка
После этих действий режим гибернации будет удален автоматически.
Обратите внимание! Для восстановления прежнего состояния первые три пункта повторяются. Далее в строку поиска следует ввести команду «powercfg.exe -h on»
После этого нужно внести изменения в настройках планов электропитания, то есть выставить нужные значения.
Другой вариант отключения засыпания на виндовс 7:
- Запустить систему (нажать на «Пуск»).
- Набрать в командной строке «powercfg -x -standby-timeout-dc 0» или «powercfg -x -standby-timeout-ac 0».
Эти команды автоматически выставляют значение «Никогда» в разделе «Электропитание». Первая команда выполняется при работе техники от аккумулятора (батареи), второй вариант — при работе компьютера от сети.
При желании вместо отключения можно задать интервал до следующей активации компьютера.
К сведению! Иногда возникают проблемы с уходом в сон Microsoft Windows 7 Ultimate 64 bite на системной плате ASUS, с которыми разработчики еще работают.
Настройка спящего режима в Windows 10
Нужно зайти в панель управления компьютером, её вы найдёте в меню «Пуск».
В поле поиска введите «Электропитание», достаточно ввести «электро», щёлкните на строчку «Электропитание».
В открывшемся окне оставляете отметку «Сбалансированная» и нажимаете на строчку «Настройка схемы электропитания».
В новом открывшемся окне нажимаем на галочки «Отключать дисплей», выбираем время, через какое будет выключаться дисплей вашего компьютера, при простое, можете задать значение «Никогда».
Нажимаем на галочку в строчке «Переводить компьютер в спящий режим». Здесь так же выбираем удобное для вас время, если достаточно места на жёстком диске, то соответственно минуты, если нужна экономия места, то значение «Никогда».
У меня на ноутбуке вот такие настройки:
Теперь нажимаем на строчку «Изменить дополнительные параметры питания».
В открывшемся маленьком окне нажимаем «Отключать жёсткий диск», ставим значение (0) «Никогда» , или удобное для вас в минутах.
В разделе «Сон» жмём «Разрешить гибридный спящий режим». Выбираем нужное вам значение, то есть «Включить» или «Выключить». В этом же разделе нажимаем «Разрешить таймеры пробуждения». Выбираем «Отключить», «Включить» или «Включить только важные».
Рекомендую поставит «Отключить», чтобы не возникало вопроса – почему компьютер сам периодически выходит из режима сна. Он будет выходить при поступлении системных сообщений, типа установка обновлений и тому подобных.
Теперь осталось нажать «Применить» и «ОК».
Нажимаем «Сохранить изменения».
Закрываем панель управления.
Настройка «сна» в реестре
Открываем «Выполнить», одновременным нажатием клавиш «Windows» и «R». В открывшемся окне вписываем «REGEDIT» (без кавычек), можете не заглавными буквами. Щёлкаем на «ОК». Вам откроется редактор реестра.
Новичкам страшно? Мне тоже было страшно! Если не уверены в себе, то, заранее, вручную создайте точку восстановления системы Windows 10.
В редакторе реестра нам нужно открыть ветки, все они расположены в левой части, чтобы открыть нужно два раза щёлкнуть мышкой по нужной ветке реестра.
Переходим в HKEY_LOCAL_MACHINE так же щёлкаем по строчке SYSTEM строчкам CurrentControlSet далее Control и Power. В открывшемся окне находим параметр «HiberFileSizePercent», щёлкаем на него. Меняем значения в параметре DWORD на «0». Жмём «ОК».
Переходим к параметру «HibernateEnabled» и так же меняем значение на «0», «ОК». Закрываем редактор реестра.
Осталось перезагрузить компьютер, чтобы изменения вступили в силу.
Теперь вы знаете, что такое спящий режим Windows 10 и как его настроить.
Я не прощаюсь, до скорых встреч.
Отключаем через графический интерфейс
Инструкция создана на основе windows 7, но может применяться для windows 10 и ХР.
Чтобы убрать спящий режим, следует зайти в панель управления через «Пуск».
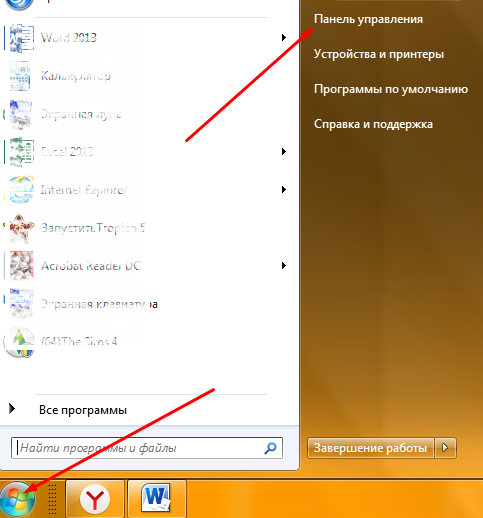
Чтобы поиск осуществлялся проще, следует настроить окно таким образом, чтобы все разделы отображались по категориям.
Затем заходим в раздел «Система и безопасность».
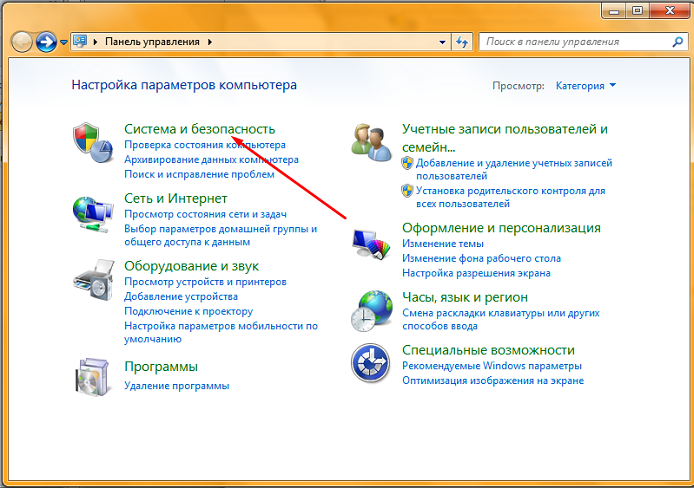
После чего, в появившемся списке, в разделе «Электропитание», выбираем пункт «Настройка перехода в спящее состояние».
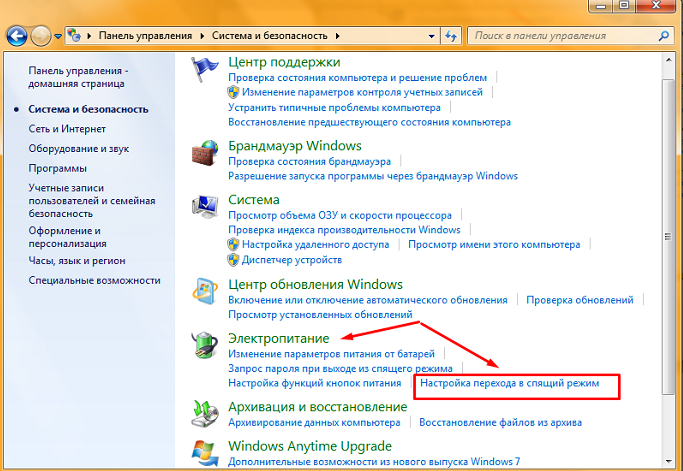
В предложенном списке настроек, находим строку «Переводить компьютер в ждущий режим» и задаем желаемые параметры. Там можно, как полностью убрать спящий режим на ноутбуке или ПК, так и изменить время перехода в ждущее состояние.
Там же нажимаем на строку «Изменить дополнительные параметры питания».
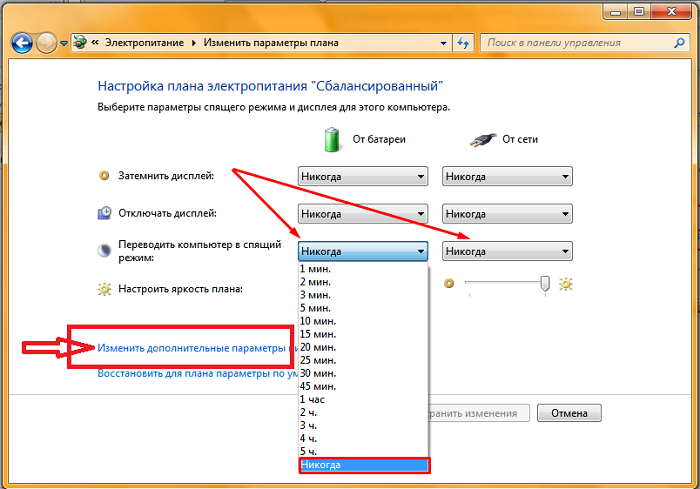
В открывшемся списке выбираем раздел «Сон», затем пнкт «Гибернация» и также задаем необходимые параметры.
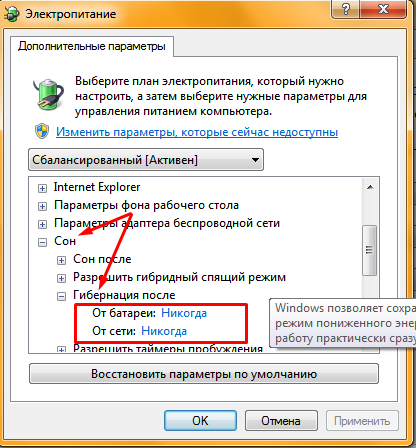
После выполнения описанных действий, последующая перезагрузка операционной системы приведет к исчезновению кнопки перевода в режим сна из панели выключения ПК. Также исчезнет такая проблема, когда компьютер сам ходит в спящий режим.
Что такое «Сон» на ПК
Сон представляет собой такое состояние устройства, при котором оно находится во временном энергосбережении. В это время часть компонентов ПК прекращает потреблять электроэнергию, и перестают работать.
Пока устройство находится в спящем состоянии, вся информация сохраняется в оперативной памяти, к которой продолжает поступать энергия. Но при полном отключении электричества все данные, не сохраненные обычным образом, будут утеряны.
Чтобы выйти из «сна», достаточно нажать на кнопку включения и устройство перейдет в состояние нормальной работы.
Компьютер уходит в спящий режим, если на протяжении времени, установленного в настройках, не проявляется никакой активности.
Отключение гибернации с использованием панели управления
Запрет спящего режима Windows 7 путем отключения его при помощи панели управления — наиболее простой и понятный способ, не требующий глубоких знаний. Этот вариант рекомендуется использовать новичкам или неопытным пользователям.
Рассмотрим пошагово отключение гибернации.
- Открываем «Пуск».
- Заходим в «Панель управления».
- Далее открываем «Электропитание», если вы просматриваете по крупным значкам. В противном случае необходимо войти в пункт «Система и безопасность». Затем ищете и открываете «Электропитание». Перед вами предстанет выбор плана электропитания.
- На следующем этапе необходимо открыть «Настройки плана электропитания» там, где у вас стоит кружочек.
- В открывшемся окне необходимо будет поменять параметры, отвечающие за переход компьютера в спящий режим от батареи и от сети. В соответствующих окнах нужно будет выставить значение параметра «Никогда».
- После чего необходимо будет сохранить изменения.
Дополнительно можно выключить функцию сна, выбрав пункт «Изменение дополнительных параметров питания». После чего находим пункт «Сон» и выставляем в соответствующих полях значение 0. Для того чтобы изменения вступили в силу, необходимо нажать «Применить» и «ОК».
Гибернация
В начале мы в двух словах рассказали, что такое гибернация. Фактически это самый экономичный из всех доступных владельцам ПК режимов энергосбережения. Входя в него, ОС делает копию пользовательских данных в отдельный файл на HDD и отключает питание. Размер hiberfil.sys составляет от 30 до 75% физического объема RAM. Именно это обстоятельство является причиной, по которой режим глубокого сна не нравится пользователям. Давайте разберемся, как отключить гибернацию в Windows 7 и последующих редакциях ОС, если в ней нет необходимости.
Графический режим
Снова отправляемся в раздел панели управления, содержащий настройки электропитания. На этот раз пойдем глубже и откроем дополнительные параметры, использовав отмеченную гиперссылку.
Ищем раздел «Сон». Разворачиваем его, чтобы открыть находящиеся в нем настройки. Меняем время перехода в гибернацию на положение «Никогда». Выставляем его для сети и батареи.
После применения заданных настроек компьютер не будет использовать этот режим отключения питания.
Командная строка
Описанный выше метод имеет один недостаток. Отключив гибернацию, мы оставляем на диске создаваемый для этого режима файл. Полностью удалить hiberfil.sys, чтобы освободить занимаемое им место можно только через командную строку в режиме повышенных прав. Используем сочетание клавиш «Win» + «X», чтобы получить доступ к меню Power User. Выбираем отмеченный пункт.
Чтобы удалить файл гибернации, вводим команду «powercfg -h off», как показано на скриншоте.
Никаких подтверждений о выполнении операции система не выдает. Удаление файла и всех настроек гибернации выполняется полностью и сразу. Обратное включение выполняется также быстро. Вводим команду «powercfg -h on» и возвращаем все на свои места.
Выполняя эту операцию, не стоит забывать, что режим гибернации Windows 10 имеет двойное назначение. Файл hiberfil.sys используется системой для быстрого старта. В ранних версиях ОС этой возможности нет, и там его удаление проходит безболезненно. Чтобы оставить возможность быстрого запуска, но отключить гибернацию используем дополнительные аргументы к команде «powercfg». На скриншоте показан результат их выполнения. Ключ «/type reduced» позволяет выполнить оптимизацию, вдвое сократив размер hiberfil.sys. Выполнение с ключом «/type full» возвращает файл в начальное состояние, а в систему добавляется возможность использования глубокого сна.
Именно по причине двойного использования гибернация в Windows 10 не рекомендуется для полного отключения. Воспользовавшись указанным набором команд, можно настроить систему так, чтобы не лишать себя ее выгодных сторон.