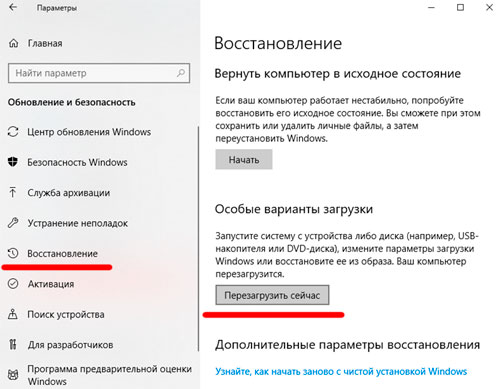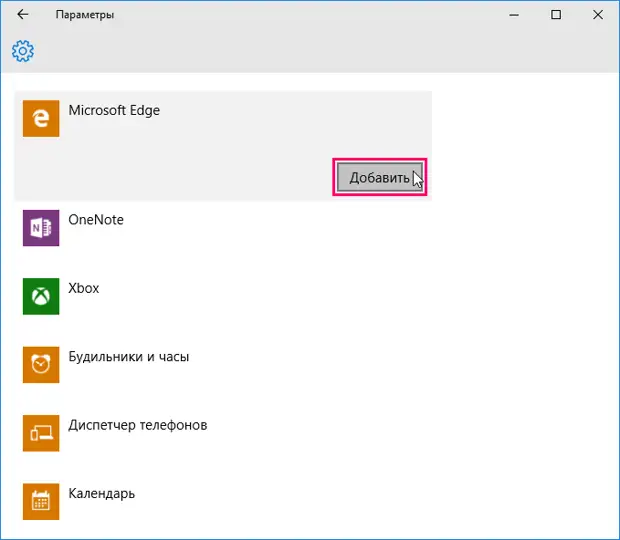Как отключить безопасный режим на андроиде: 7 способов
Содержание:
- Экстремальные решения
- Как включить безопасный режим
- Для чего нужен безопасный режим
- Шаблон чертежа Автокад
- Что делать, если ничего не помогло
- Для чего используется безопасный режим на Андроид
- Выключение безопасного режима на Windows 7 и 10 через команду msconfig
- * * *
- Как предотвратить автоматический переход в безопасный режим
- Как отключить безопасный режим на Андроиде
- Для чего нужен безопасный режим и что в нем можно сделать
- Смартфоны с особым переходом в Safe Mode (таблица)
- Включение Safe Mode
- Общая информация о безопасном режиме для Android
- Для чего режим в телефоне?
Экстремальные решения
При откате к заводским настройкам смартфон загрузится в обычном режиме, но все пользовательские данные, что хранились в памяти смартфона, стираются. Данные могут быть сохранены, если:
- Перенести их на карту памяти (касается файлов и приложений).
- Выбрать пункт «Откат к заводским с сохранением пользовательских данных».
- Предварительно настроить бэкап, сохранив остальные данные (контакты, заметки, Wi-Fi пароли) в облако или как резервную копию на компьютер.
Есть два варианта сброса: программный и hard reset.
Программный:
- Откройте «Параметры» — «Система» — «Сброс» — «Сброс телефона».
- Согласитесь с удалением данных и нажмите «Сбросить настройки телефона».
Hard Reset:
Шаг 1. Выключите телефон. Нажмите «Клавиша громкости вверх» + «Кнопка включения питания» и удерживайте несколько секунд, до появления Recovery.
Шаг 2. Клавишами громкости начните листать и выберите wipe data/factory reset. Кнопкой «Power»подтверждайте выбор. Нажмите «Delete all user data».
Дождитесь окончания процесса, и перезагрузите устройство.
Как включить безопасный режим
Вариантов активации безопасного режима на Андроиде много, и здесь все зависит от версии операционной системы, а также конкретной модели. Мы описали варианты для всего!
На Android до версии 4.1
Внимание! Этот способ актуален только для тех устройств, которые работают на базе операционной системы Android 4.1 максимум. Если у вас новая версия, то сразу переходите к следующему пункту
- Отключите смартфон, нажав кнопку «Питания»;
- Теперь включите телефон, нажав кнопку «Питания»;
- Как только на дисплее появится значок вашего телефона (марки, например, Huawei, LG), одновременно нажимайте клавиши громкости (увеличения и уменьшения) и держите, пока телефон полностью не включится;
- Смартфон включится, и при этом будет загружен в безопасном режиме. Об этом будет свидетельствовать надпись Safe Mode или «Безопасный режим» внизу экрана.
На Android выше 4.1
Если же у вас смартфон последних поколений и при этом версия Android выше 4.1, порядок действий будет уже другой, причем здесь можно использовать много разных способов.
Стандартный способ
Этот вариант работает на большинстве версий Android от разных производителей, которые не используют свои кастомные оболочки и имеют голую операционную систему.
- Нажимаете кнопку «Питания», пока не появится меню с разными подпунктами;
- Выбираете из списка «Отключить», нажимаете на эту вкладку, и на жмете на кнопку «Питания», удерживая ее до виброотклика;
- Перед вами на экране должна появиться вкладка с уведомлением о том, хотите ли вы перейти в Safe Mode или нет. Если такая вкладка появилась, соглашаетесь и ждете, когда устройство перезагрузится;
- При включении вы увидите после разблокировки экрана внизу пометку Safe Mode. Это значит, что вы включили безопасный режим.
В том случае, если так и не получилось перейти в Safe Mode таким способом, рекомендуем вам попробовать варианты ниже, так как у вас, скорее всего, установлена отдельная прошивка от производителя.
Безопасный режим на Xiaomi
На устройствах от китайского производителя Xiaomi способ перехода в безопасный режим немного иной. Порядок действий при этом следующий:
- Выключите смартфон, ждете примерно 2-3 минуты, после чего включаете его обратно;
- Пока не появился логотип Xiaomi, одновременно зажимаете сразу три клавиши: обе кнопки громкости и питание;
- У вас после этого на экране должна появиться иконка с зайцем, что будет свидетельствовать о переходе в Safe Mode.
Внимание! Данный способ работает практически на всех поколениях устройств от Xiaomi, поэтому проблем с переходом в безопасный режим у вас не возникнет
Безопасный режим на Meizu
Производитель смартфонов Meizu также придумал свой способ перехода в Safe Mode, поэтому, если у вас телефон данной марки, вам необходимо будет выполнить следующие действия:
- Выключите смартфон и подождите несколько минут, после чего включите его снова;
- До появления логотипа компании нажмите и удерживайте клавишу «Питания», а также нажмите кнопку «Уменьшения громкости»;
- Если все сделаете правильно, и успеете нажать кнопки вовремя, то перейдете в безопасный режим сразу же после включения смартфона.
Безопасный режим на Samsung Galaxy
На устройствах от Samsung линейки Galaxy вообще другой способ перехода в Safe Mode, поэтому читайте внимательно:
- Выключите смартфон и включите его снова, нажав кнопку «Питания»;
- Как только на экране появится логотип компании, нажмите и держите клавишу «Уменьшения громкости», пока смартфон не включится;
- Как только устройство будет включено, активируется безопасный режим.
Другие способы перехода в Safe Mode
Так как вариантов перехода в безопасный режим на разных устройствах много, мы перечислили вам еще дополнительные способы. Используйте их в том случае, если ни один из предложенных выше вариантов вам не помог:
- Выключите смартфон, подождите несколько минут и включите. Как только телефон будет включаться и почувствуете вибрацию, одновременно зажмите и удерживайте обе клавиши громкости;
- Отключите смартфон и включите его, нажав кнопку «Питания». Как только появится логотип производителя, нажмите сенсорную кнопку «Меню» на устройстве. Если там будет «Безопасный режим», выберите этот пункт (в большинстве случаев не нужно). После полной загрузки вы попадете в Safe Mode;
- Выключите телефон и включите его, сразу же нажмите кнопку «Питания», пока не появился логотип производителя, а как только появится, отпустите. При этом нажмите другую кнопку: «Громкости вниз», после чего подождите, пока телефон не включится полностью.
Для чего нужен безопасный режим
Пользователи, которые работали на базе системы Windows, наверняка знают, что в этой операционной системе существует режим, который специально предназначен для решения проблем и устранения неполадок. Но далеко не все знают о том, что такая же функция существует и в их смартфоне на операционной системе Android.
Android стал популярен благодаря демократичности, которая позволяла пользователям совершать действия, которые не разрешала ни одна другая операционная система. При помощи внешнего программного обеспечения или ручного редактирования системных файлов пользователь может изменять внешний вид и функциональность системы.
Если произведённые изменения причинили вред функционированию ОС, необходимо запустить безопасный режим.
В нём будут работать только системные программы, сторонние приложения работу временно прекратят.
«Безопасность» понадобится для удаления утилиты, из-за которой случились неполадки в системе. После этого пользователь сможет вновь вернуть телефон в его обычное состояние.
Шаблон чертежа Автокад
Наверняка каждый из вас замечал, что при создании нового файла в программе, т.е. при выполнении действий Меню – «Создать» — «Чертеж…» открывается окно выбора файлов (см. рис.). Именно в папке Template хранятся так называемые шаблоны AutoCAD.
Шаблоны AutoCAD
Под шаблоном чертежа подразумевается файл, хранящий настройки стилей для текста, размеров, таблиц, мультивыносок, а также слоев и, что не мало важно, единиц измерения.Можно также заготовитьшаблоны рамок для Автокадаи, конечно же,настроить листы. Причем шаблоны AutoCAD имеют расширение файлов *.dwt
Так, к примеру, для создания чертежей, где в качестве единиц измерения используются британские — дюймы, нужно использовать файлыacad.dwt, acadlt.dwt.Если чертеж должен быть выполнен в метрических единицах — миллиметрах, то используйте шаблоныacadiso.dwtилиacadltiso.dwt.
В нашем случае будем пользоваться шаблонacadiso.dwt— настройки данного файла полностью подходят для реализации наших проектов.
Большинство компаний используют шаблоны AutoCAD ГОСТ, соответствующие стандартам предприятия. Они часто применяют разные файлы шаблонов чертежей, в зависимости от требований проекта или клиента.
Создание собственного файла шаблона чертежа
Любой чертеж (формат *.dwg) можно сохранить в качестве шаблона чертежа (формат *.dwt). Можно также открыть существующий файл шаблона чертежа, изменить его, а затем сохранить его снова, к примеру, под другим именем. Для этого необходимо выполнить Файл — Сохранить как — Шаблон чертежа AutoCAD.
AutoCAD dwt
Однако, прежде чем сохранять шаблон, его следует настроить. Итак, алгоритм создания шаблона в AutoCAD следующий:
- Создать и настроить текстовый и размерный стиль в соответствии с ГОСТ.
- Создать и настроить стиль для таблиц и мультивыносок.
- Создать основные слои, задать им имя, цвет и др. настройки.
- Создать и настроить листы в соответствии со стандартными форматами (А3, А4 и т.д.).
- Разместить на листах рамку и заполненный штамп.
- При необходимости, начертить/загрузить блоки и создать собственную библиотеку.
- Выполнить дополнительные настройки и построения по своему усмотрению.
Конечно же в интернете можно скачать шаблоны для Автокада, однако намного рациональнее один раз его самостоятельно создать в соответствии с собственными рабочими требованиями, и со временем, приобретя больше опыта, менять настройки для реализации тех или иных функциональных замыслов.Что ж, мой вам совет, настройте Автокад шаблоны листов нужных форматов, выполните пошагово алгоритм, приведенный в этой статье и сами увидите, насколько увеличиться скорость работы в программе.
Что делать, если ничего не помогло
Иногда известные способы не помогают. Тогда рекомендуется отключить устройство, снять крышку, извлечь аккумулятор. Нужно подождать минуту для нейтрализации остаточного заряда. Далее устанавливают аккумулятор на место, включают компьютер.
Если аккумулятор нельзя извлечь, устройство сначала выключают, затем при загрузке нажимают и держат до полного включения клавишу «Домой».
Можно воспользоваться режимом Recovery. Сначала выключают планшетный компьютер. При запуске держат нажатыми клавиши включения, снижения громкости. В результате появится меню, где выбирают перезагрузку.
Если ничего не помогает, то можно воспользоваться сбросом к заводским настройкам. Соответствующая строка имеется в рассматриваемом меню.
Безопасный режим полезен для того, чтобы исправить возникшие проблемы. Самопроизвольное включение свидетельствует о том, что в работу операционной системы нужно внести исправления.
Полезные статьи, новости и обзоры на нашем канале Яндекс Дзен
Для чего используется безопасный режим на Андроид
Если на смартфоне человека установлено огромное количество различных приложений, система начинает сильно лагать и тормозить, а пользоваться им становится все труднее и труднее. Особенно это касается тех гаджетов, которые являются морально устаревшими и работают на операционной системе старых версий. Как можно догадаться, такое поведение чаще всего напрямую связанно с установленными программами. Чтобы удостовериться в этом, используют запуск в безопасном режиме. Он исключает работу всех служб, кроме системных и дает точно понять, является ли пользовательский софт причиной всех неполадок. Иногда безопасный режим используют для того, чтобы деинсталлировать программу, которая не может быть удалена в стандартных условиях.
Важно! Если становится понятно, что все сбои происходят из-за какого-то приложения, необходимо удалить или переустановить его, а также попробовать обновление до актуальной версии
Safe Mode может выключать телефон, если тот заражен вирусами или переполнен программами
Также режим безопасного запуска операционной системы Андроид используется в тех случаях, когда есть подозрение, что определенная программа является причиной всех ошибок, медленной загрузки и прочих неприятностей. В этом случае выполняют загрузку, удаляют компонент или целую программу, выходят из режима безопасности и проверяют, восстановилась ли нормальная и корректная работа ОС Андроид.
Включить Safe Mode достаточно просто. Для этого необходимо следовать поэтапной инструкции, представленной ниже:
- Нажать и удерживать кнопку блокировки или питания телефона до тех пор, пока не появится системное окно с возможностью сделать выбор.
- Дождаться окна и вместо того, чтобы нажать сенсорную кнопку выключения, как это делается при завершении работы, задать ее.
- Получить уведомление с текстом о том, действительно ли пользователь желает перейти в Safe Mode, ведь в нем абсолютно все ПО от посторонних разработчиков будет недоступно. Приложения будут включены по возвращению в обычный режим.
- Подтвердить свое намерение нажатием кнопки «Ок».
- Подождать, пока телефон перезагрузится.
- Работать в безопасном режиме.
Сразу же после перезагрузки ОС Андроид оповещает пользователя о том, что тот попал в безопасный режим. Определить это можно по ярлыкам всех посторонних программ и игр: они будут обесцвечены (окрашены в серый цвет).
Важно! Далее можно спокойно удалять ненужные и проблемные приложения для оптимизации внутренней и оперативной памяти и всей операционной системы. Последующий запуск будет выполнен штатно
Во время подобной загрузки телефон может выглядеть не так, как обычно
Выключение безопасного режима на Windows 7 и 10 через команду msconfig
Safe Mode можно полностью деактивировать. Для этого его отключают в Конфигурации системы. Чтобы сделать это в Виндовс 10, надо:
- Нажать Win+R, написать в поле «msconfig» без кавычек, нажать Enter (или набрать команду в поисковой строке).
- Появится окно Конфигурации системы, выбрать раздел «Загрузка».
- Если в параметрах стоит галочка возле надписи «Безопасный режим», убрать ее.
- Сохранить изменения, перезагрузить устройство.
Стоит знать! Если галочка и так не стоит, значит причина, по которой не получается выйти из БР, в чем-то другом и нужно пробовать иные способы.
В Windows 7 действия немного отличаются. Окно конфигурации вызывают точно так же, но параметры БР находятся во вкладке «Общие». Там нужно выбрать «Обычный запуск» и уже после этого перейти в «Загрузку» и деактивировать опцию «Безопасный режим».
В нелокализованной версии Виндовс флажок убирают у надписи «Safe boot»
«Лечение» чистой загрузкой
Если ноутбук или ПК постоянно грузится в БР, нужно отключить все необязательные процессы, поскольку один из них и может оказаться причиной проблемы. Порядок действий:
- Войти в Конфигурацию системы.
- Открыть раздел «Общие» и убрать все галочки, оставив только возле «Загружать системные службы».
- Перейти в раздел «Службы».
- Внизу окна поставить флажок у надписи «Не отображать службы Майкрософт (или службы Windows).
- Здесь же кликнуть «Отключить все».
- Сохранить изменения, перезагрузить девайс.
После этого ОС будет запускаться с минимумом активных служб, драйверов и программ. Если способ сработает, настройки можно потом вернуть тем же путем.
* * *
Как предотвратить автоматический переход в безопасный режим
Глюк недавно установленной программы
Чтобы определить подобные приложения, следует выполнить следующие действия:
- Развернуть настройки смартфона, после чего отыскать раздел с приложениями.
- Кликнуть на функцию сортировки программ.
- Указать в списке время установки.
- Далее перед пользователем откроется окно, в котором будет подробный отчет о периоде загрузки. Как правило, в таком случае самые новые будут в начале списка.
- Нажать на необходимое приложение, после чего провести удаление.
Недостаток оперативной памяти
Когда происходит автоматический переход в безопасный режим в связи с тем, что в телефоне имеется недостаток оперативной памяти, необходимо провести чистку ненужных программ после активации рабочего режима.
Отключение автоматических обновлений и чистка кэша
В тех случаях, когда все имеющиеся приложения используются регулярно, единственным выходом будет отключение автоматических обновлений и чистка кэша, так как именно файлы занимают память устройства. Что нужно сделать:
- Отыскать блок с приложениями в настройках смартфона.
- Выбрать приложение с максимально занимаемой памятью.
- Кликнуть на ярлык, дабы открыть весь перечень информации.
- Найти вкладку памяти.
- Далее появится кнопка очистки, благодаря которой получится удалить кэш-память.
Смартфоны на базе Android более старых версий имеют упрощенную систему удаления кэша. Для этого следует нажать на кнопку с названием приложения, после чего появится возможность очистки.
Следующим этапом будет поиск программы, которая может содержать вредоносные файлы. Как правило, подобный софт активируется одновременно с запуском системы телефона, в результате чего безопасный режим включается автоматически. В этом случае необходимо устранить самостоятельный запуск. Какие действия следует выполнить:
- Отыскать подозрительное приложение в соответствующем разделе.
- Открыть утилиту с помощью значка.
- В появившемся окне найти функцию, которая отвечает за автоматический запуск программы.
- Отключить параметр с помощью встроенной кнопки.
После проведения процедуры необходимо перепроверить мобильный телефон на наличие вредоносных программ, так как некоторые приложения невозможно отключить с помощью штатных инструментов. Для этого используются специализированные программы, подавляющее количество которых имеет платную основу.
Как отключить безопасный режим на Андроиде
Безопасный режим для Android не предназначен для постоянного использования. Он помогает решить проблему, найти и убрать ошибку. Затем нужно вернуться к нормальному режиму функционирования. Неопытному человеку это сделать сложно, нужно знать правила его отключения.
Дополнительная информация! Чтобы вернуться из безопасного режима к нормальной работе, достаточно просто перезагрузить смартфон или планшет.
Если устройство отказывается выполнять это действие, что вполне часто встречается на практике и продолжает запускаться в безопасном режиме, тогда нужно его выключить, вытащить батарею, оставить в таком положении на несколько минут. Затем вставить аккумулятор включить и снова загрузить.
Часто бывает достаточно банальной процедуры перезагрузки устройства стандартным способом – нужно держать кнопку питания до появления меню, выбрать функцию перезагрузки и подтвердить действие. Но такой способ не всегда срабатывает, снова при включении появляется безопасный режим. В этом случае можно воспользоваться одним из двух предложенных ниже методов.
Удаление программы
Через настройки
Чтобы вернуть гаджет к нормальной работе нужно:
- Зайти в настройки.
- Оттуда в диспетчер приложений.
- Найти приложение, которое создало все неприятности.
- Нажать на него, в описании найти надпись «Удалить».
- После чего при помощи кнопки питания выполнить перезагрузку.
Полезно знать! Многие последние версии Android позволяют выключить безопасный режим через панель уведомлений. Человеку достаточно её развернуть, найти там уведомление, нажать на него.
Деактивация через уведомление
Через сброс настроек
Если все возможные методы опробованы, а безопасный режим не выключается, гарантированно его деактивировать поможет сброс настроек телефона. То есть, эта процедура подразумевает восстановление заводских настроек. Прежде, чем приступать к реализации этого метода, нужно сделать резервную копию всех файлов, папок, важных документов, контактов из телефона. Подумать нужно обо всём, что имеет ценность и сохранить. Затем нужно выполнить такие действия:
Зайти в настройки телефона.
Выбрать опцию «Резервное копирование и сброс».
Начать резервное копирование, важно запустить процесс до начала сброса.
После завершения выбрать сброс до заводских настроек, дать подтверждение действия устройству.
Дождаться завершения процедуры и включения телефона без безопасного режима.
Для чего нужен безопасный режим и что в нем можно сделать
Как говорилось ранее, основная цель данного режима – предотвращение различных сбоев и неполадок системы, которые возникают в процессе использования Хонора или Хуавея. Столкновение с различными трудностями в работе операционной системы и приложение становится действительно мелочным событием, ведь есть специальный режим, нацененный на устранение данного инцидента.
Специальная функция представляет загрузку «чистой» операционной системы. Если пользователь хочет избежать похода в ремонт после года использования, то он обязан применять данный режим на телефоне. Также в использовании режима можно выделить такие задачи:
- Он автоматически проверяет все функции на телефоне. Если камера не работает, динамик отказал, то безопасный режим выявит проблемы и попытается их устранить;
- Если говорить про программное обеспечение, то режим анализирует его функционирование. О том, как работает Андроид, говорит многое, в том числе и то, сколько телефон сможет проработать. Режим поможет убрать зависания, выявить причину их появлений;
- Контроль работоспособности. Такая задача проходит в несколько этап, в числе которых есть и «чистка».
Необходимость данного режима ясна каждому. Если обладатель Хонора или Хуавей хочет по максимуму «выжать» из жизни своего телефона, то ему стоит время от времени включать данный режим, проверять состояние телефона, да и в целом контролировать его работу.
Смартфоны с особым переходом в Safe Mode (таблица)
Если стандартные методы активации защищённого режима не работают, возможно, ваш смартфон или планшет нужно перезагрузить особенным образом. Изучите таблицу ниже и попробуйте нестандартные решения.
| Смартфон | Методика активацииSafe Mode |
| Google Nexus One | При включении смартфона в момент отображения логотипа зажмите трекбол и не отпускайте, пока не увидите главный экран. |
| Кнопочные HTC | Выключите аппарат, а затем включите его, удерживая кнопку Menu, пока не увидите экран блокировки. |
| HTC с сенсорными кнопками | На выключенном гаджете нажмите кнопку питания. Увидев лого производителя, зажмите клавишу снижения громкости, пока не увидите основной экран и не почувствуете виброотклик. |
| При запуске телефона в момент первой вибрации зажмите кнопку «Меню». Не отпускайте, пока система не загрузится. | |
| Samsung серии Galaxy | Во время включения устройства удерживайте клавишу «Меню». Если не сработало, попробуйте в момент включения зажать кнопки «Питание + Меню + Домой» и удерживать до загрузки системы. |
| На клавиатуре нажмите клавиши питания и меню одновременно. Удерживая их, дождитесь, пока устройство завибрирует. Отпустите кнопки — телефон включится в безопасном режиме. |
Стандартный способ возврата в обычный режим из безопасного — перезагрузка аппарата с помощью кнопки питания. Если метод не действует, для выхода из Safe Mode снимите заднюю крышку гаджета и достаньте аккумулятор. Вставьте его обратно: через минуту система заработает привычным образом.
Наверняка все опытные пользователи, работающие на операционной системе «Виндовс» знают, что для устранения неполадок и решения каких-то проблем предусмотрен безопасный режим работы ОС. Но далеко не все в курсе, что мобильные гаджеты можно также загрузить в подобной конструкторской оболочке.
Попробуем разобраться, как включить телефон в безопасном режиме («Андроид»), и какие шаги для этого необходимо выполнить. Рассматривать мы будем рядовые девайсы — планшеты и смартфоны, работающие на официальной (стоковой) прошивке. Если вы сделали апгрейд гаджету любительской (кастомной) прошивкой, то нижеописанные действия могут некорректно откликаться, или не работать вовсе.
Включение Safe Mode
Теперь вы знаете, как убрать это состояние, так что отмечу, как активировать. Для каждой модели телефона будет свой алгоритм действий. К примеру, на Samsung Galaxy следует:
- отключить телефон;
- нажать клавишу питания для повторного включения;
- при запуске на дисплее появится логотип производителя, нужно будет держать регулировку громкости в положении уменьшения;
- Самсунг загрузится в БР.
В этом состоянии не запускаются сторонние программы, игры. Для возвращения в стандартное положение смартфон нужно перезагрузить.
Для HTC действуют такие команды:
- отключаете и сразу включаете устройство кнопкой ON;
- появится надпись на дисплее HTC, после этого нужно задержать уменьшение звука;
- держите ее в этом положении до появления домашнего экрана и безопасного режима, он даст о себе знать вибрацией.
Для Nexus 6 следует выключить его и убрать батарею, после сразу включить, после этого опять отключить путем нажатия клавиши Питания, выплывет диалоговое окошко, нажимаете и держите функцию OFF в этом окне. Кликаете по кнопке ОК, когда возникнет окно для согласия с перезагрузкой в режиме SM.
Если вы пользуетесь Sony Xperia, необходимо:
- отключить устройство;
- нажать питание и перезагрузить его;
- если появилась вибрация, пора подержать клавишу снижения звука;
- держите ее до загрузки в необходимом нам режиме.
Ну вот, пожалуй, и все, что я хотел рассказать о том, как убрать на телефоне безопасный режим. Теперь вы знаете, можно ли с ним работать, для каких целей он создан. Самое основное отличие Safe Mode от стандартного в том, что все скачанные утилиты, игры от сторонних разработчиков, включая те, что скачаны из Плей Маркета, не будут функционировать в данном состоянии. Кроме того, нельзя будет установить что-то еще.
Безопасный режим создан для перемещения гаджета в защищенную среду, и данное свойство используется специалистами в сфере ПО для отладки различных приложений, вызывающих ошибки с ПО мобильного устройства.
Общая информация о безопасном режиме для Android
Каждая уважающая себя операционная система имеет в своём функционале безопасный режим. Из самого названия уже понятно, что эта среда направлена на улучшение программной среды безопасности устройства.
Фактически, безопасный режим — это загрузка операционной системы с минимумом возможностей. Все программы и приложения, которые не входят в состав безопасного режима (то есть, практически всё, что установил пользователь) будет неактивно, и смартфон не будет подвержен программным угрозам, а всё вредоносное ПО можно будет безболезненно удалить. С учётом того, что вирусы могут «сопротивляться» уничтожению, всячески тормозить устройство, не давать доступ к определённым командам, отладочная среда безопасного режима как раз то, что нужно, чтобы избавиться от вредителей.
Безопасный режим предназначен для отладки операционной системы
Для чего режим в телефоне?
Суть такая же, что и на компьютере Windows. Когда в системе возникают сбои вследствие разных негативных факторов (в том числе и воздействия вирусов), то устранить их бывает непросто. А вот в Safe Mode отключается весь ненужный функционал, сторонний софт, остаются только встроенные инструменты. Получаем фактически чистый Android с невероятной скоростью. При этом многие ярлыки исчезают.
Теперь можем проверить – если сбой остался, значит причиной дефекта является сама ОС или аппаратные модули. А значит стоит обратиться в сервисный центр (или же поискать решение для конкретной модели смартфона на форумах, наподобие 4PDA, Mi Forum).
Данный режим позволяет выяснить истинные причины «глюков» — то ли какая-то из установленных программ виновата, то ли система тупит, а может и троян завёлся (маловероятно, но всё же).
Вдруг устройство заработает корректно, становится очевидно – следует вернуться к стандартному состоянию, избавиться от недавно установленных утилит, после появления которых проявилась неисправность. Подобный подход не всегда оправдывает себя, поскольку может отобрать несколько часов драгоценного времени. Лучше уж сразу выполнить полный сброс и заново настроить софт.