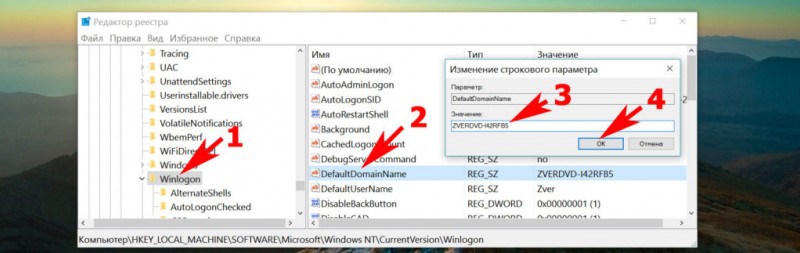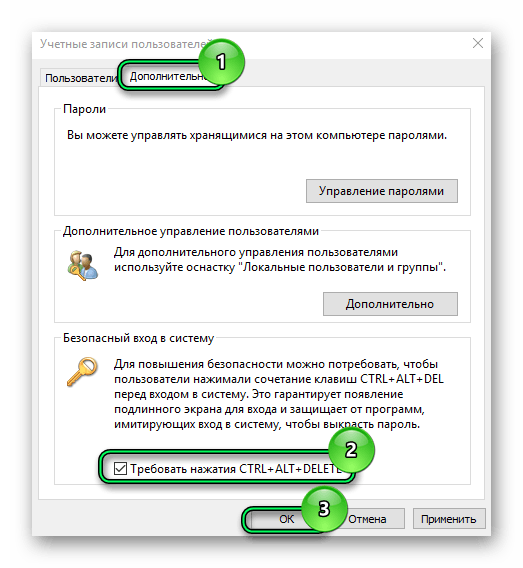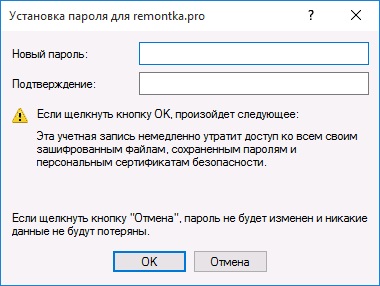Как отключить пароль на андроиде
Содержание:
- Данные BIOS: как сбросить
- Если удалось зайти
- Сброс пароля в Windows 10
- Дополнительная информация
- Как «обойти» пароль BIOS?
- Как убрать пароль на биосе в ноутбуке?
- Сброс пароля БИОС
- Восстановление доступа через командную строку
- Как поставить пароль на компьютер с Windows
- Установить пароль на ноутбуке через командную строку
- Как убрать пароль при входе в Windows 10 если забыл пароль?
- Как отключить пароль на Windows 10 при входе в систему в настройках учетной записи
Данные BIOS: как сбросить
Это самый сложный способ, который подходит только опытным пользователям. Код BIOS — надежный вариант для защиты электронных устройств. Однако его все же можно обойти. Информация о коде доступа к устройству не хранится в системных платах. Убрать такой защитный код можно механически — сбросив текущие настройки. Существует 2 способа настроить BIOS.
Через джампер
Джампер позволяет очистить CMOS — сектор с информацией о настройках системы.
Как правило, джампер расположен рядом с круглой батарейкой на системной плате. В некоторых моделях нет джампера — его заменяют два контакта.
Для начала нужно разобрать ноутбук и найти нужный элемент. При разборке руководствуйтесь схемами, которые прилагались к вашему устройству. Информация о местонахождении любого элемента представлена в инструкции к материнской плате.
Если джампер есть, то сбросить параметры можно следующим образом:
- Выключите ноутбук, а затем замкните контакты. Когда перемычка замкнет джампер, включите аппарат. Компьютер не запустится, но пользовательские установки сбросятся. Если на месте джампера на вашем устройстве находятся два контакта, то работать следует с ними. Замкните проводки с помощью металлической отвертки и подержите несколько секунд в таком состоянии.
- Далее уберите перемычку или отвертку и запустите компьютер.
- На экране появится базовая заставка BIOS. Чтобы настроить параметры ОС, нажмите F1. Выберите допустимые параметры и сохраните изменения.
- После настройки программное обеспечение запустится в стандартном режиме без запроса числовой последовательности.
Через батарейку
На некоторых моделях перемычка отсутствует. Если джампера нет, то действуйте так:
- Выключите компьютер и снимите нижнюю панель. Найдите материнскую плату и батарейку на ней. От нее запитано хранилище CMOS, в котором находится информация о паролях. Внешне батарейка похожа на небольшой круглый диск.
- Извлеките батарейку с помощью отвертки или достаньте руками.
- Через 5-10 минут поместите элемент на исходное место, и запустите ноутбук.
- На экране появится базовая заставка BIOS. Чтобы настроить параметры работы, нажмите F1. Выберите допустимые установки и сохраните изменения.
- После настройки программное обеспечение запустится в стандартном режиме, но без запроса кода идентификации.
Недостаток способа состоит в том, что все параметры, которые вы устанавливали ранее, будут утеряны.
Некоторые модели ноутбуков оснащены повышенной системой защиты. Это связано с высоким уровнем краж портативных устройств. Чтобы обойти такую защиту самостоятельно, нужно обладать большими знаниями в области компьютерной техники. Поэтому, если рекомендации не помогли, и система по-прежнему запрашивает код — обратитесь в сервисный центр.
Если удалось зайти
Если ПК или ноутбук включён или пользователь получил доступ к операционной системе другим образом (например, авторизовался с помощью иной учётной записи), убрать запрос пароля не сложнее, чем очистить кеш на компьютере. Достаточно следовать простой инструкции:
Вызвать меню «Пуск», кликнув по флажку Windows 7 в левом нижнем углу экрана.
Найти в правом разделе списка опций пункт «Компьютер», щёлкнуть по нему правой клавишей мыши и выбрать в открывшемся контекстном меню строчку «Управление» (для запуска потребуются права администратора).
В новом окне перейти в раздел «Локальные пользователи».
И открыть подкаталог «Пользователи», дважды щёлкнув по нему.
Найти свою учётную запись, после чего.
Щёлкнуть по ней правой клавишей мыши и выбрать опцию «Задать пароль».
Подтвердить желание снести старый пароль от Виндовс 7, нажав на кнопку «Продолжить».
И задать новый код доступа — желательно такой, который будет сложно забыть и который не потребует очередного сброса.
При желании юзер может оставить поля пустыми: тогда при новом запуске Windows 7 ничего вводить не понадобится — пользоваться компьютером можно будет без всякого пароля.
Когда система уведомит об успешной смене кода доступа, нажать на кнопку «ОК» и закрыть окно.
Сброс пароля в Windows 10
Сброс при помощи ответов на вопросы
После обновления 1809 в десятке появилась очень интересная штука. Когда при установке Windows вы устанавливаете пароль, то вам задаются три контрольных вопроса. Они нужны для того, чтобы при возникновении нестандартной ситуации можно было сбросить пароль.
Ответы на эти вопросы нам как раз и предстоит вспомнить, так как первый способ основан именно на них. В принципе, если вы хорошо знаете ответы, то проблем со сбросом не возникнет.
А сделать нужно вот что:
1. Запускаем компьютер и ждем загрузки экрана для ввода пароля. Когда он появится, нужно нажать на ссылку «Сбросить пароль» (или «I forgot my password» в английской редакции ОС).
2. Далее система предложит ответить на три контрольных вопроса. Нужно поочередно вводить ответы на них.
Заключительные действия
После этого вы попадете на рабочий стол, а пароль будет сброшен. Это самый простой и надежный способ. Но бывает и так, что пользователь не помнит ответа на вопросы. Что делать в таком случае? Выход есть и в этой ситуации.
Командная строка и загрузочная флешка
Этот способ довольно сложен. И он потребует наличия загрузочной флешки с дистрибутивом Windows 10. Только тогда наши старания увенчаются успехом. Если флешки под рукой вдруг нет, то подойдет и диск с дистрибутивом.
Здесь главное – ничего не напутать. Работа с консолью требует сосредоточенности и некоторого количества свободного времени. Как бы то ни было, если все выполнять по инструкции, то ничего страшного не произойдет.
А вот и сама инструкция:
1. Вставляем флешку в порт и грузимся с нее. Во время выбора языка и региона нажимаем на клавиатуре «Shift+F10». Эта команда загрузит консоль. Затем в консоли вводим команды «diskpart» (1) и «list volume» (2). После каждой из них жмем «Enter». В списке дисков нужно запомнить тот, на котором установлена Windows. В нашем случае это «С» (3). После этого набираем команду «exit» (4) и жмем «Enter» на клавиатуре.
2. Теперь последовательно вводим команды «move c:\windows\system32\utilman.exe c:\windows\system32\utilman2.exe» (1) и «copy c:\windows\system32\cmd.exe c:\windows\system32\utilman.exe» (2). Не забываем нажимать после каждой «Enter». Учтите, что у вас в команде может быть совершенно другая буква диска. Будьте с этим предельно осторожны.
После этого останется только перезагрузить машину и загрузиться уже с системного диска.
Пароль на вход в учетную запись будет сброшен. Стоит отметить, что такой способ работает исключительно для локальных учеток. С аккаунтами Microsoft он не справится.
Использование утилиты DISM++
DISM++ – это специальная утилита, которая способна сбросить пароль локальной учетной записи в Windows 10. Вот только для этого ее нужно использовать до загрузки ОС. А это значит, что после скачивания утилиту нужно просто распаковать на флешку.
Скачать программу можно с официального сайта разработчика. Она совершенно бесплатна. Но учтите, что распаковывать утилиту нужно только на флешку с «десяткой» на борту. Иначе программа не запустится.
А для сброса пароля нужно сделать следующее:
1. Вставляем флешку с программой и Windows в порт и грузимся с нее. Затем на этапе выбора языка и региона нажимаем «Shift+F10» и попадаем в уже знакомую консоль. Вводим команду «С:\dism\dism++x64.exe» («С» — это имя флешки, у вас оно может быть другим) и жмем «Enter» (1). Запустится окно с лицензионным соглашением. Жмем «Принять» (2).
2. После этого мы попадаем в главное окно программы. Здесь нужно сначала выбрать диск с Windows (1), а затем щелкнуть по пункту «Учетные записи» (2).
3. Далее появится окошко. В нем нужно выбрать требуемую учетную запись (1) и нажать на кнопку «Сброс пароля» (2).
После этого можно смело перезагружать компьютер
Пароль на вход точно будет сброшен. Вообще, программа умеет работать и под Windows, но там ее результаты не впечатляют. В MS-DOS у нее как-то лучше получается.
Дополнительная информация
Судя по комментариям, многие пользователи Windows 10 сталкиваются с тем, что даже после отключения запроса пароля всеми способами, он иногда запрашивается после того, как компьютер или ноутбук не используется некоторое время. И чаще всего причиной этого оказывалась включенная заставка с параметром «Начинать с экрана входа в систему».
Чтобы отключить этот пункт, нажмите клавиши Win+R и введите (скопируйте) следующее в окно «Выполнить»:
Нажмите Enter. В открывшемся окне параметров заставки снимите отметку «Начинать с экрана входа в систему» или вовсе отключите заставку (если активная заставка — «Пустой экран», то это тоже включенная заставка, пункт для отключения выглядит как «Нет»).
И еще один момент: в Windows 10 1703 появилась функция «Динамическая блокировка», настройки которой находятся в Параметры — Учетные записи — Параметры входа.
Автор рекомендует прочесть:
Если функция включена, то Windows 10 может блокироваться паролем, когда вы, к примеру, отходите от компьютера с сопряженным с ним смартфоном (или отключаете Bluetooth на нем).
Ну и, наконец, видео инструкция о том, как убрать пароль при входе (показан первый из описанных способов).
Готово, а если что-то не работает или вам требуется дополнительная информация — спрашивайте, я постараюсь дать ответ.
А вдруг и это будет интересно:
Комментарии (181) к Как убрать пароль при входе в Windows 10
21.06.2017 в 20:53
Описанное в статье не помогло — планшет Windows 10 1703!
Решения для планшета Windows 10 по отключению запроса пароля при включении, при выходе из режима сна и дополнительно по отключению экрана блокировки: (сразу оговорюсь: все действия описанные ниже вы выполняете на свой страх и риск! я лишь делюсь информацией по сути вопроса) 1. Отключение экрана блокировки: Идем в папку: C:WindowsSystemApps и переименовываем папку Microsoft.LockApp_cw5n1h2txyewy, например назначаем имя: «1Microsoft.LockApp_cw5n1h2txyewy» Перезагрузка. (назад возвращается переименовыванием обратно) 2. Отключение запроса пароля при включении или запроса нажимать кнопку Вход, когда пароль не задан: Win + R (выполнить) — control userpasswords2 Требовать подтверждение пользователя — Откл. Нажать кнопку ОК в появившемся окне (ничего не вводим, если пароль не задан, если задан — то вводим 2 раза) Перезагрузка 3. Отключение запроса пароля или запроса нажимать кнопку Вход при выходе из режима сна: (изначально у меня в настройках Электропитания на планшете недоступен пункт «запрос пароля при выходе из режима сна») Включаем отображение данного пункта: Win + R — regedit — идем в ветку HKEY_LOCAL_MACHINE SYSTEM CurrentControlSet Control Power PowerSettings 0E796BDB-100D-47D6-A2D5-F7D2DAA51F51 два клика мыши справа по «Attributes» и меняем значение с единицы на двойку: 2 Перезагрузка ПКМ по Пуск — Параметры — Система — Питание и спящий режим — Дополнительные параметры питания — Настройка схемы электропитания — Изменить дополнительные параметры питания — Изменить параметры, которые сейчас недоступны: в пункте Требовать введения пароля при пробуждении в двух местах «От батареи» и «От сети» выбираем — Да! (здесь я не ошибся: почему-то когда, я выбираю «нет», запрос пароля НЕ отключается) Перезагрузка (перезагрузку можно сделать один раз в конце настройки — для тех кто вначале читает всё, а потом делает) Дополнительно: Отключение пароля Учетной записи (может кому потребуется): ПКМ (правая кнопка мыши) по Пуск — Параметры — Учетные записи — Параметры входа — Пароль изменить: вводим старый пароль, поля с новым паролем оставляем пустыми Перезагрузка. (после того как я отключаю пароль для Учетной записи, у меня исчезает меню в Параметрах входа, где можно выбирать «Никогда» в Требуется вход) Еще заметил — если задаешь пароль для Учетной записи, то исчезает проблема с добавлением/изменением/удалением «плиток» в меню Пуск. Если пароль не задан, то «Закрепить на начальном экране» — НЕ работает, да и вообще нельзя удалить или изменить добавленные «плитки».
22.06.2017 в 00:35
я до того, как дошёл до описанного выше, перепробовал все, что нашел в интернете, еще сделал такое (на иностранном сайте было), перед описанным выше:
ПКМ Пуск — Командная строка от имени администратора — вводим (или копируем и вставляем):
и нажимаем Enter. Может и это частично помогло.
Цитата (НЕ делал все это, просто привожу как текст): Скопируйте в командную строку по одной строке, нажимая Enter после каждой.
Первая команда отключает пароль при работе от батареи, вторая — от сети. Чтобы вернуть как было:
22.06.2017 в 10:32
Как «обойти» пароль BIOS?
Пароль BIOS — один из самых старых способов защиты компьютера от несанкционированного доступа и один из самых распространенных. Почему? Это одно из самых эффективных средств, если пользователь не имеет доступа к системному блоку. В противном случае, это все равно, что запереть дом на множество замков и оставить открытым окно.
Установки BIOS по умолчанию во всех системных платах не хранят информацию о паролях. Так что все, что нужно сделать, чтобы убрать пароль BIOS, — просто сбросить текущие установки, восстановив конфигурацию по умолчанию. Но помните, что сброс текущих настроек BIOS уничтожит не только пароль, но и все те настройки, которые вы устанавливали самостоятельно.
Есть два способа сбросить настройки BIOS. У большинства системных плат есть специальный джампер для очистки CMOS (память, в которой хранятся настройки BIOS). Обычно этот джампер находится около батарейки на системной плате, но для полной уверенности желательно обратиться к инструкции от материнской платы. На некоторых материнских платах вместо джампера есть просто два контакта, которые для сброса CMOS нужно замкнуть металлическим предметом, например, отверткой.
Если на вашей плате есть джампер, то для очистки CMOS выключите компьютер, установите перемычку так, чтобы она замыкала контакты джампера, и нажмите кнопку включения компьютера. Ваш компьютер не начнет загружаться, но установки в CMOS будут сброшены. Уберите перемычку и снова включите компьютер. Скорее всего, вы увидите на экране просьбу нажать F1, чтобы произвести установку параметров BIOS. Если вас устраивают установки по умолчанию, нажмите F1, а в меню BIOS выберите пункт ‘Save and exit’ (сохранить и выйти). После этого компьютер загрузится как обычно, за исключением пароля BIOS.
Если вы не знаете, где на вашей плате находится необходимый джампер или его вообще нет, что вполне возможно, придется пойти другим путем. На каждой системной плате есть батарейка, которая является источником питания для памяти CMOS, позволяя сохранять информацию. Как правило, это стандартная батарейка CR2032.
Чтобы очистить CMOS, выключите компьютер и извлеките батарейку (возможно, вам понадобится тонкая отвертка). Через 5-10 минут установите батарейку на место и включите компьютер. В BIOS будут установлены параметры по умолчанию, а пароля не будет. Для продолжения загрузки нужно будет нажать клавишу F1, и если вас устраивают установки по умолчанию, выбрать в появившемся меню BIOS пункт ‘Save and exit’.
Как вы убедились, все это очень просто на настольном компьютере, а вот с ноутбуком пароль BIOS может стать серьезной проблемой. Из-за частых краж портативных компьютеров, производители позаботились о том, чтобы получить доступ, минуя пароль, было практически невозможно. Так что, если вы забыли пароль BIOS у своего ноутбука, скорее всего, вам придется обратиться в сервисный центр производителя.
Как убрать пароль на биосе в ноутбуке?
Вся информация настроек биоса хранится в чипе на материнской плате, а батарейка на плате служит чтобы хранить информацию этого чипа, когда ноутбук выключен от электричества или сел аккумулятор. И чтобы обнулить эту информацию нужно его разобрать и вытащить батарейку или отпаять где она припаяна. Правда ведь неудобно?
Генератор паролей биос
По этому я предлагаю другой способ, без разборки. Я нашел специальную программу и для вас её перевел на русский язык, чтобы было удобно пользоваться. Переходим в сервис и видим поле, в которое нужно вводить ваш код.
Восстановить пароль можно от ноутбуков: Acer, Compaq, Dell, Fujitsu-Siemens, HP, Compaq, Insyde H20, Phoenix, Sony Vaio, Samsung. На Asus не уверен что подойдет, но попробуйте.
Сброс пароля БИОС
На персональных компьютерах
Выключите ПК из источника питания нажав соответствующий тумблер в тыловой части системного блока или просто вытащите вилку из розетки. Снимите боковую крышку и найдите батарейку на материнской плате, вытяните её и оставьте на полчаса.
Таким образом, мы обесточим Биос и сбросим его конфигурацию безопасности. Если вариант не эффективен, то отыщите переключатель Clear CMOS. Он может иметь названия:
• CCMOS;
• CL_CMOS;
• Clear RTC;
• CRTC;
• CLRTC;
• CL_RTC.
У него имеется два или три контакта. В первом случае замкните оба из них на 1-2 секунды с помощью отвертки.
Во втором случае, переставьте его из положения 1-2 в 2-3, только тогда настройки сбросятся.
Ноутбуки (на примере ACER)
Если вы не имеете опыта в разборке/сборке ноутбука, то крайне не рекомендуется выполнять эти действия самостоятельно.
Лучше обратиться к мастеру. Если вы находитесь в Екатеринбурге, то просто отправьте заявку в форме ниже и мастер прибудет к вам в течение 1 часа.
1. Отсоедините кабели, шнуры, гарнитуру, клавиатуру;
2. Аккуратно удалите из ниши аккумуляторную батарею;
3. Снимите крышку, закрывающую доступ к плашкам оперативной памяти, жёсткому диску, демонтируйте компоненты;
4. Найдите и замкните 2 контакта отверткой;
5. Присоедините кабель питания;
6. Включите ноутбук и ожидайте 30 секунд;
7. Выключите устройство;
8. Установите снятые детали.
При следующем запуске конфигурация BIOS должна быть сброшена.
Восстановление доступа через командную строку
Наиболее быстрым и удобным способом смены кода блокировки будет применение командной строки. Для многих пользователей это может быть затруднительно из-за отсутствия графического сопровождения в диалоговом окне, однако на самом деле всё достаточно просто:
- Выполните вход в командную строку при помощи клавиши Win (на некоторых моделях используется комбинация Win+R).
- В диалоговом окне «Выполнить» напечатайте cmd в свободном поле и нажмите клавишу Enter для запуска.
- После этого должно появиться окно с надписью кода системы. Введите в свободном месте надпись net user, после неё напишите название учётной записи (свой логин) и новый пароль, который хотите использовать. Нажмите на Enter для сохранения.
- После этого можно перезагрузить ноутбук для повторного входа в систему.
Как поставить пароль на компьютер с Windows
Если к вашему компьютеру имеют доступ другие люди, разумно защитить Windows паролем. Так ваши настройки и данные будут в безопасности: без специальных знаний никто не сможет их просмотреть или изменить. Windows будет запрашивать пароль при включении компьютера, при смене учётной записи или после выхода из спящего режима.
Как поставить пароль на Windows 10
- Откройте раздел «Пуск» → «Параметры» (значок в виде шестерёнки) → «Учётные записи» → «Параметры входа».
- Нажмите «Добавить» под пунктом «Пароль».
- Заполните поля в соответствии с подсказками системы и нажмите «Готово».
Как поставить пароль на Windows 8.1, 8
- В правой боковой панели нажмите «Параметры» (значок в виде шестерёнки) → «Изменение параметров компьютера». В меню открывшегося окна выберите «Учётные записи» (или «Пользователи»), а затем «Параметры входа».
- Нажмите на кнопку «Создание пароля».
- Заполните поля, нажмите «Далее» и «Готово».
Как поставить пароль на Windows 7, Vista, XP
- Откройте раздел «Пуск» → «Панель управления» → «Учётные записи пользователей».
- Выберите нужную учётную запись и кликните «Создание пароля» или сразу нажмите «Создание пароля своей учётной записи».
- Заполните поля с помощью подсказок системы и нажмите на кнопку «Создать пароль».
Установить пароль на ноутбуке через командную строку
Некоторым пользователям больше придётся по вкусу альтернативный вариант, который также позволяет заблокировать доступ к ноутбуку и защитить ценную информацию, хранящуюся на его жёстком диске. Всё что нужно – воспользоваться командной строкой.
- Первый шаг – нажимаем комбинацию клавиш «Windows + X». Далее выбираем в списке «Командная строка (администратор)». В виндовс 10 можно просто нажать в нижнем левом углу значок лупы. Уже затем ввести cmd. После чего откроется командная строка.
- Прописываем «net user» и жмём enter. После чего на экране появится список пользователей. Это необходимо, чтобы посмотреть правильное написание имени/логина.
- Теперь вводим команду «net user Имя Пароль». Естественно, «имя» и «пароль» необходимо заменить. Например, net user user1 qwerty.
- Если всё сделаете правильно, то система сообщит вам об этом. Появится надпись «команда выполнена успешно».
Как убрать пароль при входе в Windows 10 если забыл пароль?
Если забыт пароль при входе в windows 10, то можно произвести его сброс с помощью установочного образа операционной системы, который записан на внешний носитель. Чтобы узнать о создании загрузочной флешки перейдите на статью под этим абзацом. Информация написана для Виндовс 8.1, но алгоритм подходит и для Windows 10.
1. Внешний носитель с образом Windows 10 следует подключить к компьютеру и выполнить перезагрузку.
2. Скорее всего, в BIOS стоит приоритет загрузки с локального диска и компьютер просто не запустит подключенное устройство. Поэтому, во время загрузки стоит войти в БИОС и выставить приоритет загрузки с флешки либо диска, в зависимости от устройства, которое подключается к компьютеру. О том как это сделать читайте в статье: «Установка Windows через БИОС» или «Настройка БИОС».
3. Если настройки БИОС верные, то начнется загрузка с накопителя и появится окно с предложением установить Виндовс. Идем в левый нижний угол и выбираем пункт восстановление системы.
4. Производить само восстановление не нужно. Нас интересуют дополнительные параметры. Для перехода в них нажимаем на иконку устранение неисправностей.
После входа в дополнительный параметры выбираем пункт «Командная строка».
5. Нужно узнать метку своего системного диска. Пропишите в командной строке diskpart , как показано на скриншоте.
Теперь нужно включить визуализацию информации о разделах. Выполняем команду list volume и получаем информацию о всех дисках компьютера. Набираем команду exit и выходим из программы.
6. В командной строке прописываем move c:windowssystem32utilman.exe и c:windowssystem32utilman2.exe — это поможет переименовать служебный файл, который предоставляет спец возможности на экране блокировки Windows 10.
По умолчанию метка системного диска — «С», если у вас другая метка, то ставьте свою.
Далее прописываем: «copy c:windowssystem32cmd.exe и c:windowssystem32utilman.exe». Это поможет заменить программу стандартных специальных возможностей на командную строку.
7. Закрываем все окна и перезагружаем компьютер. Не забудьте обратно выставить загрузку с HDD (жесткого диска), иначе вы не загрузите Windows.
8. После загрузки до блокировочного экрана, где Windows просит пароль, нажимаем на кнопку вызова специальных возможностей системы. Появится командная строка, в которую мы спокойно можем вводить задачи.
9. Получаем привилегии админа в системе — прописываем в CMD: nеt usеr Administrator /active:yes
Так называемый «режим бога» необходим для визуального вызова управления компьютером.
10. В левом нижнем углу должна появиться аватарка администратора. Нажимаем по ней и авторизуемся в Windows 10 без пароля. Система будет грузиться подольше чем обычно. Ожидайте загрузки.
11. Нажимаем WIN+X для вызова контекстного меню. Выбираем «Управление компьютером».
12. Идём по пути: Служебные программы — Локальные пользователи — Папка пользователи. Находим учетку администратора или любую другую, в которую нам нужно попасть. Нажимаем правую кнопку мыши и выбираем «Задать пароль».
13. Выскочит предупреждение. Соглашаемся с ним, нажимая на кнопку «Продолжить».
14. Вводим новый пароль Windows 10.
Вот таким образом можно сбросить пароль Windows 10, если вы его забыли.
15. Возвращаем все на место: отключаем «Режим бога», с помощью команды net user Администратор /active:no в CMD Windows.
16. Делаем запуск специальных возможностей на блокировочном экране стандартным, то есть отключаем вывод командной строки.
Через операционную систему это сделать вряд ли получится. Поэтому вызываем командную строку и выполняем команды:
Если возникнет ошибка, то нужно загрузиться снова в режиме восстановление и прописать эти команды до основной загрузки Windows.
Как отключить пароль на Windows 10 при входе в систему в настройках учетной записи
- Запускаем консоль «Выполнить», используя сочетание Win + R ;
- Печатаем на клавиатуре команду:
- В окне настроек следует отметить (выделить мышкой) тот аккаунт, для которого хотим снять password.
- Затем отключаем требование указания имени и кода доступа, сняв галочку:
Сохраняем изменения, кликнув на ОК , после чего появится окно, где нужно указать действующий пароль от локального аккаунта (если задавали password после установки OS) или же от учетной записи Майкрософт:
Вдруг снять отметку не получается (она заблокирована), значит ПК подключен к доменному имени. Придется воспользоваться следующим методом.
Видео
Хотите осуществлять автоматический вход в ОС, не тратить время на ввод кода? Предлагаю рассмотреть основные решения: