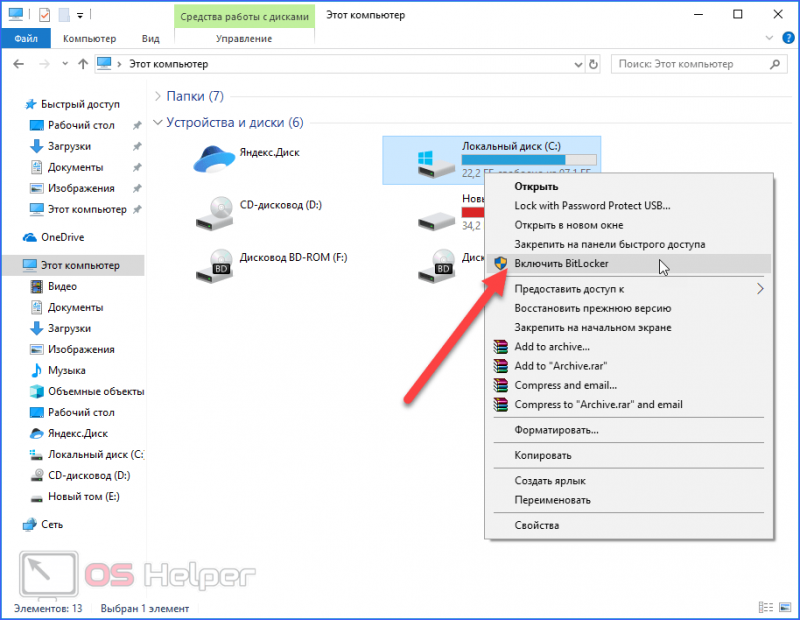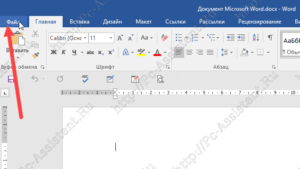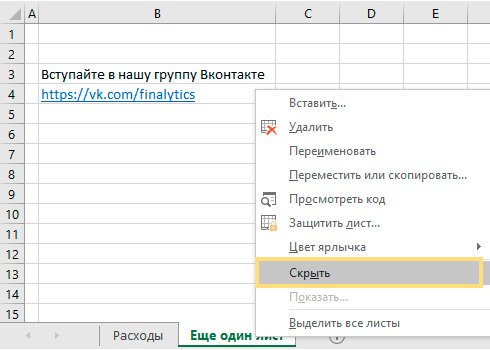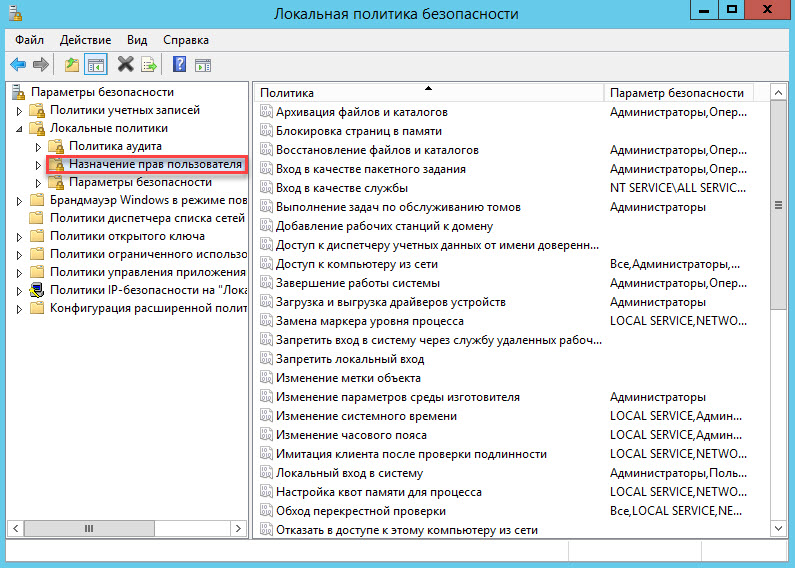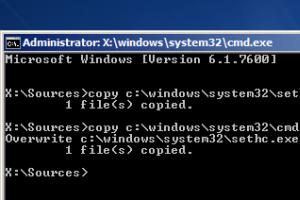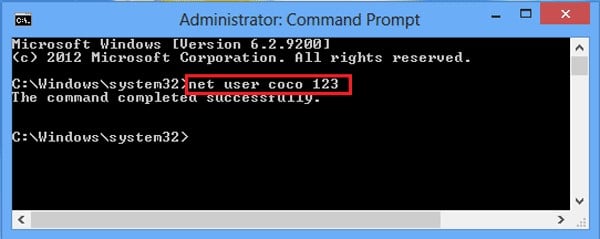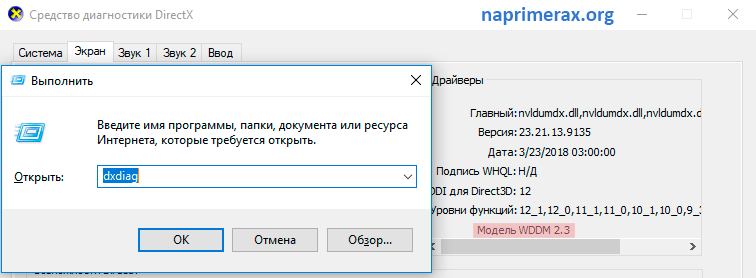Как поставить пароль на ноутбук: 2 простых способа
Содержание:
- Как установить в Windows 8-10
- Перечень основных способов защиты данных
- Установка пароля на учетную запись
- Если есть доступ к системе
- Как запаролить компьютер в Windows 8
- Создаем пароль в Windows 7
- Как поставить пароль на компьютер Windows 7 без труда и нервов
- Легкие фильмы для хорошего настроения
- Vulkan Run Time Libraries nasıl silinir?
- Ставим пароль на папку. Программа Dirlock
- Способ 2. Обхода пароля в windows 7 с помощью диска сброса пароля
- Как поставить пароль на папку в windows 7 без программ
- Установка пароля на архив
- Методы установки
Как установить в Windows 8-10
Пользователи Windows 8 впервые получили возможность использовать для входа в систему не только символьный, но и графический пароль. Последний, если он грамотно придуман, не менее надежен, чем текстовый, но запоминается гораздо легче.
В Windows 10 в дополнение к парольной защите появились функции «Пин-код» и «Windows Hello». Пин-код представляет собой короткую комбинацию цифр, которую пользователь может вводить вместо пароля к учетной записи Microsoft. По словам разработчиков, это сделано для упрощения входа в систему тем, кто пользуется компьютером в безопасной среде, например, только дома.
Функция «Windows Hello» появилась относительно недавно. Ее суть заключается в распознавании системой отпечатка пальца, лица или радужки глаза пользователя. Она удобна, но работает далеко не на всех устройствах и в настоящее время не полностью отлажена.
Раздел управления всеми видами паролей в «восьмерке» и «десятке» находится в приложении «Параметры». В Виндовс 10 оно открывается через меню «Пуск» (кнопка в виде шестеренки).
В Виндовс 8(8.1) для этого нужно вызывать чудо-панель Charms, кликнуть «Параметры» и следом — «Изменение параметров компьютера».
Дальнейшие действия на обеих системах очень схожи, поэтому мы будем их рассматривать только на примере Windows 10.
Находясь в приложении «Параметры», откроем раздел «Параметры входа», выберем нужный вид пароля и нажмем «Добавить».
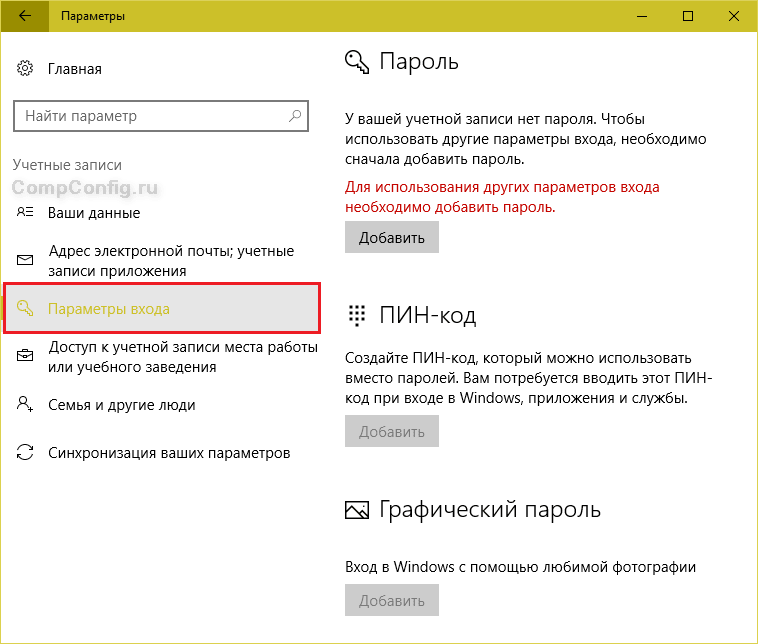
Для создания текстового пароля вашей учетной записи откроем подраздел «Пароль». Впишем в соответствующее поле кодовую фразу, подтверждение и подсказку.
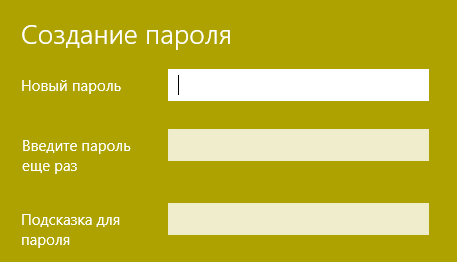
Pin-код и графический пароль доступны только для учетной записи Microsoft (под локальным администратором эти функции неактивны).
Для задания Пин-кода (в Windows 10) введите в указанные поля несколько цифр, подтвердите их и щелкните ОК для сохранения. В отличие от сетевой учетной записи Microsoft, пин-код будет работать только на этом устройстве.
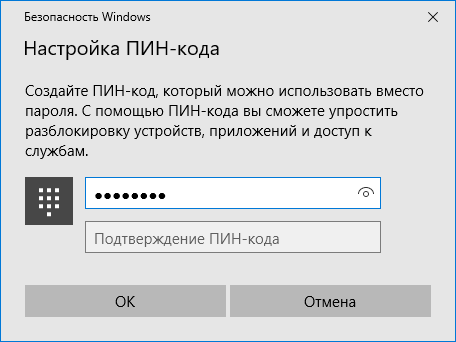
Чтобы создать графический пароль, загрузите в приложение любое графическое изображение. Подтвердите согласие использовать эту картинку при создании пароля. После этого нарисуйте на изображении несколько простых фигур, которые вам несложно запомнить, и повторите рисунок 3 раза.

Перечень основных способов защиты данных
При запуске ОС зажать на клавиатуре кнопку F12, Dell, Ctrl+F2, Ctrl+Alt+Esc, F2, F10, F8. Комбинация клавиш зависит от используемой в ноутбуке материнской платы. Чтобы не нажимать все подряд, при запуске ОС нужно внимательно читать подсказки внизу экрана. Интересуют клавиши напротив «BIOS Setup».
Найти меню «Security»;
Переместиться по «User Password»;
Придумать и вписать пароль;
Найти меню «Advanced BIOS Feature»;
Выбрать в меню «Password Check» опцию «Always»;
Сохранить изменения.
После перезагрузки изменения вступят в силу. Теперь всегда при запуске ноутбук будет запрашивать пароль. В этом же окошке «Security» можно сразу установить и блокировку для рабочего стола Руководителя. В этом случае система будет запрашивать два кодовых слова — при запуске ОС и на вход в учетную запись с неограниченными правами.Чтобы защитить персональную информацию, можно стандартным способом установить пароль на локальную учетную запись пользователя. Сделать это удобно так:
Перейти в «Пуск»;
Найти и выбрать меню «Параметры»;
В новом окне перейти по «Учетные записи»;
В меню «Ваши данные» перейти по списку «Параметры входа»;
Нажать кнопку «Добавить»;
В новом окне внимательно заполнить поля анкеты.
В меню «Учетные записи» можно не только поставить пароль на ноутбук, но и ввести специальный ПИН-код. Его система будет запрашивать каждый раз при входе в ОС, открытии приложений и служб. С его помощью легко защитить себя от изменения настроек и удаления важных для работы с Windows 10 ресурсов. После установки буквенно-цифровой комбинации ОС ее может не запрашивать. Проблема в 95% случаев в неверных настройках Windows 10. Нужно вернуться в меню «Параметры», выбрать из списка «Система». А затем перейти в меню «Питание и спящий режим».
При установке ОС любой версии пользователь редко создает и защищает буквенно-цифровым кодом учетную запись Руководителя или/и пользователя Microsoft. Если они были созданы и защищены кодовым словом, тогда при включении ноутбука запрос на ввод пароля уже выдается. Если же нет, тогда создать «учетку» несложно. Действуют так:
Перейти в «Параметры»;
Выбрать «Учетные записи»;
В меню «Ваши данные» перейти по «Войти вместо этого …»;
Нажать на ссылку «Создать ее»;
Заполнить поля и перейти по «Далее».
Если работая с ноутбуком, пользователю потребовалось отлучиться, то чтобы не дать злоумышленникам шанс воспользоваться техникой и файлами, можно нажать комбинацию клавиш Win+L. Она заблокирует рабочий стол пользователя, вернув его в окно входа. Этот способ защитить данные сработает только в том случае, если на ноутбуке предварительно был установлен пароль на вход в систему.Многие из предлагаемых программных продуктов не рассчитаны на работу в среде Windows 10. К числу надежных и простых в работе утилит относят софт «WinLock». Еще можно воспользоваться:
WinGuard;
Advanced Folder Encryption;
AccessEnum (запрещает доступ к файлам и реестру);
Deskman и др.Залогом успешной защиты является «грамотный» ключ-шифр — код, содержащий комбинацию и заглавных букв, и цифр, и прописных букв. Чем он сложнее, тем труднее его взломать. Но у сложной шифровки есть один минус. Ее несложно забыть и тому пользователю, который придумал. Чтобы такого не произошло, нужно активно пользоваться «Подсказками». Этот функциональный сервис Windows 10 позволяет задать наводящий вопрос для лучшего «вспоминания» кода. Но подсказка не должна быть понятна всем, иначе смысла в постановке защиты нет.
Установка пароля на учетную запись
⓵
Настройка учетных записей
Первое, что необходимо сделать — это открыть окно учетных записей пользователей. Причем, отмечу, что в Windows 10 его не то чтобы спрятали, но сделали менее «заметным», нежели, чем это было в Windows XP.
И так, как открыть:
- нажмите сочетание кнопок WIN+R (должно появиться окно «Выполнить»);
- введите команду control userpasswords2 (см. скрин ниже);
- нажмите Enter.
Как открыть настройку учетных записей пользователей
Далее должно открыться окно со всеми пользователями, которые есть в системе. В моем случае пользователь один — «USER» (он же по совместительству администратор).
Чтобы Windows 10 требовала пароль, поставьте галочку напротив пункта «Требовать ввод имени пользователя и пароля.» (см. цифра-1 на скрине ниже ).
Затем, чтобы сменить/установить пароль для текущего пользователя (под которым вы сейчас работаете) — нажмите сочетание кнопок Ctrl+Alt+Del (см. цифру-2 ).
Устанавливаем пароль для текущего пользователя
⓶
Ввод пароля…
Далее рабочий стол должен пропасть, и на весь экран появиться небольшое меню — выберите пункт «Изменить пароль».
изменить пароль / Ctrl+Alt+Del
После чего появиться небольшое окно, в котором нужно:
- ввести старый пароль (если его раньше не было — просто оставьте поле пустым);
- ввести два раза новый пароль (указывайте тот, который не забудете );
- для подтверждения изменений — нажмите ENTER.
Ввод старого (если он был установлен) и нового пароля
Если пароль был изменен — вы увидите сообщение, об успешном завершении операции — жмите OK.
Собственно, всё, теперь ваша система защищена, можете проверять работоспособность (просто перезагрузите ПК).
Пароль был изменен
⓷
Еще один вариант через меню ПУСК
Поставить пароль можно и через меню ПУСК (правда, в некоторых случаях всё же надежнее пользоваться первым способом, т.к. не всегда удается изменить пароль через панель управления Windows 10).
Покажу на примере. Сначала откройте ПУСК, выберите «Параметры».
ПУСК — Параметры
Далее нужно открыть раздел «Учетные записи», и выбрать в нем подраздел «Параметры входа».
Учетные записи — параметры входа
В открывшемся окне можно изменить (установить) как обычный пароль, так и, например, поставить ПИН-код или графический ключ (пароль в виде картинки). В общем-то, вариантов хватает.
Изменить пароль (обратите внимание, что можно поставить ПИН-код и графический ключ). При изменении пароля — вас попросят сначала указать старый, затем ввести новый, и подтвердить изменения (в общем-то, процедура стандартная)
При изменении пароля — вас попросят сначала указать старый, затем ввести новый, и подтвердить изменения (в общем-то, процедура стандартная).
Ввод старого и нового пароля
ЕСЛИ ХОТИТЕ ОТКЛЮЧИТЬ ПАРОЛЬ
1) Зайдите в ПУСК/Параметры/Учетные записи/Параметры входа и нажмите кнопку «Изменить пароль».
Далее откроется окно с вводом текущего пароля (вводите) и предложением ввести новый пароль — просто оставьте поля пустыми и нажмите «Далее» («Готово»).
Таким образом, при загрузке Windows — вам нужно будет всего лишь щелкнуть по «Войти» и ОС загрузится без ввода пароля.
2) Если вы хотите вообще отключить показ окна ввода пароля, то нажмите Win+R, и введите команду control userpasswords2 (как на примерах выше).
Далее в открывшемся окне настроек учетных записей — снимите галочку с пункта «Требовать ввод имени пользователя и пароля» (см. скрин ниже). Сохраните настройки.
Не требовать указание пароля
Теперь при загрузке ОС Windows — она не будет вызывать окно и просить подтвердить, кто заходит в систему …
Дополнение!
Рекомендую ознакомиться с похожей статьей, в которой рассказывается, как защитить файл или флешку (диск) паролем. В некоторых случаях, подобная защита куда эффективнее, чем пароль на вход в ОС.
Вот такая вот она безопасность…
Удачи!
Первая публикация: 07.02.2018
Корректировка: 05.01.2020
Если есть доступ к системе
Итак, первый вариант развития событий: вы прекрасно помните: пароль от учетной записи и можете получить доступ к «Виндовс». В таком случае вы можете с помощью стандартных средств снять защиту входа и использовать открытую систему. Если вы пользуетесь учетной записью администратора, то сможете менять пароли и данные любых аккаунтов на данной Windows.
Через командную строку
Чтобы удалить или изменить пароль через командную строку, воспользуйтесь следующим руководством:
- В меню «Пуск» в строке поиска вписываем запрос «cmd», после чего кликаем на приложение правой кнопкой мыши и запускаем его от имени администратора.
- Перед вами появится черный экран со строкой ввода. Если вы не помните название учетной записи, то введите команду net users.
- Появится список всех профилей, созданных в этой системе. Запоминаем имя и вводим команду net user homepc ‘’’’, где homepc – название учетки, как показано на скриншоте.
- Теперь можно закрыть командную строку и проверить, удалось ли распаролить аккаунт.
Через «Учетные записи пользователей»
Второй универсальный способ работает через интерфейс Windows. Смена защитных комбинаций осуществляется через окно «Учетные записи пользователей». Сделать это можно так:
- Сначала нужно открыть меню «Пуск» и кликнуть по иконке профиля в верхней части.
- Откроется мастер настроек, в котором можно создать, отключить профиль или отменить защиту. Нажмите на отмеченную кнопку.
- Теперь нужно ввести текущую комбинацию в соответствующее поле с кружочками или зведочками. Нажмите на «Удалить пароль».
- Готово! Снятие пароля выполнено, что можно проверить, если выключить учетную запись и зайти заново.
Мастер сброса паролей
Отдельно стоит отметить вариант с созданием вспомогательной дискеты или флешки. На ней хранятся все данные для авторизации. В случае утери пароля вы сможете автоматически отменить его с помощью этого носителя:
- Нужно снова открыть окно с настройками учетной записи.
- Здесь выберите пункт «Создание дискеты сброса пароля» в левом столбике.
- На первом экране нажмите «Далее».
- Далее, нужно выбрать хранилище для паролей.
- Теперь ввести текущий пароль и нажать «Далее».
- Процедура создания займет 1-2 минуты.
- Для завершения нажмите «Готово».
- Теперь нужно выйти из системы. Когда вы увидите заставку активации пароля нажмите на отмеченную кнопку. Флешка или дискета должна быть подключена к ПК!
- Появится уже знакомый мастер. Жмем «Далее».
- Теперь нужно найти, какой внешний накопитель является восстанавливающей флешкой.
- На следующем этапе можно ввести новые пароли или оставить пустые поля по умолчанию, если не хотите снова сделать запароленный профиль.
- На последнем этапе программа принимает изменение данных после нажатия на кнопку «Готово».
Сторонняя программа
Существует софт под названием Ophcrack, позволяющий взломать аккаунт или сменить пароль администратора из-под рабочей ОС, но при наличии сетевого доступа. Также вы можете восстановить общий доступ к компьютеру и без запуска ОС. Для этого нужно создать загрузочную флешку с утилитой Ophcrack.
- Запустить приложение от имени администратора.
- В меню «Load» нажать на отмеченный пункт.
- В таблице появятся все найденные учетные записи – администраторская, гостевые, профили из домашней группы и так далее. В колонке «NT Pwd» отображаются пароли.
- Для начала процедуры взлома выделите учетную запись и нажмите на «Crack».
- В колонке «NT Pwd» появится пароль от нужного профиля. Срок процедуры взлома может составлять от 1 минуты до нескольких часов в зависимости от сложности комбинации.
Не рекомендуем качать софт для взлома через торрент или сторонние сайты! Вы рискуете не только не обнулить или обойти защиту учетки с правами администратора или гостя, но и вовсе испортить систему вирусами.
Как запаролить компьютер в Windows 8
Принцип установки защиты на операционную систему не изменился. Отличия можно пронаблюдать только в расположении компонентов. Итак, для выполнения задуманного потребуется:
- Передвинуть курсор в крайнее правое положение, чтобы отобразилась боковая панель.
- Нажать на иконку в виде шестеренки с подписью «Параметры».
- Отобразится дополнительная панель с сетевым подключением, громкостью, кнопкой выключения и пр. Здесь необходимо нажать на строку «Изменение параметров компьютера».
- В меню слева кликнуть по разделу «Пользователи».
В правой части окна нажать кнопку «Создание пароля».
Ввести пароль в первой строке, подтвердить во второй. В третье можно указать подсказку для секретной комбинации, которая поможет ее вспомнить.
Нажать «Далее».
В Windows 8.1 расположение нужного раздела настроек будет незначительно отличаться:
- Повторить шаги 1-3 предыдущего списка.
- Выбрать раздел «Учетные записи», затем подраздел «Параметры входа».
Далее действуем согласно предыдущей инструкции.
Будет полезным
На странице с командой создания пароля можно установить графический ключ. Пользователь выбирает картинку, затем рисует на ней круги, линии или точки. Их размер, местоположение и направление являются шифром, аналогом букв и чисел.
Создаем пароль в Windows 7
Данная инструкция почти не отличается от того как поставить пароль на Windows XP, единственно немного другой интерфейс (внешний вид).
Заходим в Пуск >>> Панель управление.
Переходим в Учетные записи пользователей и семейная безопасность.
Нажимаем на Учетные записи пользователей или Изменение пароля Windows.
Идем в Создание пароля своей учетной записи.
Пишем новый пароль и подтверждаем его.
Можете так же написать подсказку о пароле.
Для того чтобы изменить ваш пароль нужно нажать на Изменение своего пароля.
Если вы хотите удалить пароль, то зайдите в Удаление своего пароля.
Ну что, несложно правда, только нужно знать куда зайти и что поменять.
Как установить пароль на компьютере Windows 7
Как поставить пароль на компьютер Windows 7 без труда и нервов
В первую очередь стоит понимать, что установить пароль можно на все, угодно, то есть на отельные разделы, папки и даже файлы, однако так далеко мы заходить не будем. Случаи в жизни бывают разные и порой просто необходимо сделать так, чтобы включить ваш компьютер могли только вы и больше никто. К примеру, могут приехать чрезмерно любопытные родственники, или же вы оставляете важную рабочую информацию на домашнем компьютере, и волнуетесь, чтобы никто ее не стащил. Именно для этого и нужно знать, как установить пароль на компьютер, который не пустит никого дальше, чем стартовое окно, в которое и нужно ввести определенную комбинацию символов.
Установка оригинального пароля на компьютер Windows 7: разбираемся по шагам
Если у вас возникла мысль поставить пароль на компьютер при входе, значит, на то есть объективные, или же не очень, причины. Не имея с этим дела раньше, новичку-юзеру может показаться, что это очень сложно, а вопрос, как сменить пароль на компьютере на 7, вообще представляется сложным, словно китайская грамота. На самом деле, нет абсолютно ничего сложного, и при большом желании, даже ваша кошка сможет научится проделывать подобный фортель, приводя в изумление всех вокруг и вас лично.
Шаг первый: В меню своего компьютера зайдите в «Пуск», которое находится в левом углу экрана, снизу вашего монитора и после этого перейдите в раздел «Панель управления». Именно там и будет искомое место, откуда и начинают «плясать» все, кто решил установить пароль на собственный компьютер.
Шаг второй: В правой верхней части экрана нужно отыскать надпись «Учетные записи пользователей и семейный контроль» и войти в подраздел, который называется просто «Учетные записи», после чего перед вами и откроется новое окно.
Шаг третий: В новом окошке нужно найти подпункт «Создание пароля для собственной учетной записи», который нужно опять открыть.
Шаг четвертый: Перед вами откроется специальное окно со специальными полями, куда и нужно вписать, придуманный лично пароль. Причем тут же можно прочитать информацию о том, как сделать пароль надежным и качественным. Кроме того, нужно будет также ввести специальную подсказку, то есть такое слово, которое потом может очень пригодится, если вдруг вы позабудете собственный пароль, а такое тоже бывает.
Шаг пятый: После того, как вы абсолютно корректно введете все необходимые символы, причем стоит запомнить их назубок, окно вернется на один шаг назад, однако пункты меню теперь будут несколько иными. К примеру, появятся надписи об изменении или удалении собственного пароля, а также и о том, что ваша учетка теперь надежно защищена паролем.
Таким образом, ничего сложного в установке пароля на вход в систему вовсе нет, и остается только понять, как изменить пароль на компьютере, а может быть и снять его, при потребности, ведь ситуации, как мы уже и говорили, бывают самые разнообразные.
Важно:
В качестве символов могут выступать цифры и буквы латинского алфавита, знаки препинания и прочее. Постарайтесь не вводить в качестве пароля собственное имя, имя учетной записи, даты рождения, свадьбы и прочую, общеизвестную информацию, так как это будет проверено злоумышленниками в первую очередь.
Легкие фильмы для хорошего настроения
Vulkan Run Time Libraries nasıl silinir?
Ставим пароль на папку. Программа Dirlock
Как поставить пароль на папку и защитить свои личные файлы от общего доступа? Способов защиты папки паролем предостаточно. Сегодня мы рассмотрим один из наиболее простых способов. Поможет нам в этом бесплатная программа Dirlock.
В прошлый раз мы рассматривали как скрывать необходимые файлы
Что делать, если этого не достаточно и важность файлов требует установки пароля на папку. К сожалению, стандартными средствами windows это сделать невозможно
Для решения нашей задачи воспользуемся программой Dirlock.
Установка программы не представляет особых сложностей. Для начала, скачиваем программу на компьютер, достаем из архива и устанавливаем.
Собственно, полдела мы уже сделали. Теперь выбираем папку на которую хотим установить пароль → щелкаем по ней правой кнопкой мыши и видим, что в проводнике появилась новая вкладка «Lock/UnLock», что означает (заблокировать/разблокировать).
Нажимаем на вкладку и видим следующее окно программы:
Диалоговое окно просит ввести и подтвердить пароль. Если поставить галочку в пункте Hide, то папка окажется еще и скрытой. Найти скрытую папку можно по адресу Program Files → dirLock, предварительно выделить и ввести пароль.
Процедура разблокировки аналогична; щелкаем по заблокированной паролем папке правой клавишей → выбираем «Lock/UnLock» и вводим ваш пароль.
В зависимости от объема (размера) вашей папки, процесс блокировки и разблокировки может длиться от нескольких секунд до минут. Вот и все. На этом все, подписывайтесь на обновления блога. До встречи в новых статьях.
Способ 2. Обхода пароля в windows 7 с помощью диска сброса пароля
Если в прошлом вы создали диск с паролем для восстановления Windows, ниже приведены шаги, чтобы взломать забытый пароль в Windows:
1. Если вы введете неправильный пароль при попытке входа в систему, Windows отобразит сообщение о неправильном пароле. Нажмите «ОК», чтобы закрыть сообщение.
2. Нажмите «Сбросить пароль», а затем вставьте диск сброса пароля.
3. Выполните шаги в мастере сброса пароля, чтобы создать новый пароль.
4. Войдите в систему с новым паролем. Если вы забыли свой пароль еще раз, вы можете использовать тот же диск сброса пароля. Вам не нужно создавать новую.
(Примечание. Диск работает только в определенной учетной записи, если вы изменили пароль для Windows XP для этой учетной записи, она все еще работает. Но если у вас нет диска для сброса пароля, тогда единственный способ обойти ваш Пароль Windows 7 использует стороннее приложение.)
Как поставить пароль на папку в windows 7 без программ
21.12.2014 23:40 | 11 Comments | Sashko
У каждого может возникнуть необходимость запаролить информацию, находящуюся в той или иной папке. windows 7, к сожалению, не имеет функции добавления пароля к папкам в системе.
Можно использовать какую-нибудь хитроумную программу, однако изучение нюансов её работы может занять очень много времени. Поэтому мы предлагаем использовать очень удобную альтернативу, которая утирает нос любой программе: архиватор WinRar.
Скорее всего, он уже установлен на вашем компьютере. Если это не так, то данное недоразумение стоит исправить как можно скорее. Итак, Как поставить пароль для папки в windows 7 без программ, то есть используя лишь архиватор WinRar?
Необходимо выполнить такие шаги:
Берём нашу подопытную папку и щёлкаем на неё правой кнопкой мыши. Находим «добавить в архив»;
Когда откроется окно архиватора, нам нужно будет найти вкладку под названием «дополнительно». Здесь же мы найдём кнопку «установить пароль».
Откроется новое окошко, в котором мы обязаны будем ввести новый пароль. Повторный ввод пароля существует для проверки – например, вы можете ошибиться в написании пароля в первый раз, сохранив изменения, и тогда доступ к нужной информации будет утерян навсегда.
Как поставить пароль для папки в windows 7 без программ? Рекомендации к паролю: используете и цифры, и маленькие, и заглавные буквы. Так программам-взломщикам будет гораздо сложнее получить доступ к вашей информации.
При попытке разархивировать или же открыть папку мы неизменно наткнёмся на поставленный нами пароль.
Выглядит это так:
Это, наверное, самый простой ответ на вопрос «Как поставить пароль для папки в windows 7 без программ».
Posted in: windows 7
Установка пароля на архив
Этот метод запароливания данных можно по праву считать одним из самых простых – вероятнее всего, вам не придется даже скачивать дополнительное программное обеспечение.
Для запароливания архива вам потребуется только программа WinRAR, имеющаяся на компьютерах практически всех пользователей.
С ее помощью вы можете поместить конфиденциальные документы в папку, папку – в архив, и архив уже запаролить.
Для этого следуйте алгоритму:
1Создайте отдельную папку, кликнув на любом свободном месте рабочего стола правой кнопкой мыши, и в развернувшемся меню в разделе Создать выбрав Папку. В эту новую папку перетяните все документы и данны, которые вы хотите скрыть от посторонних глаз. Затем кликните снова на этой папке правой кнопкой мыши, и в открывшемся контекстном меню выбирайте Добавить в архив… (или Add to archive в англоязычной версии).
Рис. 1 Добавление в архив
2Откроется новое окно со свойствами архива, в котором, в нескольких вкладках перечислены основные функции создания архива. Теперь вам необходимо настроить свойства архива таким образом, чтобы при попытке любой работы с ним система запрашивала пароль. По умолчанию окно открывается на вкладке Общие (General) – в первом поле ввода задайте имя будуще5го архива.
Рис. 2 Основные настройки архива
3Ниже можно провести дополнительные настройки – указать максимальный размер файлов для помещения, включить некоторые другие опции, выбрать максимально подходящий формат архива, степень сжатия и другое. Установите необходимые параметры, если это нужно. Создать пароль поможет кнопка Set Password (Создать пароль, Добавить пароль в русскоязычных версиях) – нажмите на эту кнопку в правом нижнем углу открывшегося окна.
Рис. 3 Добавление пароля
4Поверх уже открывшегося окна появится второе – в нем и нужно ввести пароль. В первое поле введите задуманную комбинацию цифр и букв, во втором (нижнем) поле повторите ее для проверки. Установите галочку в чекбокс справа от надписи Show Password (показать пароль), если хотите, чтобы при вводе он отображался символами, а не точками.
Рис. 4 Ввод
5Установите галочку в чекбокс напротив слов Encrypt file names (Зашифровать имена файлов), чтобы при просмотре содержимого архива сторонним пользователем нормальные названия файлов не отображались. Нормальные6 названия без кодирования будут отображаться только после того, как вы введете пароль от архива.
Рис. 5 Дополнительно
6Нажмите ОК в нижнем левом углу верхнего окна, если завершили настраивание пароля. Затем нажмите ОК и в нижнем окне – теперь архив с файлами создан и открываться может только после ввода пароля.
Рис. 6 Подтверждение
В течение нескольких секунд изменения применятся к архиву и окна закроются автоматически.
Теперь кликните по архиву дважды левой клавишей – откроется окно с его содержимым (с зашифрованными или незашифрованными названиями файлов, в зависимости от ваших настроек).
Но при клике на файл появится окно, в котором необходимо будет ввести пароль – каким бы способом пользователь не пытался получить доступ к архиву – будет появляться такое же уведомление.
Если пользователь скопирует архив на собственную карту памяти, ему ничто не помешает.
Но при попытке снова открыть архив, появится уже привычное уведомление о необходимости ввода пароля. При восстановлении после удаления функция также сохранится.
СОВЕТ! Данный способ напрямую интегрирован с программой архиватора, потому вы можете запаролить таким образом любой архив ВинРАР, где бы он не находился – на флешке, жестком или съемном диске.
Методы установки
Основными способами задания пароля являются:
- установка через панель управления;
установка с использованием меню локальных пользователей и групп;
использование стороннего программного обеспечения.
Стоит заметить, что способов установки пароля на ПК великое множество. Для этого можно использовать как имеющиеся в устройстве ресурсы, так и использовать другие возможности – сторонние программы.
Чему отдать предпочтение? Более надежным и безопасным является, конечно же, использование собственного программного обеспечения ПК, что сводит к нулю риск заражения компьютера вирусами или шпионским ПО, которые часто сопровождают программы от непроверенных издателей.