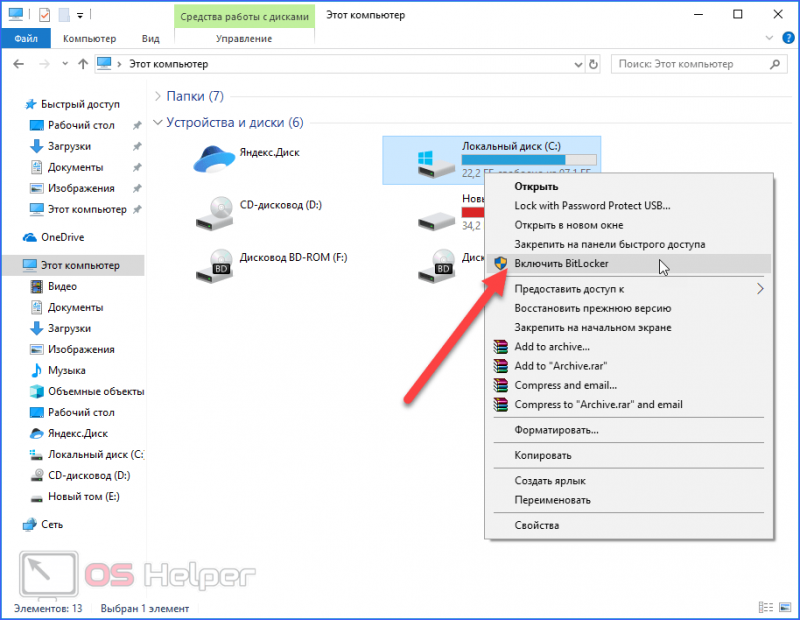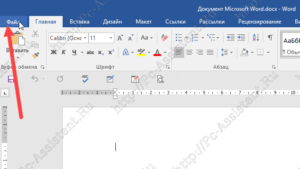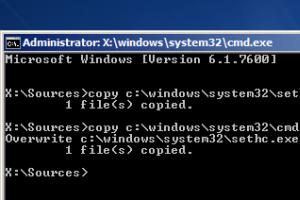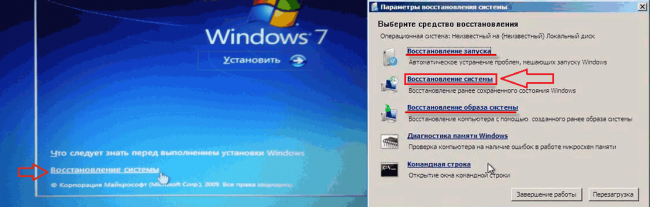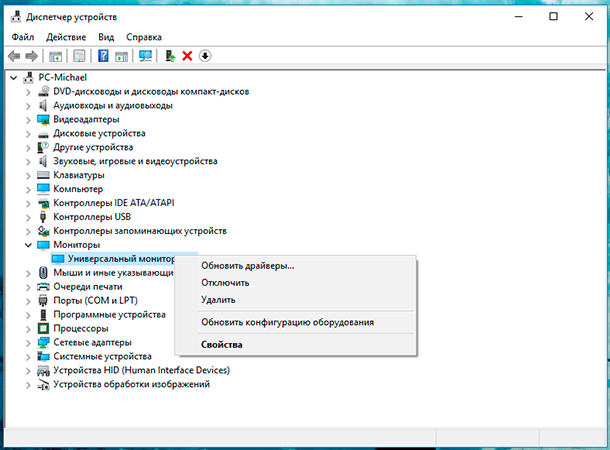Как поставить пароль на windows 7 при включении компьютера
Содержание:
- Способ 3: Установка графического пароля
- Как выполнить блокировку рабочего стола
- Установка защитного пароля с помощью сторонних программ
- Как удалить утраченный пароль
- Как разблокировать клавиатуру
- Что делать, если забыл пароль от компьютера?
- Цена баббита
- Защита паролем входа в систему
- Windows 8
- Как задать пароль в режиме BIOS
- Установка пароля с помощью локальных пользователей и групп
- Другие способы защиты ноутбука паролем
- Виды защиты операционных систем
- Взлом учётных записей
- Как поставить пароль на компьютер
- Как на ноутбуке поменять пароль при входе
Способ 3: Установка графического пароля
Более интересный способ защиты аккаунта, зависящий от стандартного пароля, — установка графического ключа с привязкой к изображению. То есть вы сначала выбираете интересную для себя картинку, затем создаете на ней жесты или кликаете несколько раз в разные места, чтобы создать графический пароль, а происходит это так:
- В этом же меню «Варианты входа», которое находится в «Параметры», выберите пункт «Графический пароль».
Нажмите «Добавить».
Введите стандартный пароль для доступа к настройке.
Кликните «Выбор картинки» и в открывшемся окне «Проводника» найдите изображение, которое хотите использовать.
Подтвердите его добавление.
Выполните трижды одно и то же действие на картинке для создания пароля, например, проведите линии или нажмите по конкретным точкам.
Вы будете уведомлены о том, что создание графического ключа прошло успешно и его можно использовать при входе в Windows.
Как выполнить блокировку рабочего стола
Блокировку рабочего стола делают если на девайсе работают сразу несколько сотрудников или в офисе находятся посторонние люди. Также быстрая блокировка поможет, если девайс нужно оставить без присмотра. Используйте простые сочетания кнопок:
- Win-L.
- Ctrl-Alt-Del (указать на блокировку).
- Нажать на блокировку конкретной учетки через меню пуск.
Разблокировать рабочую область можно простым вводом нового пароля. Для системы Linux-схема аналогична. Для Макбуков есть специальные горячие клавиши, которые легко найти в инструкции:
- Ctrl — Shift — Eject.
- Ctrl — Shift — Power.
Для разблокировки необходимо ввести зашифрованное слово. Если оно утеряно, то следует сбросить настройки. Майкрософт потребует восстановить систему. В процессе работы может понадобиться флеш-накопитель или утилита с операционкой от изготовителя. Однако, пользуясь предложенными рекомендациями к таким кардинальным мерам можно не прибегать.
Установка защитного пароля с помощью сторонних программ
Существует множество приложений, которые помогают защитить портативные и переносные компьютеры от кражи информации.
TrueCrypt: пароль и не только
Для этого установим программу TrueCrypt и пройдемся по алгоритму:
- Запускаем приложение, открываем вкладку «Создать том», затем устанавливаем маркер напротив подписи «Зашифровать раздел или весь системный диск». Нажимаем кнопку «Далее».
- В окне «Тип шифрования системы» выбираем «Обычный», нажимаем кнопку «Далее».
- Теперь о. Снова жмем кнопку «Далее».
- В числе операционных систем ставим галочку «Одна загрузка». Затем выбираем алгоритм шифрования.
- Здесь оставляем все пункты на месте, нажимаем кнопку «Далее». Вносим пароли в два поля и двигаемся дальше.
Далее программа предложит создать точку восстановления, которую необходимо сохранить на съёмный или локальный диск.
С помощью программы легко создавать не только числовые, но и графические шифры
Установка замка возможна на диск и на папку отдельно
ВАЖНО!
Для усиления безопасности собственных данных, можно в рамках программы «Создать ключевые файлы», которые помогут в случае утери пароля обойти блокировку диска.
WinRar — встроенный архиватор и блокировщик
Также заблокировать доступ для общего пользования дисками на компьютере можно при помощи имеющегося архиватора. Всё, что должен выполнить пользователь, это выбрать диск с секретной информацией и вызвать контекстное меню нажатием правой клавиши мыши.
Далее во всплывшем списке нужно выбрать «Добавить в архив», а следом нажать кнопку «Установить пароль». После этого, данный диск можно будет открыть только через ввод секретного кода.
Для системного локального диска можно настроить общий семейный доступ
AccessEnum — полностью запрещает доступ
При помощи данного программного обеспечения удаётся указать уровень доступа к локальным дискам и серверам. Также в данном приложении допускается изменить некоторые атрибуты, а также ввести комментарий.
Приложение выполняет комплексную защиту всех системных и пользовательских томов
Приложение работает на версиях Windows 7 и Windows XP
В программе AccessEnum предусматривается возможность внести некоторые корректировки и вести отчётность в текстовом файле. По умолчанию, в приложении установлены корневые папки директории защищённых дисков.
Как удалить утраченный пароль
Люди часто забывают свои пароли. Такая проблема может коснуться каждого пользователя ПК. Но что делать, если забыт пароль от Windows? Основная сложность заключается в том, что доступ к системе существенно ограничен. Windows имеет хорошее средство для решения этой проблемы, но о нём почти никто не знает. И самое интересное, это довольно лёгкий способ, который займёт не более 15 минут без использования сторонних приложений и программ.
Чтобы сбросить пароль в Виндовс, понадобится диск восстановления системы. Но его можно заменить CD- или DVD-диском при условии создания резервной копии системы. Для этого необходимо:
-
Перейти в панель управления и выбрать «Система и обслуживание».
- Нажать «Резервное копирование и восстановление».
- На левой панели щёлкнуть «Создать диск восстановления системы». Появится новое окно с выбором диска.
- Теперь нужно выбрать диск, на котором будет храниться резервная копия, и нажать кнопку «Создать диск».
После создания резервной копии понадобится перезагрузить компьютер вместе с диском восстановления системы, а затем нажать на любую клавишу. Это приведёт к загрузке в режиме Windows Install, где нужно выбрать System Recovery Options. После нажатия кнопки «Далее» появится окно «Выбор способа восстановления», где нужно выбрать «Командная строка». Откроется командная строка.
Внутри командной строки вводится код: copy c: windowssystem32sethc. exe c Затем нужно нажать Enter. Далее вводится ещё один код, чтобы сменить существующий пароль: copy c: windowssystem32cmd. exe. После повторного нажатия Enter выйдет запрос на перезапись. Нужно ответить «Да», а затем «Ввод».
Теперь следует закрыть командную строку и перезагрузить компьютер. На экране входа в Windows 7 нажать клавишу Shift 5 раз, появится всплывающее окно команд. В него вставляется следующая команда для создания нового пароля: net user (имя учётной записи) (любой пароль). Подтверждением будет нажатие клавиши «Ввод». После всех манипуляций будет предложено перезаписать существующий код, на что надо ответить «Да» и нажать «Ввод» ещё раз. Теперь можно войти в Windows, используя новый пароль.
Но это ещё не все, необходимо вернуть исходный файл на место
Для этого также важно сделать перезагрузку компьютера с диском восстановления. С помощью командной строки потребуется ввести код: c: sethc
exe c: windowssystem32sethc. exe. После этого нужно нажать клавишу «Ввод» и перезагрузить систему.
Как разблокировать клавиатуру
Как заблокировать ноутбук или восстановить работу его периферии — этим вопросом задаются многие пользователи. Если процесс блокировки клавиатуры не вызывает у юзеров сложностей, то разблокировка может потребовать некоторых навыков и умений. Разблокировать клавиатуру можно при помощи особой комбинации клавиш, предусмотреной для девайса конкретного вида. Обычно сброс параметров происходит при следующих наборах:
- Fn + Numlock.
- Fn + F12.
- Fn + F7.
Чаще всего такие комбинации срабатывают на устройствах Lenovo, Asus, Samsung. Также информацию о разблокировке можно найти в инструкции по применению к клавиатуре. Второй вариант сброса блокировки — установка специализированного ПО. Но в этом случае увеличивается риск заражения компьютера вирусами. Поэтому проводить процедуру восстановления лучше у профильного мастера.
Если юзер решил заняться восстановительным процессом самостоятельно, ему нужно следить за тем, чтобы антивирус был включенным во время настроек. При установке антивирусной утилиты заблокировать клавиатуру станет невозможно.
Что делать, если забыл пароль от компьютера?
Если буквенно-цифровая последовательность напрочь забыта и даже наводящий вопрос не помогает припомнить код, а переустанавливать Windows не хочется, самый разумный выход — использовать какой-нибудь из доступных программных продуктов, записанный на оптический диск (LiveCD) или флеш-карту.
Одно из лучших приложений, помогающих обойти защиту от пароля Windows, — Lazesoft Recover My Password. Чтобы воспользоваться им, нужно:
Перейти на сайт lazesoft.com и в разделе Products верхнего горизонтального меню выбрать щелчком мыши пункт Lazesoft Recover My Password.
На новой странице щёлкнуть по кнопке Free Download Now!
Выбрать в открывшемся списке подходящий программный продукт. Для простой операции достаточно будет бесплатной версии Home.
Дождаться перенаправления на следующую страницу, щёлкнуть по кнопке Download Now и определить, куда будет загружен исполняемый файл.
Запустить инсталлер Lazesoft Recover My Password и согласиться с пользовательским соглашением.
После чего, определив место установки, нажать на кнопку Install.
По окончании процесса установить галочку в чекбоксе, позволяющем запустить программу сразу после закрытия инсталлера.
В открывшемся главном окне программы щёлкнуть по центральной кнопке, размещённой на главной вкладке.
Выбрать в выпадающем списке операционную систему, с которой предстоит работать.
Тонкие настройки для обхода пароля Windows доступны в разделе Optoins.
В частности, здесь можно задать метод форматирования для загрузочной флешки. Настоятельно рекомендуется выбрать NTFS, хотя подойдёт и вариант по умолчанию.
Нажать на кнопку Next и определить, как должны быть записаны данные для работы с паролем: на оптический диск (хватит обычного CD), флеш-карту или жёсткий диск в виде образа.
После нажатия на Start начнётся создание диска. Оно занимает от нескольких минут до получаса — в зависимости от возможностей ПК и рабочей ОС; закрывать программу вплоть до окончания процесса нельзя.
Загрузить диск в дисковод или вставить флешку в разъём компьютера и перезагрузить его; при включении — выбрать нажатием клавиши Enter первую строчку открывшегося меню.
Подождать, пока загрузится главное окно программы.
Весь функционал Lazesoft Recover My Password доступен в меню «Пуск».
А на экран вынесен ярлык удобного файлового менеджера — с его помощью можно скопировать с жёсткого диска нужные данные, не занимаясь сбросом пароля.
Чтобы перейти к работе с кодом, следует выбрать в том же меню пункт Lazesoft Recover My Password.
В новом окне нажать на кнопку Next.
Подтвердить, что бесплатная версия программы используется в некоммерческих целях.
Выбрать в верхнем выпадающем списке операционную систему, а в нижнем — тип действия: сброс пароля.
В открывшемся списке найти нужную учётную запись и снова нажать на кнопку Next.
И щёлкнуть по круглой кнопке Reset/Unlock.
Через несколько секунд система уведомит пользователя об успешном завершении процесса. Теперь можно перезагрузить комп и авторизоваться в Windows, не вводя пароль.
Цена баббита
Защита паролем входа в систему
Как поставить пароль при входе в систему Windows
Установка пароля для пользователя операционной системы – наиболее распространенный метод защиты, но не всегда достаточный. При условии использования ноутбука двумя и более пользователями, с равными правами – защита будет дана только от посторонних. Конечно, при более полной настройке режима доступа к Вашим файлам до них будет сложнее добраться, однако возможностей обойти подобную защиту довольно много.
Windows 7
Шаг 1. Раскройте «Панель управления», в удобном для Вас режиме.
В меню «Пуск» открываем «Панель управления»
В категории «Просмотр» выбираем «Крупные значки», далее открываем раздел «Учетные записи пользователей»
Шаг 3. Для создания ключа собственной учетной записи следует воспользоваться соответствующей ссылкой.
Шаг 4. В открывшемся окне следует ввести пароль, подтвердить его, и, опционально, установить подсказку. После выполнения данных процедур воспользуйтесь кнопкой «Создать пароль».
В открывшемся окне вводим дважды пароль, нажимаем «Создать пароль»
Windows 8
Шаг 1. Для ввода ключа необходимо войти в окно «Параметры». Для этого следует навести курсор на правый нижний угол экрана, для вызова всплывающей панели (так называемый «Metro-интерфейс») и выбрать соответствующую опцию.
Наводим курсор на правый нижний угол экрана, для вызова всплывающей панели, щелкаем по вкладке «Параметры»
Шаг 2. Для входа в режим редактирования воспользуйтесь ссылкой «Изменение параметров компьютера».
Шаг 3. В списке параметров найдите пункт «Пользователи». В правом фрейме выберите «Ваша учетную запись» и воспользуйтесь кнопкой создания ключа.
Находим пункт «Пользователи», в правом фрейме выбираем «Ваша учетную запись», нажимаем на кнопку «Создание пароля»
Шаг 4. Введите ключ и подтвердите его создание.
Заполняем поля новым паролем, вводим подсказку, нажимаем «Далее»
Нажимаем «Готово»
Windows 10
Шаг 1. С помощью меню «Пуск» войдите в окно «Параметры».
В меню «Пуск» открываем «Параметры»
Шаг 2. Откройте раздел «Учетные записи».
Открываем раздел «Учетные записи»
Шаг 3. В левом фрейме перейдите на пункт «Параметры входа». По использованию кнопки «Добавить» Вы сможете задать ключ входа в систему.
Переходим на пункт «Параметры входа»
В разделе «Пароль» нажимаем кнопку «Добавить»
Вводим пароль дважды, заполняем поле подсказка, нажимаем «Далее»
Нажимаем на кнопку «Готово»
Шаг 3. Windows 10 предоставляет и другие возможности по ограничению входа в систему:
- ПИН-код;
- вход по графическому паролю.
Для их задания воспользуйтесь соответствующими кнопками.
Для добавления пин-кода и графического пароля нажимаем «Добавить» в соответствующих разделах
Шаг 4. Установка ПИН-кода подразумевает использование короткой комбинации из цифр, имеющей такие же привилегии, как пароль пользователя. Однако сброс ПИНа можно произвести только по основному паролю.
Вводим пароль своей учетной записи Майкрософт, нажимаем «Вход»
В поля вводим пин-код, нажимаем «ОК»
Сброс ПИНа можно произвести только по основному паролю, нажимаем «Я не помню свой ПИН-код»
Шаг 5. Графический пароль принято считать наиболее надежным. Для его ввода:
-
Следует выбрать графическое изображение на Вашем ноутбуке с помощью кнопки «Выбор картинки». Подтверждение происходит с помощью пароля учетной записи.
-
Выберите изображение с компьютера.
-
На картинке нарисуйте три объекта, те которые написаны в подсказке.
-
После проделанных действий нажмите «Готово».
Windows 8
Эта версия многим отличается от полюбившейся большинству пользователей Виндовс 7, процесс смены пароля тоже потерпел некоторые изменения. Проделываем следующие действия:
- Переместить курсор в правый нижний угол экрана ноутбука. Через некоторое время откроется «Панель управления».
- Кликнуть на шестеренку, тем самым вы попадёте в раздел «Параметры». Эту же операцию можно выполнить при включении устройства. Когда мы только что запустили систему, мы видим интерфейс MetroНам же нужно нажать на стрелочку вниз и в открывшемся меню с приложениями нажать на шестеренку.
- В нем опять выбираем «Панель управления», затем «Настройка параметров компьютера», после «Учетные записи».
- Дальше нажимаем «Параметры входа» и кнопку «Пароль».
- Вводим старый пароль, затем новый и подсказку. Применяем изменения и незабываем о том, что нужно будет перезагрузить компьютер.
Как задать пароль в режиме BIOS
Любая операционная система представляет собой совокупность программных компонентов, которые необходимы для работы электронного устройства с подключенными к нему гаджетами. Прежде чем устанавливать пароль на BOIS, необходимо разобраться, насколько этот подход эффективный. Такая защита достаточно надежная, ее устанавливают, чтобы предотвратить изменение настроек в ноутбуке.
Для установки защиты прежде всего необходимо войти в BIOS. Для этого в процессе включения компьютера на клавиатуре нужно нажать на кнопку «Delete» или «F2». Далее процедура имеет следующую пошаговую последовательность:
- При попадании в систему с помощью стрелок пользователь должен перейти во вкладку «Security», то есть безопасность.
- При переходе в этот раздел на экране отображается окно с доступными опциями. В данном случае пользователю необходимо перейти на строку «Set Supervisor Password», после чего просто установить пароль. Для активации пункта на клавиатуре нажимается кнопка «Enter». Особенность установки пароля заключается в том, что все манипуляции проводятся не с помощью мышки, а при помощи клавиатуры.
- Пароль должен состоять не менее, чем из 6 символов. Настоятельно рекомендуется придумать пароль, который будет непросто взломать. Он может состоять из цифр и букв различных регистров.
- После введения пароля пользователю нужно нажать клавишу «Enter», сохранить настройки и обязательно перезагрузить компьютер.

Как задать код доступа в режиме BIOS на ОС Windows 7
Обратите внимание! Если потребуется произвести повторную смену пароля или же изменить какие-либо настройки в BIOS, то предварительно система запросит старый ключ доступа. Если вводить его некорректно, то внести изменения в настройках не удастся
Установка пароля с помощью локальных пользователей и групп
Оснастка «Локальные пользователи и группы» — это набор инструментов администрирования, благодаря которым можно управлять одним ПК, локальным и удаленным. Основные задачи оснастки — защита и управление учетными записями. Для установки ключа доступа необходимо предварительно создать учетную запись, используя эту опцию.
Инструкция выглядит следующим образом:
- Открыть оснастку, пройдя на ПК такой путь: «Пуск» — «Панель управления» и из доступных разделов выбрать «Администрирование», затем — «Управление компьютером» — «Локальные пользователи и группы».
- Открыть вкладку «Пользователи» и в диалоговом окне «Новый пользователь» ввести все необходимые сведения для создания учетной записи. Там как раз и будет раздел «Пароль».
- Достаточно ввести комбинацию дважды и сохранить изменения.
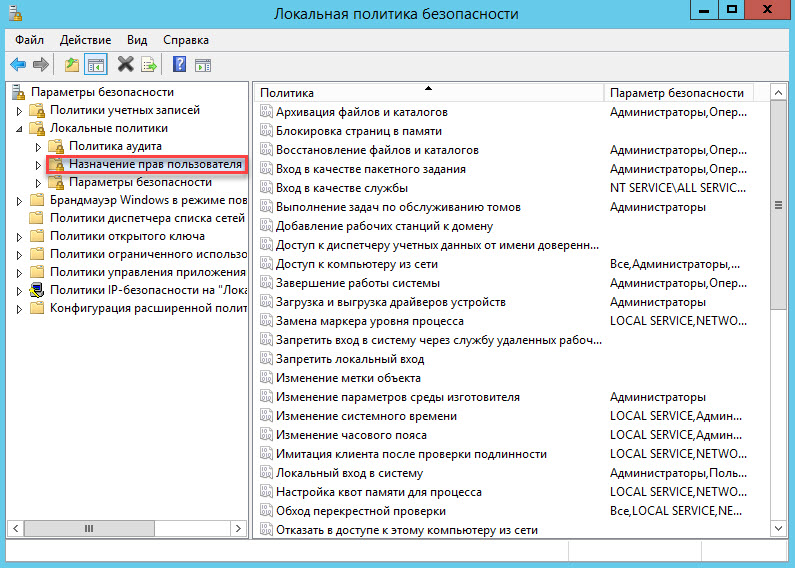
Установка ключа безопасности с помощью «Локальных пользователей и групп»
Важно! Чтобы система у пользователя начала запрашивать ключ доступа, компьютер обязательно нужно перезагрузить
Другие способы защиты ноутбука паролем
Дело установкой блокировки на вход в систему и БИОС не ограничивается, так как существуют альтернативные способы защиты ноутбука с помощью паролей.
Один из них – это установка защитного шифра через командную строку. Он используется для заблокирования доступа ко всем данным компьютерного устройства, чтобы сберечь ценные данные от посторонних глаз.
Как сделать пароль через командную строку:
- используя клавишную комбинацию Windows+X, выбрать из списка Командную строку;
- ввести cmd – появляется командная строка;
- прописать ner user – Enter;
- на экран выдаст список пользователей с логинами;
- прописать net user Имя Пароль. Вместо Имя – соответствующий логин, вместо Пароль – придуманный код защиты;
- если процедура будет выполнена корректно, система выдаст соответствующее сообщение с надписью «Команда выполнена успешно».
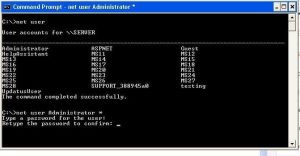
Все описанные в статье способы защиты информации на компьютерном устройстве эффективны и хороши, тем более, вы можете применять их в комплексе. Одного пароля на вход будет мало, зато при блокировке входа, установки ключа для БИОС и жесткого диска одновременно позволит вам максимально обезопасить себя от риска проникновения злоумышленника к данным ноутбука.
Вы можете скачать впн для пк, который позволяет защитить данные, когда вы постоянно работаете в сети. Принцип ВПН таков, что вы будете невидимкой в сети, никто не сможет отследить ваш трафик и посещение сайтов, а также никто не залезет в ваш компьютер, пока вы будете открыты в Интернете.
Для или Windows Bitlocker.
Чтобы ваши личные данные всегда оставались в безопасности — используйте RusVPN на Ваших устройствах уже сейчас!
RusVPN для
Оценка 8.4 из 10
по рейтингу VPNBase
Получить
Виды защиты операционных систем
У каждого семейства ОС используется свой подход к защите данных пользователя. Отдельные элементы перекликаются между собой, но основной механизм остаётся прежним. Основные виды защиты включают в себя:
- Текстовая комбинация символов. Включает в себя не только буквенные и цифровые, но и особые наборы — умляуты, например.
- Более короткая вариация — ПИН-код. Состоит минимум из четырёх цифр, но можно использовать и больше. Используется в основном для защиты сим-карт или как альтернатива первому виду, например, в Windows 10.
- Графический пароль — присутствует прямоугольник из точек, которые нужно соединить линиями в определённом паттерне.
- Биометрические средства. Включает в себя распознавание с помощью дактилоскопического сканера и инфракрасной камеры, сканирующей сетчатку глаза или поверхность лица. Иногда используется голосовая идентификация, но метод признан ненадёжным многими специалистами по безопасности.
Кроме разделения по способу ввода, пароли различаются и по типу. Так, в UNIX-системах, которые во главу угла ставят безопасность и монолитность ядра, существует несколько видов допуска к нему, в том числе и временного. Поэтому в мире и разных вариантах систем есть такие кодовые фразы:
- Суперадминистраторская или super user — позволяет проделывать манипуляции с системными файлами. Пользователь, знающий эту комбинацию, способен сделать с операционной системой всё, что позволяют его познания о ней. Используется только в UNIX-based ОС.
- Администраторская — защищает аккаунт пользователя, имеющий привилегии полного контроля в системах Windows.
- Сетевой пароль. В новых версиях операционных систем от Майкрософт компания ушла от ненадёжной политики безопасности, которую представляли локальные учётки, а потому связала аккаунт пользователя с записью Майкрософт. Войти можно только при стабильном и исправном подключении к интернету.
- В OS X существуют свои особые версии — Firmware password и Master password. Первый предоставляет доступ к прошивке устройства, второй — к аккаунтам, защищённым системой FileVault.
В линейке Lenovo ThinkPad, например, такая возможность называется Computrace и имеет собственную систему, по которой её можно запаролить.
Взлом учётных записей
Чтобы понять, как противодействовать злоумышленникам, которые пытаются заполучить данные для входа на учётку конкретного пользователя, нужно быть в курсе их методов взлома. Кроме того, стоит знать и об основных методиках создания по-настоящему надёжной и трудновзламываемой комбинации символов.
Есть такие методы взлома:
- По словарю. В программу, которая используется хакером, загружается определённое множество слов из одного или нескольких словарей и запускается поочерёдный перебор возможных комбинаций. Метод основан на предположении, что взламываемый не наделал намеренных ошибок при написании парольных фраз или не использовал слова или транскрипции слов другого языка.
- Прямым перебором. Подходит только для быстрого взлома тех аккаунтов, которые защищены очень простыми сочетаниями. Чем мощнее оборудование преступника, тем быстрее производится сам перебор. Например, многоядерные процессоры Xeon справляются с задачей намного быстрее любого потребительского i7, а видеокарты nVidia с их ядрами CUDA могут дать фору им обоим.
- Социальная инженерия. Здесь есть два подхода. Первый заключается в выманивании под надуманным предлогом учётных данных у самого пользователя. Это может быть переписка в чате или звонок на телефон от имени работника службы технической поддержки какого-либо сервиса или заманивание на веб-сайт с идентичным оригинальному дизайном, но ошибкой в адресе. Второй — предположение, что человек с определённой датой рождения и инициалами использует в качестве пароля их комбинации.
Локальная же защита учёток Windows может быть снята ещё проще. Есть специальные программы, подгружающие нужные ветки реестра и файлы с жёсткого диска. Для этого нужно запустить их с так называемой Windows PE — Pocket Edition. Существует множество разновидностей таких загрузочных образов. Всё, что нужно — прямой доступ к машине, флешка или диск с записанной на них PE и немного времени.
Сетевые же пароли, например, OpenID, так не взламываются, так как хранятся они в зашифрованном виде на сервере Майкрософт, хакнуть который не будет под силу обычному человеку. Поэтому лучше всего использовать именно их, а не локальные, снимаемые простой правкой реестра и системных файлов.
Чтобы защититься и не стать жертвой взлома, нужно знать несколько трюков. Например, сложный пароль, состоящий из большого количества символов и включающий в себя строчные и прописные буквы, цифры, спецсимволы, взломать намного сложнее, чем «qwerty12345». Для быстрого их создания можно использовать сайты-генераторы паролей. Они гибко настраиваются и быстро выдают нужный результат.
Как поставить пароль на компьютер
В статье будут рассмотрены основные способы добавления пароля на компьютер. Они все уникальны и позволяют войти в систему даже с использованием пароля от учетной записи Майкрософт, но данная защита не гарантирует 100% безопасности от проникновения посторонних личностей.
Способ 1: Добавление пароля в «Панели управления»
Способ запароливания через «Панель управления» — один из самых простых и часто используемых. Прекрасно подходит для новичков и неопытных юзеров, не требует запоминания команд и создания дополнительных профилей.
- Нажмите на «Меню пуск» и кликните «Панель управления».
Выберите вкладку «Учетные записи пользователей и семейная безопасность».
Кликните на «Изменение пароля Windows» в разделе «Учетные записи пользователей».
Из списка действий над профилем выберите «Создание пароля».
В новом окне есть 3 формы для ввода основных данных, которые необходимы для создания пароля.
Форма «Новый пароль» предназначена для кодового слова или выражения, которое будет запрашиваться при запуске компьютера, обратите внимание на режим «Caps Lock» и раскладку клавиатуры при его заполнении. Не создавайте очень простые пароли вроде «12345», «qwerty», «йцукен». Придерживайтесь рекомендаций Microsoft по выбору секретного ключа:
- Секретное выражение не может вмещать логин учетной записи пользователя или любую его составляющую;
- Пароль должен состоять более чем из 6 символов;
- В пароле желательно применить заглавные и прописные буквы алфавита;
- В пароле рекомендуется использовать десятичные цифры и неалфавитные символы.
«Подтверждение пароля» — поле, в которое требуется ввести ранее придуманное кодовое слово, чтобы исключить ошибки и случайные нажатия, так как введенные символы скрыты.
Форма «Введите подсказку для пароля» создана для напоминания пароля, если вы его не сможете вспомнить. Используйте в подсказке данные известные только вам. Это поле необязательное, но рекомендуем его заполнить, иначе существует риск лишится вашей учетной записи и доступа к ПК.
Когда заполните обязательные данные, нажмите «Создать пароль».
На этом этапе процедура установки пароля окончена. Посмотреть статус вашей защиты можно в окне внесения изменений в учетную запись. После перезагрузки, Windows потребует секретное выражение для входа. Если у вас всего лишь один профиль с привилегиями администратора, то не зная пароля, доступ к Windows получить будет невозможно.
Подробнее: Установка пароля на компьютер Windows 7
Способ 2: Аккаунт Microsoft
Данный способ позволит вам получать доступ к компьютеру при помощи пароля от профиля Microsoft. Кодовое выражение можно будет сменить с помощью электронного адреса или номера телефона.
- Найдите «Параметры компьютера» в стандартных приложениях Windows «Меню пуск» (так это выглядит на 8-ке, в Виндовс 10 получить доступ к «Параметрам» можно по нажатию соответствующей кнопки в меню «Пуск» или посредством использования комбинации клавиш Win+I).
Из списка параметров выберите раздел «Учетные записи».
В боковом меню кликните на «Ваша учетная запись», далее «Подключиться к учетной записи Майкрософт».
Если у вас уже есть аккаунт Майкрософт, введите e-mail, номер телефона или имя пользователя Skype и пароль.
В противном случае создайте новую учетную запись, введя запрашиваемые данные.
После авторизации потребуется подтверждение уникальным кодом из СМС.
После всех манипуляций Windows будет запрашивать пароль от учетной записи Майкрософт для входа.
Подробнее: Как поставить пароль в Windows 8
Способ 3: Командная строка
Этот метод подходит для более продвинутых пользователей, так как подразумевает знание консольных команд, однако он может похвастаться быстротой своего исполнения.
- Кликните по «Меню пуск» и запустите «Командную строку» от имени администратора.
Введите , чтобы получить детальную информацию обо всех доступных учетных записях.
Скопируйте и вставьте следующую команду:
где username — имя учетной записи, а вместо password следует вписать свой пароль.
Чтобы проверить установку защиты профиля, перезагрузите или заблокируйте компьютер сочетанием клавиш Win + L.
Подробнее: Установка пароля на Windows 10
Как на ноутбуке поменять пароль при входе
Рассмотрим особенности его замены в различных операционках
Обратите внимание, что в настройках входа лучше убрать галочку около рекомендации загрузки приветственной странички. Это является дополнительной гарантией безопасности устройства
Если есть только один хозяин изделия, то проблем в изменении не возникнет. В перечне учётных записей выберите пользователя, для которого будет осуществляться смена пароля. Для вступления проведённых действий в силу необходима перезагрузка лэптопа.
Стоит отметить, что модификации компьютерной техники непрерывно претерпевают изменения и многие методы устаревают. Несмотря на это, сохранностью материла пренебрегать не стоит, поэтому необходимо постоянно быть в курсе новинок в сфере IT- технологий.
Windows XP
Смену комбинации легко сделать воспользовавшись панелью управления. Это удобный, быстрый и понятный приём.
- Через пуск зайдите в панель управления и в разделе учётных записей пользователей проставьте комбинацию.
- Кодовое слово следует записать 2 раза. Это делается для того, чтобы загрузить недостоверные данные.
- Также может помочь и командная строка. Она вызывается через пуск и команду выполнить. Далее введите cmd, после чего всплывёт другая командная строка.
После смены обязательно запоминайте подсказку: она поможет в ситуациях, когда хозяин забыл придуманную шифровку. Лучше не употреблять стандартные варианты наподобие дня рождения или фамилии матери в девичестве. Дело в том, что информацию подобного рода с помощью современных технологий получить не так уже и сложно. Подбирайте конфиденциальную информацию, которая известна ограниченному кругу. В качестве пароля также не следует использовать привычные сочетания букв и цифр.
Для большей надежности он должен включать в себя как заглавные и прописные буквы, так и цифры, знаки препинания. Ведь чем надёжнее и сложнее придумана комбинация, тем надёжнее защищено устройство от недоброжелателей.
Windows 7
Чтобы защитить ноутбук от постороннего вмешательства не требуется много времени. В целом смена похожа на принцип, используемый в предыдущей версии, однако, некоторые отличия всё же есть. Также через пуск необходимо попасть в панель управления, а далее в учетки юзеров. Для смены данных нужно найти графу «изменение своего пароля». Далее появляется возможность создать и сохранить новый пароль. Изучим возможные способы замены пароля в седьмой версии ОС:
- Сочетание специальных клавиш позволяет открыть меню, в котором можно сделать замену пароля. Обычно во всех системах это Ctrl+Alt+Del Проведённые изменения необходимо сохранить.
- Запустите пуск и нажмите на раздел «выполнить». Во всплывающей строчке введите control userpasswords. Далее последует открытие окошка, где легко управлять учетками и назначать шифры множеству владельцев.
Windows 8
Эта модификация существенно отличается от предыдущей, и принцип сброса пароля в ней не остался в стороне. Соблюдайте определённую последовательность действий:
- Перетащите маркер мышки вниз правого угла дисплея.
- Спустя пару секунд должна появиться панель управления. После щелчка открываются параметры.
- Открыть раздел «параметры» также легко при открытии гаджета, при запуске системы. В разделе «Metro» выбираем указатель вниз и находим нужный раздел.
- Далее следует зайти в настройку изделия и выбрать учётные записи.
- Внесение изменений доступно в разделе «параметры входа». Сначала система потребует записать бывший пароль, затем новый и сочинить своеобразную шпаргалку.
- В конце процесса следует сделать перезагрузку девайса.
Windows 10
Рассмотрим варианты смены пароля для данной версии. Есть несколько способов:
Одним из простейших и быстродейственных методов является использование «параметров входа». На клавиатуре найдите «Win» и кликните по эмблеме в левой части экрана. В открывшемся окошке находим «параметры входа», где кроме смены пароля также можно настроить пинкод и графический пароль.
Более опытные пользователи могут воспользоваться командной строкой. Её обязательно нужно загрузить от имени админа. Это можно сделать, написав в строчке поиска «командная строка», а далее кликнув по ней правой кнопкой мышки. Далее пропишите имя пользователя и пароль. Данную фразу необходимо корректировать
Важно ввести достоверные проверенные данные. Если имя с пробелами, то используют кавычки
Если всё сделано грамотно и безошибочно, то появится надпись о том, что команда выполнена благополучно.
Через пуск находим программу «управление компьютером» и заходим последовательно в следующие папки: служебные, локальные пользователи и группы, пользователи. Затем правой кнопкой мышки выберите нужное имя юзера и смените настройки.