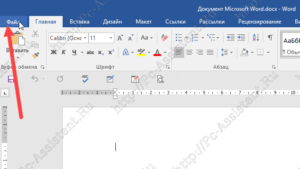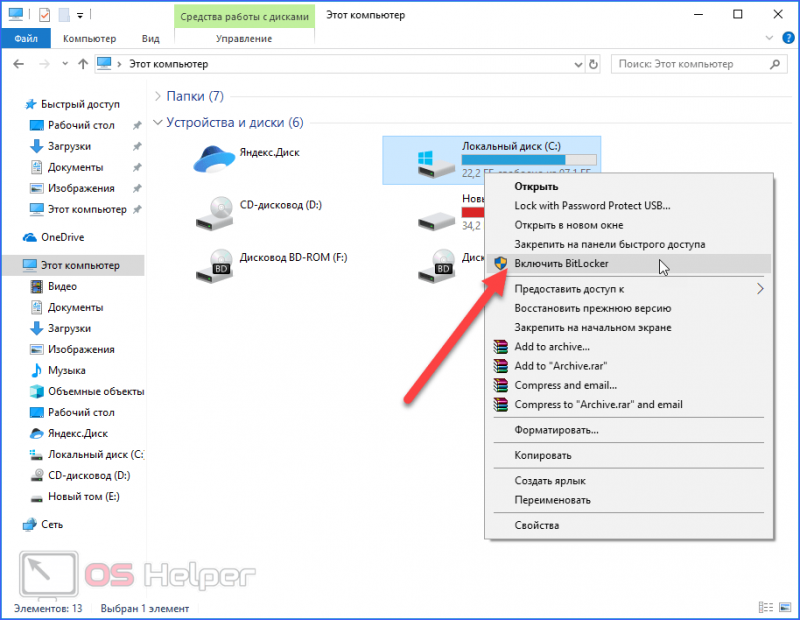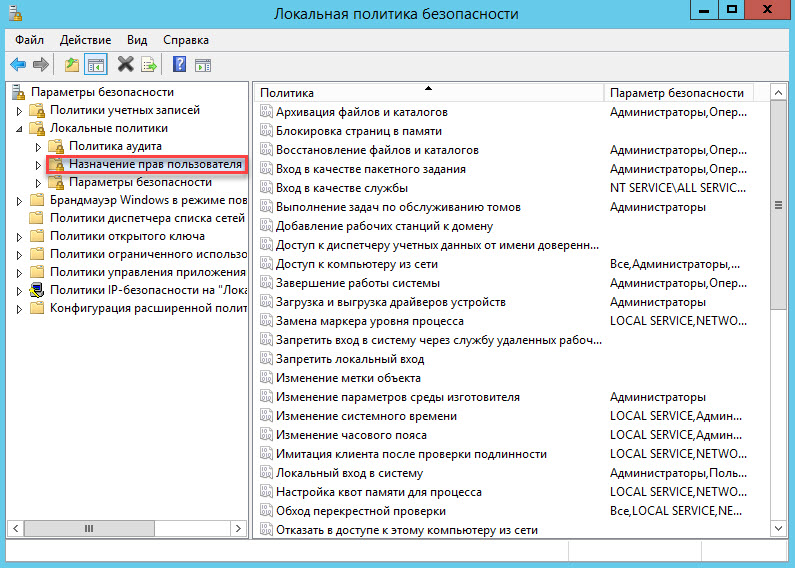Как поставить пароль на флешку
Содержание:
- Работа с устройством памяти
- Другие программы
- Установка доступа к информации по паролю
- Как запаролить флешку и добавить TrueCrypt в автозапуск
- Защита флешки с помощью USB Safeguard
- Информация об операционной системе
- Защита офисных и других документов
- Используем Bitlocker
- Защита флешки с помощью USB Safeguard
- CyberSafe Top Secret
- Установка пароля на флеш-накопитель стандартными средствами Windows 7
- Способы восстановление доступа к flash-накопителю
- Защита информации с помощью сторонних программ
- Установка паролей на архивы
Работа с устройством памяти
Специально для тех, кто работает с таким устройством, как флешка, впервые. При работе с флеш-накопителями, на первый взгляд прозрачной, все равно, существуют некоторые нюансы.
Когда вы подключаете к разъему ваше устройство, вылезает окошко автозапуска (применимо к Windows).
Выбирайте то, что вам нужно при подключении флеш-накопителя к компьютеру:
- открыть папку для просмотра файлов. Это приведет к запуску проводника. Он может не открыться из-за вирусов или неполадок. В таком случае информацию с флешки можно получить с помощью программы Проводник;
- использовать этот диск для архивации. Это значит, что вы можете использовать этот носитель для резервирования и архивирования важных файлов;
- ускорить работу системы. Это функция разработана для того, чтобы решить проблему нехватки памяти на компьютере, используя флеш-накопитель.
И не забывайте о безопасном завершении работы. На панели уведомлений располагается специальный значок с названием «Безопасное извлечение устройств и дисков». Кликнув на него, вы сможете извлечь нужный вам диск без вреда для системы.
Если нужно удалить пароль
Маленькую флешку легко украсть или одолжить на время, защиты от чужих рук и глаз она совсем не имеет, конечно, если заранее все не продумать и заблокировать съемный носитель от посторонних.
На флешку можно установить пароль, с помощью специализированных программ, например, USB Safeguard.
Знаменитые производители флеш-носителей выпускают свои устройства с уже «вшитыми» криптографическими приложениями. В любом случае, чтобы убрать пароль с флешки, лучше запомнить его, а потом, напечатав его в соответствующее поле программы, используемой для защиты данных, убрать.
Фото: пароль на флешку программой USB Safeguard
Абсолютно все подобные программы обладают аналогичным интерфейсом, разобраться с которым не составит труда даже ребенку.
Но ответим на популярный вопрос:
«Свой пароль забыл, как убрать и поставить новый?» Если пароль утерян, прочесть или отформатировать флеш-накопитель для дальнейшего использования нет возможности. (Что замечательно, так как в ином случае в пароле не было бы смысла).
Разумеется, можно прибегнуть к услугам людей, которые действительно умеют обращаться с подобными неловкими ситуациями с паролем. Или можно взломать бесплатно с помощью специальных программ, но это делается на ваш страх и риск, компьютер может подхватить нежелательные вирусы.
К сожалению или к счастью, для флеш-накопителей с вшитой программной защитой в 95% случаев является невозможным получить доступ к данным.
Разумеется, единственный рабочий способ не попасть в подобную ситуацию в будущем, постараться придумать пароль надежнее, который вы ни в коем случае не сможете забыть.
При подключении требует пароль
Это значит, что на флеш-накопитель установлен пароль. Если его устанавливали не вы, то шансы узнать, что храниться на флешке, ничтожно малы. Если же его установили вы, то вспомните либо найдите запись с паролем, чтобы разблокировать.
Фото: Установка и снятие пароля с флешки
Другие программы
Если шифрование с помощью VeraCrypt кажется вам слишком сложным, можете воспользоваться менее навороченными, но в то же время и менее надёжными в плане защиты программами. Таких приложений очень много, мы же приведём примеры использования только двух. Первая из них называется Rohos Mini Drive. Эта программа для установки пароля на флешку проста, удобна, она поддерживает инсталляцию непосредственно на съёмный диск, что позволяет использовать его на любом компьютере. Алгоритм шифрования утилита использует AES с 256-битным ключом. Дополнительно Rohos Mini Drive поддерживается шифрование приложений и создание резервных копий дисков.
Пользоваться утилитой очень просто. Выбираем в главном окне опцию «Зашифровать USB диск» и указываем к нему путь, если вдруг программа не определит флешку сама.

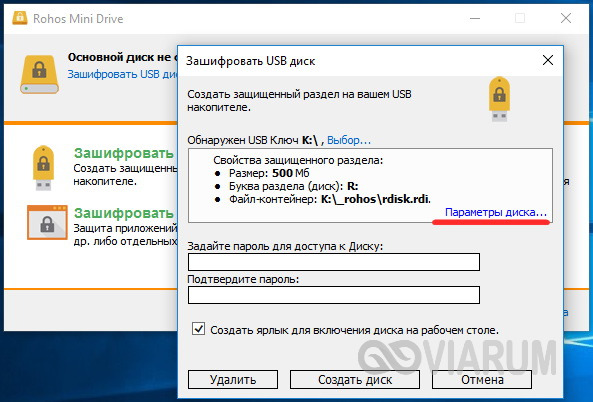

После этого вводим придуманный пароль и жмём «Создать диск».

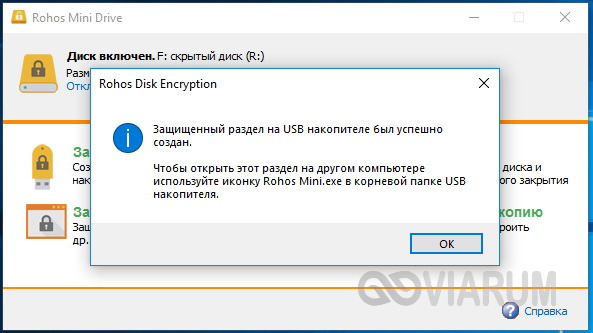
На компьютере появится смонтированный том, включать и отключать который можно будет через контекстное меню утилиты в системном трее.

Ещё более простой, чем Rohos Mini Drive, является портативная утилита USB Safeguard. Распространяется она в двух версиях: бесплатной с поддержкой флешек размером не более 4 Гб и платной, способной работать со съёмными накопителями размером до 16 Тб.

Чтобы защитить с её помощью носитель, копируем на него исполняемый файл утилиты и запускаем, перед этим скопировав все имеющиеся на флешке файлы на другой диск, так как USB Safeguard предложит отформатировать накопитель. После форматирование и повторного запуска утилита попросит придумать и ввести пароль, а также на всякий случай подсказку, если вы вдруг его забудете. Вот и всё, отныне пароль будет запрашиваться при каждом подключении флешки к компьютеру.
Как видите, установить пароль на флешку не так уж и трудно. Труднее определиться с выбором инструмента защиты, особенно начинающим пользователям, нередко ошибающимся в выборе соответствующей программы. Так, для защиты флешек не следует использовать утилиты типа Anvi Folder Locker, в которых есть возможность защиты паролем, но без использования шифрования. Но и применяющие шифрование программы также не все одинаково эффективны. Для обеспечения максимальной защиты помимо пароля и шифрования желательно использовать файлы ключей, а такую возможность предоставляют только программные продукты уровня VeraCrypt.
Установка доступа к информации по паролю
Можно установить пароли на флеш-накопители двумя методами.
- Это можно сделать с помощью BitLocker Drive Encryption. Так называется технология, позволяющая шифровать данные ОС. Эта программа предустановленна в новых версиях Windows («семерке» и «восьмерке»). Но особенностью технологии является то, что она шифрует информацию на всем диске, а не на отдельном элементе файловой системы. Также можно защитить и информацию на флеш-накопителе.
- Защитить пользовательские данные можно с помощью приложений, которые нужно загружать на компьютер. Этих специальных средств предостаточно и мы предоставим на выбор три наиболее удобные утилиты.Функциональность этих приложений поможет защитить паролем не только всю флешку, но и отдельную информацию на ней (файл, папку).
Защита флешки в Windows
Если у вас ОС Windows восьмой версии или выше, вам доступна предустановленная технология BitLocker. Чтобы защитить важную информацию на флешке или весь накопитель, необходимо выполнить восемь действий.
Итак, как шифровать данные USB-накопителя, пошаговое руководство:
- Подключите USB-накопитель к персональному компьютеру.
- В «Моем компьютере» вы увидите папку с флешкой. Кликните на ее иконку правой кнопкой мыши.
-
Найдите предустановленное приложение BitLocker в контекстном меню.
-
Когда откроется окно, вы увидите опцию «Использования пароля для снятия блокировки диска». Запишите в поле ввода придуманный пароль. Продумайте пароль, чтобы он был надежен и сложен для расшифровки. Чтобы не забыть, сохраните в блокноте. Нажмите «Продолжить».
-
После этого BitLocker предложит создание зашифрованного ключа. Ключ — важный момент, который не стоит игнорировать. Если вы потеряете сложный пароль, вся информация останется на флешке, но вам она станет недоступна. А при наличии ключа, вы всегда сможете придумать новый пароль. Если вы решили создать ключ, его можно сохранить на ПК или распечатать при наличии устройства.
-
Теперь вам необходимо выбрать, что именно вы хотите шифровать — отдельный элемент либо всю информацию, сохраненную на этом накопителе. Если на флешке хранится важная, конфиденциальная информация, например, пароли, лучше полностью зашифровать.
-
Когда процесс шифровки завершится, закройте приложение.
-
Теперь необходимо проверить, установился ли пароль. Для этого перезапустите накопитель. Если после загрузки на иконке вы видите специальный значок, все в порядке. Ваши данные надежно защищены, и теперь, чтобы открыть флеш-накопитель, нужно знать пароль.
Как запаролить флешку и добавить TrueCrypt в автозапуск
Есть два вариант поставить надежный и сложный пароль на носитель с помощью Трукрипт. Во-первых, можно будет зашифровать всю флешку как логический диск компьютера, используя второй вариант (закодировать несистемный раздел/диск) из первого шага «Мастера создания новых томов»:
Однако, этот вариант имеет один существенный недостаток — нельзя будет настроить автозапуск TrueCrypt при вставке флешки в компьютер. А ведь это очень удобно, когда сама программа шифрования будет записана на носителе и при этом сама запустится при вставке устройства в ПК, а также смонтирует нужный том (запароленную папку) с этой же флешки, ну а вам останется только ввести пароль в открытое окно.
И так можно будет сделать на любом компьютере, в котором автозагрузка с флешек не была отключена. Но даже и в этом случае можно будет создать командные файлы, которые с успехом заменят автозагрузку. Все это позволит нам реализовать второй способ установки пароля на флэшку. Его мы, кстати, уже довольно подробно рассмотрели .
Мы просто добавляем на флешку файл, который будет нам служить описанным чуть выше контейнером, то есть в окне «Мастера создания новых томов» выбираем первый вариант и следуем всем шагам подробно описанным во втором разделе этой статьи:
Таким нехитрым образом мы создаем запароленную папку на нашей флешке. Если ее размер меньше размера носителя, то можно будет еще что-то на нее добавить для отвлечения внимания
Хотя, если вы будете делать автозапуск программы Трукрипт с флэшки, то все эти предосторожности уже будут ни к чему
Теперь нам нужно прописать TrueCrypt в автозагрузку и чтобы в программу автоматически монтировался том (зашифрованная папка с супер секретными данными). Для этого из верхнего меню Трукрипт выбираем пункты «Сервис» — «Настройка переносного диска»:
В открывшемся окне нажимаете верхнюю кнопку «Обзор» и находите свою флешку, путь до которой пропишется в расположенной рядом форме:
Чуть ниже переставляете галочку в поле «Автомонтирование тома в TrueCrypt», а еще ниже, с помощью кнопки «Обзор», указываете путь до файла-контейнера (запароленной директории на носителе) и жмете на кнопку «Создать». После некоторого раздумья вас обрадуют сообщением об успешном создании переносного диска:
К сожалению, из-за засилья вирусов на компьютерах и их дурной привычки распространяться путем прописывания себя в автозагрузку флэшки, эту самую автозагрузку на многих компьютерах просто-напросто отключают.
Поэтому для монтирования тома, который хранится на носителе, и автозапуска с нее Трукрипт можно будет создать в корне флеш-диска файлик с расширением .cmd (например,smont.cmd) и добавить в него следующее содержимое:
truecrypt\truecrypt.exe /q background /e /m rm /v "text.txt"
Где вместо text.txt нужно указать название файла-контейнера (зашифрованной секретной папки на флешке) или до нее. При запуске этого файла с флешки (двойным кликом) вы увидите черное окно командной строки и окно TrueCrypt с приглашением ввести пароль:
Если вы его введете верно, то откроется основное окно программы с информацией о том, что запароленная папка с флешки была успешно смонтирована на первую из свободных букв логических дисков в вашей ОС.
Одновременно откроется окно Проводника Виндовс с содержимым этого вновь смонтированного логического диска или, другими словам, с нашими супер секретными данными, носимыми на флэшке:
Ну, и еще можно добавить на носитель файл razmont.cmd со следующим содержанием:
truecrypt\truecrypt.exe /q /d
Он вам может понадобиться, когда вы захотите вынуть флешку. Запуск этого файла размонтирует (вынет) секретные данные из запароленной папки с флешки и вы сможете эту саму флэшку спокойно вытаскивать из компьютера. Ну, как бы, на этом и все. Коротенько так получилось…
Удачи вам! До скорых встреч на страницах блога KtoNaNovenkogo.ru
Использую для заработка
Защита флешки с помощью USB Safeguard
Как и Rohos Mini Drive, USB Safeguard является портативным приложением, работающим непосредственно с USB-накопителем и, следовательно, не требует прав администратора на локальном компьютере. При шифровании используется алгоритм AES с 256-битным шифрованием. В бесплатной версии размер диска ограничен до 2 Гб.
Скачайте usbsafeguard.exe и скопируйте его на USB-накопитель. Запустите его с вашего флеш-диска и введите пароль для блокировки диска. Чтобы блокировку, снова запустите файл и введите пароль. Процедуру блокировки необходимо повторять каждый раз, когда вы хотите заблокировать диск, поэтому постарайтесь запоминать, в каком статусе находится диск, заблокированном или разблокированном. Кстати, в этом есть и свой плюс: у вас есть возможность каждый раз изменять пароль, когда используете USB Safeguard.

Флешка — очень странный предмет: вот она есть, но вдруг ее нет… Как и любые мелкие вещи, USB-флешки легко теряются. Вместе с ними утекает и информация, которая может быть не предназначена для чужих глаз и ушей. Чтобы ваши файлы не смог открыть никто из посторонних, защитите их паролем, а еще лучше — зашифруйте.
Поставить пароль на флешку можно разными способами — как с помощью специализированного софта, так и средствами Windows без сторонних программ. Рассмотрим те и другие.
На очень многих компьютерах под управлением Windows стоит архиватор WinRAR , а в нем есть функция установки пароля на архив. Если упаковка и распаковка файлов на переносном накопителе не будут отнимать слишком много времени, удобнее способа вам не найти.
Чтобы установить пароль на архив WinRAR, сделайте следующее:
- Подключите флешку к USB-порту вашего ПК и откройте папку «Компьютер».
- Откройте правым кликом контекстное меню флешки и выберите опцию «Добавить в архив» (add to archive), отмеченную иконкой WinRAR.

На вкладке «Основные» (General) нажмите кнопку «Установить пароль» (Set password).

Введите в отмеченное поле кодовое слово и нажмите ОК. При желании установите флажки «Показывать пароль» (show password) и «Шифровать имена файлов» (encrypt file names).

После этого все ваши данные переместятся в архив, и при каждом его открытии вам придется вводить пароль. Доступ к содержимому накопителя вы сможете получить на любой машине, где установлена программа-архиватор. Кстати, не только WinRAR, но и любая другая с подобными функциями. Например, 7-zip .
Преимущества использования WinRAR для защиты съемных носителей не только в простоте и широкой распространенности, но и в том, что с его помощью пароль можно поставить на отдельную папку или файл. А недостаток в том, что метод архивирования удобен лишь при небольшом объеме информации на съемном диске, иначе процесс распаковки и упаковки будет слишком долгим.
Информация об операционной системе
Защита офисных и других документов
Вопрос того, как запаролить флешку без программ (имеются в виду специализированные утилиты), который интересует большинство современных пользователей, в самом простом случае может быть частично решен за счет установки защиты на офисные документы при их сохранении или на другие файлы.
В первом случае, когда используются приложения вроде World или Excel, в файловом меню при сохранении можно использовать раздел сервиса, где выбирается меню параметров, а затем осуществляется переход на вкладку безопасности. Здесь и можно ввести пароль, а после сохранить файл на съемном носителе или скопировать его туда позже.
В случае операций с другими файлами вопрос безопасности решается при помощи небольшой программы Anvide Lock Folder, которая может устанавливать пароли на отдельные файлы и папки. Она имеет малый размер и дружественный интерфейс, поэтому в качестве идеального средства подходит всем начинающим пользователям.
Используем Bitlocker
Подключите карту памяти с USB-порту компьютера или ноутбука. Откройте «Мой компьютер» (или «Проводник»).

Здесь вы увидите список жестких дисков, а также подключенные съемные носители. Откройте флешку и скопируйте данные на компьютер (потом сможете удалить их). Вернитесь обратно в раздел с носителями, наведите стрелку мыши на флешку, нажмите на правую кнопку мыши, чтобы появилось меню. В нем выберите пункт «Включить BitLocker».
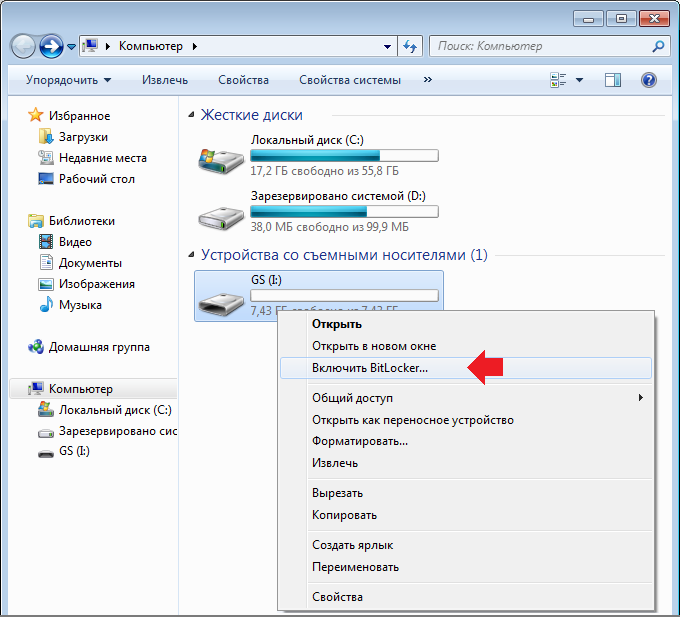
Далее видите изображение с запуском BitLocker. Система просит не удалять карту памяти.

В следующем окне вы увидите вот что:
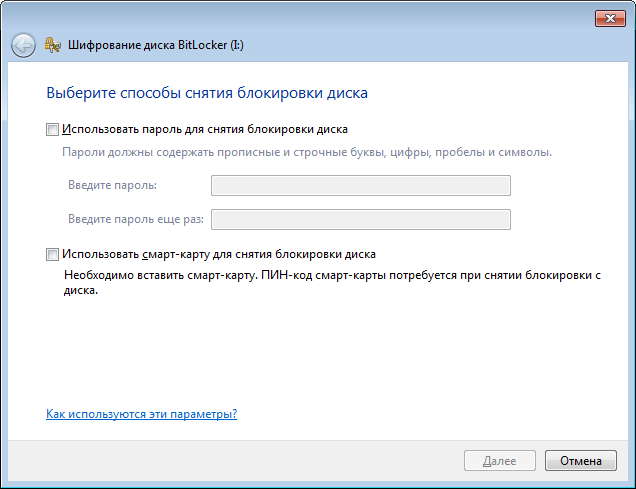
Вам необходимо поставить галочку рядом с пунктом «Использовать пароль для снятия блокировки диска», после чего станут активными строки для пароля. Укажите пароль два раза, только не забудьте его! Затем нажмите кнопку «Далее».
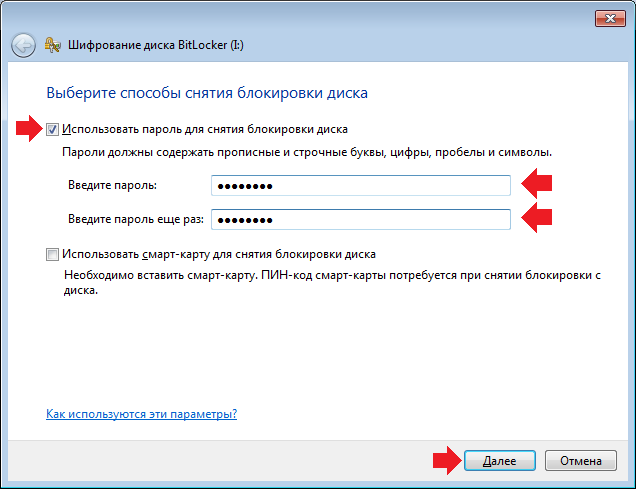
Кстати, если пароль короткий, вы увидите сообщение «Указанный пароль не соответствует требованиям минимальной длины», длина пароля — не менее 8 символов.
Теперь откроется окно, которое спросит вас, где сохранить ключ восстановления? Сохраняется он в виде текстового файла на компьютере, либо же можете его распечатать
Внимание! Это не пароль, а именно ключ для восстановления, который содержит в себе большое количество символов. Настоятельно рекомендуем его сохранить или распечатать
Выглядит он так:

После сохранения файла или распечатки нажмите «Далее».
На следующей странице нужно кликнуть по кнопке «Начать шифрование».
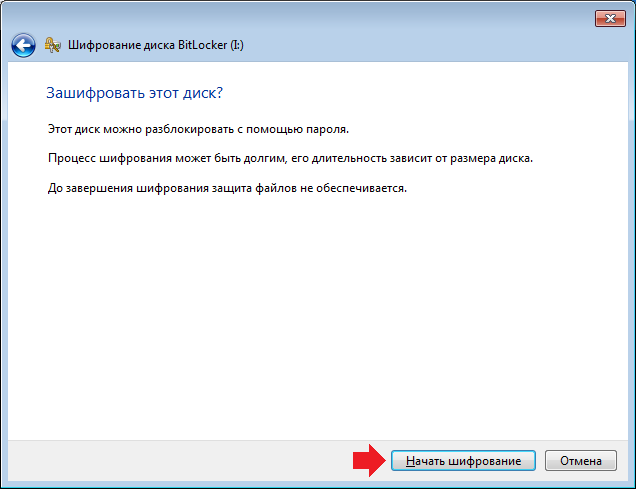
Началась подготовка к шифрованию диска.
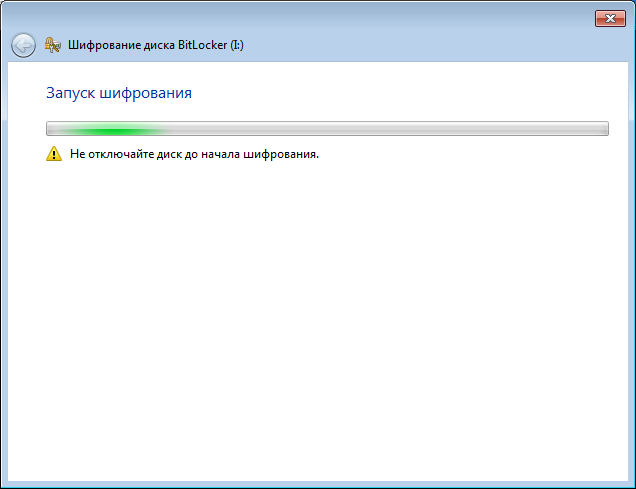
А это началось само шифрование диска.
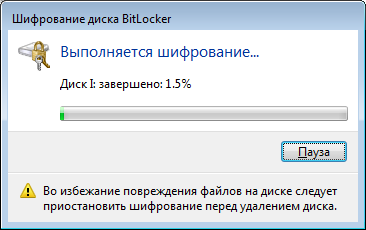
Тут стоит отметить, что скорость шифрования напрямую зависит от объема вашей флешки. Даже если на ней находится крохотный текстовый файл объемом 1 Кб, шифрование займет не одну и не две минуты. А потому рекомендуем использовать флешки как можно меньшего объема. К примеру, флешка на 1 Гб шифруется примерно за 5 минут (зависит в том числе от мощности вашего ПК). На 4 Гб или 8 Гб значительно дольше. И разумеется, в это время нельзя извлекать карту памяти из USB-порта или выключать компьютер.
Шифрование завершено, о чем свидетельствует сообщение.

Иконка съемного диска теперь украшена замочком, вот таким:

При подключении флешки или открытии вы увидите окно для снятие блокировки, где нужно ввести пароль. Вводите и нажимаете кнопку «Разблокировать».
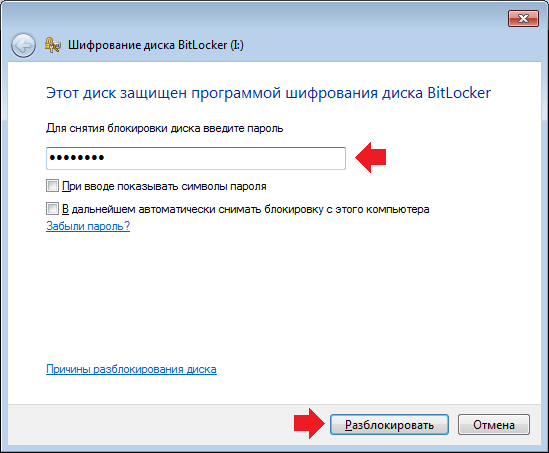
Если разблокировка успешна, замочек изменит цвет. Можете пользоваться данными на флешке.

Если хотите изменить настройки, кликните на карту памяти, нажмите правую кнопку мыши и в меню выберите «Управление BitLocker». Появится меню, в нем выберите нужный раздел, например, «Изменить пароль» или «Удалить пароль».
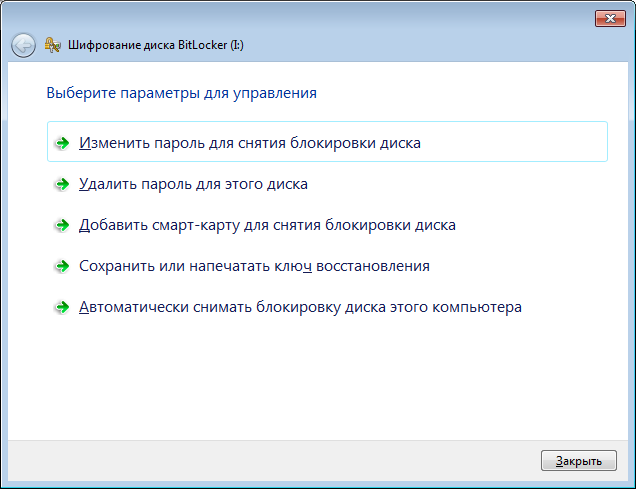
Отметим, что так просто пароль не удалить, необходимо будет добавить другой метод блокировки.
Как видите, ничего сложного нет. Если хотите использовать сторонние программы, есть масса приложений вроде USB Safeguard. Интерфейс приложений прост и часто даже аналогичен тому, о котором мы вам рассказали. Но, как нам кажется, BitLocker — один из самых лучших шифровальщиков, к тому же не требует установки стороннего ПО. Работает на всех современных Windows, включая Windows 7 и Windows 10.
Защита флешки с помощью USB Safeguard
Как и Rohos Mini Drive, USB Safeguard является портативным приложением, работающим непосредственно с USB-накопителем и, следовательно, не требует прав администратора на локальном компьютере. При шифровании используется алгоритм AES с 256-битным шифрованием. В бесплатной версии размер диска ограничен до 2 Гб.
Скачайте usbsafeguard.exe и скопируйте его на USB-накопитель. Запустите его с вашего флеш-диска и введите пароль для блокировки диска. Чтобы блокировку, снова запустите файл и введите пароль. Процедуру блокировки необходимо повторять каждый раз, когда вы хотите заблокировать диск, поэтому постарайтесь запоминать, в каком статусе находится диск, заблокированном или разблокированном. Кстати, в этом есть и свой плюс: у вас есть возможность каждый раз изменять пароль, когда используете USB Safeguard.
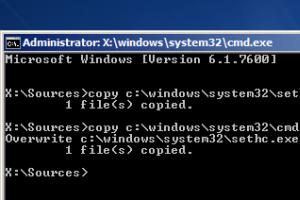
Благодаря своей портативности, вместительности и универсальности, флэшки стали идеальным инструментом для переноса информации. Однако из-за компактных размеров их достаточно легко утерять, поэтому желательно заранее позаботиться о защите своей конфиденциальной информации, потеря которой может причинить большой вред.
Один из самых простых способов – использовать USB-накопитель со встроенным шифрованием. Такая модель надежно скроет от чужих глаз все данные, она также не будет подтормаживать работу системы.
При всех плюсах такие флэшки стоят гораздо дороже обычных, из-за того, что непосредственно на носителе располагается отдельный процессор, производящий шифрование данных. Высокая цена привела к тому, что флэшки с аппаратной защитой практически не представлены на нашем рынке.
CyberSafe Top Secret
Приложение CyberSafe Top Secret, по мнению экспертов, — одно из лучших средств шифрования данных на стационарных и переносных накопителях. Выпускается в нескольких версиях — от бесплатной до дорогостоящей корпоративной. Для личного пользования, в частности, шифрования флешек, достаточно бесплатной версии (free) или одной из недорогих платных с расширенным набором функций.
CyberSafe Top Secret Free позволяет шифровать файлы, контейнеры, дисковые разделы и съемные носители по алгоритму DES с длиной ключа 64 бита (ограничение длины пароля — 4 знака). Платные версии используют более стойкие алгоритмы — AES-256 и BlowFish-448, а также осуществляют поддержку электронно-цифровых подписей, позволяют скрывать файлы и папки, сжимают данные для экономии места и т. д. Полный перечень возможностей разных версий утилиты можно уточнить на официальном сайте.
Чтобы защитить информацию на флешке с помощью CyberSafe Top Secret, достаточно чуть-чуть пошевелить пальцами:
Открываем флешку в приложении как раздел диска: в левой панели выбираем «Шифровать диск», выделяем нужный носитель и нажимаем «Создать».
Следом задаем алгоритм шифрования и пароль; определяем, сохранять или нет файловую систему (если нет — накопитель будет отформатирован); указываем, какую область следует зашифровать — только занятое или всё доступное пространство. После нажатия «Принять» программа начнет процесс шифрования.
Открывать зашифрованную флешку вы сможете только на компьютере, где установлен CyberSafe Top Secret. Другие ПК будут видеть ее как носитель с неизвестной файловой системой.
Чтобы избавиться от шифрования, достаточно отформатировать флешку в любой программе.
Преимущества CyberSafe Top Secret — это мощь, функциональность, бесплатность, возможность шифровать отдельные папки и файлы, отсутствие ограничений по объему диска. Недостаток — невозможность использовать флешку на ПК, где этой программы нет.
Установка пароля на флеш-накопитель стандартными средствами Windows 7
Пользователи операционной системы Windows 7 Ultimate (максимальная) имеют возможность установить пароль на USB-флешку и тем самым защитить информацию на ней с помощью встроенной утилиты BitLocker. Защита информации на USB-накопителе с помощью технологии BitLocker очень надежна, и взломать ее задача сложная даже для уверенного пользователя ПК. Из минусов можно отметь лишь то, что данная технология в Виндовс семь есть только в версии Ultimate. Главным плюсом же данной технологии шифрования является ее надежная защита от взлома.
Давайте приступим непосредственно к запароливанию флеш-накопителя.
- Возьмите флешку, для которой необходимо обеспечить защиту, и установите в USB-разъем.
- Зайдите в раздел «Мой компьютер» и кликните правой кнопкой мыши на выбранном флэш-накопителе для вызова контекстного меню.
- В контекстном меню необходимо выбрать пункт «Включить BitLocker».
После этого необходимо немного подождать, пока BitLocker выполняет инициализацию диска.
- По завершению инициализации диска, появится окно с возможностью выбора способа шифрования флешки.
- Выберите первый пункт «Использовать пароль для снятия блокировки диска», введите придуманный пароль и нажмите на кнопку «Далее».
Определите, куда сохранить текстовый документ с ключом восстановления доступа к USB-накопителю, и, при необходимости, поменяйте имя файла. Нажмите «Сохранить». При подключенном принтере к компьютеру можно также выбрать пункт «Напечатать ключ восстановления». Но тогда лучше сразу его убрать в сейф под ключ от лишних глаз.
После этого можно приступить непосредственно к шифрованию диска. Кликните на кнопку «Начать шифрование».
Шифрование – процесс длительный. И все зависит от того, какой объем у Вашего флеш-накопителя. В нашем случае, например, для флешки с объемом данных 8Гб процесс шифрования занял 20 минут.
По завершению процесса шифрования, в разделе «Мой компьютер», у USB-накопителя появится значок «Замок». Он сигнализирует, что флешка запаролена.
Попробуйте вытащить флеш-накопитель из юсб-разъема и вставить снова. При попытке просмотра содержимого флешки сначала необходимо будет ввести пароль и нажать «Разблокировать».
Теперь при копировании файлов с компьютера на USB-накопитель или наоборот происходит процесс шифрования и дешифрования переносимых данных.
Для отключения функции шифрования BitLocker, необходимо выполнить следующие действия:
Зайдите в «Меню ПУСК» и далее в раздел «Панель управления».
В панели управления операционной системы в правом верхнем углу выберите вариант просмотра меню «Категории» и перейдите в раздел «Система и безопасность».
Далее перейдите в раздел «Шифрование диска BitLocker».
Теперь в списке найдите флешку, для которой обеспечена защита, кликните на пункт «Разблокировать диск» и введите пароль.
После этого рядом с флешкой появятся два пункта: 1 – Управление BitLocker; 2- Выключить BitLocker. Кликните на второй пункт и далее нажмите кнопку «Выполнить расшифровку диска».
Остается дождаться завершения операции по дешифрации диска. Придется подождать! Так, для диска объемом 8Гб расшифровка диска длилась 32 минуты.
Способы восстановление доступа к flash-накопителю
Как быть, если пароль забыли? В интернете найдутся сотни программ, кричащих о своих возможностях, но их эффективность сомнительна. Второй вариант: поискать хакера-соседа, способного снять или взломать пароль.Помните: использование специального софта чревато непредсказуемыми последствиями. На персональный компьютер могут попасть вирусы и вредоносные программы. Поэтому лучше придумать хороший пароль, который не забудется, или никогда не использовать пароль.
Нередко юзеры используют накопитель в виде карты памяти MicroSD. Они применяются в мобильных телефонах, планшетах и фотоаппаратах. Часто MicroSD защищают паролем. Его устанавливают через меню электронного гаджета. При переустановке карты памяти в другой телефон или фотоаппарат потребуется пароль. Если его забыли, то восстановить доступ к флешке без потери данных на MicroSD невозможно.
Держите личные файлы под замком. Это касается и данных, записанных на USB-флеш-накопителе. Особенно легко потерять микро сд флешку из-за её маленького размера.
Подведём итог. Придумайте надёжный пароль. Запомните секретное слово. Есть проблемы с памятью? Тогда лучше пароль не ставить. Мучения по восстановлению доступа будут немалые, убрать пароль самостоятельно без потери данных вряд ли получится, да и результат использования программ-взломщиков не всегда положительный.
https://youtube.com/watch?v=FtTNDxEWRaQ
Защита информации с помощью сторонних программ
Если в вашей операционной системе нет BitLocker, для защиты информации на флешке можно воспользоваться сторонней программой. Есть как платные, так и бесплатные версии. К бесплатным относятся: TrueCript, Rohos Mini drive и MyFolder. У TrueCript довольно сложный интерфейс, а MyFolder шифрует только папку на диске или флешке. Rohos Mini drive позволяет зашифровать как часть съёмного диска, так и отдельную папку. Возьмём её в качестве примера.
Шифрование с помощью Rohos Mini drive
Программа бесплатна, имеет русскоязычный интерфейс и проста в использовании. Скачать её можно с официального сайта. Она создаёт на существующем USB-диске раздел, доступ к которому будет осуществляться с использованием пароля:
-
Запускаем программу и в рабочем окне выбираем пункт «Зашифровать USB диск».
-
Rohos Mini drive автоматически определяет подключенный USB-носитель.
- В разделе «Параметры диска» назначаем букву диска и его размер или оставляем как есть. Тип шифрования предлагается только один. Дважды вводим пароль и нажимаем «Создать диск».
-
Немного ждём (время зависит от размера накопителя).
- Теперь у нас есть ещё один раздел, доступ к которому осуществляется с помощью пароля.
Установка паролей на архивы
Не менее простым методом в вопросе того, как флешку запаролить, помогающим получить частичное решение более общей проблемы, является хранение данных в упакованном архивном виде.
При их создании любой современный архиватор позволяет установить защитный код или любое другое сочетание, которое будет затребовано при попытке распаковки искомого архива. Конечно, вопрос того, как открыть запароленную флешку именно таким образом, решить можно достаточно просто (если использовать утилиты по подбору паролей или просматривать содержимое архива в некоторых редакторах). Однако такие действия по понятным причинам не рассматриваются.