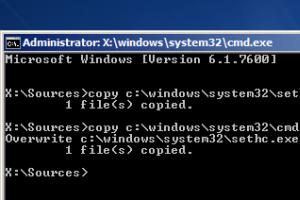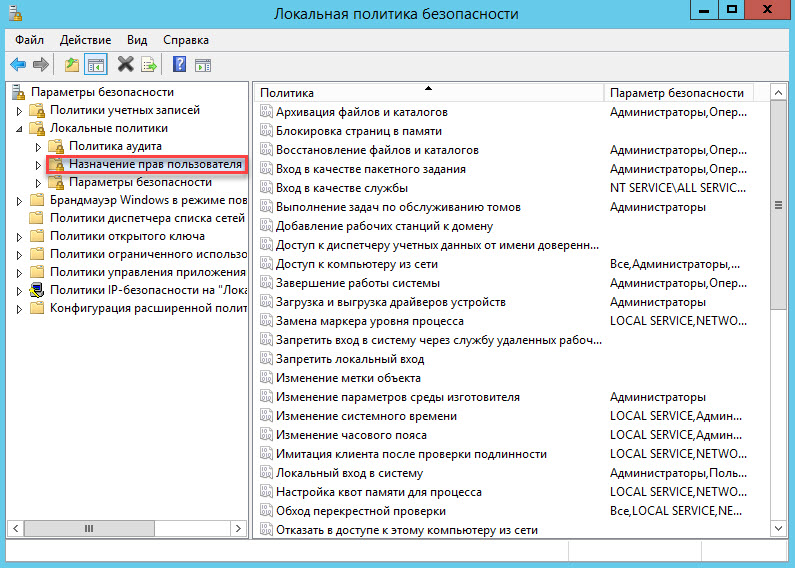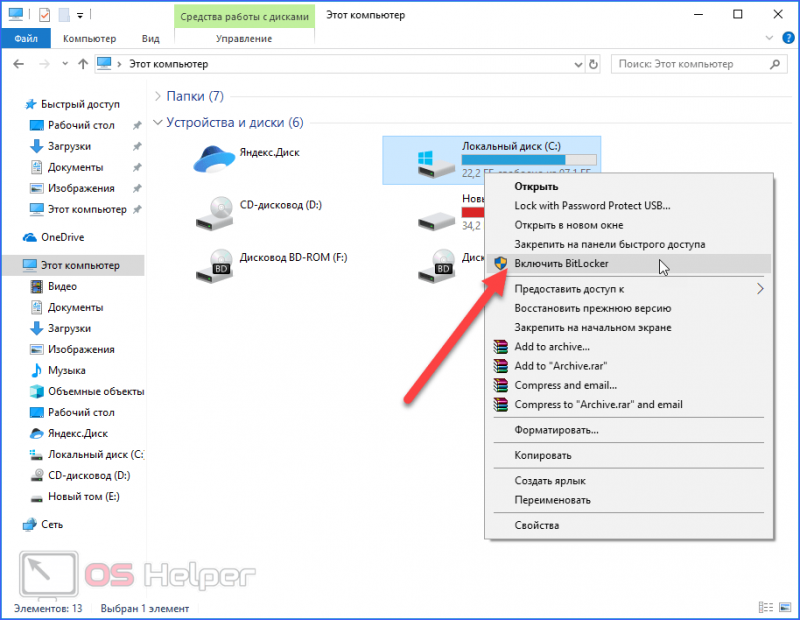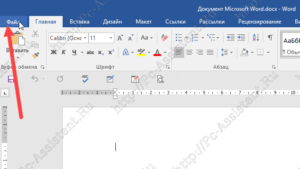Какой пароль можно поставить на телефон
Содержание:
- Содержание
- Как защититься от таких хардкорных методов
- Как снять защиту с приложений?
- Как снять пароль с телефона Самсунг
- Блокируем мобильное устройство паролем от несанкционированного доступа
- Как поставить пароль на приложение Андроид встроенными средствами
- Если ничего не помогло
- Как перенести информацию в защищённую папку
- Каким образом поставить пароль на включение Хонора
- Способы изменения обоев на Android
- Как снять блокировку экрана телефона
- Бонус: лучшие приложения для живых обоев
- Как отключить блокировку экрана
- Материалы по теме
- Как узнать пароль от чужого телефона с помощью приложений
- Расходы на оценку квартиры
- Лучшие приложения для контроля детей
- Установка пароля на YouTube и Google Play
- Как выбрать другой способ разблокировки Андроид
- Можно ли заблокировать Wi-Fi
- Floatify Lockscreen
- Экран блокировки Android c помощью Echo Notification Lockscreen
- AppLock
- Приложение «Блокировка экрана» — поможет защитить ваш Honor
- Переходим к настоящему взлому. MITM-атаки
Содержание
Как защититься от таких хардкорных методов
1. Не оставляйте смартфон лежать экраном вверх. Тогда ни тепловизор, ни фото отпечатков на экране вам не страшны.
2. Не вводите пароли в публичных Wi-Fi-сетях. Пользование надежным платным VPN снижает риск, но полностью взлом не исключает.
3. Когда вводите пароли в приложениях, не включайте функцию их отображения. Иначе пароль могут быстро сфотографировать, либо вирус сделает скриншот.
4. Прикрывайте рукой экран, когда вводите графический ключ. Желательно устанавливать ключ, начинающийся не от угла дисплея. А лучше выбирайте смартфоны со сканером отпечатка или другим способом биометрической идентификации – так надёжнее.
5. Не вводите пароли и PIN-коды рукой, на которой носите смарт-часы или фитнес-трекер. Тут всё понятно.
iPhones.ru
Злоумышленники могут украсть ваши пароли у всех на виду.
Как снять защиту с приложений?
Как снять пароль с телефона Самсунг
Как отключить блокировку на смартфоне Samsung? Простая, казалось бы, задача, иногда становится невыполнимой. Существует несколько эффективных способов, которые, независимо от причины, позволяют успешно решить проблему.
С помощью Google-аккаунта
Если смартфон работает исправно, а владелец просто забыл пароль, восстановить его можно с помощью аккаунта Google. Метод применим только к устройствам под управлением OS Android ниже 5.0. На телефонах с версией 5.0 и выше он не работает из-за более совершенной защиты.
Чтобы обойти блокировку и получить код доступа, следует выполнить следующее:
- на экране смартфона ввести неверный пин-код, пароль или графический ключ не менее пяти раз подряд;
- в появившемся запросе-уведомлении о блокировке устройства выбрать опцию «Забыли пароль/узор»;
-
на следующей странице ввести персональные данные учетной записи Google или резервный пин-код.
После этого устройство будет разблокировано, и пользователю останется только задать новый пароль (или вообще отключить эту опцию).
Через диспетчер устройств Android
Данный вариант подразумевает использование схожего для всех Android-устройств сервиса от Google. Для обхода блокировки на телефоне Самсунг нужно действовать согласно инструкции:
- С любого смартфона, планшета, ПК открыть страницу google.com/android/devicemanager, и войти в свой аккаунт.
- В меню слева выбрать смартфон, который требуется разблокировать (если он не был определен автоматически), и нажать на клавишу «Заблокировать устройство».
- Сервис предложит добавить сообщение или номер телефона, а затем вновь подтвердить блокировку.
- На новой странице потребуется ввести новый пароль, который подтвердить повторным вводом. Снова кликнуть по клавише «Блокировать».
С помощью функции «Найти мой мобильный»
Еще один способ как снять защиту с телефона – воспользоваться внутренним аккаунтом Samsung. Его можно использовать, если владелец устройства заранее подключился к профилю. Чтобы успешно решить проблему, следует активировать интернет-соединение, поскольку в процессе восстановления система будет запрашивать проверку данных серверов компании. Алгоритм действий следующий.
- На любом стороннем устройстве запустить веб-сервис findmymobile.samsung.
- Вести персональные данные для входа в аккаунт и кликнуть по клавише «Вход».
- Далее потребуется дождаться, пока окончится проверка состояния и определение местоположения телефона. На это может уйти несколько минут.
- В списке появившихся гаджетов выбрать интересующую модель.
-
В правой части окна кликнуть «Еще».
- Из перечня доступных операций выбрать опцию «Разблокировать мое устройство».
При правильном выполнении процедуры экран блокировки будет удален, и аппарат активируется.
Используем программу Dr.fone
Быстро и удобно разблокировать телефон Самсунг позволяет функционал такого инструмента как Dr.fone. Для выполнения процедуры потребуется скачать и установить программу на ПК.
- Подключить смартфон Самсунг к компьютеру с помощью кабеля USB.
- При первом запуске войти в раздел «Unlock» («Разблокировать»).
- На следующей странице из двух вариантов выбрать «Unlock Android Screen».
- Далее следует указать модель телефона и дождаться сопряжения.
Теперь перейти непосредственно к самому смартфону.
- Для перехода в режим загрузки потребуется:
- Вначале выключить гаджет.
- Затем одновременно нажать и удерживать клавиши «Питание», «Домой» и «Громкость вниз».
Скачать пакет восстановления на Samsung и дождаться его разблокировки.
Данный способ позволяет получить доступ к функционалу телефона с сохранением всей информации.
Блокируем мобильное устройство паролем от несанкционированного доступа
Стоит отметить, что без инсталляции дополнительного софта многие устройства не смогут блокировать конкретную программу или игру. В таком случае, можно воспользоваться системными средствами защиты Android телефона или планшета. Разберёмся, как активировать защиту на вашем девайсе.
- Открываем раздел «Настройки» и выбираем пункт «Безопасность»;
- Дальше можем настроить блокировку экрана;
- Штатный инструмент предложит выбрать один из нескольких вариантов: «Провести по дисплею», «Графический ключ», «PIN-код» или «Password»;
- Также на некоторых Android-гаджетах имеется сканер отпечатка пальца;
- После включения определённой функции, останется придумать и ввести пароль, который будет запрашиваться при каждой разблокировке.
Обратите внимание, что в разделе настроек некоторого программного обеспечения можно включить использование стандартного защитного кода, установленного по умолчанию для операционной системы Android. Кстати, есть антивирусы, медиаплееры и утилиты из серии Kate Mobile, позволяющие защитить паролем сами себя.
Как поставить пароль на приложение Андроид встроенными средствами
Нужно понимать, что на Android, который не оснащен дополнительной оболочкой, опция установки пароля на отдельное приложение отсутствует. Поэтому рекомендуется установить на такой смартфон дополнительную утилиту из магазина приложений.
Встроенным функционалом, который позволяет поставить пароль на конкретный софт, обладают телефоны производителей Xiaomi, Meizu, Huawei, Honor и Asus. Также важна модель гаджета. Обычно такие опции есть у телефонов на модификациях Android 6, 7, 8, 9 и далее.
Когда на все программы ставится один пароль, нужно выбрать подходящий вариант:
- графический ключ;
- PIN-код;
- кодовое слово.
Рекомендуется подпирать сложные сочетания цифр и букв. Это повысит степень защищенности гаджета, доступ к данным будет сложно получить.
Особенности для разных производителей Андроид
Производители большей части гаджетов, которые работают под более новыми прошивками Android, встраивают в систему опцию защиты приложения. Пользователи могут воспользоваться ей, чтобы сохранить информацию от чужих глаз в конкретной программе.
Необходимо иметь представление об этих инструментах. Они присутствуют на всех популярных прошивках.
Первая распространенная прошивка — MIUI. Она присутствует на телефонах компании Xiaomi. Оболочка удобна и проста, это сделало ее довольно популярной среди производителей. На MIUI предусмотрен инструмент установки пароля на одну утилиту. Можно следовать инструкции:
- открыть настройки и выбрать блок «Защита приложений»;
- поставить отметку возле нужной программы, нажать на надпись «Задать код»;
- вводится надежный пароль, выбирается любой вариант, графический ключ или цифровой код.
Пароль после этого будет сохранен. Если он утеряется, его можно восстановить, для этого рекомендуется привязать ключ к Mi профилю.
Другая популярная организация — Meizu — использует на своих устройствах прошивку Flyme. Она имеет ряд преимуществ, среди которых находится и защита софта паролем. Для создания кода нужно:
- зайти в настройки и выбрать «Отпечатки и безопасность»;
- перейти в пункт «Защита программ», перевести ползунок в активное состояние и выбрать нужный продукт;
- задается код.
Этими простыми действиями можно защитить информацию и не допустить ее утечки.
Гаджеты Huawei и Honor работают под одной фирменной прошивкой — EMUI. На ней также присутствует функция загрузки пароля. Выполнить это можно с помощью алгоритма:
- открыть настройки и перейти во вкладку «Безопасность»;
- кликнуть на надпись «Блокировка приложений»;
- ввести код и выбрать утилиты, куда нужно поставить дополнительную защиту.
И последний производитель — ASUS — использует фирменную оболочку ZEN UI. Она также обладает нужной опцией для установки пароля. Выполняется с помощью 2-х вариантов:
- установка графической защиты или PIN-кода, взломщик будет снят на камеру;
- обычный пароль.
Оба варианта можно найти в настройках, в разделе «Зашита приложений». Этот пункт также может называться «AppLock Mode».
Если ничего не помогло
О вопросе экстренной разблокировки телефона лучше позаботиться сразу же после его приобретения
Ситуации могут возникнуть разные и всегда важно иметь запасной план
Как вариант, можно установить разблокировку телефона по распознаванию лица или отпечатку пальца, если ваш гаджет поддерживает такие функции. В случае с отпечатками – задать можно несколько, соответственно, можно включить в список отпечатки вашего ребенка и некоторых членов семьи, чтобы иметь запасной план
С ребенком можно это обсудить и пообещать, что вы не будут злоупотреблять его доверием, но важно оградить свой гаджет от потери данных, ведь если другие способы не сработают, придется просто очищать систему. Важно не забыть поставить соответствующие разрешения в настройках, чтобы телефон реагировал на ваши прикосновения или лицо
Также некоторые модели поддерживают функцию Smart Lock от Google.
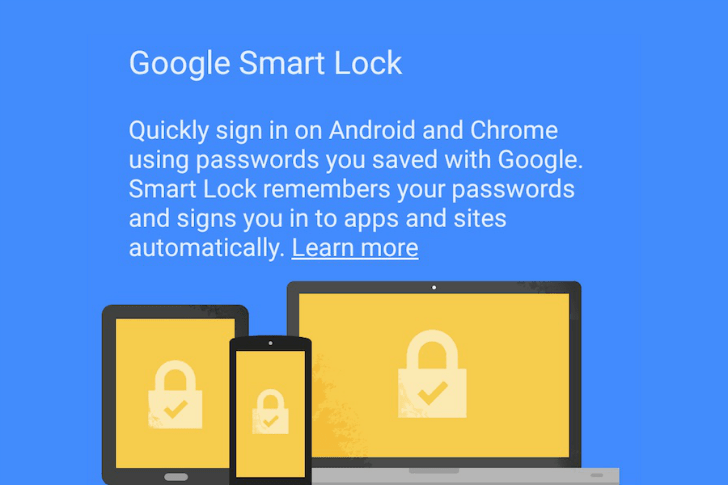
Есть и приложения с таким же названием, но их функционал может отличаться. С помощью функции умной блокировки можно настроить режимы, в которых телефон не будет блокироваться вовсе или будет открываться без всяких нажатий и манипуляций. Например, это «соседство» с другим знакомым девайсом, подключение к знакомому устройству по Bluetooth или безопасная зона, заданная по GPS-координатам. Выбрать можно несколько вариантов. Конечно, и эти способы сработают только при соблюдении всех заданных заранее параметров, например, включенном сигнале о передаче текущего местоположения, активированном Bluetooth или доступа в интернет – в зависимости от самого варианта разблокировки. Но система является надежной и не нагружает дополнительно телефон в остальное время.
У телефонов марки Samsung есть встроенная функция поиска телефона, но в нее вшиты и прочие полезные опции — Find My Mobile.
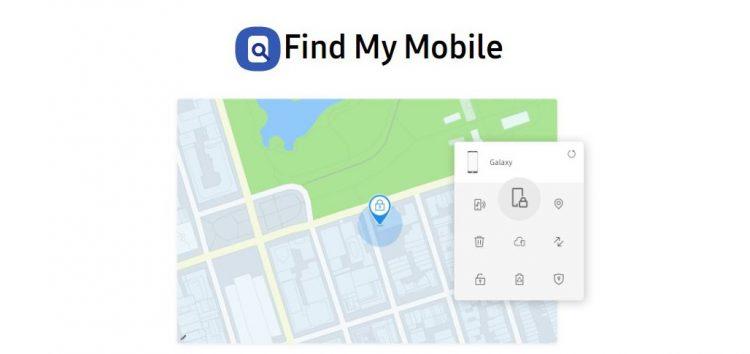
Так с её помощью можно убрать вход по пин-коду, паролю или другим установленным способом. Обязательное условие – это подключение к Интернету, доступ к аккаунту Samsung и актуальная версия приложения на гаджете.
Чтобы суммировать всё рассмотренное в статье, обратимся к часто задаваемым вопросам и попробуем дать на них ответы.
Как перенести информацию в защищённую папку
Здесь нет ничего сложного. Главное, не удалить файл, выбрав не ту опцию в окне контекстного типа. В общем виде алгоритм выполнения поставленной задачи следующий:
- Удерживать по любому файлу на рабочем столе смартфона.
- В меню контекстного типа тапнуть по строке «Копировать в буфер обмена».
- Зайти в защищённую папку программы «Файлы» по рассмотренной выше схеме.
- Удерживать по свободному пространству директории и выбрать пункт «Вставить».
Важно! После осуществления вышеуказанных манипуляций потребуется перезагрузка телефона. Таким образом, обновлённое приложение Google Files имеет расширенный функционал и высокий уровень защиты
Поэтому программу можно рекомендовать к скачиванию
Таким образом, обновлённое приложение Google Files имеет расширенный функционал и высокий уровень защиты. Поэтому программу можно рекомендовать к скачиванию.
Каким образом поставить пароль на включение Хонора
Для установки блокировки дисплея Honor необходимо сделать следующее:
- Перейдите в настройки вашего телефона;
-
Выберите там раздел «Безопасность и конфиденциальность»;
Выберите опцию «Безопасность и конфиденциальность»
-
Далее тапните на опции «Блокировка экрана и пароли»;
Тапните на опцию «Блокировка экрана и пароли»
-
Затем нажмите на опцию «Настроить пароль разблокировки экрана». Придумайте и введите четырёхзначный цифровой пин-код;
Выберите опцию настройки пароля разблокировки экрана
-
Повторно введите пароль для вашего Хонор;
Подтвердите пароль для блокировки экрана
- Если на вашем телефоне имеется сканер отпечатков пальцев, то вы можете также настроить и его.
Кроме разблокировки экрана с помощью пин-кода, в вашем Honor доступны такие способы как:
| Способы: | Особенности: |
|---|---|
| Персональный PIN-код | Самый популярный способ, которые использует большинство. |
| Графический ключ | В качестве пароля используется заданная пользователем геометрическая фигура. Обычно для установки графического ключа необходимо соединить как минимум 4 точки на экране вашего телефона. |
| Пароль | Используется циферно-буквенный пароль заданный пользователем. |

Выбор способов блокировки экрана
После установки защиты на телефоне Хонор вы сможете активировать блокировку с помощью нажатия на кнопку питания. Также вы можете указать время для автоматического отключения экрана в настройках телефона. Для этого необходимо перейти в «Настройки», выбрать там «Экран», затем тапнуть на «Спящий режим». Останется задать время, по истечению которого телефон переходит в указанный режим, а экран блокируется.
Способы изменения обоев на Android
Обновить изображение можно стандартными средствами Android или программным обеспечением от сторонних разработчиков. Какой именно метод использовать – решать только вам.
Через настройки «Андроида»
Приведённые ниже инструкции доступны при использовании официальной оболочки Google, однако методы частично работают на EMUI, MIUI и прочих системах. Незначительные не состыковки в названиях и порядках расположения пунктов могут быть вызваны различиями версий ОС, однако модель интерфейса управления обоями сохраняется.
Настройки главного (домашнего) экрана
Выполните следующие действия:
- Проведите долгий тап по свободному месту на рабочем столе, пока в нижней части экрана не появится строка управления;
- Нажмите на «Обои» (Wallpapers) в нижнем левом углу, выберите изображение между стандартными вариантами, предусмотренными производителем девайса или выберите своё изображение по кнопке «Из галереи» («Мои фото» на последних версиях). Если она отсутствует, то это вызвано ограничением на уровне системы – придётся воспользоваться другими способами, представленными на странице ниже;
- Оказавшись в менеджере файлов, выберите нужную картинку. По желанию можно обрезать её, используя предоставляемые функции. Справа сверху будет расположено изображение трёх точек, открывающее меню выбора. Если его нет, попробуйте нажать на кнопку раскрытия списка запущенных программ – она может располагаться слева или справа относительно функции перехода на главный экран;
- Тапните по «Экран блокировки» и завершите настройку. Изменения вступят в силу автоматически.
Описанные шаги могут различаться, в том числе ввиду использования нестандартного лаунчера. Инструкция для владельцев девайсов с Яндекс.Лончером или Microsoft Launcher выглядит следующим образом:
- Зажмите свободную область домашнего экрана, в появившемся меню выберите пункт «Обои» раздела «Персонализация»;
- При наличии подключения к Интернету, будут предложены коллекции – например, «Пейзажи», «Виды сверху», «Космос», «Текстуры». Для использования находящихся на устройстве медиа-файлов, пролистайте до кнопки «Галерея» – она размещена в самом низу;
- Укажите картинку, которую хотите использовать. Можно применить к ней фильтры через редактор, установленный на девайсе – по умолчанию это «Google Фото». Будет предложено указать, где должно отображаться изображение. Вы можете задать частоту автоматического изменения заставки – никогда, раз в час или сутки.
Выбор изображения из галереи
Этот метод предполагает выполнение трёх несложных шагов:
- Откройте проводник файлов и папку, где находится картинка;
- Чтобы перейти к общему каталогу, свайпните вправо. Можно также воспользоваться кнопкой «Изображения» на панели быстрого доступа;
- Проведите долгий тап по названию медиа, нажмите на «Установить как»;
- В появившемся снизу окне выбора действия нажмите на «Обои», по желанию примените фильтры. После этого выберите «Экран блокировки».
Отсутствие пункта может быть вызвано отключением программы «Google Фото». Поскольку она встроена в устройства, можно активировать её из меню настроек:
- Запустите настройки;
- Нажмите на «Приложения», найдите и выберите «Google Фото»;
- Тапните по «Включить». Понадобится соединение с сетью для установки ПО с серверов разработчиков.
Можно воспользоваться альтернативным методом – загрузить приложение из Play Market или стороннего источника, например APKPure или «Трэшбокс».
Пункт «Обои» в настройках
Способ применим ко всем версиям Android и предполагает выполнение следующих этапов:
- Перейдите к параметрам устройства, откройте раздел «Экран»;
- Тапните по «Обои»;
- Укажите приложение для дальнейшего действия. По умолчанию представлены варианты в виде «Живые обои», «Обои», «Проводник», «Фото». При пользовании кастомным лаунчером, он будет также предложен;
- Выберите файл, тип заставки. Сохраните изменения.
Как снять блокировку экрана телефона
Принцип отключения блокировки одинаков для всех смартфонов под управлением OS Android. В некоторых версиях могут отличаться только названия пунктов меню. Алгоритм предельно прост, но актуален только в ситуациях, когда известен пароль (ПИН или ключ).
Вначале необходимо войти в меню и обратиться к разделу «Настройки», в котором собраны все приложения.
- Прокрутив список вниз, найти и открыть вкладку «Пароли и безопасность».
- На следующей странице появится список доступных операций, среди которых нужно отыскать опцию «Вид блокировки». Здесь будет указано, какой способ защиты используется.
- Кликнув по строке, перейти на страницу, где потребуется ввести идентификатор (используемый по умолчанию).
- В открывшейся вкладке выбрать другой тип блокировки либо выбрать позицию «Нет». В этом случае любой вид защиты будет снят.
Бонус: лучшие приложения для живых обоев
| Наименование | Описание | Цена | Рейтинг |
|
3D Parallax Background |
Это приложение является необычным фоном на экране, которое может создавать эффект параллакса. В результате получаются не слишком броские обои, которые не отвлекают от контента.
Также имеется поддержка многослойного режима, благодаря которому можно сделать изображение глубже. |
199 рублей | ★★★★★ |
|
Мистик Ночь |
Это достаточно обычные, но невероятно красивые живые обои, на которых изображены небо и планета. В настройках приложения можно изменить количество кадров в секунду. | Бесплатно | ★★★★★ |
|
Double Helix |
Фоны в этом приложении выполнены очень качественно. На изображении отображается проработанное ДНК человека, а сама картинка крутиться вокруг себя. При перелистывании фигура ДНК резко изменяет свое направление следом за пальцем.
В настройках программы можно выбрать цвета, мелкие эффекты. |
Бесплатно | ★★★★★ |
|
Lifeblood |
Фоновое изображение в этом приложении похоже на предыдущее, однако в нем отображаются частички крови, которые переливаются на рабочем экране. | 59 рублей | ★★★★★ |
|
Material Circle |
Это фоновое изображение на рабочий стол может регулярно менять свою форму и цвет, а также если нажать на определенную область, то от этого места будет отходить круг другого цвета.
В настройках приложения можно выбрать цвет. |
Бесплатно | ★★★★★ |
|
Minima |
У пользователя есть доступ как к готовым живым изображениям, так и к встроенному редактору, в котором он может создавать свои дизайны.
Если нажать на экран, то будет создаваться 3D эффект пригибания листов. |
Бесплатно | ★★★★★ |
|
Thunderstorm Free Wallpaper |
Это еще один вариант достаточно простых, но необычных обоев. На изображении можно увидеть небо с грозой и дождем. Используя настройки можно настроить цвета, плотность облаков, отрегулировать грозу.
Помимо этого, если нажать на экран, то появиться гроза. |
Бесплатно | ★★★★★ |
|
Living colors LPW |
Это яркие и забавные обои, которые выполнены в стиле минимализма. | 159 рублей | ★★★★★ |
Как отключить блокировку экрана
Наличие одного из способов защиты смартфона от посторонних глаз привлекает не всех пользователей мобильных гаджетов. Некоторым из них оно доставляет неудобства (сложно запомнить шифр, ОС тормозит при разблокировке). Единственным вариантом устранения проблемы является отключение функции в настройках.
Чтобы отключить блокировку экрана, нужно следовать такому алгоритму.
- Попасть в меню общих настроек телефона.
- В зависимости от модели выбрать раздел «Безопасность», «GPS и безопасность» либо «Безопасность и конфиденциальность»;
- Во вкладке «Блокировка экрана» отключить опцию, выбрав вариант «Нет».
С этого момента получить доступ к содержимому смартфона (системному функционалу и информации) можно будет сразу после его включения.
Материалы по теме
Как узнать пароль от чужого телефона с помощью приложений
В топ лучших приложений для разблокировки чужого телефона входят:
- Tenorshare 4uKey for Android
- iSkysoft Toolbox
- dr.fone
- Aroma File Manager
Tenorshare 4uKey for Android — программа сочетает в себе качества оперативной работы и качественного результата. Пользователю предлагаются пошаговые действия для удаления блокировки в течение нескольких минут. Скачать программу можно с официального сайта разработчика.
Как пользоваться приложением:
- подключить телефон к компьютеру и запустить программу;
- в новом окне открыть меню и нажать кнопку «удалить»;
как только пройдет проверка данных, начнется удаление блокировки экрана.
По итогу работы программа сообщит о необходимости стереть все данные устройства, для этого следует нажать «ок».
Дождавшись окончания удаления блокировки, потребуется перевести телефон в режим восстановления, с учетом подсказок, появившихся на экране компьюетра.
Завершающим шагом будет нажатие кнопки «далее», чтобы выполнить действия, рекомендуемые программой, с целью восстановления заводских настроек.
ISkysoft Toolbox
Для использования программы ISkysoft Toolbox необходимо подключить телефон к компьютеру и следовать инструкции:
- из предложенного списка моделей выбрать необходимый и нажать «далее»;
- запустить процесс удаления блокировки при помощи раздела «старт».
Необходимо дождаться завершения процедуры, после ограничения смартфона будут удалены.
Dr.fone
Dr.fone — отличается оперативной работой, но поддерживает не все телефоны и подходит для брендов
Как воспользоваться программой:
- запустить на компьютере программы и выбрать в меню опцию «разблокировать»;
- подключить мобильное устройство и нажать кнопку «пуск»;
- в появившемся новом окошке выбрать нужную модель смартфона и нажать «далее»;
- ввести вручную слово «подтвердить», тем самым, подтверждая выбранные данные и нажать на соответствующую кнопку;
- согласно указаниям, показываемым в программе, перевести мобильный в режим загрузки, которая начнется автоматически;
- дождаться завершения процесса.
Как только загрузятся необходимые файлы, программа удалит блокировку экрана. — Программа проста в использовании, но не имеет русскоязычной поддержки
Aroma File Manager
Aroma File Manager — программа подходить для смартфонов с картой памяти SD и на первый взгляд может показаться не простой в использовании. Главная задача программы заключается в открытии пути к системным папкам, но может сыграть и сопутствующую роль, в части использования для разблокировки экрана.
Как работать с программой:
- загрузить сервис через компьютер на карту памяти телефона;
- вставить карту обратно в мобильное устройство;
- перевести устройство в режим восстановления, использую комбинацию кнопок, согласно конкретной модели телефона;
- в режиме восстановления выбрать опцию «Install zip — «Install zip from sdcard» -«Choose zip from sdcard»;
- перейти в архивную папку с программой и выбрать ее;
- после запуска программы нужно перейти в раздел «/data/system» и удалить файлы «getekeeper.password.key» и «getekeeper.pattern.key» (для модели Android 5 или выше).
После совершения всех действий, нужно перезагрузить телефон и блокировка экрана будет снята.
Воспользоваться данными программами можно в том случае, если телефон будет находится в открытом доступе, так как процесс занимает определенное время.
Расходы на оценку квартиры
Стоимость отчета зависит от компании, объекта оценки и региона проживания клиента. Цена может варьироваться в пределах от 5 до 50 тысяч рублей. Первая цифра актуальна для небольших поселков вдалеке от столицы, вторая же больше подходит для Москвы.
При оценке и сопутствующих ей хлопотах могут возникать всевозможные спорные и проблемные ситуации, включая те, которые связаны с мошенничеством. На бесплатной консультации юристы разберут все важные нюансы процедуры. Они же готовы выступить в качестве представителей клиента при переговорах с банком, продавцом или оценочной компанией. Обычно это помогает исключить возможные проблемы, а в ряде случаев – даже уменьшить расходы.
Лучшие приложения для контроля детей
Рассмотрим некоторые варианты, которые представлены для свободного скачивания. Они позволяют установить специфические параметры, которых нет в системных фильтрах.
| Название и ссылка | Стоимость | Функционал | Рейтинг |
|
Где мои дети |
От 25 до 3 990 рублей |
Трекер местоположения
Можно подключиться к динамику для прослушивания звуков вокруг гаджета ребенка Устанавливается кнопка SOS Удаленное слежение за зарядом аккумулятора Громкий сигнал вызова от родителей даже при включенном режиме «Не беспокоить» Кроссплатформенный продукт Внутренний чат с родителями |
★★★★★ |
|
Google Family Link |
Бесплатно |
Контроль использования телефона
Ограничение времени Удаленная блокировка Одобрение или отклонение загрузок Рамки на Интернет-поиск Встроенные рекомендации по скачиванию, одобренные экспертами Функция трекера Сохранение истории перемещений |
★★★★★ |
|
Kidslox |
От 65 до 7 999 рублей |
Рекомендован Роскачеством
Контроль до 10 учетных записей на различных устройствах Фильтрация контента Установка расписания взаимодействия с гаджетом Удаленная блокировка Доступ к видеокамере смартфона |
★★★★★ |
|
Kids Place |
От 15 до 790 рублей |
Создает защищенную среду
Ограничение доступа к сети Блокировка вызовов Настройки главного экрана Выключение по времени Защита пин-кодом Запрет на покупку и скачивание Работа в нескольких профилях одновременно |
★★★★★ |
Установка пароля на YouTube и Google Play
Как установить пароль на Гугл Плей сервисах, в частности на YouTube? Сделать это можно посредством дополнительной утилиты – Touch Lock for YouTube. Данное приложение особенно часто применяют как защиту от детей.
Touch Lock for YouTube
Чтобы воспользоваться данным приложением, необходимо:
- Скачать и запустить приложение.
- Щелкнуть по кнопке «Click here to enable».
- Предоставить приложению доступ к смартфону.
- Задать и подтвердить графический ключ.
Теперь программа будет защищена.
Важно! Установить Google Play пароль на установку приложений можно, используя все перечисленные выше способы. Скачивать дополнительные программы и сервисы не придется
Как выбрать другой способ разблокировки Андроид
Еще одним удобным способом снятия защиты экрана на смартфоне Андроид является голосовая команда. Чтобы установить данную функцию потребуется вновь использовать меню телефона. Реализовать данный вариант можно следующим образом.
- Открыть «Настройки».
- Перейти в раздел «Google».
- Тапнуть по категории «Поиск, Ассистент и голосовое управление».
- На открывшейся странице выделить и перейти в блок «Голосовой ввод».
- Далее понадобится выбрать категорию «Voice Match».
- Активировать опцию «Перезаписать образец голоса».
- Включить функцию «Разблокировка с помощью Voice Match», передвинув ползунок вправо, в активное положение.
Чтобы функция разблокировки экрана посредством голосовой команды была доступна, нужно активировать доступ с помощью «Voice Match». Перед тем, как включить режим, система выдаст запрос-уведомление о том, что данный вид защиты менее надежен, и может быть отключен после нескольких неудачных попыток его использования.
Можно ли заблокировать Wi-Fi
Многие интересуются, как заблокировать вай-фай на телефоне, ведь много времени ребенок проводит и дома. Домашняя сеть может блокироваться просто: не нужно давать пароль от нее ребенку. Если же вход выполняется через общественные сети без защиты, то можно воспользоваться наложением пароля на службу или приложение вай-фай с помощью средств, описанных выше.
Ограничение также может производиться через установление определенных лимитов трафика, доступного для телефона. Это поможет вести контроль даже в сетях общего доступа. Одним из кардинальных методов будет добавление MAC-адреса устройства ребенка в черный список роутера, что запретит доступ в интернет с конкретного девайса.
Floatify Lockscreen
Developer:
Price:
Free
Floatify — это популярное, современное приложение для замена экрана блокировки. На самом деле выглядит как стандартный экран блокировки. Это простой фон с временем. Но, вы можете добавить такую информацию как погода, уведомления и так далее. Вы также можете настроить иконки в нижней части экрана блокировки. Он также имеет другие современные функции, такие как включение дисплея при поднятии телефона, темы и функции чата, похожие на Facebook Messenger. Это хорошая замена стандартного экрана блокировки. Но с конца 2017 года приложение не обновляли, поэтому я не уверен, будет ли оно обновляться дальше.
Экран блокировки Android c помощью Echo Notification Lockscreen
Сразу после появления уведомления, из него можно создать напоминание с указанием даты и времени сообщения. Если настроить приложение качественно, то можно даже разблокировать устройство при появлении важных сообщений, например получения сообщения о зачислении средств на дебетовую карточку, но это действует только для важных уведомлений.
Конечно же функционал должен сопровождаться эстетической красотой, об этом не забыли разработчики, так Echo имеет привлекательный вид. В общем для планирования дня это самое лучшее приложение, особенно при регулярном получении важных уведомлений, например с ВК.
AppLock
Одно из самых популярных и удобных приложений для блокировки данных в смартфоне. Утилита работает в два этапа:
1. Перед началом работы с приложением необходимо создать графический пароль на отдельном экране, который, кстати, можно оформить по одной из доступных тем.
2. В самом приложении можно закрыть от постороннего доступа, практически, все функции смартфона: от принятия входящих звонков до изменения системных настроек.
Кроме того, приложение AppLock блокирует доступ к системным и внешним приложениям, а также закрывает отдельные файлы или целые папки в галерее с фото или видео. Если на смартфоне стоит дактилоскопический сканер, можно установить блокировку и по отпечатку пальца.
Ключевые особенности приложения:
-
Пользователь может настроить случайное расположение клавиш или невидимый графический ключ, чтобы никто посторонний не мог подсмотреть, как снять блокироку.
-
Пользователь может настроить таймер установки блокировки в определенное время и в определенном месте.
-
Удобный виджет для экрана блокировки
-
Иконку приложения можно скрыть от посторонних глаз.
Как создать папку с паролем на Андроид с помощью, AppLock можно посмотреть в нашем видео:
Приложение «Блокировка экрана» — поможет защитить ваш Honor
Кроме стандартных способов ставить защиту на экран Хонора вы можете также воспользоваться специализированными мобильными приложениями, одним из которых является «Блокировка экрана».
Приложение «Блокировка экрана» доступно на Плей Маркет
Функционал данного приложения позволяет установить различные способы блокировки типа:
- «Pattern»;
- «Застёжка-молния»;
- С помощью passcode;
- Как на iPhone.
Также возможности приложения позволяют создавать виджеты на главном экране для удобной настройки, отображать показатель заряда батареи на экране блокировки, устанавливать динамические обои, показывать часы и другое.
Устанавливайте удобную блокировку с помощью функционала приложения
Переходим к настоящему взлому. MITM-атаки
MITM (Man-in-the-middle) – атаки типа «человек посередине». Чаще всего для перехвата паролей и кук (cookies) с помощью атак этого типа используют снифферы вроде Intercepter-NG.
Перехваченные данные позволяют заходить в чужие аккаунты, видеть загруженные файлы и т.д. Кроме того, приложение позволяет принудительно удалить куки пользователя, заставив его повторно пройти авторизацию.
Раньше инструмент позволял перехватывать даже пароли от iCloud. Но разработчики Apple уже пофиксили это.
Другие способы перехвата трафика (в том числе паролей) также существуют. Даже если это пароли от HTTPS-ресурсов. Главное, чтобы устройство жертвы находилось в той же Wi-Fi-сети, что и устройство хакера.