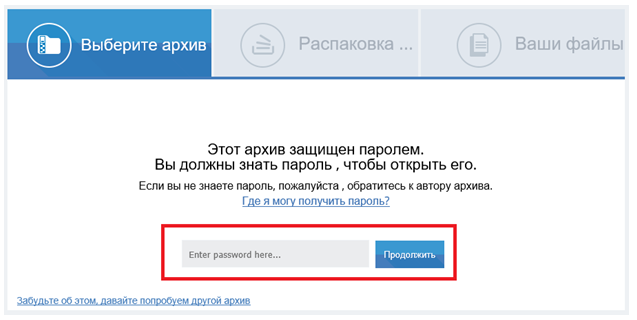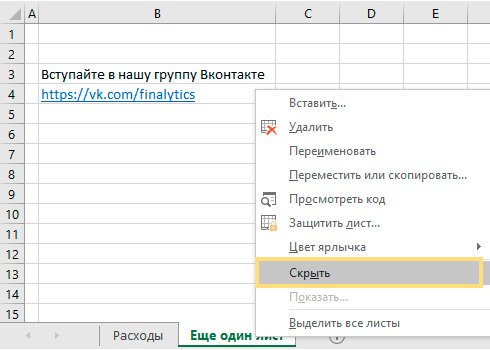Как можно снять пароль с winrar архива?
Содержание:
- Как поставить пароль на архив WinRAR в Windows 7, 8, 10
- Свойства и достоинства
- Восстановление утерянного пароля с помощью утилиты Accent OFFICE Password Recovery
- Вторая часть
- Установка пароля на архивы ZIP и RAR в программе WinRAR
- Как поставить пароль на папку в Windows без программ?
- Как можно снять пароль?
- Как поставить пароль на архив WinRAR
- Часть 2: Лучшие 5 Лучшие средства удаления паролей WinRAR онлайн в 2020
- Как поставить пароль на архив RAR, ZIP и 7z
- Бизнес идеи производства — варианты для малого бизнеса
- Для чего нужен инструмент RAR Password Genius?
- Предупреждения!
- Как взломать архив программой Advanced Archive Password Recovery
- Заключение
Как поставить пароль на архив WinRAR в Windows 7, 8, 10
Пользователи персональных компьютеров иногда интересуются, как поставить пароль на архив WinRAR.
Программы для сжатия файлов позволяют уменьшить их размер, благодаря чему архивы становится проще хранить и отправлять по электронной почте.
Если документы, которые пользователь хочет запаковать, содержат какую-то ценную конфиденциальную информацию, то в таком случае рекомендуется зашифровать архив.
Инструмент WinRAR и его система шифрования
Эта программа для архивации была разработана программистом по имени Eugene Roshal. Она впервые увидела свет 22 апреля 1995 г. На данный момент самая стабильная версия программы — 5.40. Она вышла 16 августа 2016 г.
Самая последняя сборка получила название 5.50 Beta 4 и появилась на странице для загрузки 16 июня 2017 г. Инструмент WinRAR поддерживается операционными системами Windows XP и более поздними версиями. Предусмотрены 2 различные версии программы для систем с разрядностью x32 и x64.
Размер этого приложения для архивирования приблизительно равен 2 Мб (более точный объем будет зависеть от используемой сборки). Программа поддерживает более 40 различных языков. Инструмент ВинРАР распространяется на условно-бесплатной основе.
Если архив RAR защищен кодом, то он в безопасности. Это касается и всех остальных форматов для сжатия данных. Хороший пароль должен состоять из различных букв, цифр и других символов.
Не рекомендуется использовать в качестве шифра комбинацию, которую злоумышленник теоретически сможет разгадать (например, дату своего рождения). Существует множество так называемых программ для взлома, но ни одна из них не способна справиться с надежным кодом.
Как зашифровать файлы?
Чтобы конвертировать запакованный файл в формат RAR на Windows 7, необходимо выполнить следующие действия:
- запустить последнюю версию приложения WinRAR и нажать кнопку «Инструменты» в строке меню;
- выбрать «Конвертировать» из списка опций и использовать кнопку «Добавить»;
- выбрать архив, который человек желает зашифровать, и нажать OK;
- использовать кнопку «Сжатие», затем перейти на вкладку «Общие»;
- нажать «Установить пароль на WinRAR», затем ввести комбинацию в поле «Введите пароль»;
- снова ввести код в поле для подтверждения, после чего можно устанавливать флажок «Шифровать имена файлов в архиве»;
- нажать кнопку OK 2 раза;
- при появлении запроса выбрать «Да», если пользователь хочет зашифровать преобразованный архив;
- нажать OK, чтобы конвертировать и зашифровать данные;
- после завершения процесса можно использовать кнопку «Закрыть».
Если человека интересует, как поставить пароль на WinRAR, который уже был создан, нужно выполнить такие шаги:
- запустить последнюю версию приложения и использовать встроенный файловый браузер, чтобы найти на своем компьютере файл, который нужно зашифровать;
- выбрать «Файл» в строке меню и нажать «Установить пароль по умолчанию»;
- после того, как зададите шифр для архива формата RAR в поле «Введите пароль», нужно ввести его повторно в строке «Повторить пароль для сверки»;
- установить флажок «Шифровать имена файлов» и нажать кнопку OK.
Если пользователь хочет узнать, как установить пароль на архив WinRAR, нужно выполнить следующие действия:
- запустить последнюю версию приложения ВинРАР, затем использовать встроенный файловый браузер, чтобы перейти к данным, которые необходимо зашифровать;
- удерживая клавишу Ctrl, нажать левой кнопкой мыши на каждом файле, который человек хочет добавить в архив;
- нажать кнопку «Добавить» в верхней части экрана, затем набрать имя для файла в соответствующем поле для ввода;
- нажать кнопку «Установить пароль» и ввести код в поле для ввода;
- еще раз ввести шифр в строке подтверждения и установить флажок «Шифровать имена файлов»;
- 2 раза нажать OK, чтобы заархивировать и зашифровать выбранные файлы, после чего установка пароля на архив WinRAR будет завершена.
Если добавление пароля в существующий архив RAR не работает, нужно использовать кнопку «Извлечь» для открытия содержимого, а затем снова запаковать его с помощью пароля, как было описано в 3 способе. Затем можно будет удалить исходный файл и сохранить новую зашифрованную версию, которая только что была создана.
https://youtube.com/watch?v=ApuwlYZt7Q0
Пользователь должен убедиться в том, что он помнит пароли для своих зашифрованных архивов RAR, иначе он не сможет снова получить доступ к данным, содержащимся внутри. Вся вышеизложенная информация относится к приложению WinRAR версии 5.00.
В других версиях этой программы процесс создания зашифрованных данных может немного отличаться, но разница, как правило, незначительная.
Свойства и достоинства
- Программа достаточно интеллектуальна, чтобы не отвлекать Вас на «ложные» соответствия, что присуще другим программам того же типа. Если программа говорит, что пароль найден, значит это действительно так.
- Высокая скорость работы.
- Словарная база возросла до 450,000 реальных английских слов.
- Возможность работы в фоновом режиме (с низким приоритетом).
- Возможность ручной проверки пароля.
- Использование методов эвристического анализа.
- Прерывание работы программы в любое время и возобновление ее работы позднее, начиная с прерванного места.
- Дружественный пользователю интерфейс.
- Настраиваемость. Вы можете задавать длину пароля (или диапазон длин), а также Вы можете указывать набор символов, используемый для построения пароля.
- Одна и та же высокая скорость работы, невзирая на количество файлов, содержащихся в архиве.
- Различные методы атак.
Восстановление утерянного пароля с помощью утилиты Accent OFFICE Password Recovery
Accent OFFICE Password Recovery — это универсальная утилита для восстановления паролей в документах пакета Microsoft Office. Она работает практически со всеми версиями программ, как со старыми, так и с самыми новыми. Скачать ознакомительную версию можно на официальном сайте, для открытия защищенного документа базового функционала будет достаточно.
Скачав программу, установите и запустите ее.
Прежде, чем приступить к восстановлению пароля, необходимо выполнить некоторые манипуляции с настройками.
Настройка Accent OFFICE Password Recovery
1. Откройте меню «Настройка» и выберите «Конфигурация».
2. Во вкладке «Производительность» в разделе «Приоритет приложений» нажмите на небольшую стрелочку, расположенную около данного раздела, и выберите «Высокий» приоритет.
3. Нажмите «Применить».
4. Нажмите «ОК» для сохранения внесенных изменений и выхода из меню настроек.
Восстановление пароля
1. Перейдите в меню «Файл» программы Accent OFFICE Password Recovery и нажмите «Открыть».
2. Укажите путь к защищенному документу, выделите его левым кликом мышки и нажмите «Открыть».
3. Нажмите кнопку «Начать» на панели быстрого доступа. Будет запущен процесс восстановления пароля к выбранному вами файлу, это займет некоторое время.
4. По завершению процесса на экране появится окно с отчетом, в котором и будет указан пароль.
5. Откройте защищенный документ и введите пароль, который был указан в отчете Accent OFFICE Password Recovery.
На этом мы закончим, теперь вы знаете, как снять защиту с документа Word, а также знаете о том, как восстановить забытый или утерянный пароль, чтобы открыть защищенный документ.
Приветствую! Если вам требуется скрыть от лишних глаз содержимое некоего важного word-овского документа, то это проще всего сделать, установив пароль, который будет запрашиваться при попытке открытия данного файла. В данном материале будет подробно рассказано о том, как установить (или снять) этот самый пароль на документ текстового редактора Microsoft Word 2003, 2007, 2010, 2013 и 2016
В данном материале будет подробно рассказано о том, как установить (или снять) этот самый пароль на документ текстового редактора Microsoft Word 2003, 2007, 2010, 2013 и 2016.
Вторая часть
После перезагрузки вашего компьютера должно появится окно командной строки. Нам нужно написать следующую команду < Net user имя_пользователя_новый_пароль > , затем нажать «Enter». В моем случае пользователь Climbing.
Если в имени учетной записи или пароле имеются пробелы, то их нужно набирать в кавычках («»).
Допустим мы забыли имя нашей учетной записи. Заходим снова в командную строку и вводим «net user» и нажимаем «Enter».
В появившемся окне у вас отобразиться информация о всех учетных записях. После того как введете имя вашей учетной записи и новый пароль, обязательно нужно нажать «Enter». В конце, после перезагрузки и выполнения всех описанных действий, должно появиться примерно такое.
После всех выполненных выше действий вы должны без проблем зайти через вашу учетную запись и новый пароль в операционную систему Windows 7.
Допустим не один из данных способов вам не помог и проблема осталась не решенной, могу посоветовать перечитать данную статью и выполнить все выше описанные манипуляции заново.
Если проблема осталась не решенной, рекомендую воспользоваться программой «ERD Commander» — которая создана специально для того, чтобы снять пароль, если стандартные методы не помогают, так же в ней есть много различных полезных функций по реанимации вашего компьютера.
Можете зайти в поисковые системы и поискать ответы там, или же спросить у людей на форумах, посвященным проблемам подобной тематики. Наверняка кто-то уже сталкивался с подобными ситуациями и готов поделятся с вами решением данных проблем.
Видео инструкция от Василия Купчихина.
Как сбросить пароль в Windows XP и Windows 7
Установка пароля на архивы ZIP и RAR в программе WinRAR
WinRAR, насколько я могу судить — самый распространенный архиватор в нашей стране. С него и начнем. В WinRAR вы можете создавать архивы RAR и ZIP, и устанавливать пароли на оба типа архива. Однако, шифрование имен файлов доступно только для RAR (соответственно, в ZIP, чтобы извлечь файлы понадобится ввести пароль, однако имена файлов будут видны и без него).
Первый способ сделать архив с паролем в WinRAR — выделить все файлы и папки для помещения в архив в папке в проводнике или на рабочем столе, кликнуть по ним правой кнопкой мыши и выбрать пункт контекстного меню (если таковой имеется) «Добавить в архив…» с иконкой WinRAR.
Откроется окно создания архива, в котором, помимо выбора типа архива и места его сохранения, вы можете нажать кнопку «Установить пароль», после чего дважды ввести его, при необходимости включить шифрование имен файлов (только для RAR). После этого нажмите Ок, и еще раз Ок в окне создания архива — архив будет создан с паролем.
Если в контекстном меню по правому клику нет пункта для добавления в архив WinRAR, то вы можете просто запустить архиватор, выбрать файлы и папки для архивации в нем, нажать кнопку «Добавить» в панели сверху, после чего проделать те же действия по установке пароля на архив.
И еще один способ поставить пароль на архив или все архивы, в дальнейшем создаваемые в WinRAR — нажать по изображению ключа слева внизу в строке состояния и задать необходимые параметры шифрования. При необходимости установите отметку «Использовать для всех архивов».
Как поставить пароль на папку в Windows без программ?
Способ, который будет описан ниже, не предусматривает полную защиту данных в папке от действий злоумышленников.
- Заходим в любую директорию компьютера, в которой вы желаете поместить папку с паролем, и нажимаем правой кнопкой мыши на любой свободной области. Выбираем «Создать» — «Текстовый документ». Имя для документа можете выбрать любое – это никак не скажется в дальнейшем.
- Открываем созданный текстовый файл и вставляем в него следующий код.
cls @ECHO OFF title Folder Private if EXIST "Compconfig Locker" goto UNLOCK if NOT EXIST Private goto MDLOCKER :CONFIRM echo Are you sure you want to lock the folder(Y/N) set/p "cho=>" if %cho%==Y goto LOCK if %cho%==y goto LOCK if %cho%==n goto END if %cho%==N goto END echo Invalid choice. goto CONFIRM :LOCK ren Private "Compconfig Locker" attrib +h +s "Compconfig Locker" echo Folder locked goto End :UNLOCK echo Enter password to unlock folder set/p "pass=>" if NOT %pass%== PASSWORD_GOES_HERE goto FAIL attrib -h -s "Compconfig Locker" ren "Compconfig Locker" Private echo Folder Unlocked successfully goto End :FAIL echo Invalid password goto end :MDLOCKER md Private echo Private created successfully goto End :End
Данный код является скриптом, который позволит поставить пароль на папку в Windows без программ.
- Теперь надо настроить пароль, который нужно будет вводить для доступа к секретной папке. Для этого находим слова в коде PASSWORD_GOES_HERE. Вместо них пишем пароль для будущего доступа к вашей личной папке.
- После того как пароль прописан, остается сохранить данный файл, но в определенном формате. Нажмите «Файл» — «Сохранить как …».
- В появившемся окне выберите тип файла «Все файлы», а в окне имя файла напишите желаемое имя, но с разрешением .bat, после чего нажимаем «Сохранить».
Внимание: Данный файл будет оставаться видимым для пользователей, и через него надо будет заходить в личную папку, на которой установлен пароль. Мы рекомендуем выбрать для файла имя, которое бы «отпугивало» злоумышленников
К примеру, файлу можно дать имя «Win.bat» или «splwow64.bat».
- Теперь возвращаемся в папку, в которой создавался текстовый документ. Видим, что в нем появился файл с выбранным именем и расширением .bat. Если на вашем компьютере не настроено отображение расширений файлов, то установите флажок в выбранной папке во вкладке «Вид» на пункте «Расширения имен файлов».
- Далее необходимо запустить созданный файл, нажав на него дважды левой кнопкой мыши. Данная процедура вызовет создание новой папки под названием Private.
- В новую папку Private можно забросить все файлы, которые вы желаете скрыть от посторонних глаз. После этого нажимайте 2 раза на созданный файл с расширением .bat. При этом появится системное окно, в котором будет написано «Are you sure you want to lock the folder (Y/N)». Таким образом, прописанный скрипт хочет получить подтверждение, что вам требуется заблокировать папку. Пишите в открывшемся окошке Y и жмете клавишу enter на клавиатуре. Папка Private исчезнет.
- Чтобы ее вернуть вновь нажимаете на файл с расширением .bat. В этот раз он выдаст сообщение «Enter password to unlock folder», и потребуется ввести пароль, который был создан на пункте 3 инструкции. После ввода пароля нажимайте enter, и папка вновь отобразится.
Как мы уже говорили выше, данный способ не идеален, и от опытных пользователей компьютера, которые желают получить доступ к вашей папке, подобным образом установленный пароль не спасет.
Как можно снять пароль?
Обладатели версии Professional могут воспользоваться подробным руководством, встроенным в программу. Но большинству пользователей приходится довольствоваться функциями версии Standard. Чтобы расшифровать с ее помощью сжатую папку, нужно выполнить следующие действия:
- Нажать кнопку Open, чтобы импортировать заблокированный архив. Он должен появиться в окне Encrypted File.
- Выбрать тип восстановления шифра. Например, если вы помните часть кода, значит, можно выбрать Mask Attack и установить опцию Mask.
- Нажать кнопку Start, чтобы начать сброс кода RAR. Подождать несколько секунд, пока появится новое окно, где отобразится найденный пароль. Можно скопировать password и извлечь зашифрованный архив или сохранить пароль. После этого появится возможность удалить код в WinRAR.
- Использовать Винрар для извлечения зашифрованной информации за счет восстановленного кода. Архивировать данные, извлеченные из старого файла, но не устанавливать пароль. С этого момента можно удалить предыдущую версию.
Независимо от того, хотите ли вы сбросить или удалить пароль для зашифрованного файла RAR, при наличии приложения Password Genius выполнить эти операции будет довольно просто.
После восстановления шифра его можно будет использовать для распаковки сжатой папки, а затем удалить старый пароль, чтобы установить новую блокировку.
Как поставить пароль на архив WinRAR
Большинство владельцев компьютеров для архивирования каких-либо данных привыкли использовать программу WinRAR. Этот архиватор является платным, но вся суть его платности заключается в том, что через 40 дней бесплатного использования начнет появляться сообщение с предложением купить лицензию. Функциональная часть программы от этого никак не страдает. С помощью мыши кликаем на файл, который мы хотим заархивировать и надежно защитить паролем, после чего выбираем пункт “Добавить в архив”.

После этих действий на экране появится окно архиватора WinRAR. Вам необходимо придумать и ввести название будущего архива (если этого не сделать, будет использовано имя по умолчанию, которое совпадает с названием архивируемого файла). Затем нажимаем на пункт “Установить пароль” (на старой версии он находится во вкладке “Дополнительно”).

Далее в соответствующие поля два раза вводим надежный пароль (ни о каких 123 или qwerty речи быть не может, поскольку такие пароли взламываются очень быстро). Если Вы боитесь забыть пароль к архиву, то запишите его где-нибудь в блокноте или текстовом файле.
Также настоятельно рекомендуем установить флажок напротив пункта “Шифровать имена файлов”. Если этот флажок не установить, то Ваш запароленный архив можно будет открыть и посмотреть название папок и файлов, которые в нем находятся. Скачать их или открыть, не зная пароль, будет нельзя, но названия будут отображаться, что в некоторых ситуациях недопустимо. Для того чтобы установить пароль на архив, нажимаем “Ок”.

После этого в папке, где находились данные которые мы заархивировали появится архив с паролем. Его можно спокойно записывать на флешку или отправлять кому-либо по почте, не опасаясь за сохранность информации в нем. После создания архива оригинальный файл можно удалить.
Для разархивации данных кликните правой кнопкой мыши на архив и выберите пункт “Извлечь в текущую папку”. Введите пароль и нажмите “Ок”.
Теперь Вы знаете, как поставить пароль на архив WinRAR. Далее разберем процесс установки пароля с помощью 7-Zip.
Часть 2: Лучшие 5 Лучшие средства удаления паролей WinRAR онлайн в 2020
1: восстановление пароля RAR онлайн
Онлайн-ссылка для удаления пароля WinRAR: https://www.password-online.com/RAR_Password_Recovery_Online.php
RAR Password Recovery Online — это платный онлайн-сервис для удаления паролей WinRAR. Вам необходимо заплатить перед восстановлением пароля WinRAR. Максимальный размер файла — 500MB. Более того, вы можете восстановить пароль из WinZip, RarZilla, 7-Zip, Zipeg и других файлов RAR онлайн.
Top 2: Поиск пароля
Онлайн-ссылка для удаления пароля WinRAR: https://www.password-find.com/
Поиск пароля — это онлайн-инструмент для восстановления пароля, который может снять защиту с документов Microsoft Office 97-2019. Просто загрузите файлы RAR, защищенные паролем, в онлайн-систему для удаления паролей. Позже вы можете удалить пароль WinRAR в течение нескольких минут. К сожалению, если ваши RAR-файлы заблокированы сторонними программами, функция «Поиск пароля» не решит проблему.
Top 3: Lost My Pass
Интернет-ссылка для удаления пароля WinRAR: https://www.lostmypass.com/file-types/rar/
Вы можете восстановить пароль из зашифрованного архива RAR с Lost My Pass не более 100MB. Стоимость удаления пароля WinRAR зависит от типа восстановления. Восстановление слабого пароля бесплатно. Связанная с ним вероятность успеха составляет приблизительно 22%. Если вы хотите получить высокий показатель успеха, цена начинается с $ 39.
Топ 4: онлайн хеш-крэк
Ссылка для удаления пароля WinRAR онлайн: https://www.onlinehashcrack.com/tools-zip-rar-7z-archive-hash-extractor.php
Онлайн Hash Crack может извлечь файлы из зашифрованного файла архива WinRAR мгновенно. Между тем, ваши файлы WinRAR будут преобразованы в хэши. Поддерживаемые режимы хэширования архива RAR: 12500 (RAR-hp) и 13000 (RAR5). Кроме того, вы также можете удалить пароль из архивных файлов ZIP и 7-zip онлайн.
Топ 5: взломать ZIP RAR онлайн
Интернет-ссылка для удаления паролей WinRAR: http://crackzipraronline.com/
Он-лайн программа удаления паролей WinRAR принимает файлы WinRAR не более 2GB. Весь процесс удаления пароля WinRAR прост. Вам просто нужно ввести свой адрес электронной почты и загрузить заблокированный архив RAR. Стоимость взломанного RAR-пароля составляет $ 9.95 за раз. Вам не нужно платить, пока не будет найден пароль WinRAR. Позже вы можете открыть файлы RAR успешно.
Как поставить пароль на архив RAR, ZIP и 7z
Создание архива с паролем, при условии, что этот пароль достаточно сложен — очень надежный способ защитить свои файлы от просмотра посторонними. Несмотря на обилие разнообразных программ «Password Recovery» для подбора паролей архивов, если он будет достаточно сложным, взломать его не получится (см. материал Про безопасность паролей
на эту тему).
В этой статье наглядно покажу, как поставить пароль на архив RAR, ZIP или 7z при использовании архиваторов WinRAR, 7-Zip и WinZip. Кроме этого, ниже имеется видео инструкция, где все необходимые операции показаны наглядно. См. также: Лучший архиватор для Windows
.
Бизнес идеи производства — варианты для малого бизнеса
Для чего нужен инструмент RAR Password Genius?
Чтобы защитить сжатый файл, приходится устанавливать сложный код для его шифрования. Без пароля вы не сможете открыть или извлечь данные из архива. Может возникнуть ситуация, когда код шифрования был утерян, или пользователь получил от кого-то защищенный архив, но не знает пароль.
Те, кто интересуется, как снять пароль с архива WinRAR, должны знать, что на самом деле обойти такую защиту довольно просто. Если файлы зашифрованы, то это еще не значит, что посторонние пользователи не смогут их открыть. Для этой цели обычно используется программное обеспечение RAR Password Genius.
Если вы получили защищенную сжатую папку от другого пользователя, но не знаете шифр, то у вас есть 2 возможных варианта решения проблемы. Прежде всего можно попытаться узнать этот password. Если это по каким-то причинам невозможно, рекомендуется сбросить и удалить пароль с помощью специального приложения.
Знаю, что инструмент RAR Password Genius считается очень эффективным. Его стандартная версия может помочь восстановить шифр с помощью 4 различных методов. Версия Professional позволяет быстрее узнать код благодаря функции Brute-Force. После восстановления шифра с помощью Password Genius вы сможете легко удалить защиту.
Предупреждения!
Как взломать архив программой Advanced Archive Password Recovery
Advanced Archive Password Recovery – это программа, которая поможет вам расшифровать любой архив, запороленный программой WinRar. Отличается простотой в использовании, русским интерфейсом и быстротой работы.
Перед тем, как взломать архив, скачайте эту программу себе на компьютер и установите. В архиве прилагаю ключ активации, который понадобится во время установки.
Advanced Archive Password Recovery
- Операционная система: Windows XP, 7;
- Язык интерфейса: русский;
- Разработчик: ElcomSoft Co. Ltd.
Скачать сейчас!16044 Загрузки
Программа Advanced Archive Password Recovery работает просто. Она подбирает различные комбинации паролей до тех пор, пока не найдётся правильный. Когда найдётся верный, появляется сообщение об этом. На поиск правильного пароля у программы может уйти значительное время, зависит от его сложности. Чтобы ускорить процесс, можно сократить диапазон подбора, указав, например, использовать только цифры, только буквы, диапазон длины или другие параметры.
Перед тем, как взломать архив, запустите скачанную программу и проделайте элементарные настройки.
Так, в блоке настроек «Набор символов», выберите, какие символы нужно использовать в подборе. Например, я собираюсь открыть архив, который сам запаролил, и я точно знаю, что в пароле были только цифры, поэтому ставлю галочку на «Все цифры».
На сервисе ави1 можно совершить покупку активных и живых подписчиков в Инстаграм по одной из самых дешёвых цен в сети, также для заказа доступны: лайки, просмотры, комментарии и боты в Instagram
Если вы знаете, какими были первый и последний символы пароля, то их можно указать в строках «Начать с» и «Закончить». Например, я точно помню, что мой пароль заканчивался на 3.
Затем можно перейти во вкладку «Длина» и задать максимальную и минимальную длину подбираемого пароля. Допустим, от 1 до 4.
Настройки диапазонов длины и символов помогут сократить время подбора пароля. Количество подбираемых ключей значительно сокращается, от чего результат появляется быстрее.
Остальные опции рекомендую не трогать. Хотя, ради любопытства тоже можно потыкать.
Итак, настройки выставлены. Теперь, чтобы взломать архив, необходимо нажать кнопку наверху «Открыть», выбрать архив на компьютере и подождать, когда программа сама подберёт пароль. Если пароль сложный, то это будет долго.
В конце вы увидите сообщение, в котором будет указан пароль архива. Остаётся только использовать его и можно распаковать файлы.
Заключение
На самом деле, пароль для архивов редко бывает какой то замудренный, чаще всего он состоит либо из цифр с буквами, либо просто из цифр. Напоследок хотелось бы сказать, что это лишь один из способов взломать пароль на zip архиве, как по мне, так один из самым простых способов это реализовать. Не используйте данную инструкцию в корыстных целях, помните, что знания необходимо применять только в благих целях. Собственно по этой причине я и не пишу подобные статьи, стараясь избегать тематику взлома. Но, парой все же приходится прибегать к данной практике, как например в описываемом случае. Для тех кто хочет узнать больше о тематике взлома, рекомендую журнал “Xakep“, который лично я почитываю периодически и даже приобрел их книгу.
А на этом сегодня все. Надеюсь данная статья будет вам полезна.С уважением Cyber-X