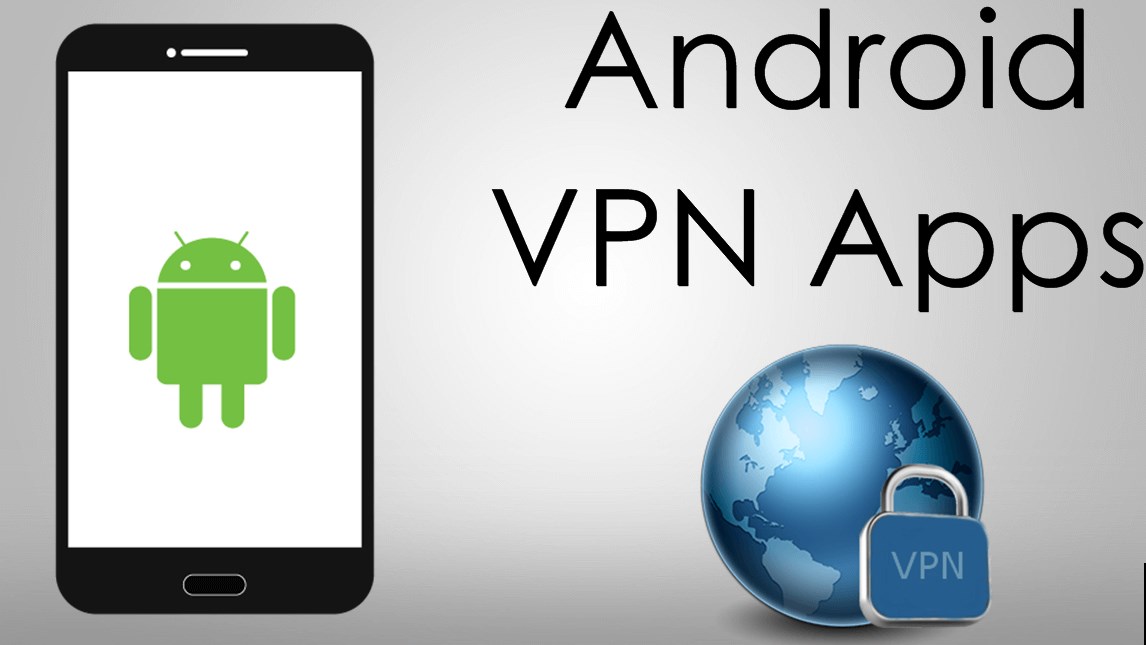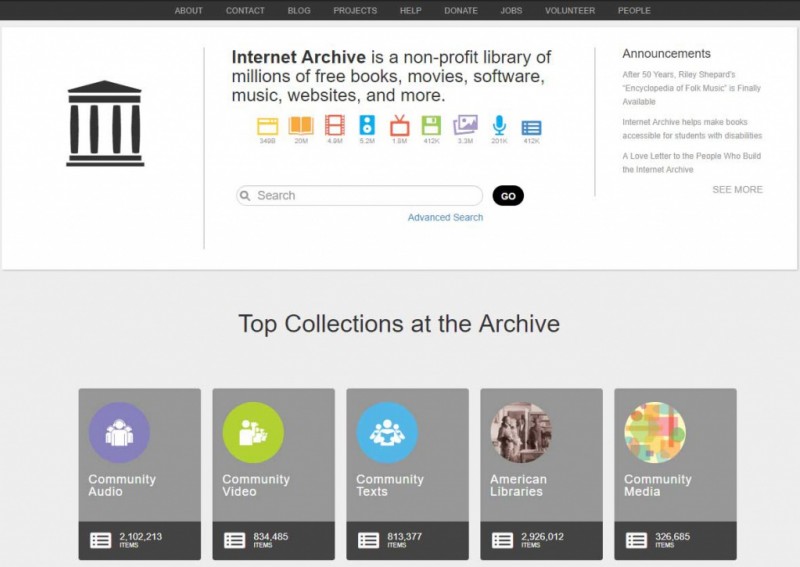Как пользоваться winrar mac os
Содержание:
- WinRAR для Mac OS
- WinRAR
- Стандартный Архиватор в Mac
- Платные архиваторы
- Бесплатные архиваторы
- Работа с архивами из Терминала Mac OS X
- Возможности программы на Mac
- Как сделать архив другого формата на Mac OS
- Как открыть rar архив на Mac OS
- BetterZip
- Поддержка форматов и основные функции
- Сторонние Архиватиры
- Нестандартный спсоб — .dmg
WinRAR для Mac OS
В предыдущих статьях мы много писали про работу с Винрар под управлением Виндоус различных версий, в этой статье мы подробно расскажем про WinRAR Mac OS.
Самое большое преимущество данной программы состоит в том, что лишь архиватор от RARLab может создавать архивы RAR (лицензия RAR не позволяет иного, и если создатель другого архиватора утверждает обратное, значит, он лукавит, и вам все равно предстоит приобрести Винрар, как дополнительный модуль).
Особенностью RAR для Mac является отсутствие графического интерфейса.
Вся работа с архивами протекает через Terminal.app, аналог командной строки в Windows. Терминал вызывается очень легко, через функцию Spotlight (доступ с клавиатуры command-пробел), которая тесно интегрирована с операционной системой, имеет доступ к программам и имеет выход в интернет.
Пошаговая инструкция по установке RAR для Mac:
Шаг 1:
Скачайте последнюю версию WinRAR Mac OS с официального сайта, или с нашего. Как правило, установщик скачивается в папку «
/Downloads», извлеките содержимое, теперь мы видим папку «
/Downloads/rarosx-5.2.1» — название зависит от той версии, которую вы скачали. В данной папке будет «/rar»-папка. Полный путь, который мы скопируем в Терминал: «
Шаг 2:
Копируем путь с командой «cd» в терминал.
Шаг 3:
Следующий шаг описывает действия для установки архиватора/разархиватора в версиях операционной системы до 10.9 включительно, для поздних версий есть некоторые отличия, опишем их ниже.
«$user» — это ваш логин, узнать его можно введя команду «whoami».
В версиях от 10.10 если одно небольшое отличие, папки «/usr/local/bin» не существует по умолчанию, создаем ее вручную.
После этого, следуем шагам, которые были приведены для версий 10.9 и ниже.
Шаг 4:
Нажимаем Enter, система предложит ввести пароль (администратора), вводим его.
Шаг 5:
Следующим, финальным шагом мы тестируем архиватор. Введите команду «unrar» в терминале, мы увидим большое количество информации в терминале, данная информация представляет нам, о том, как пользоваться программой, и заодно показывает, что установка программы произведена корректно, и готова к работе.
Может показаться, что работа с терминалом сложна, и невозможно выучить, запомнить все команды, но стоит помнить, что только данная программа полноценно работает с RAR-файлами. Немного терпения, и овладеть можно любой программой, а если вам надо только разархивировать файлы, то запомнить одну команду не так уж сложно.
Тем более существуют некоторые хитрости для быстрой разархивации, например, чтобы не писать полный путь архива, предварительно наберите команду «unrar x», нажмите пробел, а после достаточно перетащить архив непосредственно на консоль терминала, и полный путь файл тут же отобразится.
WinRAR
Ключевое назначение программы WinRAR – сжатие файлов и распаковка ранее созданных архивов. Приложение функционирует на большинстве популярных операционных систем: Windows 10 (32/64-bit) и ниже, macOS, Linux, совместимо с мобильными платформами Android, iOS.
Архиватор имеет мультиязычный интерфейс. Последняя версия утилиты доступна на русском языке и еще 42 лингвистических интерпретациях.
Функциональные возможности
Программа WinRAR, наряду с собственными алгоритмами сжатия цифровых данных, поддерживает технологии архивации аналогичных утилит. Приложение способно извлекать файлы из пакетов ZIP/ZIPX, ARJ, LZH, ISO, CAB, 7z, TAR, ряда других форматов.
Со времени первого релиза (1995) программа приобрела арсенал важных функций:
- создание самораспаковывающихся exe-модулей;
- внедрение комментариев к архивам, файлам (недоступно в формате RAR5);
- компоновка многотомных пакетов установленного размера;
- структурное архивирование с сохранением директорий и внутренних каталогов;
- формирование solid (непрерывных) пакетов – технология, используемая для максимального сжатия однотипных файлов;
- добавление данных в формате циклического кода для восстановления информации;
- защита архивов паролем.
Последняя версия WinRar 64-bit предоставляет 6 базовых алгоритмов: от режима «просто для хранения» до максимального сжатия.
Альтернативно, варьировать степень компоновки архива можно изменением длины словаря в интервале 1 – 128 MB. Архиватор может работать с графическим интерфейсом или в режиме консоли.
Архиватор WinRAR распространяется условно бесплатно. Стационарная версия программы обеих разрядностей: 64 и 32-бита, для ПК работает без ограничений 40 суток. Мобильное приложение ВинРар 2020 для Андроид устройств – полностью бесплатное.
Преимущества
Весомым усовершенствованием софта выступает поддержка многоядерности современных процессоров, что существенно сокращает время сжатия/распаковки.
Другие достоинства программы связаны с новым форматом архивирования – RAR5, где размер словаря увеличен до 1 ГБ, введен 256-битовый алгоритм хеширования, а также применяется методика симметричного блочного шифрования AES-256.
Установка WinRAR обеспечит быстрое создание резервных копий важной информации, распаковку пакетов, сформированных другими популярными архиваторами. Несмотря на пробный период, все ключевые функции приложения сохраняются после истечения срока бесплатной лицензии
Стандартный Архиватор в Mac
Так как для использования служебной программы архивации ее специально запускать не требуется, она спрятана в системной папке. Однако есть пара настроек архивации, которые может потребоваться изменить.
Самый быстрый способ получить непосредственный доступ к утилите – выбрать в верхнем меню Finder раздел Переход → Переход к папке… . В окне для ввода пути надо ввести SystemLibraryCoreServicesApplications и нажать Перейти.
В списке приложений можно будет найти элемент «Утилита архивирования».
Двойное нажатие по нему запустит программу. Затем в строке верхнего меню надо нажать Утилита архивирования → Настройки… .
В появившемся окне можно внести некоторые изменения как для разархивирования сжатых файлов, так и для самостоятельного их создания. Можно изменить местоположение как созданных архивов, так и извлеченной информации с помощью опций «Сохранить разархив. файлы» и «Сохранить архив». Также можно установить действия программы после архивации и разархивации в раскрывающихся списках «После разархивирования» и «После архивирования».
После внесения изменений окно настроек надо просто закрыть.
Платные архиваторы
В топ платных архиваторов для Mac вошли программы, с которыми мы предлагаем вам ознакомиться.
WinRAR 5.0
С этой утилитой можно работать с самыми популярными форматами для архивных документов.
Её можно скачать и использовать в бесплатной Trial версии в течение 40 дней. Это будет версия, которая работает через командную строку.
Archiver 2.0
Понятная и удобная утилита, которая устанавливается в системе от Apple. Приложение имеет всего 1 окно, которое даёт возможность работать с одним архивом, то есть по очереди. Для начала работы всё, что нужно, это просто перетянуть файл в окно приложения.
Программа легко работает с RAR архивами, но нужен дополнительный плагин, который сам автоматически устанавливается. А для того чтобы было удобнее работать в дальнейшем, и вовсе можно изменить формат в ZIP. Если же нужно заархивировать много документов сразу, следует указать объём каждой части, и тогда программа сама будет делить информацию на диски.
Чтобы воспользоваться данным приложением, можно скачать его с Mac App Store. Стоимость данной утилиты 19$.
Compress Files for Mac
У программы отличный интерфейс, есть необходимый набор возможностей, таких как упаковка, распаковка файлов в различные форматы, но без RAR.
Стоимость данной утилиты 15$.
BetterZip 2
Удобная программа, но за её использование придётся заплатить. Включая её, сразу видно, что разработчики хорошо потрудились, чтобы создать такой хороший продукт с большими возможностями.
Чтобы указывать файлы в RAR, нужно установить WinRAR 5.0 в командной строке. Данную утилиту всегда можно найти в App Store,
Здесь также можно использовать менеджер пресетов, и с помощью таких сценариев обработки архивов работа с разными документами будет проходить куда быстрее, поскольку уменьшатся повторяющиеся движения. Но стоит помнить, что в этой утилите всё на английском.
Важно отметить, что при покупке программы через сайт обновления на неё пользователи будут получать только в течении первого года. Стоимость данной утилиты 19,95$
Стоимость данной утилиты 19,95$.
YemuZip
Эта программа одна из самых дешёвых, и её всегда можно найти в App Store. Используя её, можно работать с файлами формата ZIP. Приложение часто помогает в случае, когда нужно создать архивы из разных файлов, чтобы передать важную информацию одним блоком.
Стоимость данной утилиты 3,99$.
С помощью архиваторов можно сжимать файлы, соединять или перемещать их. Таким способом куда проще навести порядок в большом количестве различных документов и файлов
Выбирая лучшую программу, обращайте внимание на её функционал
А какой, по вашему мнению, из описанных выше архиваторов для Mac лучше остальных? И какие его преимущества для вас стали самыми ценными?
Бесплатные архиваторы
Итак, архиватор – это специальная программа, которая одновременно занимается упаковкой большого количества документов в один. А ещё с ней можно как хранить, так и отправлять большие объёмы информации другим пользователям. Именно с их помощью можно уменьшить размеры больших документов и даже установить пароль, создавая архив. Это помогает защитить важные документы.
Archive Utility
Это встроенное приложение, которое стоит изначально в MacOS. Но при этом у него есть множество ограничений, которые часто создают пользователям дискомфорт. К примеру, форматы, которые поддерживаются Archive Utility – это ZIP, GZIP (.gz). А всем известно, что их существует намного больше.
Так что для форматов RAR и многих других придётся искать другое приложение, более функциональное. Кроме того, часто в программе от компании Apple очень сложно работать с архивами, которые были созданы для Windows. Если более точно, то не с файлами, а с их названиями на кириллице.
ZIP
Эту утилиту знают, наверное, все пользователи ПК. С её помощью можно не только выполнять стандартные действия, но и делать разбивку архива на части.
Также всегда можно установить пароль на важные документы или добавить комментарии. Удобно, что эта утилита поддерживается различными ОС.
The Unarchiver
Удобное приложение, которое можно найти в Mac App Store и установить бесплатно. Это приложение поддерживает много разных архивных форматов, как самых популярных, так и более редких. Эту утилиту можно легко установить вместо встроенного архиватора и пользоваться всеми её функциями.
Но, к сожалению, это приложение не всегда работает с архивами RAR, что именно провоцирует ошибку, сложно понять. Но она чаще всего выпадает, когда файлы с паролем. А в самих архивах есть несколько вариантов продолжений документов.
RAR
Это удачное приложение, которое превзошло даже ZIP. Одним из главных плюсов данной утилиты можно назвать её опцию, которая сжимает разные документы в виде единого потока данных.
Кроме того, имеется возможность работать даже с файлами, которые повреждены
Но важно, чтобы при архивировании документов добавлялись заметки, которые помогут с восстановлением
7Z
Разработчики представляют это приложение как удобное для создания сжатых файлов с максимальной эффективностью. Конечно, эта утилита хорошо может уменьшать размеры документов до нужных, но при этом не стоит забывать, как сильно она нагружает систему, а также использует оперативную память.
Этот минус стоит вспомнить и в момент установки программы. Если говорить о качестве сжатия, то её можно сравнить даже с RAR, но не всегда всё так складно работает.
Stuffit Expander
Компания Smith Micro выпустила полный платный пакет для пользователей с Mac, и его стоимость составляет 29,99$.
При этом программа отлично работает с 30 разными форматами, но не с RAR файлами. А вот бесплатная версия этой же утилиты с этим видом документов отлично справляется. Часто её можно использовать в качестве дополнительного приложения.
GZ
Или как его ещё называют GZIP, GNU ZIP. Во время работы данный распаковщик применяет тот же алгоритм, что и ZIP. Он часто используется обладателями системы UNIX. В этой утилите есть свои минусы, и качество сжатия в их списке. Так что составить конкуренцию многим современным утилитам эта программа попросту не сможет.
И если нужно сжать сразу несколько документов, тогда для начала их нужно объединить в один с помощью утилиты TAR, а затем уже создавать непосредственно архивы.
Keka
Программа, которая часто применяется пользователями MacOS X, поскольку она является бесплатной и при этом может справиться с большинством популярных форматов, как для сжатия, так и для распаковки.
Данное приложение можно найти в Mac App Store и установить себе на ПК. Так что не стоит обращать внимания на забавное название утилиты, возможно, она и вам подойдёт.
RAR Extractor Free
Утилита, использование которой также будет безвозмездным. И даже несмотря на это, она может распаковывать множество архивов из популярных форматов.
Чтобы установить её, нужно заглянуть в Mac App Store. Есть и платная версия, которая позволяет воспользоваться большим количеством различных форматов.
Работа с архивами из Терминала Mac OS X
Более опытные пользователи могут создавать архивы из Терминала. Для этого в Mac OS X есть несколько утилит, например, gzip, bzip2, tar. Причём, если первых два — это архиваторы, то tar является «упаковщиком» файлов — архивирует группу файлов в один без сжатия. Используется tar как раз в связке с gzip и bzip2, которые по «Unix–традиции» умеют зажимать только один файл: выполняют одну функцию, но хорошо. Поэтому обычно сначала упаковывают файлы или папки с файлами в tar-архив, а потом уже полученный файл, зажимают gzip или bzip2.
Более подробно можно почитать о этих архиваторах на Википедии: gzip, bzip2, tar. Многим конечно будет не охота заморачиваться с Терминалом для архивирования файлов. Но стоит отметить, что bzip2, например, зажимает лучше, чем стандартный zip или gzip, хоть и медленнее. Кроме того, gzip используется самой Mac OS для архивирования логов, например.
Я часто делаю ручные бэкапы файлов с помощью утилиты tar, которая корректно сохраняет информацию о файлах и папках (права, время создания и т.д.). Кроме того, tar можно «попросить» зажать tar-архив в bzip2. В результате одной командой, с соответствующими ключами, получаем файл .tbz, в котором файлы правильно упакованы (tar) и неплохо зажаты (bz2).
Возможности программы на Mac
Не все альтернативные приложения набирают популярность, особого внимания заслуживает распаковщик Keka. Аналог 7-Zip на Mac OS не имеет функциональных изысков. Главное – сжимать и разархивировать документы. Этого достаточно для полноценного использования программы в рамках заменителя 7-Zip.
Форматы для работы Keka на Mac OS:
| Архивация | 7z, ZIP, ICO, TAR, GZIP, BZIP2, XZ, LZIP, DMG |
| Распаковка | RAR, LZMA, EXE, CAB, WIM, PAX, JAR, APK, APPX, CPGZ, CPIO
+ форматы архивации |
Если объем архива не позволяет отправить его через электронную почту или мессенджеры, то Keka разобьет его на части, как и 7-Zip. Не стоит беспокоиться о целостности, так как после распаковки через софт файл собирается в единый документ.
Настройки приложения:
- установка пути для сохранения распакованных папок по умолчанию;
- регулировка степени сжатия архива;
- назначение программы Keka приложением, открывающимся по умолчанию;
- установка ассоциаций с форматами некоторых файлов.
Других изменений в работу программы внести невозможно, так как разработчиками не предусмотрено иных функций.
Видео: Возможности и настройки Keka для Mac OS.
Как сделать архив другого формата на Mac OS
Если вам нужно сделать архив формата, отличного от стандартного.zip — вам придется установить отдельную программу архиватор. Лучшая из бесплатных на сегодняшний день — программа Keka. Скачать её можно абсолютно бесплатно с сайта разработчиков .
Программа умеет создавать архивы множества разных форматов: 7z, Zip, Tar, Gzip, Bzip2, DMG, ISO. Также её можно использовать для распаковки архивов следующих форматов: RAR, 7z, Lzma, xz, Zip, Tar, Gzip, Bzip2, ISO, EXE, CAB, PAX, ACE (PPC). Так же программа поддерживает создание архивов с паролем
Хоть все и привыкли за долгие годы к формату архивов.rar — он является проприетарным (не свободным) и получил распространение только на просторах постсоветского пространства, да и программа WinRAR существует только для Windows и вряд ли это изменится.
Мы же рекомендуем использовать формат архивов .7z
(и то только если вас по какой-то причине не устраивает.zip), как наиболее удобный и открытый формат, читаемый всеми разархиваторами и ничем не уступающий другим популярным архивным форматам.
Итак, как же сделать архив с помощью программы Keka на Mac OS.
Ежедневно статьи и новости из мира Apple.
Написать об архивации файлов и архиваторах для Mac OS
подсказал один из читателей, который задал мне вопрос: есть ли архиваторы и разархиваторы для маков? Постараюсь описать то, что есть в Mac OS «из коробки» и что можно ещё доставить, чтобы комфортно работать с архивами.
Утилита Архивирования — zip-архивы
Одно из удобств, которое я обнаружил в своё время после перехода с Win на Mac, была встроенная в Mac OS X поддержка zip–архивов — одного из самых распространённых форматов, который во многих операционных системах поддерживается. Чтобы создать zip–архив, достаточно выделить файл(ы) в Finder, кликнуть правой кнопкой мышки (или ctrl+клик) и выбрать в контекстном меню «Сжать». После чего создаёться zip–файл с копией файлов и с названием «Архив.zip», если архивируемых файлов больше одного, или если файл один, то название архива будет совпадать с именем изначального файла.
Распаковка zip–файлов проходит аналогично просто, как и архивация. По умолчанию «Утилита Архивирования» запускается автоматом по двойному щелчку по zip-архиву, что приводит к распаковке содержания архива в одноимённую папку, если файлов больше одного. Кроме этого оригинальный zip-файл остаётся не тронутым, то есть при распаковке создаётся копия содержимого архива.
Всторенная поддержка zip проявляет себя также при скачивании файлов из Сети в Safari. После того, как zip–скачается, он автоматически будет распакован всё той же «Утилитой Архивирования». В большинстве случаев такое поведение по умолчанию — «то что надо», но иногда докучает.
Как открыть rar архив на Mac OS
В Mac OS, как и в Windows, по умолчанию есть встроенная утилита для открытия zip-архивов, что хоть как то да упрощает первоначальную работу, однако ни создать архив, ни открыть архив более популярного формата .rar у вас не получится, пока вы не скачаете что-то более мощное, вроде WinRar или 7zip. Но они, к сожалению, работают только на Windows.
Если у вас операционная система Mac OS то вы скорее всего будете удивлены тем, что открыть .rar архив на Маке стандартными средствами невозможно. Для этого понадобится специальный софт – архиватор. К счастью, для Mac их хватает, и большинство из них бесплатные. Мы отобрали самые популярные бесплатные архиваторы для Mac OS и сравнили их удобство. О том, чем быстрее и удобнее открыть любой архив на Mac мы и расскажем в этой статье.
распаковать архивы множества разных форматов на Mac OS
Так как в данной статье мы рассматриваем только вопрос открытия ахивов – мы не будем говорить о программах, которыми их можно создавать. О них читайте нашу статью как сделать архив на Mac. К сожалению, на компьютерах Apple это удобнее делать разными программами, а универсальной и бесплатной пока что нет.
Итак, The Unarchiver – бесплатная программа, которая к тому же доступна для загрузки в официальном магазине Apple AppStore, что является гарантией безопасности для вашей операционной системы.
Программа умеет открывать (разархивировать) огромное количество различных форматов, в том числе и самые популярные: rar, zip, 7zip и другие.
Программа абсолютно бесплатна и использовать ее проще простого. Просто установите ее из AppStore по этой ссылке стандартным способом. После этого в настройках вы можете выбрать список форматов, которые программа будет автоматически открывать. Основные архивные форматы выделены по умолчанию, так что можно ничего не менять, если вы не знаете, зачем вам это.
Теперь для открытия любого архива вам достаточно сделать двойной клик по нему, и его содержимое автоматически распакуется в ту же папку рядом с ним. Вот и все, теперь открыть любой архив на Mac для вас совершенно не проблема.
Еще стоит добавить, что в случае если вам по какой-либо причине не хочется устанавливать программу на свой компьютер, а архив нужно открыть срочно и прямо сейчас – можно воспользоваться сайтом-разархиватором, совсем недавно мы рассказывали о сервисе, который знает как открыть архив онлайн.
BetterZip
Безумный комбайн в мире архиваторов для macOS. На самом деле мне даже трудно представить, для чего нужны такие возможности для работы с архивами, но скрупулезность разработчиков подкупает из BetterMac. Они сделали самый продвинутый архиватор из всех, что я видел.
Вот пустая папка
Интерфейс BetterZip делится на несколько частей. В левой панели находятся файлы с компьютера. В центральной части находится свободное поле архива. Там находятся файлы, которые будут сжаты. Справа — инспектор, отображающий информацию о файлах и папках. Можно взглянуть на изображения и текст в документах, не доставая их из архива.
Более того, в архив можно добавить папки и сделать целую иерархию папок, не создавая их в файловой системе компьютера. Достаточно нажать на кнопку New Folder, и в BetterZip появится папка, которая автоматически становится частью архива.
Создать иерархию проще простого
То есть можно заранее подготовить структуру, а только потом создавать архив. Но это не все. При желании можно включить Direct Mode, и каждое действие будет выполняться моментально. То есть можно дополнять архив в реальном времени.
Естественно, в BetterZip можно открыть любой другой архив (в том числе в формате rar) и вытащить из него любой документ отдельно, не распаковывая архив полностью. Более того, можно перенести файл из одного архива в другой, ничего не распаковывая.
Если думаете, что на этом все, то заблуждаетесь.
В BetterZip есть встроенный менеджер пресетов. Это такие сценарии обработки архивов, помогающие сократить ручной труд после очередной распаковки или создания архива.
Допустим, после распаковки вы всегда удаляете архив, а файлы из него переносите на рабочий стол. Вместо того, что бы проделывать это каждый раз вручную, можно сделать сценарий в BetterZip, который будет выполнять уборку и транспортировку папок за вас автоматически. Правда, придется выучить английский, чтобы в полной мере освоить эти возможности.
Настройка собственного пресета
Потрясающий продукт, который я рекомендовал бы вместо того же Archiver, если вы часто работаете с архивами. Да, он немного дороже, но зато и пользы от него намного больше.
Поддержка форматов и основные функции
Если скачать ВинРАР для мак ОС, можно пользоваться следующими функциями:
- Поддержка основных форматов RAR, ZIP.
- Возможность работы с другими популярными расширениями: 7Z, ISO, TAR, CAB.
- Работа с файлами большого объема, а также возможность их разделения.
- В случае повреждения документа, в него можно вносить данные и восстанавливать.
- Функция установки пароля на любой из архивов.
С каждым выходом обновления приложения функционал значительно расширяется. Добавляется и поддержка новых расширений.
Разработчики архиватора побеспокоились о том, чтобы приложение поддерживало все операционные системы. Начиная от MacOS и Windows, и заканчивая Android, iOS и другими. Перед тем, как скачать WinRAR, необходимо убедиться в разрядности программного обеспечения. У приложения есть разные версии: для 32- и 64-разрядных систем.
У архиватора масса плюсов:
- поддержка всех форматов архивов;
- быстрая работа при сжатии документов;
- низкое потребление ресурсов операционной системы во время выполнения поставленной задачи.
Из минусов можно отметить только пробный период.
Как найти установочный файл
Файл для установки приложения можно обнаружить в трех основных источниках:
- Загрузить файл с официального сайта разработчиков WinRAR. Самый безопасный и проверенный вариант.
- Найти приложение на специальных сайтах с софтом.
Сторонние Архиватиры
В итоге, многие под Windows продолжают пользоваться rar, как основным архиватором, да и в Сети всё ещё лежит куча файлов, запакованных именно в rar.
Дальше несколько программ, на которые стоит обратить внимание, если стандартные средства Mac OS X не удовлетворяют
Stuffit Expander
Программа, что называется «must have». Основные достоинства — это бесплатность и умение распаковывать кучу форматов, среди которых есть и rar. Архивировать Stuffit Expander вообще не умеет, для этого есть его старший (и платный) брат Stuffit Deluxe.
Не ошибусь, если скажу, что в 99,9% случаев для счастливой mac-жизни с головой достаточно Утилиты Архивирования + Stuffit Expander.
Stuffit Deluxe
Стоит сей архиватор $79, но умеет уже намного больше, чем Stuffit Expander. Во–первых, умеет зажимать в более чем 20 форматов архивов, среди которых rar, sitx, cab и все упомянутые выше по тексту форматы. Я им, честно признаться, не пользуюсь, но если вам необходимо часто зажимать во что–то экзотическое под Mac, или надо разбивать архивы на тома для выкладывания в файловые хранилища (привет варез:), то Stuffit Deluxe пригодится конечно.
The Unarchiver
Хорошей альтернативой Stuffit Expander, да и встроенному архиватору в Mac OS, может быть The Unarchiver. Из названия уже понятно, что софтина заточена под распаковку файлов. The Unarchiver поддерживает множество форматов архивирования (включая sitx от разработчиков Stuffit), интегрируется с Finder, не путается с не английскими названиями файлов и т.д.. The Unarchiver является программой бесплатной и open-source.
RAR для Mac OS X
Чего–то наподобии WinRAR для Mac пока ещё нет. От разработчиков rar-формата маководы дождались пока command-line утилиты. Распространяется она бесплатно как 40–дневная версия (далее надо платить, хотя не знаю как они это контролируют), и если иногда нужно закатать в rar и с Терминалом дружим, то больше ничего и не надо для нормальной работы и беззаботной жизни.
iArchiver
Стоит обратитиь внимание также и на этот архиватор ($26). Как и BetterZip, iArchiver написан в лучших традициях «Mac-Usability»
Поддерживает не так много форматов: зажимает — Zip, DMG, 7-zip, Tar, Gzip, Bzip2, Z и CPIO; распаковывает: Zip, RAR, 7-zip, StuffIt, Gzip, Bzip2, ARJ, Z, LhA, DMG, hqx, rpm и так далее. Кроме этого, умеет конвертировать архивы rar в zip. В целом — прост и понятен.
Нестандартный спсоб — .dmg
Среди стандартного набора программ Mac OS есть Дисковая Утилита (Disk Utility), которая не предназначена для архивирования файлов, но в принципе добиться от неё этого можно. Идея проста — создание сжатых dmg–образов. Для этого надо в Дисковой Утилите «пройти» по адресу «Файл–>Новый–>Образ диска из папки…» (шорткат Command+Shift+N) и в появившемся диалоге выбрать папку с файлами. Далее, в следующем диалоге сохранения dmg–образа выбираем имя и формат образа — «сжатый». Если я всё правильно понимаю, то содержание будет зажиматься всё тем же zip.
Я даже как–то тестировал степень сжатия в dmg и zip. Выходит примерно одинаково — сжатые dmg образы получаются немногим (10%–15%) больше zip–архива.
Брал разныe типы файлов с суммарным размером в 100 МБ:
| Тип файлов (100 МБ) | Утилита Архивирования, zip | Дисковая Утилита, сжатый dmg |
| Текст (.txt) | 40,9 МБ | 48,1 МБ (-17%) |
| Word (.doc) | 38,3 МБ | 44,5 МБ (-16%) |
| PDF (в основном тектс) | 89,3 МБ | 90,5 МБ (-13%) |
| Смешанный (txt+doc+pdf, 300 МБ) | 168,5 МБ | 182,4 МБ (-8%) |