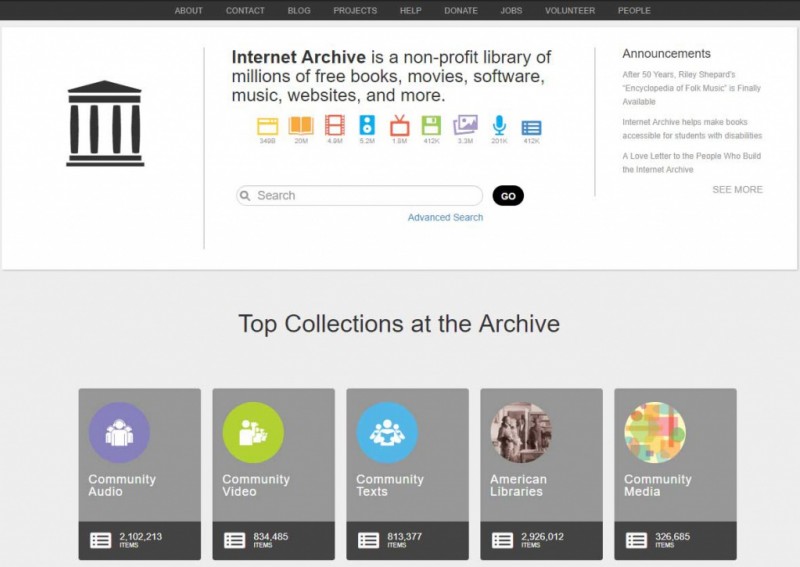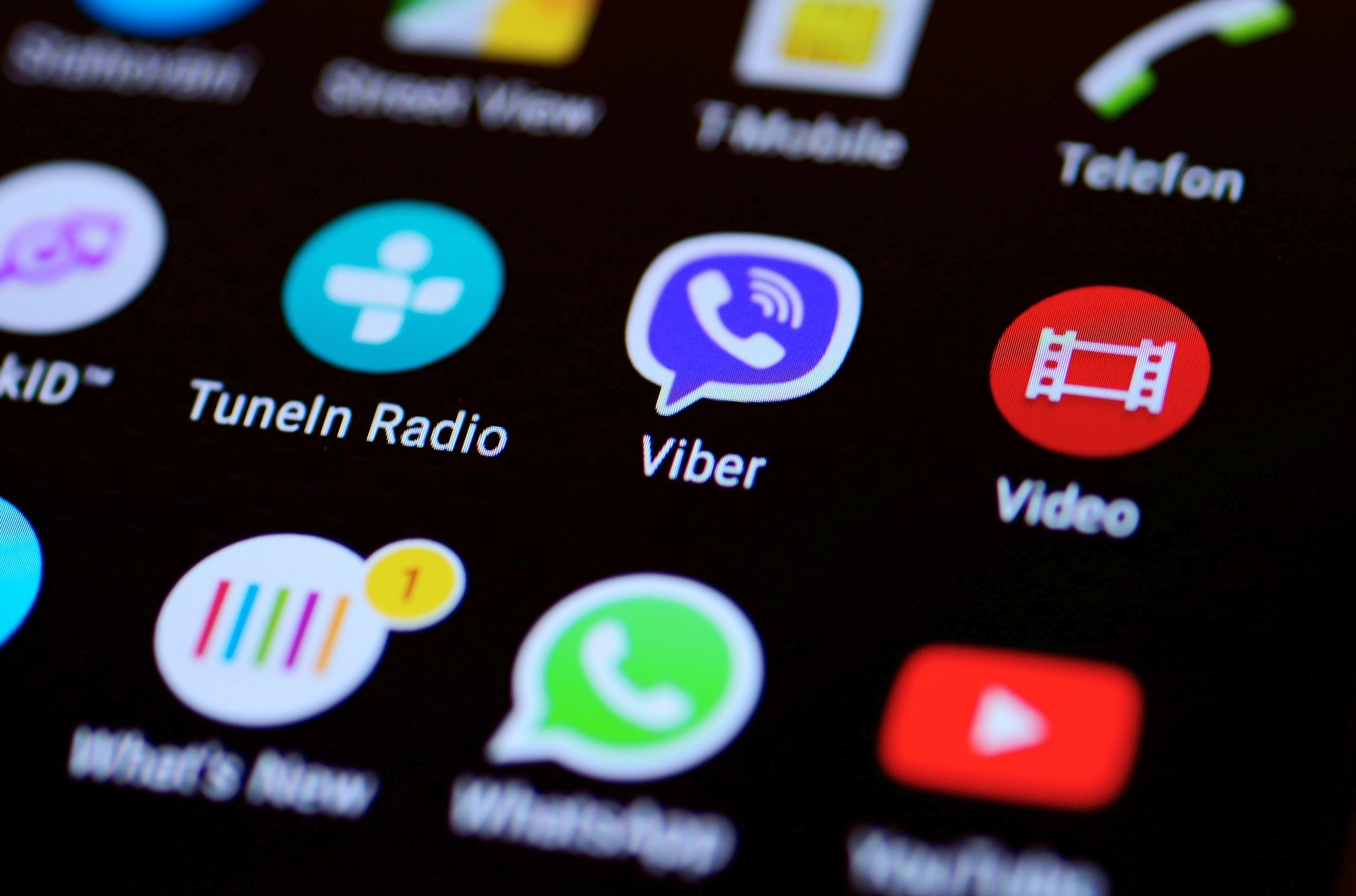Что такое ftp и как им пользоваться
Содержание:
- Передача файлов по FTP через терминал
- Подключение пользователей
- FileZilla
- Данные
- Загрузка файлов через FTP
- FTP клиент
- Справочная информация
- Углубленная настройка FileZilla Server — пользователи, приветстве и прочее
- В чем отличие FTP, Samba (smb) и DLNA серверов?
- Что располагается на FTP-серверах чаще всего
- Пример сеанса FTP
- Клиент и сервер
Передача файлов по FTP через терминал
Мы могли бы использовать telnet для передачи файлов по FTP через терминал, но это слишком сложно и не нужно. Существует консольный клиент FTP с более простым синтаксисом и достаточными возможностями. Сначала рассмотрим общий синтаксис и команды утилиты:
$ ftp опции адрес_сервера
Опций у утилиты всего несколько, но нам нужно их рассмотреть, потому что они могут быть вам очень полезны:
- -A — использовать активный режим во время передачи файлов;
- -p — использовать пассивный режим, используется по умолчанию;
- -i — отключать интерактивный режим во время передачи файлов;
- -n — попытаться использовать автоматический вход;
- -e — отключить историю команд;
- -v — максимально подробный вывод;
- -d — включить режим отладки.
Дальше рассмотрим команды интерактивного режима, которые вы будете использовать для подключения к серверу и управления файлами:
- account — отправить серверу свой пароль для авторизации;
- append — добавить локальный файл в конец удаленного файла на сервере;
- ascii — передавать файлы в кодировке ASCII;
- binary — передавать файлы в бинарном формате;
- bye — завершить сессию;
- cd — перейти в папку;
- cdup — перейти в папку уровнем выше;
- chmod — изменить права на файл;
- delete — удалить файл с сервера;
- dir — посмотреть список файлов в папке;
- get — скачать файл из сервера на локальную машину;
- hash — отображать статус передачи файла;
- lcd — сменить рабочую директорию на локальной машине;
- ls — список файлов в папке;
- mdelete — удалить несколько файлов;
- mget — скачать несколько файлов;
- mkdir — создать папку;
- mput — передать несколько файлов на сервер;
- open — подключится к удаленному FTP серверу;
- put — передать файл на сервер;
- pwd — вывести текущую папку;
- recv — то же самое что и get;
- rename — переименовать файл на сервере;
- rmdir — удалить папку;
- size — узнать размер файла;
- user — авторизоваться на сервере.
Это далеко не все команды, которые вы можете использовать для передачи файлов, но здесь перечислено все самое основное, и вам их точно хватит для решения простых задач.
Сначала подключаемся к нашему серверу, команде нужно передать адрес сервера:
Затем авторизуемся на сервере, нужно передать логин и пароль:
Только после этого перед нами открывается командная оболочка FTP клиента. Именно здесь будет выполняться передача файлов ftp. Изменим текущую папку на FTP, затем посмотрим ее содержимое и выведем полный адрес текущей папки:
Перейдем в папку documents на удаленном сервере и посмотрим ее содержимое:
Чтобы скачать файл по FTP с удаленного сервера нам нужно использовать команду get. Просто передайте команде имя файла:
Теперь файл находится на нашей локальной машине. Мы можем выполнять команды на локальной машине если перед ними добавить символ «!». Например, посмотрим содержимое домашней папки чтобы убедиться, что файл был загружен:
Загрузка файлов по FTP на сервер выполняется с помощью команды put, причем, здесь, как и в предыдущей команде можно задать имя создаваемого файла:
Также можно управлять файлами на удаленном сервере. Переименуем файл doument1.pdf, так чтобы он назывался правильно:
Затем удалим document3:
Для завершения сеанса FTP наберите Bye:
Сейчас многие FTP серверы используют шифрование на основе ssl сертификатов. Это необходимая мера, которая позволяет обезопасить данные пользователей. Для подключения к таким серверам необходимо использовать утилиту sftp, в остальном же процесс и команды не отличаются.
Подключение пользователей
Чтобы на сервер могли заходить пользователи, их необходимо подключить.
Во вкладке «Панель управления» открыть папку «Администрирование».
Раздел Администрирование
- Найти раздел «Управление компьютером», затем перейти к папке «Локальные пользователи». Нажав правой кнопкой на строку «Группы», выбрать функцию «Создать группу». В новом окне указать имя и короткое описание группы, нажать «Создать».
- Теперь можно подключить пользователей к созданной группе. В папке «Локальные пользователи» нажать правой кнопкой на строку «Пользователи» и выбрать из списка меню «Новый». Заполнить поля, введя имя и пароль, здесь же следует установить галочкой запрет на смену пароля.
- Для подключения пользователя нажать правой кнопкой на его учётную запись и выбрать из списка меню пункт «Свойства», далее — вкладка «Членство в группах» и кнопка «Добавить». Найти созданную группу, добавить и нажать OK. Эту процедуру нужно выполнить для всех пользователей сервера.
- На следующем этапе определяются права доступа пользователей группы к рабочему каталогу. Для этого нужно перейти к каталогу «Сайт», щёлкнуть по названию правой кнопкой и открыть «Свойства». Далее — вкладка «Безопасность», в пункте «Изменить» указать название группы и нажать ОК. Затем нужно настроить права для пользователей.
- Войти в «Диспетчер служб IIS», нажав правой кнопкой на строку «Правила авторизации FTP», добавить разрешающее правило. Можно позволить пользователям запись и удаление данных, а можно только чтение.
Установка и настройка сервера завершена. Однако, теперь нужно знать, как зайти на FTP-сервер.
Стандартные функции Windows позволяют сделать это просто. Достаточно открыть папку «Мой компьютер», затем в адресной строке указать путь к серверу.
Другой способ — создать ярлык подключения к ФТП на рабочем столе компьютера.
Для этого открыть«Панель управления», кликнуть правой кнопкой раздел «Сетевое окружение». В задачах выбрать «Добавить новый элемент в сетевое окружение», затем щёлкнуть на пункт «Выберите другое сетевое размещение» и «Далее». Теперь в разделе «Сетевое размещение» появится ярлык, который нужно просто перетащить мышью на рабочий стол.
Как видно, полезно знать, как настроить FTP-сервер на ОС Windows, чтобы сделать обмен данными между пользователями удобным и без ограничений.
FileZilla
FileZilla находится на седьмом месте рейтинга Sourceforge самых популярных программ мира. Она полностью бесплатна, есть версия на русском языке, подходит для любой операционной системы. Вменяемый интерфейс, понятный для новичка, тоже является неоспоримым плюсом. Есть возможность сменить дизайн, поддерживает различные темы. Обеспечивает неплохую скорость загрузки.
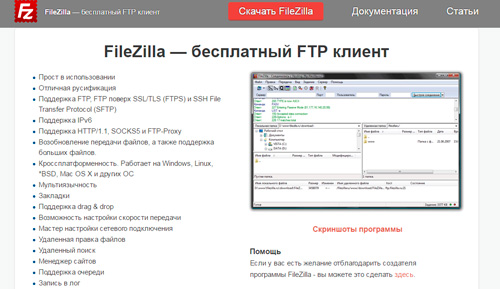
На что еще способна программа? Как я уже сказал, она позволяет возобновить загрузку, если соединение было прервано. Можете настроить скорость передачи, удаленно править файлы на сервере, просто и быстро искать их и выполнять многие другие действия.
Скачать утилиту можно с официального сайта разработчика. Платить не нужно, но если у вас есть желание поблагодарить разработчиков, думаю, они не расстроятся небольшому финансовому бонусу. На установке я останавливаться не буду. Она проста, как два пальца.
Далее для входа вам понадобится IP-адрес сервера, логин и пароль. Их высылают на почту сразу после создания сайта. Надеюсь, у вас сохранилось это письмо. Если нет, советую обратится в техническую поддержку хостинга. Кстати, по моей персональной ссылке вы можете получить хостинг HandyHost на 90 дней — бесплатно. Пользуйтесь на здоровье — www.handyhost.ru/hosting.
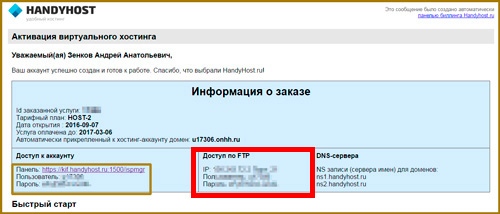
О том, как происходит работа с FTP-клиентом я напишу более подробную статью чуть позже, а пока вы можете посмотреть обучающий ролик. В нем все подробно показано.
Ну вот и все. Что еще сказать? Если вы новичок или уже имеете свой блог, но хотите усовершенствовать его, получать больше трафика и прибыли, могу посоветовать вам школу блоггеров Александра Борисова. Я и сам являюсь ее участником, а потому воспользовавшись этой ссылкой вы получите неплохую скидку.

Если вы запишетесь на курс, то получите все обучающие материалы, которые уже созданы и продаются по отдельности:
- «Как стать блоггером тысячником»
- «Продажа информации от А до Я»
- «Рассылка которая делает деньги 2.0»
- «Юридическая сторона интернет-бизнеса» и многое другое.
Помимо этого, вы получаете «домашние задания» и рекомендации о том, как изменить конкретно ваш сайт, чтобы он приносил больше прибыли.
Здесь вы получите уйму советов относительно конкретно вашей ситуации. Посещаемость вырастет в разы. Всего за несколько месяцев в моем блоге она увеличилась в два раза. В школе вы получите знания во всех областях, которые касаются интернет-проектов.
Если эта публикация оказалась вам полезна, могу предложить оформить подписку. В этом случае я начну присылать вам свои новые статьи прямо на почту. Желаю всего доброго. До скорых встреч.
Данные
FTP – это технология, которая при помощи особых алгоритмов позволяет перемещать файлы с жесткого диска одного компьютера, который является сервером, на другой – выступающий в роли клиента. Данные способы могут передаваться в обратном порядке – поступать на сервер от клиента. Все это осуществляется при помощи специальных алгоритмов и команд.
Чтобы задействовать описанные возможности, иногда необходимо использовать специфическое программное обеспечение. Доступ к данным, находящимся на определенном сервере, осуществляется с помощью сетевого протокола. Используя соответствующий адрес, пользователь задействует клиентское программное обеспечение и получит доступ к данным на сервере. Кроме того, любой желающий может загружать собственные файлы.
Со стороны сервера управление происходит посредством специальных операционных систем. Владелец ресурса самостоятельно настраивает возможность доступа к необходимым материалам. Он задает пароли, а также устанавливает ограничения на скачивание. Чтобы попасть на ресурс, переходим в интернет-браузер. Далее указываем адрес нужного сервера. Теперь переходим на страницу с файлами. Отметим, что подключение осуществляется в нескольких режимах: анонимном и нормальном. Для подключения легко применять файловые менеджеры. Повышенные меры безопасности на серверах ограждают их от возможных перегрузок. Этот стандарт применяется, главным образом, для передачи больших по объему материалов. Теперь вы знаете, что располагается на FTP серверах, и как работают подобные ресурсы.
Загрузка файлов через FTP
Простой просмотр содержимого FTP – не так уж и полезно. Вам практически в любом случае захочется скачать файл с сервера. Давайте разберемся с тем, как это делается:
Python
from ftplib import FTP
ftp = FTP(‘ftp.debian.org’)
ftp.login()
ftp.cwd(‘debian’)
# Путь на нашем компьютере где сохранить файл.
out = ‘C:\\files\\README.html’
with open(out, ‘wb’) as f:
ftp.retrbinary(‘RETR ‘ + ‘README.html’, f.write)
|
1 |
fromftplibimportFTP ftp=FTP(‘ftp.debian.org’) ftp.login() ftp.cwd(‘debian’) out=’C:\\files\\README.html’ withopen(out,’wb’)asf ftp.retrbinary(‘RETR ‘+’README.html’,f.write) |
В данном примере, мы подключились к FTP Debian Linux и сменили папку на папку debian. Далее мы называем файл, который мы хотим сохранить и открываем его в бинарном моде. Наконец мы используем retrbinary для вызова RETR для извлечения файла и записи его в на локальном диске. Если вы хотите скачать все файлы ftp, тогда вам нужен список файлов.
Python
import ftplib
import os
ftp = ftplib.FTP(‘ftp.debian.org’)
ftp.login()
ftp.cwd(‘debian’)
filenames = ftp.nlst()
for filename in filenames:
host_file = os.path.join(
‘C:\\files\\ftp_test’, filename
)
try:
with open(host_file, ‘wb’) as local_file:
ftp.retrbinary(‘RETR ‘ + filename, local_file.write)
except ftplib.error_perm:
pass
ftp.quit()
|
1 |
importftplib importos ftp=ftplib.FTP(‘ftp.debian.org’) ftp.login() ftp.cwd(‘debian’) filenames=ftp.nlst() forfilename infilenames host_file=os.path.join( ‘C:\\files\\ftp_test’,filename ) try withopen(host_file,’wb’)aslocal_file ftp.retrbinary(‘RETR ‘+filename,local_file.write) exceptftplib.error_perm pass ftp.quit() |
Этот пример очень похож на предыдущий. Вам нужно обновить его, для соответствия с выбранной локацией загрузки. Первая часть этого кода, в целом, остается неизменной, но далее вы должны заметить, что мы вызываем nlst, который дает нам список названий файлов и каталогов. Вы можете передать эту команду каталогу ради списка, или просто вызвать её, после чего он укажет, что вам нужен список данного каталога.
Обратите внимание на то, что команда nlst не указывает нам на то, как выполнять дифференциацию между файлами и каталогами из её результатов
Хотя в данном примере это не так уж и важно. Это относится к более сложным скриптам
В любом случае, данная команда зациклится над выданным списком и попробует скачать файлы. Если так вышло, что наш «файл» на самом деле является каталогом, то мы получим пустой файл на нашем диске с тем же названием, что и у каталога на FTP сервере. Также существует команда MLSD, которую вы можете вызвать при помощи метода mlsd, но её поддерживают не все FTP сервера. А с теми, которые поддерживают, вы можете заметить различия между ними
Это относится к более сложным скриптам. В любом случае, данная команда зациклится над выданным списком и попробует скачать файлы. Если так вышло, что наш «файл» на самом деле является каталогом, то мы получим пустой файл на нашем диске с тем же названием, что и у каталога на FTP сервере. Также существует команда MLSD, которую вы можете вызвать при помощи метода mlsd, но её поддерживают не все FTP сервера. А с теми, которые поддерживают, вы можете заметить различия между ними.
FTP клиент
Это приложение, которое позволяет подключиться к удаленному серверу по FTP для работы с его файловой системой.
Ранее FTP клиенты представляли собой инструмент командной строки для передачи команд на сервер. Сейчас это удобные графические приложения с простым и понятным дизайном.
Популярные ФТП-клиенты используемые для подключения к серверу:
О том как настроить подключение по FTP можно прочесть в нашей справке.
Большинство популярных браузеров тоже поддерживают работу с FTP. Для того чтоб воспользоваться такой возможностью, достаточно в адресной строке указать имя хоста как ftp://хост и в открывшемся окне ввести логин и пароль ФТП сервера.
Для пользователей которым неудобно использовать стандартные FTP клиенты, большинство хостинг провайдеров предлагают воспользоваться WebFTP. WebFTP представляет собой сайт, с помощью которого можно работать с файлами на FTP. Он так же расширяет возможности обычного FTP клиента. С его помощью можно редактировать файлы ONLINE, архивировать и разархивировать их.
Справочная информация
ДокументыЗаконыИзвещенияУтверждения документовДоговораЗапросы предложенийТехнические заданияПланы развитияДокументоведениеАналитикаМероприятияКонкурсыИтогиАдминистрации городовПриказыКонтрактыВыполнение работПротоколы рассмотрения заявокАукционыПроектыПротоколыБюджетные организацииМуниципалитетыРайоныОбразованияПрограммыОтчетыпо упоминаниямДокументная базаЦенные бумагиПоложенияФинансовые документыПостановленияРубрикатор по темамФинансыгорода Российской Федерациирегионыпо точным датамРегламентыТерминыНаучная терминологияФинансоваяЭкономическаяВремяДаты2015 год2016 годДокументы в финансовой сферев инвестиционной
Углубленная настройка FileZilla Server — пользователи, приветстве и прочее
В следующем подпункте можно настроить приветственное сообщение, которое будут видеть пользователи при подключении. Например: “Сервер Заметок Сис. Админа на FileZilla Server! :)”. Здесь же можно воспользоваться, так называемыми, текстовыми параметрами. Например, можно задать вывод для клиентов версии ftp-сервера. Для этого введите, помимо приветствия, сочетание символов %v . В месте где Вы их введете, будет автоматически выводится вышеупомянутая версия.
Далее переходим на подпункт “IP bindings”. Здесь настраиваются IP-адреса, по которым будет доступен наш FTP сервер. Если Вам хочется, чтобы сервер был доступен только из локальной сети, то вместо звёздочки, следует указать ваш локальный IP-адрес, как например, 192.168.1.5. В противном случае, здесь трогать ничего не стоит.
В подпункте “IP Filter” можно задать IP адреса (или их диапазон), которым будет запрещено подключаться к Вашему серверу, а так же задать исключения из заданного диапазона (второе поле).
Т.е, например, если Вы хотите кого-то забанить и запретить ему попадать на Ваш сервер, то укажите его в первом окошке. Так же, если Вы хотите предоставить доступ только кому-то определенному и запретить всем остальным, то поставьте звёздочку в первом поле и задайте список IP-адресов во втором.
Вкладка “Passive mode settings” регламентирует параметры для пассивного подключения к серверу и отклик оного.
Менять здесь что-либо стоит только в том случае, если Вы подключены к интернету не напрямую, а через роутер, на котором обитает фаерволл и NAT. В этом случае может потребоваться указать в поле «Use the following IP» свой внешний IP-адрес (можно узнать у провайдера или в интерфейсе роутера), а так же задать диапазон портов (Use custom port range), через которые клиент сможет подключаться к Вашему серверу в пассивном режиме.
Трогать эти настройки стоит, пожалуй, только в случае проблем с подключением пользователей. В случае оных и невозможности разобраться самостоятельно, я дам Вам консультацию по настройкам исключительно для Вас (пишите комментарии).
Идем далее. В пункте настроек “Security Settings” задаются ограничения на входящие и исходящие соединения типа “сервер-сервер”. Здесь ничего менять не стоит.
Раздел настроек “Miscellaneous” содержат малозначительные для домашнего фтп-сервера настройки. Например, такие как “Не показывать пароль в лог-файлах” (Don’t show passwords in message log), “Запускать интерфейс свернутым” (Start minimized), а так же размеры буферов передачи. Трогать здесь, в общем-то, ничего не нужно.
На вкладке “Admin Interface Settings” можно задать IP-адрес и порт, по которым будет доступен интерфейс управления сервером (тот самый, что мы вначале использовали как 127.0.0.1 и 14147, т.е, если есть желание, то Вы можете их сменить). Кроме того, можно указать IP-адреса, которым разрешено подключаться к нему.
Раздел настроек “Logging” позволяет включать запись лог-файлов (Enable logging to file), настроить их максимальный размер (Limit log file size to), писать все в один файл (Log all to «FileZilla Server.log») или для каждого дня создавать отдельный (в этом случае можно ограничить их максимальный срок хранения).
Вкладка “GSS Settings” отвечает за использования протокола Kerberos GSS. Для обычного использования эта опция не требует настройки.
В чем отличие FTP, Samba (smb) и DLNA серверов?
Если подключить к USB разъему маршрутизатора флешку или внешний жесткий диск, то у нас появится возможность запустить на нем один из вышеперечисленных или одновременно несколько типов файловых серверов. В чем разница?

DLNA
Больше всего отличаются Samba и FTP серверы от DLNA. Последний предназначен только для трансляции видео, музыки или фото с одного устройства на другое. Например, вы сохранили какой-то ролик на компьютер или смартфон и хотите вывести его на большой экран телевизора. Для этого необходимо установить программу для создания медиасервера и начать трансляцию по сети. А на ТВ открыть медиаплеер с поддержкой DLNA и воспроизвести.
То же самое и на роутере. После запуска DLNA сервера медиа контент с вашего внешнего накопителя появится в проигрывателе на другом устройстве, подключенном к wifi. После чего его можно воспроизвести.

Плюсы и минусы DLNA
Кроссплатформенность
Простота настройки и подключения
Поддерживаются только медиафайлы
Возможны тормоза при воспроизведении
Работает не со всеми расширениями
Samba
Samba сервер — это по сути обычная расширенная папка с открытой к ней внешним доступом
И неважно, гелиографа находится — на жёстком диске компьютера или на флешке, вставленной в USB роутера. Вы одинаково можете зайти в неё по локальной как в обычную директорию своего устройства и увидеть размещённые в ней документы всех типов с любым расширением
Можно его открыть, удалить или переместить.

Если посмотреть на то, как отображаются DLNA и Samba файловые серверы в Windows, то вот вам скрин экрана. Первый находятся в одном разделе с медиа устройствами. Второй — отображается в качестве подключённого жестоко диска.

Плюсы и минусы Samba
Простота настройки
Быстрая скорость
Кроссплатформенность
FTP
FTP сервер — тоже хранилище файлов, которое можно активировать на маршрутизаторе. Однако, для подключения к нему с компьютера или ноутбука требуется специальная программа — FTP клиент. Через обычную оболочку операционной системы Windows, Android или iOS подключиться к диску не получится. Работа с ФТП схожа с известным Total Commander — будет два окна, между которыми можно обмениваться файлами.

По большому счету, Samba и FTP для конечного пользователя почти не отличается. Кроме того, что файловый сервер SMB проще в настройке, так камне требует дополнительного софта, и немного быстрее в передаче данных.

Плюсы и минусы FTP
Кроссплатформенность
Для подключения необходим дополнительный софт
Ниже скорость обмена данными
Ошибки в передаче файлов
Что располагается на FTP-серверах чаще всего
Как правило, FTP-серверы используют в качестве облачного хранилища. Цена на них зависит от того, сколько пространства требуется для ваших нужд. Только в последнее время их начали заменять FTPS-серверами, у которых уже имеется встроенная защита данных, но об этом в следующем пункте статьи.
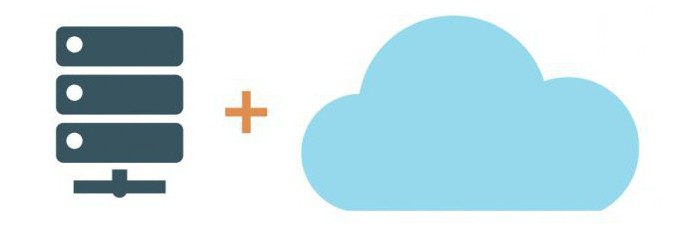
Также FTP-серверы используют крупные IT-компании для соединения нескольких офисов в один целый. Есть одна компания, несколько офисов, но как безопасно и удаленно связать труды многих сотрудников команды, не используя сторонние ресурсы? Конечно, выбор падает на создание своего сервера, который всегда под рукой и не требует лишних затрат, кроме электричества.
На каждый из рабочих компьютеров устанавливают программы FTP-сервера, после чего любой сотрудник имеет доступ к пространству сервера. Такой подход также используют и в кабинетах информатики, где используют один жесткий диск для подключения к нему всех компьютеров в кабинете. На сам же сервер можно загрузить любые файлы, которые только могут понадобиться, но запускать их прямо с сервера невозможно, тем самым получается ответ на вопрос о том, что располагается на FTP-серверах. Рассмотрим далее вопрос доступа.
Пример сеанса FTP
Мы подключились к серверу на порт 21, создали управляющее соединение, сервер нам выдал ответ.
Ответ FTP сервера, также как и ответы серверов многих прикладных протоколов состоят из двух частей, первая 220 статус, а вторая поясняющее сообщение Welcome to the FTP Server. Статус ответа 220, коды которой начинаются с 2, говорят об успешном выполнении команды, поясняющее сообщение содержит приветствие “Добро пожаловать на FTP сервер”.
Сначала необходимо пройти аутентификацию. Для этого используется команда USER anonymous и мы хотим подключиться, как анонимный пользователь.
Сервер отвечает сообщением со статусом 331. Код, который начинается с 3 говорит о том, что предыдущая команда была выполнена успешно и ожидается продолжение выполнения связанных действий.
Устанавливаем бинарный режим передачи файлов с помощью команды TYPE 1. Сервер отвечает, что тип передачи данных успешно установлен в 1. 200 Type set to 1.
Мы хотим загрузить сервера в файл, показан путь /pud/tex/latex/llncs2e.zip, но перед тем как загрузить, мы хотим узнать его размер, для этого выдаем команду SIZE /pud/tex/latex/llncs2e.zip. Сервер в ответ выдает размер файла в байтах 213 230229.
Переходим в пассивный режим с помощью команды PASV.
В ответ сервер говорит, что он перешел в пассивный режим 227 Entering Passive Mod (213, 71, 6, 142, 35, 141) и передает нам 6 чисел, которые нужно использовать для установки соединения для передачи данных. Первые 4 числа это IP-адрес, вторые два числа используются, чтобы узнать порт на который нужно установить соединение. Первое число 35 нужно умножить на 256 и прибавить второе число 141, так мы узнаем порт.
Для того, чтобы загрузить нужный нам файл используем команду RETR /pud/tex/latex/llncs2e.zip. После того, как мы выдали эту команду сервер ждет, что мы установим соединение с IP-адресом и портом, которые он нам указал.
После того, как соединение для передачи данных установлено, сервер сообщает нам об этом в управляющем соединении. 150 Opening BINARY mode data connection for /pud/tex/latex/llncs2e.zip (230229 bytes). Также сервер говорит, что передача данных ведется в бинарном режиме.
После того, как передача файла закончена, сервер сообщает нам об этом 226 Transfer complete. Клиент выдает команду QUIT чтобы разорвать соединение. Сервер сообщает нам некоторую статистику, сколько было передано байт и файлов. 221 You have transferred 239229 bytes in 1 file. И говорит до свидания 221 Goodbye. На этом сеанс работы по протоколу FTP завершен.
Клиент и сервер
Для работы по FTP нужны двое: FTP-сервер и FTP-клиент. Что делает сервер:
- обеспечивает доступ по логину и паролю к нужным файлам;
- показывает пользователю только те файлы и папки, которые он может просматривать или загружать в них;
- следит за качеством передачи и смотрит, чтобы не было ошибок;
- управляет параметрами соединения в пассивном режиме.
Так как FTP пришёл к нам из времён UNIX-систем, то любое соединение требует логина и пароля. Если у пользователя его нет, сервер его не пропустит. Но чтобы сделать файлы доступными для всех, используют анонимный режим. В нём логином будет слово anonymous, а паролем — любой адрес электронной почты. Современные браузеры умеют сами заходить на анонимные FTP-серверы и подставлять почту. Со стороны это выглядит так, как будто никакого логина и пароля нет, но они есть.
Когда запускается FTP-сервер, ему говорят: «Уважаемый сервер, вот список файлов и папок, которые нужно показывать на сервере. Если к тебе постучится пользователь с таким-то логином и паролем, то покажи ему всё, а если с вот таким логином — то дай ему одну только эту папку. Анонимов не пускать». Ещё один обязательный параметр — адрес сервера и порт, по которому будет идти передача файлов.
Чтобы подключиться к серверу, нужна специальная программа, их ещё называют FTP-клиентами. Для каждой операционной системы есть много своих клиентов, например, FileZilla или CuteFTP. Те, кто работает в Linux-подобных системах, часто используют командную строку.
Интерфейс CuteFTP для MacOS.
Работа с FTP в командной строке.
Такая схема работы часто используется в виртуальных хостингах, когда нужно получить доступ к содержимому сайта или изменить конфигурационные файлы.