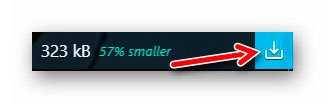Как максимально сжать файл в winrar
Содержание:
- Как сжать файл JPG
- Запрещение сжатия дисков из Редактора локальной групповой политики
- С помощью WinRAR
- Сжатие файлов в ОС Windows 7 — Windows 10 встроенными средствами
- Как сжать правильным способом?
- Виды диверсификации
- Сжатие файлов в WinRar – как это сделать максимально эффективно
- Сжатие файлов Как архивировать файлы и папки
- Как максимально сжать файл в WinRar?
- Как разархивировать файлы и папки с помощью WinRaR и 7-Zip
- С помощью онлайн-инструментов
- Обзор программ-архиваторов
- Инструкция: как создать максимально сжатый архив в WinRar
- Сжатие большого видео конвертером
- Таблица сравнения сжатия
Как сжать файл JPG
Случается и так, что скорость интернета или технические данные компьютера/браузера не позволяют загрузить фотографии в сеть. Тогда на помощь приходят специальные сервисы, умеющие сжимать фотографии без потери качества. Использовать можно сторонние утилиты либо стандартные (базовый набор Windows). Поэтому перед тем как уменьшить файл JPG, нужно разобраться, по какому принципу эти программы выполняют свою работу.
Как сжать фото до нужного размера в Paint
Паинт – стандартная программка Windows для обработки любых изображений, поэтому устанавливать ее нет необходимости. С ее помощью можно легко сжать фото до нужного формата. Скачивать ее не нужно, она уже присутствует в базовом наборе операционной системы. Программа проста в обращении – хватит нескольких кликов мышью, чтобы картинка стала нужной величины. Как уменьшить размер файла JPG с помощью Paint:
- Откройте картинку в Паинте (правой кнопкой на фото, «открыть с помощью», выберите Paint).
- На верхней рабочей панели выберите инструмент «изменить размер».
- Выберите пункт «по горизонтали», изменяйте заданное значение в меньшую сторону.
- Внесите аналогичное значение в пункте «по вертикали».
- Нажмите «ОК».
- Сохраните измененный рисунок.
Как уменьшить вес файла JPG в Фотошопе
Очень популярный сервис, который поможет разобраться, как уменьшить объем файла JPG без ухудшения качества – это Фотошоп. Графический редактор с большим набором функций может испугать неопытных пользователей обилием непонятных кнопок. Однако если знать последовательность действий, то сократить количество мегабайт у фотографий будет просто. Перед тем как сжать JPG при помощи Фотошопа, его нужно установить. Что делать после этого:
- Откройте картинку Фотошопом (правой кнопкой на фото, «открыть с помощью», выберите Adobe Photoshop).
- В качестве альтернативы, картинку можно открыть непосредственно из утилиты – вкладка «Файл» – пункт «Открыть».
- В верхней рабочей области меню «Изображение», далее выберите «Размер изображения».
- Открывшееся окно позволит вам выбрать все необходимые пропорции фотографии (величина сантиметров/пикселей, ширина).
- Внизу окна обязательно отметьте галочкой пункт «Сохранять пропорции» (при изменении параметров они будут редактироваться равномерно).
- В меню «Файл» выберите подпункт «Сохранить как».
- Выберите джипег формат, который сохранит исходное качество.
- После выбора формата нажмите на кнопку «Сохранить».
Другие способы сжать JPG без потери качества
Чтобы обработать картинку и сократить ее вес, можно использовать сторонние утилиты, web-сервисы онлайн – некоторые из которых бесплатные, а за работу с другими придется заплатить
Они обеспечивают разные проценты сжатия рисунков, что важно – не влияя на качество. Если вы не знаете, как же уменьшить размер файла JPG, то в приведенной ниже таблице сможете найти нужные программы, помогающие в этой несложной задаче:
|
Утилита/web-сервис |
Платформа |
Сжатие, процентов |
|
FILEminimizer |
Win |
-39,3 |
|
FileOptimizer |
Win |
-17,7 |
|
ImageOptim |
Mac |
-18,3 |
|
JPEGmini Lite |
Mac |
-8,2 |
|
jStrip |
Win |
-16,2 |
|
PUNYpng |
Web |
-28 |
|
RIOT |
Win |
-40 |
Запрещение сжатия дисков из Редактора локальной групповой политики
В операционных системах Windows Pro (Профессиональной) Windows Enterprise (Корпоративной) пользователи могут воспользоваться системным инструментом: редактором локальной групповой политики, для запрещения сжатия всех дисков.
- Нажмите на клавиатуре на клавиши «Win» + «R».
- В окне «Выполнить» введите команду: «gpedit.msc», нажмите на кнопку «ОК».
- В окне «Редактор локальной групповой политики» пройдите по пути:
Конфигурация компьютера => Административные шаблоны => Система => Файловая система => NTFS
- В параметре политики «NTFS» нажмите на опцию «Запретить сжатие на всех томах NTFS».
- В окне «Запретить сжатие на всех томах NTFS» активируйте параметр «Включено», а затем нажмите на кнопку «ОК».
- Перезагрузите компьютер.
Для обратной операции: отмены запрета сжатия, войдите в настройки групповой политики, в окне «Запретить сжатие на всех томах NTFS» выберите параметр «Не задано».
С помощью WinRAR
WinRAR — бесплатная программа с возможностью покупки лицензии. Создана для помещения файлов в архив и их последующего сжатия. Качество при этом не меняется. В любой момент из архива можно извлечь оригинал.
В рабочей области утилиты показана файловая система вашего компьютера. Выбираем папку для создания архива. Нажимаем на “Добавить”. Кнопка находится в левом верхнем углу. Перед нами меню настроек архива.
Нас интересует выпадающий список “Метод сжатия” во вкладке “Общие”.
Их названия говорят сами за себя. Скоростной менее затратный по времени, также имеющий низкую степень сжатия. Максимальный имеет противоположные характеристики.
Добавляются документы из вкладки “Файлы”.
Компрессия файла из примера производилась несколько секунд. Вес файла изменился с 69,9 Мб до 68,3 Мб. Вывод: WinRAR плохо работает с файлами формата pdf. Плюс программы — оригинал сохраняется в неизменном виде.
Сжатие файлов в ОС Windows 7 — Windows 10 встроенными средствами
Начнем с того, как сжать данные в еще самой популярной операционной системе для персональных компьютеров и ноутбуков — Windows 7, хотя Windows 8 и Windows 10 аналогично.
Эта операция очень проста. С помощью проводника Windows вызываем стандартный менеджер системных файлов.
Для этого откройте папку, содержащую файлы, которые хотите упаковать в один сжатый файл архива.
Затем, выделите все с помощью мыши или комбинацией клавиш — Ctrl+A. После того, как выберете данные, которые должны быть сжаты, нажмите на любом из них ПКМ.
Затем подведите курсор к строке «отправить» и нажмите на опцию – «сжатая zip — папка».
После вызова этих команд, система начнет процедуру сжатия данных. Вы увидите диалоговое окно, в котором можно наблюдать за ходом процесса.
Если в будущем захотите распаковать сжатый файл архива, нажмите на архив ПКМ и выберите «извлечь».
Как сжать правильным способом?
Доступны 6 методов архивации: «Без сжатия», «Самый быстрый», «Быстрый», «Обычный», «Хороший» и «Максимальный». Обычный способ используется по умолчанию. Например, если вы запустили процесс упаковки файлов через проводник Windows, открыв контекстное меню и нажав «Добавить в архив», то автоматически применяется обычный режим. Он соблюдает баланс между скоростью и сжатием, подходит для такой повседневной работы как отправка вложений по электронной почте.
Режим без сжатия добавляет файлы в архивную папку очень быстро, но не уменьшает их размер. Этот способ применяется для хранения нескольких файлов в одном контейнере, который может быть передан на внешнее устройство быстрее, чем несколько отдельных файлов.
Это идеальный режим для изображений и других документов, которые занимают мало места на диске. Кроме того, уменьшить размер файлов JPG и PNG невозможно, поскольку они сжаты сами по себе.
Самый быстрый метод сжатия заметно медленнее, чем предыдущий, поскольку он немного уменьшает объем данных, которые сжимаются. Быстрый способ работает медленнее, чем самый быстрый, но быстрее, чем обычный.
При этом он использует более качественное сжатие, чем самый быстрый метод, но более слабое, чем обычный способ. Наиболее скоростные методы могут пригодиться тем, кто часто создает резервные копии данных с минимальными затратами времени.
Хороший режим сжатия может использоваться для больших файлов, занимающих много места. Он сильнее сжимает папку с файлами, но для этого понадобится много времени. Максимальный режим обеспечивает наилучшую степень сжатия, но он очень медленный.
Архивируем с помощью этого способа, если нужно сэкономить место и имеется возможность оставить компьютер включенным длительное время, чтобы он сосредоточился на процессе архивации, не замедляя деятельность других программ из-за использования большого объема памяти. Чтобы ускорить процесс и не прерывать его, нужно обязательно закрыть все остальные приложения.
https://youtube.com/watch?v=EhKw942qYXo
Помимо метода сжатия, файл ZIP не имеет других параметров, которые можно настроить. Но вы можете увеличить размер словаря для формата RAR5, если хотите сжать большие файлы и получить на выходе минимальные размеры данных.
Если вас интересует, как максимально сжать файл в WinRAR, то для этого понадобится активировать опцию «Создать непрерывный архив». Нужно иметь в виду, что это очень длительный процесс, использующий большое количество памяти. Следует установить флажок напротив опции «Создать цельный архив», чтобы инструмент сжал файлы наилучшим образом.
Виды диверсификации
Валютная диверсификация
Инвестируя деньги в разных валютах вы будете застрахованы от риска значительных потерь при скачках валют. Посмотри на евро, его курс по отношению к доллару упал на 30%. Или на рубль — обесценился почти в 2 раза. Конечно со временем ситуация может восстановиться, но на это уйдет годы, а это ваша недополученная прибыль.
Поэтому следует распределять свои активы одновременно сразу в несколько платежных систем: евро, доллары, рубли, фунты и т.д. Как правило, ослабление курса одной валюты приводит к укреплению курса другой. В итоге ваши вложения особенно не пострадают. Соответственно, вы будете застрахованы от различных потрясений и неожиданных скачков курсов валют.
Инструментальная диверсификация
Заключается в распределение активов между различными сферами: фондовый рынок, Форекс, недвижимость, банковские вклады, реальный бизнес, интернет-проекты.
Здесь многие новички делают серьезную ошибку. Допустим, купили акций на фондовой бирже, вложились в ПИФы и в добавок отдали в доверительное управление часть средств брокеру, который опять же торгует на фондовой бирже. И думают, что их портфель полностью диверсифицирован и защищен от рисков. На самом деле — все это вложения в один инструмент — фондовый рынок. Помните кризис 2008 года? Тогда акции российских компаний подешевели в 4 раза.
Институционная диверсификация
Вы планируете инвестировать часть своих средств в определенную сферу. Нужно распределить ваши вложения между несколькими компаниями предоставляющих подобные услуги. Решили вкладывать деньги в ПАММ счета? Выберите несколько компаний и распределите между ними свои средства. В случае закрытия одной, вы не потеряете все свои деньги.
Сжатие файлов в WinRar – как это сделать максимально эффективно
Каждый человек хоть раз отправлял кому-нибудь любой файл или документ. Но бывают случаи, когда он большой по размеру. Тогда отправка будет занимать очень много времени или отправка вовсе не произойдёт. Чтобы избежать такой проблемы объект можно сжать. Помогут нам специальные программы. В нашем случае — WinRar. Также при сжатии на компьютере освободится место для хранения других программ.
С помощью приложения WinRar можно уменьшить файл.
Как сжать файл в WinRar?
Работать с этим приложением очень просто и удобно. Даже начинающий пользователь легко разберётся. Если у вас нет этой программы на компьютере, то необходимо её скачать и установить. С этим у вас не должно возникнуть сложностей.
После выполнения этих операций выберите объект, который необходимо уменьшить и кликните правой кнопкой мыши. Появляется меню, где надо отметить пункт «Добавить в…». Затем открывается окно параметров. Их необязательно менять. Далее нажимаете ОК. После этого начинается архивация. По завершении документ будет сжат, а распаковать объект можно будет при помощи этого же приложения.
Как максимально сжать файл в WinRar?
Сейчас нам придётся прибегнуть к небольшому дополнительной функции. Итак, снова находим нужный нам документ. Кликаем по нему правой кнопкой и выбираем параметр «Добавить…». Открылось знакомое окошко. Сейчас проверяем, чтобы формат был RAR. Чуть ниже есть функция метод сжатия. Теперь нам надо установить там Максимальный. При необходимости указать свои настройки, то переходите к разделу Дополнительно.
https://www.youtube.com/watch?v=bzmJcT_w9Qk
Если нужно вставить документ уже к существующему архиву, то откройте архив и выберите меню Команды. А уже там выберите «Добавить файл…». После открывается уже новое окно, где выбираете максимальный метод сжатия и нажмёте ОК.
Защита от пользователей
Очень хорошо, что можно защитить свой архив от несанкционированного пользования. Для этого ему задастся пароль. При неправильном вводе он не откроется. Чтобы это сделать, переходим к тому же окну с настройками во вкладку Дополнительно. Находим пункт Установить пароль. Кликаем и вводим нужный пароль. Если нет надобности менять другие параметры, то нажимаем клавишу ОК, а также следим за процессом архивации.
Прочитав статью, оказалось, что программа Винрар очень полезная вещь для создания архивов. Приложение простое для использования. Большим плюсом является наличие множества расширенных настроек.
Надеемся, что у вас не осталось вопросов по данной теме. Но если же что-то непонятно — пишите комментарии. Ответ будет дан на всё, что вас интересует за кратчайший промежуток времени. А также будем благодарны за лайк и репост этой статьи своим друзьям.
Сжатие файлов Как архивировать файлы и папки
Пользователи персональных компьютеров часто интересуются, как в WinRAR сжать файл. Создавать архивы с помощью этого приложения очень просто, но расширенные настройки могут показаться сложными для понимания.
Программы для архивации, такие как WinRAR, WinZIP или 7-ZIP, используются с целью уменьшения больших файлов до более компактного размера, чтобы отправлять их по электронной почте пользователям, способным распаковывать данные с помощью аналогичного инструмента.
Запакованные файлы также можно передавать при помощи USB-накопителя с ограниченным объемом памяти. Программы для архивации предоставляют пользователям множество преимуществ.
Как начать работу с WinRAR?
Если вас интересует, как сжать файлы, то есть множество опций, на которые следует обратить внимание. Сюда относятся такие параметры, как тип файла, режим сжатия, контрольные суммы и резервные копии
Большинство пользователей выбирают стандартную конфигурацию просто потому, что так быстрее и не нужно ни о чем задумываться.
Однако изучение этих опций очень важно для максимальной эффективности архивирования и получения оптимальных результатов. Все будет зависеть от того, что именно пользователь пытается сжимать, сколько времени он готов потратить на ожидание выполнения задачи и какой конечный размер файла его устроит
Нижеприведенное руководство поможет выбрать тип сжатия при создании архивов с помощью ВинРАР. Для начала нужно запустить приложение и нажать «Добавить» на панели инструментов. Появится окно для настройки имени архива и других параметров, в котором можно нажать кнопку «Обзор», чтобы ввести название и указать место, где нужно сохранить упакованную папку.
Файловый формат RAR имеет дополнительные настройки, которые недоступны для ZIP (поскольку это собственное расширение программы), в то время как RAR5 — это новейший тип файла, который сжимается эффективнее. Проблема в том, что RAR5 поддерживается только новейшими версиями программы, начиная с WinRAR 5.0, так что нужно учитывать фактор совместимости.
Как сжать правильным способом?
Доступны 6 методов архивации: «Без сжатия», «Самый быстрый», «Быстрый», «Обычный», «Хороший» и «Максимальный». Обычный способ используется по умолчанию.
Например, если вы запустили процесс упаковки файлов через проводник Windows, открыв контекстное меню и нажав «Добавить в архив», то автоматически применяется обычный режим.
Он соблюдает баланс между скоростью и сжатием, подходит для такой повседневной работы как отправка вложений по электронной почте.
Это идеальный режим для изображений и других документов, которые занимают мало места на диске. Кроме того, уменьшить размер файлов JPG и PNG невозможно, поскольку они сжаты сами по себе.
Самый быстрый метод сжатия заметно медленнее, чем предыдущий, поскольку он немного уменьшает объем данных, которые сжимаются. Быстрый способ работает медленнее, чем самый быстрый, но быстрее, чем обычный.
При этом он использует более качественное сжатие, чем самый быстрый метод, но более слабое, чем обычный способ. Наиболее скоростные методы могут пригодиться тем, кто часто создает резервные копии данных с минимальными затратами времени.
Архивируем с помощью этого способа, если нужно сэкономить место и имеется возможность оставить компьютер включенным длительное время, чтобы он сосредоточился на процессе архивации, не замедляя деятельность других программ из-за использования большого объема памяти. Чтобы ускорить процесс и не прерывать его, нужно обязательно закрыть все остальные приложения.
Помимо метода сжатия, файл ZIP не имеет других параметров, которые можно настроить. Но вы можете увеличить размер словаря для формата RAR5, если хотите сжать большие файлы и получить на выходе минимальные размеры данных.
Если вас интересует, как максимально сжать файл в WinRAR, то для этого понадобится активировать опцию «Создать непрерывный архив». Нужно иметь в виду, что это очень длительный процесс, использующий большое количество памяти. Следует установить флажок напротив опции «Создать цельный архив», чтобы инструмент сжал файлы наилучшим образом.
Как максимально сжать файл в WinRar?
Сейчас нам придётся прибегнуть к небольшому дополнительной функции. Итак, снова находим нужный нам документ. Кликаем по нему правой кнопкой и выбираем параметр «Добавить…». Открылось знакомое окошко. Сейчас проверяем, чтобы формат был RAR. Чуть ниже есть функция метод сжатия. Теперь нам надо установить там Максимальный. При необходимости указать свои настройки, то переходите к разделу Дополнительно.
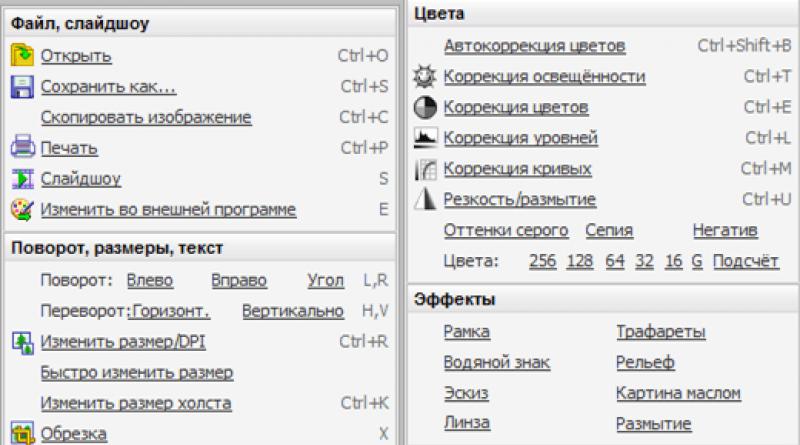
Если нужно вставить документ уже к существующему архиву, то откройте архив и выберите меню Команды . А уже там выберите «Добавить файл…». После открывается уже новое окно, где выбираете максимальный метод сжатия и нажмёте ОК.

Как разархивировать файлы и папки с помощью WinRaR и 7-Zip
Как разархивировать файлы и папки с помощью WinRaR и 7-Zip
WinRAR для извлечения файлов
WinRAR — это отличный инструмент для распаковки и извлечения сжатых zip файлов. WinRAR очень популярен благодаря своей простоте в использовании. Существует 2 простых способа чтобы извлечь заархивированные файлы используя WinRAR.
Первый способ
-
выберите zip файл, который вы хотите разархивировать и откройте его. Появится окно с подробными сведениями о файле;
-
в появившемся окне (как на картинке ниже) выделите папку, файл или файлы которые вы хотите разархивировать и нажмите «Извлечь»;
-
выберете место назначения для будущих извлеченных файлов. Извлеченные файлы можно сохранить и в новую папку. Для этого необходимо нажать «Новая папка»;
- нажмете «ОК» и подождите распаковки файлов.
Второй способ
-
выберите файл, который вы хотите разархивировать, и кликните по нему нажатием правой кнопки мыши. Появится меню как на нижеприведенном скриншоте;
-
после появления меню нажмите «Извлечь файлы», «Извлечь в текущую папку» или «Извлечь в чек-лист». Если вы выберете «Извлечь файлы», то появится окно распаковки. Если нажать «Извлечь в текущую папку», то все файлы или файл будут сохранены в той же папке что и архив. «Извлечь в чек-лист» или «имя папки» приведет к извлечению файла или файлов в новую папку с названием архива. «Извлечь файлы» это самый сложный способ, так как после его нажатия появится еще одно окно в котором нужно будет указать папку или место куда заархивированные файлы или файл будут извлечены. Кроме того, в появившемся окне будет и много других параметров;
-
извлеченные файлы можно сохранить и в новую папку. Для этого необходимо нажать «Новая папка»;
-
по умолчанию, когда процесс извлечения файлов будет завершен, разархивированные файлы или файл окажутся в той же папке, что и Zip или RAR-файл. Откройте готовый к использованию файл.
Как извлечь файлы используя 7-Zip
Как извлечь файлы используя 7-Zip
7-Zip,так же как и WinRAR, является одной из самых популярных программ для распаковки заархивированных файлов. Большинство функций выполняется с использованием меню правой кнопки мыши, что делает эту программу очень простой в использовании.
Первый способ
Чтобы извлечь файлы используя 7-Zip нужно сделать следующее:
-
выберите файл, который вы хотите разархивировать, и щелкните по нему нажатием правой кнопки мыши. Появится меню как на картинке ниже;
-
после появления меню наведите указатель мыши на «7-Zip». Выберите «Извлечь здесь». После того, как вы выберете этот параметр, он отобразит еще одно окно, показывающее прогресс и оставшееся время до полного извлечения файлов;
- когда этот процесс закончится, извлеченные файлы или файл окажутся в той же папке, что и Zip или RAR-файл. Откройте файл и наслаждайтесь.
После извлечения файлы окажутся в той же папке, что и Zip или RAR-файл
Второй способ
Другой способ распаковки файлов или файла — это щелкнуть правой кнопкой мыши на этот заархивированный файл и выбрать «Открыть архив»:
-
щелкните правой кнопкой мыши по заархивированному файлу и выберите 7-Zip;
- затем нажмите «Открыть архив» (см. фото шаг 1.). Откроется «Диспетчер файлов» 7-Zip или 7-Zip File Manager;
-
нажмите кнопку «Извлечь». Появится окно с запросом о месте назначения файла, где вы хотите его сохранить. Выберите каталог, в который вы хотите сохранить файл и нажмите «ОК»;
- как только вы нажмете «ОК», он откроет окно, показывающее вам процесс распаковки файлов или файла. Дождитесь окончания процесса распаковки и откройте готовый использованию файл или файлы.
Процесс распаковки файлов
С помощью онлайн-инструментов
Если не хотите ничего качать и устанавливать, тогда можете сжать ПДФ-файл в режиме online. Сжатие и конвертирование документов в онлайн – это быстро и удобно.
2. Зайдя на сайт, загрузите на него нужный документ. Сделать это можно, кликнув по надписи и выбрав файл посредством проводника, или перетащив файл левой клавишей мышки и бросив в нужной области. Вы также можете добавить документ из Dropbox или c «Google Диска».
3. По окончании процесса кликните по кнопке «Можете сохранить файл» и выберите для него место на своем ПК. Чтобы загрузить сжатый документ на «Google Диск» или в Dropbox, щелкните по соответствующему значку в правой части кнопки.
Обзор программ-архиваторов
Самая популярная программа — это WinRar, она встроена в операционные системы Windows
И считается весьма эффективной по соотношению степени сжатия к скорости. Она сохраняет файлы в формате RAR или ZIP. Преимуществом этой программы является наличие возможности дополнительной защиты в виде электронной подписи к заархивированной папке, однако есть и недостаток: WinRar — это платная программа. Ниже будет приведен эффективный способ, как заархивировать файл в zip формат.
Есть еще один не менее удобный и практичный архиватор, который называется 7-Zip. В отличие от первой программы она бесплатная, ее можно скачать с официального сайта. 7-Zip — очень простой инструмент даже для тех, кто не дружит с компьютером.

Инструкция: как создать максимально сжатый архив в WinRar
Приветствую! В этой подробной пошаговой инструкции, с фотографиями, мы покажем вам, как указать максимальное сжатие для создаваемого архива в WinRar.
Воспользовавшись данной инструкцией, вы максимально сожмёте архивируемые файлы и папки.
Создаём архив с максимальным сжатием в WinRar
Откройте приложение WinRar. В нём перейдите к файлам или папкам, которые требуется заархивировать. Выделите мышкой нужные.
Примечание: программа поддерживает выборочное выделение файлов и папок. Для этого зажмите и не отпускайте клавишу Ctrl. Как все нужные файлы и папки будут выделены, отпустите клавишу.
Выделив необходимые объекты для архивации, нажмите в верхнем меню на кнопку Добавить.
После чего нажмите кнопку OK.
Будет запущен процесс создания архива. По окончании будет создан архив с максимально сжатыми файлами и папками.
На что пойдут пожертвования реквизиты других платёжных систем
Привет.Не секрет, что в экономике ныне дела обстоят не лучшим образом, цены растут, а доходы падают. И данный сайт также переживает нелёгкие времена Если у тебя есть возможность и желание помочь развитию ресурса, то ты можешь перевести любую сумму (даже самую минимальную) через форму пожертвований, или на следующие реквизиты:
Номер банковской карты: 5331 5721 0220 5546
Кошелёк Яндекс Деньги: 410015361853797Кошелёк WebMoney: R865066858877PayPal: paypal@it-actual.ruQIWI кошелёк: +79687316794BitCoin: 1DZUZnSdcN6F4YKhf4BcArfQK8vQaRiA93
Оказавшие помощь:
Валерия С. — 250руб — 47руб — 78руб — 69руб Den56 — 79руб Деньги пойдут на оплату хостинга, продление домена, администрирование и развитие ресурса. Спасибо.
Сжатие большого видео конвертером
Попробуйте переконвертировать видеоролик в другой формат. Например, с помощью удобной программы «ВидеоМАСТЕР». Далее всё просто: выбираем в рабочем окошке «Добавить/Форматы». Для мобильного устройства подойдёт и mp4, и 3gp. Остаётся только определиться с папкой назначения, сжать файл командой «Конвертировать». Результат – ролик гораздо меньшего размера.
Как сжать видео с помощью программы «ВидеоМастер» (видео)
https://youtube.com/watch?v=1ypQbPToWTo
Когда возникает вопрос, как сжать файл большого размера, на деле всё оказывается намного проще. Вам всего лишь нужна подходящая программка, немного свободного времени и элементарная настройка. Надеемся, прочтение статьи помогло вам справиться с максимальным сжатием и достичь нужного результата.
Таблица сравнения сжатия
Для небольшого эксперимента был взят сравнительно большой файл RTF — около 3,5 мб и сжат разными архиваторами. Время работы пока не берем, об особенностях работы программ будет рассказано далее, сейчас же только посмотрим степень сжатия.
| Программа | Формат | Степень сжатия | Размер, к.байт | Во сколько раз уменьшился размер файла ? |
| KGB Archiver 2 | .kgb | максимум | 141411 | 22,99 |
| WinRar | .rar | максимум | 190546 | 17,07 |
| WinUha | .uha | максимум | 214294 | 15,17 |
| 7Z | .7z | максимум | 218511 | 14,88 |
| WinZip | .zip | максимум | 299108 | 10,87 |
| Исходный файл | .rtf | Без сжатия | 3252107 | 1 |
Как видно из небольшой таблички, что самая высокая степень сжатия достигается у программы KGB Archiver 2 — в 23 раза уменьшился исходный размер файла! Т.е. если у вас на жестком диске несколько гигабайт различной документации, которой вы не пользуетесь и хотите удалить (но не покидает чувство, а вдруг пригодится) — не проще ли сжать такой программой и записать на диск…
Но обо всех «подводных камнях» по порядку…