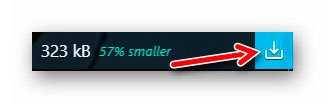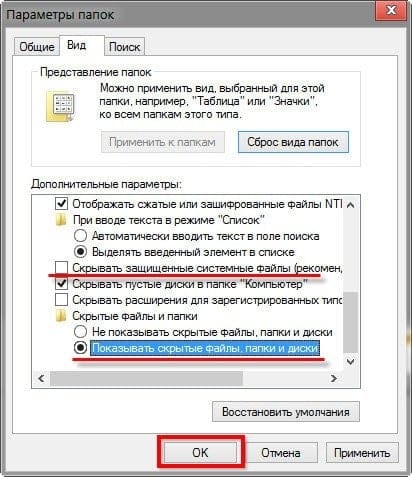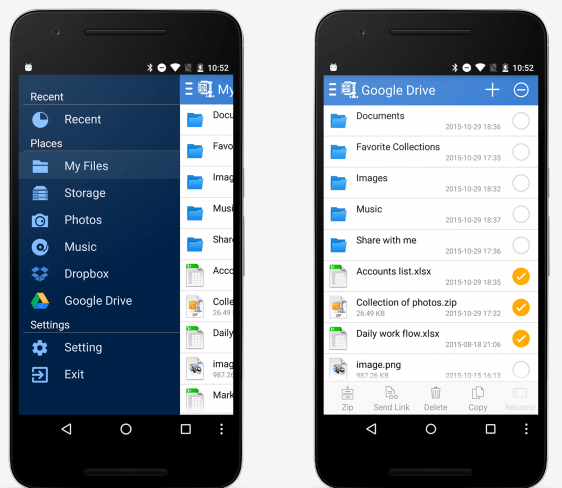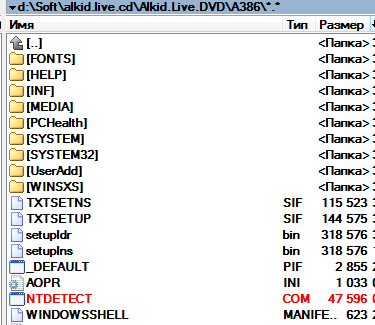Как максимально сжать файлы в архив? инструкция
Содержание:
- Немного теории про изменение картинок
- Как сжать картинку — программами
- FileOptimizer
- Как уменьшить размер файла jpg без потери качества
- Способы уменьшить размер данных в формате JPG
- Уменьшаем размер изображения в Photoshop
- Размер файла JPG: определение
- Уменьшаем размер файла в Adobe Photoshop
- Как сжать файл на компьютере и ноутбуке
- Сжимаем фото программным способом
- Другие программы для сжатия изображений
- Cжатие PNG без потери качества
- Как уменьшить размер изображения?
- Riot — программа для уменьшения размера графических файлов
Немного теории про изменение картинок
Под сжиманием изображений понимают уменьшение размера. Преобразовать можно картинки любого формата — jpg, tiff, png, bmp, gif, img. Для этого существуют приложения, онлайн сервисы. Работа основана на нескольких принципах, которые подробно будут рассмотрены в следующих главах статьи.
Что за форматы файлов jpg и png
Сегодня чаще всего используются графические файлы с расширением jpg, png. Такие файлы качают на веб страницы, ими делятся в соцсетях, отправляют по электронке, мессенджерам. Это единственные форматы, которые распознаются всеми браузерами.
Jpeg — сокращение от Joint Photographic Experts Group, читается джипег. Старые операционные системы не воспринимали название форматов более чем с тремя символами, поэтому чаще встречался jpg.
Преимущества:
- возможность сжимания без потери качества и с его ухудшением;
- оптимально походит для фотографий, рисунков с большим количеством цветов.
Другое популярное расширение — png. Картинки с таким расширением могут скачиваться, сохраняться без фона. При сжатии качество сохраняется.
Что значит уменьшить размер
Компрессия файлов возможна без ухудшения качества. При преобразовании уменьшается количество точек, а цвета будут сохранены. Дополнительно удаляется информации о картинке, например, дате съемки, модели камеры.
Способ применяют для векторных изображений, иконок, логотипов, тех файлов, к которым нужно будет применять инструмент распознавания.
Снижение качества
При этом способе количество пикселей остается неизменным. Сжатие производится за счет замены цветов.
Есть три способа замены:
- точечный. Меняются самые близкие к точке пиксели;
- билинейный. Усредняются цвета 4 пикселей;
- бикубический. Корректируются 16 пикселей вокруг некоей точки. Способ обеспечивает плавные переходы цветов.
Примерная шкала изменений:
- 90% — минимальные преобразования;
- 80% — незначительные изменения;
- 60-70% — изменения заметны;
- от 50% — рисунок размыт, цвета разорваны, присутствует шум, появляются «кубики».
Одновременное снижение и разрешения и качества
Разумный способ — одновременно уменьшать разрешение и качество. Аккуратная настройка уменьшает размер изображения, сохранив четкость, резкость, плавные цветовые переходы.
Как сжать картинку — программами
FastStone Image Viewer
Адрес: FastStone Image Viewer
1. Откройте снимок, нажмите на «Файл» — «Сохранить как» и в появившемся окошке укажите тип файла JPEG и щелкните по «Опции».
2. Появится информативное окно, в котором будет сразу видно, сколько будет занимать места измененный снимок. Крутя ползунок можно регулировать качество, рекомендую устанавливать не меньше 60. Далее нажмите «ОК» и сохраните результаты. Лучше под новым названием, чтобы оригинал остался.
Также, можно изменить и разрешение при необходимости, он меняется в пункте меню «Правка» — «Изменить размер».
Можно вначале поменять разрешение, а потом уже сохранить со сжатием — эффект будет больше.
XnView
Адрес: XnView
Программа абсолютно бесплатна, довольно функциональна и является для многих стандартным просмотрщиком на компьютере.
1. Откройте изображение в программе, щелкните по пункту меню «Файл» — «Сохранить как». В открывшемся окне нажмите на «Опции».
2. Тип — JPEG, качество — желательно не ниже 60, оптимально 65. Сохраните настройки, а затем и файл с новым названием, чтобы оригинал остался.
Если необходимо дополнительно изменить размер-разрешение, то вначале перейдите по пункту меню «Изображение» — «Изменение размера» и выставьте там удобные значения.
IrfanView
Адрес: IrfanView
1. Откройте файл в программе и перейдите по меню «Файл» — «Сохранить как». Появится окошко с параметрами, укажите степень сжатия — лучше не ниже 60, другие настройки трогать не обязательно, и сохраните.
Также в этом же окне при желании можно сразу указать конечный вес картинки, программа сама подберет оптимальные настройки для сохранения картинки с указанным размером.
При желании, перед сохранением можно изменить разрешение, для этого нажмите разом на клавиатуре «CTRL + R» и выставьте удобные значения.
2. И разрешение, и качество сжатия можно сразу выбрать, перейдя в меню по «Файл» — «Сохранить для интернета». Quality — ползунок качества, в правом окне — как будет выглядеть картинка после сохранения и вес в Кбайтах над ней. Разрешение меняется в «Edit» — «Resample».
Также, там можно сразу нажать на «Compress to size» и указать размер в Кбайтах там.
Adobe Photoshop
Наилучшее качество сжатия будет, конечно же, с Фотошопом. В его арсенале есть множество различных параметров сохранения картинок, самый действенный способ я и опишу.
1. Откройте изображение в программе, кликните по пункту меню «Файл» — «Экспорт» — «Сохранить для Web». Пункта экспорт в некоторых версиях может не быть.
2. В «Наборе» укажите JPG высокого качества. Качество, самое минимально, чтобы не было практически видимых отличий — это 60, но, я рекомендую не ставить ниже 65, если в дальнейшем будете редактировать фото. Размер изображения можно уменьшить при желании.
Размер, который получится в итоге можно посмотреть под изображением сразу. Т.е., играя с этими параметрами, сразу можно понять сколько будет весить конечный файл в килобайтах.
3. После внесения нужных настроек, нажмите на кнопку сохранить, укажите место и дайте новое название, чтобы оригинал остался нетронутым.
Этот способ является лучшим и самым гибким по работе с качеством и размером фото. Рекомендую конечно же его, но, если у вас нет данного ПО можно воспользоваться и альтернативными приложениями или онлайн сервисами.
Интересно! Встроенный в Windows — Microsoft Pant, также сохраняет изображение немного сжимая его в качестве, примерно на 10 -20% качество потеряется, но заметно глазу это практически не будет.
FileOptimizer
FileOptimizer — небольшая программа, которая используется для сжатия файлов: текстовые документы, изображения, архивы. Приложение поддерживает пакетную обработку данных, есть возможность выбора оптимизации и установки дополнительных плагинов для расширения базового функционала.
Утилита работает на всех актуальных версиях операционной системы Windows (32/64 бит) и переведена на русский язык. Модель распространения приложения FileOptimizer — бесплатная.
После запуска программы откроется главное окно, в котором находятся основные инструменты для работы. Чтобы уменьшить размер файла формата JPG нужно загрузить изображение в утилиту. Для этого следует перейти в раздел верхнего меню «Файл» — «Добавить файлы».
Добавленный файл отобразится в главном окне: расположение изображения, расширение, исходный размер, статус. Перед сжатием файла пользователи могут выбрать уровень оптимизации. Для этого необходимо нажать правой кнопкой мыши на картинке в списке и выбрать пункт «Настройки».
Откроется новое окно изменения параметров. В разделе «Общее 1» находится строка «Уровень оптимизации». Здесь нужно выбрать один из доступных вариантов сжатия файла: быстрый, обычный, хороший, лучший.
Для уменьшения размера картинки пользователям нужно перейти в раздел меню «Оптимизация»-«Оптимизировать все».
Среднее время оптимизации файлов — не более 10 секунд. Результат уменьшения размера изображения формата JPG в строке «Оптим. размер».
Преимущества:
- простой и удобный интерфейс с поддержкой русского языка;
- бесплатная модель распространения;
- возможность пакетной обработки файлов;
- работа со всеми форматами текстовых документов и изображений;
- высокая скорость оптимизации файлов;
- доступна возможность выбора уровня оптимизации.
Недостатки:
нельзя указать желаемый размер файла вручную.
Как уменьшить размер файла jpg без потери качества
Уменьшить вес фотографии можно с помощью специальных программ или в режиме онлайн на каком-то специальном ресурсе. Уменьшение размеров картинок и фотографий может пригодится в абсолютно разных случаях. Например, когда на жестком диске осталось очень мало места, а большую часть занимаемого пространства занимают именно фотографии, то уменьшение их размера очень пригодится, ведь удалять ничего не нужно.
Сжатие может применятся без видимой потери качества. Таким образом, размер картинки будет меньше, но своей красоты файл не утратит. Рисунок можно просто добавить в документ, в котором он автоматически уменьшится. Значение сжатия можно указать во вкладке «Дополнительно».
В чем измеряется размер картинки:
- в пикселях (высота и ширина изображения).
- в байтах (вес картинки на компьютере).
Популярные форматы картинок и фотографий:
- bmp – формат самого лучшего качества. Но за четкое изображение приходится жертвовать свободным местом на жестком диске. Все картинки такого формата занимают достаточно много места.
- Jpg – самый популярный формат картинок и изображений. Хорошее качество при умеренном размере файла. Даже после сжатия картинка будет обладать хорошим качеством. Очень удобный формат для различных манипуляций. Если изображение искусственно не увеличивать, то разница в качестве будет едва заметна.
- Png -передавать изображение в интернете очень удобно с помощью данного формата картинок. Превосходит Jpg формат в сохранении качества после сжатия, а цветопередача более насыщенная даже после сжатия через программы.
- gif – этот формат используют для картинок с анимацией. С его помощью удобно передавать картинки через всемирную сеть.
Как уменьшить размер фотографии в Paint
Чтобы изменить вес в килобайтах не нужно устанавливать сложные программы и покупать на них лицензии. Для этого идеально подойдёт стандартное приложение Paint. Этот редактор операционной системы установлен в ней по умолчанию. Поэтому пользователь сразу найдет ее в меню «Пуск», далее выбираем раздел «Стандартные» и там находим программу.
- Открываем приложение
- Нажимаем «Изменить размер» во вкладке «Главная»
- В открывшемся окне переходим во вкладку Пиксели и выбираем необходимый размер. Достаточно внести изменения только в одно поле, второе значение рассчитается автоматически.
- Сохраняем пропорции фото (Ставим галочку возле «Сохранить пропорции»)
- Нажимаем «ОК»
Файл сохраняется на компьютере пользователя.
Как уменьшить размер файла jpg в фотошопе
Уменьшение размера картинки с помощью Photoshop осуществляется поэтапно. Размер становится меньше после применения изменений. Так как это очень долго, лучше сразу выставлять значение на 50 процентов.
- Запускаем программу Photoshop.
- Выбираем раздел «File» (Файл).
- Затем нажимаем «Open» (Открыть), и находим нужный файл.
- Изменить размер можно комбинацией «Alt+Ctrl+I».
- Значение может быть в пикселах или в процентах, смотря что вам удобней. Изменяем значение в окошке «Width» (Ширина) и, если стоит галочка «Constrain Proportions» (Сохранять пропорции), высота изменится автоматически.
- Выбираем «ОК», а затем сохраняем изменения с помощью комбинации «Ctrl + S».
Как уменьшить размер файла jpg онлайн
Существует много оптимизаторов изображения, которые быстро сжимают картинку до необходимого размера. Это более удобный способ, так как ничего качать и открывать не нужно. Просто в браузере переходим на любой подобный сайт и начинаем работать с изображением.
На главной странице нажмите кнопку UPLOAD PHOTO, выберите нужный файл и подождите, пока что сервис обрабатывает запрос и выдает после некоторого времени результат. Увидеть новый размер и внешние изменения изображения можно с помощью ползунка. В моем случае размер файла уменьшился в два раза.
После того как качество и размеры файла стали удовлетворительны можно скачивать с интернет-ресурса свою картинку. Нажимаем на кнопку Download Full Res и получаем новый файл. Он будет называться так же, как и прошлый + в конце слово mini. Можно повторно пропустить файл через программу, чтобы сделать его ееще меньше.
Сайт с подобной функцией привлекают внимание людей различных профессий. Нет необходимости долго ждать, пока программа скачивается на компьютер
Онлайн сжатие полезно для вебмастеров и дизайнеров.
Если вы ищите способы как уменьшить размер файла jpg без потери качества, то вышеописанные варианты отлично подойдут для этих целей. Выбирайте наиболее удобный сервис или программу, чтобы они полностью удовлетворяли вашим запросам.
Способы уменьшить размер данных в формате JPG
Физический методУменьшение габаритов самой картинки. Предположим, у пользователя есть изображение с размером в пикселях 1024×768. Это большая картинка, но ее можно физически «урезать» с помощью встроенных в Windows 10 сервисов или сторонних программ
Метод позволяет удалить не несущие важной информации пиксели (обычно это фон), вырезав только важную область. Ширина и высота изображения в пикселях становится меньше, например, 650×370, а качество сохраняется
Сжатие файлаТехнически сложный процесс снижения «веса» картинки (Мб или Гб), при котором велика вероятность потери качества изображения. Механизм сжатия (квантование) действует так — находит одинаковые или близкие по характеристикам зоны и замещает их своеобразным эталоном. Например, изображение имеет 23 одинаковых по цвету пикселя. При сжатии они заменяются на один большой «усредненный» пиксель. Из-за этого на фото появляются размытые и нечеткие области, эффекты переходов и прочие дефекты.
Если изображение имеет большое число схожих пикселей, то процесс сжатия кадра будет качественным (то есть «вес» фото в 4 Гб, например, сократится до 1.3 Гб). Но при этом качество самой картинки станет очень низким. Если же одинаковых пикселей мало, то «вес» фото фактически не уменьшится, но зато и качество не пострадает.
Важно! Для редактирования размеров файла существует множество программных продуктов. Но большинство сайтов в сети Интернет предлагает пользователям использовать Paint
Функционал встроенного в Windows 10 инструмента слишком мал и неэффективен, чтобы выполнить редактирование качественно. Поэтому лучше Paint не использовать. Существуют иные способы.
Уменьшаем размер изображения в Photoshop
Этот мощнейший редактор можно использовать для описываемых задач. Но это как перевозить пакет с продуктами не в легковом автомобиле, а вызывать «Камаз». Photoshop — избыточно мощное приложение для такой простой цели, как уменьшить вес фотографии.
На открытие этой программы и сохранение в нём файла уйдёт значительно больше времени, чем на само сжатие. Тем не менее, чтобы наша инструкция была полной, опишем и то, как сжать картинку в Фотошопе.
Открыв файл в редакторе Photoshop, следует выбрать раздел «Изображение», в нём кликнуть на пункт «Размер изображения». Как показано на картинке ниже.
Откроется диалоговое окно, где можно вручную задать высоту и ширину рисунка. Кнопка ОК – сохраняем файл. Этот же диалог вызывается горячими клавишами «Ctrl+Alt+I», быстрое сохранение результата, сочетание клавиш– «Ctrl+S».
Второй способ уменьшить размер файла картинки или фото, это применить качество при сохранении. То которое посчитаете подходящим для Вас. Давайте я покажу на примере как это сделать.
Открываете photoshop, далее кликаете на меню «Файл» выбираете Сохранить для Web…» или используете сочетание клавиш «Alt+Shift+Ctrl+S», как Вам будет удобно.
Выбираете сверху — 4 варианта. Смотрите на изменения качества при компрессии, Вы можете двигать изображения, предварительно его просматривая.
Обратите внимание, Слева с верху — Исходник, далее идут уже с сжатием. Перёд сохранением можно также выставить размер изображения
Которое нужно Вам. И нажать сохранить, выбрать путь для записи и все готово
Перёд сохранением можно также выставить размер изображения. Которое нужно Вам. И нажать сохранить, выбрать путь для записи и все готово.
Размер файла JPG: определение
Размером файла может называться высота и ширина «картинки», которые измеряются пикселями. В тоже время размером файла может называться его «вес», то есть то, сколько места он занимает в памяти компьютера. Этот показатель уже измеряется при помощи Б,КБ и МБ.
Таким образом, получается, что изображения с одними и теми же параметрами по вертикали и горизонтали, могут иметь разный «вес». При желании вы можете уменьшить размер фото до нужного количества МБ или КБ, но при этом немного пострадает качество картинки.
Практические советы:
- Из-за того, что при проведении операции страдает «расширение» картинки, и она теряет в качестве, не злоупотребляйте уменьшением. То есть, если вы хотите разместить фото на сайте, то перед тем как начать его ужимать, обязательно узнайте максимально разрешенный размер, и далее подгоняйте картинку под эти параметры;
- Если же проблема в том, что вам необходимо переслать большое количество фото, то в данном случае лучше не уменьшать изображения, а просто заархивировать их;
- И еще один важный момент для новичков: работая в графическом редакторе впервые, вы легко можете ошибиться и сохранить фото с ненужными вам изменениями, например, уменьшив его до размеров спичечного коробка. Учтите, что в данном случае, если вы уже вышли из программы, то увеличить изображение до прежних параметров у вас уже не получится. Поэтому перед тем как начать работать со своими фото, лучше потренироваться на нейтральных картинках или сделать копию снимка в другой папке, и работать уже с ней.
Уменьшаем размер файла в Adobe Photoshop
Adobe Photoshop – профессиональная программа для работы с изображениями, и, конечно же, возможностей у нее гораздо больше. Пошаговая инструкция:
- Зайдите в Adobe Photoshop.
- Не выходя из программы, откройте нужное вам изображение. Это можно сделать, перетащив мышкой нужную «иконку» в рабочее поле программы.
- В главном меню найдите раздел «Изображение». Когда вы нажмете на него, появится меню, в котором будет строка «размер изображения». Если у вас возникли сложности, можете проделать данную операцию, нажав одновременно клавиши Alt + Ctrl
- Перед вами откроется окно с параметрами изображения по ширине и высоте. Измените один из параметров, и второй поменяется автоматически, в зависимости от пропорций изображения. После этого нажмите клавишу «ок», чтобы сохранить изменения.
Для того что бы сохранить уже новое изображение вам нужно выбрать в меню клавишу «Файл» и пункт «сохранить. Также вы можете сделать это с помощью клавиш, нажав одновременно Ctrl + S.
Как сжать файл на компьютере и ноутбуке
Рассмотрим самые лучшие программы для сжатия файлов на Windows 10 и ее более ранних версиях. Я уже подробно рассматривал их в статье про то, как заархивировать файл. Сжать директорию также можно с помощью этих программ, просто нужно заархивировать папку.
Важно! Создавайте архив в формате ZIP или самораспаковывающийся если хотите, чтобы ваш архив могли открыть абсолютно все пользователи, даже те, у которых нет установленного архиватора
Windows 10 — встроенные средства
Если у вас стоит Виндовс 10, то сжать файл или папку будет легко в пару кликов без необходимости устанавливать дополнительно специальный софт.
1. Выделите, что необходимо и кликните по ним правой кнопкой мыши. В меню перейдите по «Отправить» — «Сжатая ZIP-папка».
2. Произойдет автоматическое сжатие и все будет добавлено в ZIP-контейнер. Параметры сжатия в операционной системе стоят довольно хорошие, но если вам необходимо прям максимально уменьшить размер, то можно воспользоваться одной из программ, описанных ниже.
WinRAR
Страница: WinRAR
1. После установки программы кликните по файлу или папке правой кнопкой мыши и выберите в меню пункт добавления в архив.
2. В окне можно выбрать параметры сжатия, формат архива и другие данные. Можно поставить максимальное сжатие или оставить все значения по умолчанию. Если хотите отправить созданный архив пользователю, у которого нет на компьютере ВинРАР, то делайте самораспаковывающийся архив или в формате ZIP. Нажмите на «ОК» и архив будет создан.
7-Zip
Страница: 7-Zip
1. Скачайте и установите программу. Перейдите в директорию, выделите мышкой, что необходимо и щелкните по ним правой кнопкой мыши. В появившемся меню кликните по пункту добавления данных к архиву.
2. Укажите необходимые параметры для сжатия по желанию или оставьте значения по умолчанию. Пункт SFX-архив означает самораспаковывающийся, такой контейнер будет открываться и распаковываться на любом компьютере даже без 7-zip. Нажмите на «ОК».
Интересно! О сжатии ПДФ документов, подробно написано в статье — как уменьшить размер файла pdf. Также с помощью них легко можно уменьшить размер музыки и других аудиофайлов, видео и изображений.
Сжимаем фото программным способом
Сжать картинку или фото без потери качества можно различными программами. Рассмотрим некоторые из них.
Самой простой программой, которая предустановлена на любом ПК и подходит для сжатия картинки является Paint. Выполнить сжатия картинки с её помощью можно следующим образом:
Выбираем фото и нажимаем на нём правой кнопкой мыши. Выбираем «Открыть с помощью…» и выбираем «Paint».
Фотография откроется в редакторе. Здесь нажимаем «Изменить размер».
Откроется небольшое окно. В нем можно изменить размер в пикселях и процентах. Если вы не хотите, чтобы пострадало качество фото, то стоит поставить отметку «Проценты» и уменьшить размер фото примерно на 50%. Также здесь нужно поставить отметку «Сохранить пропорции».
Теперь нужно сохранить фото. Жмём «Файл», «Сохранить как…» и выбираем формат фото.
Фото сжато.
Ещё одной программой для сжатия фотографии без потери качества является FastStone Image Viewer. Чтобы сжать фото с помощью данного софта выполняем следующие действия:
Открываем программу и в левом меню выбираем папку с фотографиями. Выделяем нужное фото. Далее нажимаем «Правка», «Изменить размер».
Выставляем отметку возле пункта «Процент», чтобы изображение не потеряло качество. Указываем ширину и высоту. Стоит выбирать равные пропорции, чтобы картинка не сжалась по углам.
После сохраняем фото.
Также с помощью программы FastStone Image Viewer можно сжать фото другим способом.
Далее выставляем размер фото. Снимаем отметки с пунктов «Добавить рамку» и «Сохранить данные EXIF/IRTC». Ставим отметку «Переименовать». Появится раздел «Шаблон». В нем имя можно оставить без изменений. Ставим отметку «Упаковать изображение в архив». Выставив все параметры, жмём «Скопировать в…».
Указываем папку, куда нужно скопировать файл.
Переходим в указанную папку и смотрим сжатое фото.
Чтобы сжать картинку без потери качества можно использовать программу GIMP.
Открываем программу. Выбираем «Файл», «Открыть».
Указываем путь к файлу и жмём «Открыть».
Откроется фото. Переходим во вкладку «Изображение» и выбираем «Размер изображения».
Для того, чтобы сжать фото без потери качества, нужно выставить такую ширину и высоту, которые бы делились на 8. После жмём «Изменить».
Сохраняем отредактированное изображение.
Как сжать картинку онлайн без потери качества?
Часто пользователи задаются вопросом, чем сжать изображение, чтобы оно не потеряло качество. В сети Интернет есть множество сервисов, которые подходя для этой цели. Рассмотрим некоторые из них.
Сайт http://optimizilla.com/ru/. Чтобы сжать фото нажимаем «Загрузить».
Далее загрузится фото. Будет представлено 2 картинки: оригинал и сжатая копия. С помощью ползунка сбоку выставляем качество и жмём «Сохранить».
Сайт http://resizepiconline.com/ также предоставляет своим пользователям возможность изменить размер картинки. Для этого нужно загрузить фото на сайт.
Далее выставляем ширину и качество. Можно поменять формат. Жмём «Изменить размер».
Нажимаем «Скачать» и сохраняем сжатое фото.
Сайт http://www.imageoptimizer.net/Pages/Home.aspx. Выбираем файл. Выставляем размер фото и нажимаем «Optimize Now».
После жмём «Загрузить на компьютер».
С помощью не только этих сайтов можно сжать картинку или фото без потери качества и абсолютно бесплатно. Выбор способа остается за вами.
Другие программы для сжатия изображений
1. Fastone image viewer
Одна из самых быстрых и удобных программ для просмотра картинок, легкого редактирования, и, конечно, их сжатия. Кстати, она позволяет просматривать картинки даже в архивах ZIP (многие пользователи для этого часто устанавливают программу AcdSee).
К тому же Fastone позволяет уменьшать размеры сразу десятков и сотен картинок!
1. Открываем папку с картинками, затем выделяем мышкой те, которые хотим сжать, и после щелкаем по меню «Сервис/пакетная обработка».
2. Далее делаем три действия:
— переносим картинки из левой части в правую (те, которые хотим сжать);
— выбираем формат, в который хотим их сжать;
— указываем папку, куда сохранить новые картинки.
Собственно все — после этого просто нажимаете кнопку старт. Кстати, кроме этого можно задать различные настройки для обработки изображений, например: обрезать края, изменить разрешение, поставить логотип и пр.
3. После процедуры сжатия — Fastone предоставит отчет о том, сколько места на жестком диске удалось сэкономить.
2. XnVew
Очень популярная и удобная программа для работы с фотографиями и картинками. Кстати, картинки для этой статьи я редактировал и сжимал как раз в XnView.
Так же, программа позволяет делать скриншоты окна или его определенной части, редактировать и просматривать pdf файлы, находить похожие картинки и удалять дубли и пр.
1) Для сжатия фотографий, выделите те, которые хотите обработать в главном окне программы. Затем перейдите в меню «Инструменты/пакетная обработка».
2) Выберите формат, в который хотите сжать картинки и нажмите кнопку старт (так же можете задать настройки сжатия).
3) Результат довольно непох, картинка сжимается на порядок.
Было в bmp формате: 4,63 МБ;
Стало в jpg формате: 120,95 КБ. «На глаз» картинки практически не отличаются!
3. RIOT
Еще одна очень интересная программа для сжатия картинок. Суть проста: вы открываете любую картинку (jpg, gif или png) в ней, затем сразу же видите два окна: в одном исходная картинка, в другом то что получиться на выходе. Программа RIOT автоматически считает сколько будет весить картинка после сжатия, а так же показывает вам качество сжатия.
Что еще подкупает в ней — обилие настроек, картинки можно сжимать по разному: делать их четче или включать размытие; можно выключить цвет или только оттенки определенного цветового диапазона.
Кстати, великолепная возможность: в RIOT вы можете указать какой размер файла вам нужен и программа сама автоматически подберет настройки и установить качество сжатия картинки!
Вот небольшой результат работы: картинка была сжата до 82 КБ из файла 4,63 МБ!
Cжатие PNG без потери качества
Рассмотрим 3 программы для оптимизации PNG:
- Adobe Photoshop
- OptiPNG
- PNGOUT
Сравним их по качеству сжатия картинок. Сжимать будем nginx.png из предыдущего раздела. Вес оригинала 27,5 Кб.
PNG до сжатия
Cжатие PNG с помощью Adobe Photoshop
Первый в списке — хорошо известный всем фотошоп. Многофункциональный комбайн для дизайнера, который умеет почти всё, в том числе и сжимать изображения.
В фотошопе открываем Файл-Cохранить для Web либо используем комбинацию Alt+Shift+Ctrl+S
Сжимаем PNG в Adobe Photoshop
В результате получаем 22,7 Кб, т.е. сжали на 17,5%
PNG после сжатия в Adobe Photoshop
К сожалению, большинство графических программ не способны раскрыть весь потенциал алгоритмов, используемых для сжатия PNG. Главная причина в том, что для определения оптимальной стратегии сжатия они используют эвристические алгоритмы, которые позволяют без проведения компрессии прикинуть эффективность тех или иных параметров, что, в результате, даёт большой процент ошибок. Поэтому для сжатия PNG мы используем специально созданные для этого утилиты, а именно OptiPNG и PNGOUT.
Использование OptiPNG для сжатия PNG
Как установить и пользоваться OptiPNG
Скачали .exe, залили в C:\Windows, взяли нужный PNG-файл, положили в какую нибудь папку. Теперь с помощью FAR Manager либо другого файлового менеджера с поддержкой консоли зашли в эту папку и ввели команду в консоль
optipng -o7 nginx.png
Команда заставляет сжать PNG в папке. Позже рассмотрим простой вариант, как делать сжатие в один клик.
Но сначала взглянем на результат.
Сжимаем PNG с помощью OptiPNG
18,8 Кб, т.е. сжали на 31,6%, почти на треть. Весьма недурно, неправда ли? У фотошопа получилось намного хуже.
Использование PNGOUT для сжатия PNG
Как установить и пользоваться PNGOUT
Всё точно так же, как и для OptiPNG. Скачиваете PNGOUT.exe, закидываете в C:\Windows, открываете в файловом менеджере, например, Far Manager папку с PNG, и в командной строке пишете
pngout nginx.png
Результат ниже
PNG после сжатия в PNGOUT
Результат 23,4 Кб, т.е. удалось сжать на 15%. Весьма неплохо.
Вообще, скажу сразу, у меня были разные результаты с разными файлами, где-то PNGOUT работал эффективнее, где-то OptiPNG, поэтому советую прогонять изображения по очереди через обе утилиты.
Как быстро сжать PNG в OptiPNG и PNGOUT
Создаёте файл png.reg и записываете туда данные для реестра
Windows Registry Editor Version 5.00 @="Run OptiPNG on Folder" @="cmd.exe /c \"TITLE Running OptiPNG on %1 && FOR /r \"%1\" %%f IN (*.png) DO optipng -o7 \"%%f\" \"" @="Run PNGOUT on Folder" @="cmd.exe /c \"TITLE Running PNGOUT on %1 && FOR /r \"%1\" %%f IN (*.png) DO pngout \"%%f\" \""
Потом запускаете этот файл и записываете данные в реестр Windows.
Теперь при клике по папке с файлами PNG, которые нужно сжать, выбираете нужные вам команды, сжатие произойдёт автоматически и для всех изображений разом.
Чтобы удалить всё из контекстного меню, записываете нижеследующий код в png.reg и запускаете его
Windows Registry Editor Version 5.00
Как уменьшить размер изображения?
Рассмотрим пару самых примитивных способов уменьшить вес фото или картинки. Самым простым, является применение возможностей стандартного графического редактора ОС Windows – Paint.
- Откройте выбранное изображение при помощи программы Paint
- Нажмите пункт верхней панели «Меню» и выберите из контекстного списка «Сохранить как…».
- В появившемся окне измените название файла, чтобы исходное изображение осталось неизменным.
- Немного ниже можно изменить формат для файла, оптимальным вариантом будет – JPEG
- Нажмите сохранить и можете сравнить размер исходного файла и полученного путём сохранения в Paint. У меня получилось что компрессия достигается около 5 – 10 %
Скорее всего подобная разница в размерах получается засчёт определённой кодировки файла при сохранении. Как я убедился на практике подобное решение не всегда срабатывает, и результат лучше всего заметен на оригинальных фотографиях. Так например, Вы не заметите разницы при сохранении небольшого изображения размером до 150 Килобайт и разрешением не больше 800 х 600.
Сжатие размера фото с помощи Microsoft Picture Manager
Второй метод уменьшения веса более наглядный. Для того чтобы воспользоваться нам понадобиться графический редактор – Microsoft Picture Manager. Эта программа поставляется в составе офисного пакета Microsoft Office, и находится практически во всех версиях данного продукта.
Найти программу можно по пути: Пуск – Программы – Microsoft Office – Средства Microsoft office; либо нажатием правой кнопкой мышки на исходное изображение – выберите пункт «Открыть с помощью» и нажмите искомую программу.
- Откройте фотографию в программе Microsoft Picture Manager
- В верхней части главного окна программы найдите кнопку «Изменить» — нажмите её.
- После у Вас появится боковая панель инструментов настройки.
- После найдите в появившейся панели два последних пункта, которые и отвечают за размер изображения.
- В зависимости от изменения фото выберим пункт. Если требуется уменьшить разрешение фотографии — «Изменить размер», если требуется уменьшить вес файла, то «сжатие рисунков».
- Воспользуемся первым пунктом и уменьшим разрешение фотографии. Найдите Процент от исходной ширины и высоты« выделите и установите значение от 1 до 99 процентов, значения выше 100 приведёт к увеличению разрешения.
- Я решил уменьшить своё фото ровно в два раза, что будет равняться 50 % от исходного разрешения. Ниже можно наблюдать предварительные расчёты разрешения.
- Для того чтобы сохранить желаемый результат нужно нажать кнопку «ОК» в конце боковой панели.
- После изменений следует сохранить полученное фото отдельным файлом, чтобы не затронуть оригинальное изображение. Нажмите в верху пункт «Файл» и выберите из контекста «Сохранить как…»
- Измените название файла или его место хранения!
- «Сжатие рисунков» — не представляет собой ничего сложного, так же откроем фото или картинку для редактирования, перейдём по последнему пункту «Сжатие рисунков».
- и из предложенного списка шаблонов сжатия выберем требуемое.
- Я выбрал сжатие для «веб страниц»
- Так же как и в изменении размера можно пронаблюдать как измениться размер изображения, в моём случае оно уменьшилось почти в 11 раз.
- Для того чтобы сохранить результат не забудьте нажать кнопку «ОК» внизу боковой панели.
- Чтобы не затронуть оригинального фото, следуйте пункту 9 – 10 этой инструкции.
Riot — программа для уменьшения размера графических файлов
Программа по обработке фотографий (RIOT) является бесплатным приложением, которое позволит вам визуально настроить параметры сжатия, сохраняя при этом минимальный размер файла. Используя двойной просмотр и единый интерфейс можно сравнить оригинал и оптимизированное изображение и сразу увидеть полученный размер файла.
Программа по обработке фотографий RIOT простая в использовании, но достаточно мощная и для продвинутых пользователей. В ней легко контролировать сжатие, количество цветов, формат изображения (JPEG, GIF или PNG) для выходного файла. RIOT может быть интегрирован как плагин в известные программы, такие как GIMP, IrfanView и XnView.
Программа по обработке фотографий Riot
Основные возможности:
- позволяет уменьшить вес фото;
- открывает многие типы изображений, включая редкие, а так же файлы Adobe Photoshop PSD;
- сохранение и оптимизация JPEG, GIF и PNG в простом, удобном пользовательском интерфейсе;
- работа в двойном окне: (оригинал — оптимизированное изображение) или одного вида (оптимизированное изображение).
- автоматический предварительный просмотр результирующего изображения
- на месте сравнить функции (alternativelly отображения исходного изображения более оптимизированное изображение, чтобы заметить небольшие изменения пикселей)
- сжатие файла до нужного размера;
- быстрая обработка;
- пакетная обработка (обработка нескольких файлов одновременно)
- варианты обработки прозрачности
- возможность сохранить метаданные (комментарии, IPTC, XMP Adobe, EXIF профили, профили ICC).Неподдерживаемые метаданные удаляются;
- передача метаданных между форматами изображений (формат назначения должен поддерживать их);
- общие инструменты: панорамирование и масштабирование, поворот, зеркальное отражение;
- основные настройки изображения: яркость, контрастность, гамма, инверсия;
- визуальное уменьшение количества уникальных цветов PNG и GIF изображения, чтобы уменьшить размер файла;
- изменение размера изображения с помощью известных фильтров (например: Lanczos3, Catmull Rom, Bicubic и др.)
- сжатие и результаты сопоставимы с коммерческими продуктами, даже выше.
Скачать данную программу можно с официального сайта http://luci.criosweb.ro/riot/