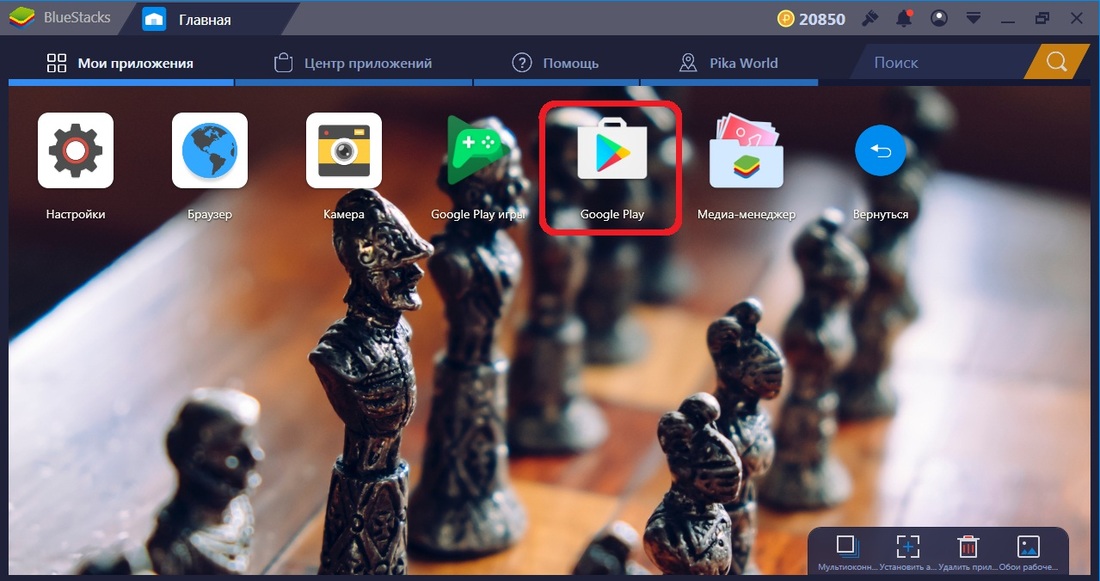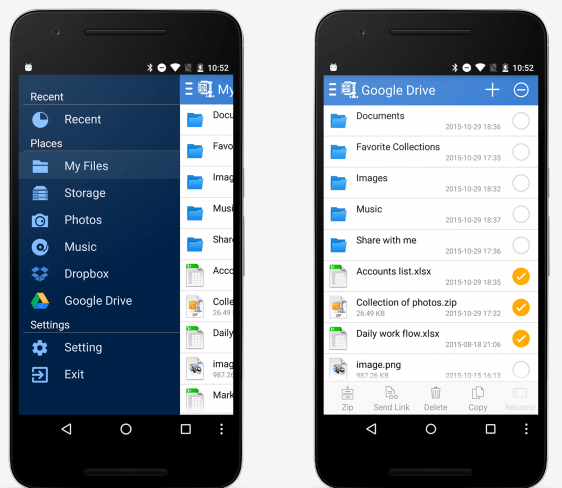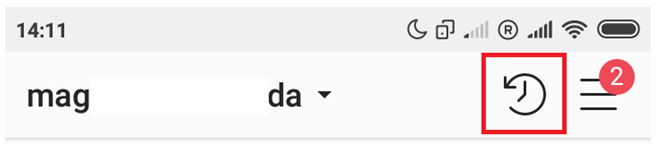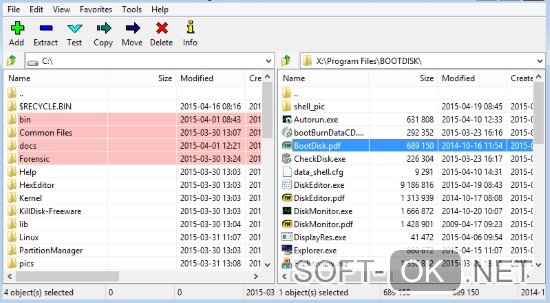Как распаковать zip архив?
Содержание:
- Эффективная программа «Dr.fone» для сброса пароля на Самсунге
- Как создать архив ZIP встроенным архиватором
- Распаковка ZIP Linux
- Как создать архив на Андроиде
- ExtractNow
- LOG IN
- Как распаковать файл на Андроиде встроенными средствами
- CloudConvert
- Как распаковать файл на Андроиде встроенными средствами
- Распаковать ZIP-файлы с паролем, скачанные с Malavida
- Unzip-Online
- Какие еще инструменты будут полезны при упаковке/распаковке файлов
- Как создать архив на Андроиде
- Программа 7zip — хороший распаковщик zip и rar
- Как разархивировать файлы и папки с помощью WinRaR и 7-Zip
- Три самых распространенных архиватора для Windows:
- Использование окна установки
- Распаковка архива. Заключение
Эффективная программа «Dr.fone» для сброса пароля на Самсунге
Функционал профессионального инструмента «Dr.fone» позволяет быстро и удобно разблокировать пароль на мобильном телефоне Самсунг.
Выполните следующее, если случайно забыли код доступа:
- Скачайте, установите и запустите программу «Dr.fone» на вашем PC;
-
Выберите «Unlock» (Разблокировать);
Нажмите на «Unlock» в программе Dr.fone
- Подключите ваш Samsung к PC с помощью кабеля ЮСБ;
-
Далее выберите «Unlock Android Screen»;
Кликните на опцию «Unlock Android Screen»
- Укажите модель вашего телефона в программе;
- Затем выключите ваш телефон Самсунг;
- Зажмите одновременно кнопку «Домой», «Громкость вниз» и «Питание». Потом нажмите на кнопку «Громкость вверх» для перехода в режим загрузки;
- Скачайте пакет восстановления на ваш гаджет;
-
После того, как пакет будет загружен на ваш Samsung, вы сможете наблюдать процесс разблокировки, который успешно завершится. Какие-либо ваши данные на девайсе удалены не будут.
Ваш девайс будет разблокирован
Как создать архив ZIP встроенным архиватором
Архив самого распространённого формата ZIP вы сожете через этот встроенный архиватор создать двумя способами, которые весьма схожи:
-
Сначала создаём архив, затем перемещаем в него нужные файлы.
Теперь подробнее… Сначала нужно создать архив. Для этого кликаем ПКМ по рабочему столу либо по свободной области в любой папке, выбираем «Создать» — «Сжатая ZIP-папка».
Готовый архив сразу появится в той папке, где вы его создали (в моём случае — это папка «Загрузки»):
Теперь вы можете просто перетащить в этот архив нужные файлы и они автоматически в него добавятся:
Добавленные в ZIP файлы:
Либо второй способ…
-
Выбираем сразу нужные файлы и отправляем в архив.
Тут также всё просто. Выделяем нужные файлы, которые хотим добавить в архив, кликаем ПКМ и выбираем «Отправить» — «Сжатая ZIP-папка».
В итоге сразу создастся архив с вашими файлами и возьмёт название одного из добавленных файлов, например:
Вы можете переименовать созданную сжатую ZIP-папку как угодно, также как переименовываете любой файл и папку (ПКМ по имени и выбрать «Переименовать»).
Как видим, способы в принципе одинаковые, пользуйтесь тем, что кажется привычнее или удобнее 🙂
Ну вот, распаковывать и создавать архивы ZIP встроенным архиватором Windows теперь вы научились. Ну и в окончании ещё несколько слов и совет… 🙂
Распаковка ZIP Linux
Формат ZIP был создан в 1989 году на замену очень медленному формату ARC. Здесь используется сжатие deflate, и на то время оно работало намного быстрее чем ARC. Исторически сложилось так, что стандартным форматом для Linux стали TAR и GZ — это усовершенствованные алгоритмы сжатия и архивации. Многие графические распаковки воспринимают и ZIP-файлы. Но они обрабатывают архивы не сами, а дают команду предназначенным для этого формата утилитам.
Утилита для распаковки ZIP называется unzip, она не всегда установлена по умолчанию. Но вы можете очень просто добавить её в свою систему из официальных репозиториев. Для этого в Ubuntu выполните:
А в системах, использующих формат пакетов Red Hat, команда будет выглядеть немного по-другому:
После установки большинство графических утилит для работы с архивами смогут распаковать архив ZIP Linux. Команда ZIP Linux установлена на случай, если вы захотите создавать ZIP-архивы.
Но этой утилите не нужны дополнительные оболочки для распаковки архива. Вы можете сделать всё прямо из консоли. Давайте рассмотрим синтаксис утилиты:
$ unzip опции файл_архива.zip файлы -x исключить -d папка
- файл архива — это тот файл, с которым нам предстоит работать;
- файлы — здесь вы можете указать файлы, которые нужно извлечь, разделять имена файлов пробелом;
- исключить — файлы, которые извлекать не нужно;
- папка — папка, в которую будет распакован архив.
Теперь рассмотрим опции утилиты, поскольку она позволяет не только распаковывать архивы, но и выполнять с ними определённые действия:
- -l — вывести список файлов в архиве;
- -t — протестировать файл архива на ошибки;
- -u — обновить существующие файлы на диске;
- -z — вывести комментарий к архиву;
- -c — извлекать файлы на стандартный вывод, перед каждым файлом будет выводиться его имя;
- -p — то же самое, только имя выводится не будет;
- -f — извлечь только те файлы, которые уже существуют на диске, и файлы в архиве более новые;
- -v — вывести всю доступную информацию;
- -P — указать пароль для расшифровки архива;
- -n — не перезаписывать существующие файлы;
- -j — игнорировать структуру архива и распаковать всё в текущую папку;
- -q — выводить минимум информации.
Все самые основные опции рассмотрели, теперь давайте рассмотрим несколько примеров работы с программой в терминале. Чтобы распаковать ZIP Linux в текущую папку, достаточно набрать:
Причём расширение указывать не обязательно. Протестировать архив можно с помощью опции -t:
Вы можете протестировать все архивы в текущей папке, выполнив:
Если нужно распаковывать архив не в текущую папку, можно очень просто указать нужную:
Также можно распаковывать не весь архив, а только нужные файлы или файлы нужного формата:
С помощью опции -l вы можете посмотреть список файлов в архиве:
Утилиту unzip разобрали и теперь вы с ней точно справитесь. Но я говорил, что мы рассмотрим несколько способов, как выполняется распаковка ZIP Linux. Поэтому дальше мы поговорим об утилите 7z.
Демонстрация работы утилит zip и unzip в терминале:
Как создать архив на Андроиде
Наряду с распаковкой архива многих пользователей волнует, как создать собственный ZIP или RAR на Андроиде. Выполнить эту операцию можно за считанные минуты, используя стандартные средства или сторонние приложения. Для создания архива потребуется:
- Открыть любой раздел «Проводника».
- Нажать на кнопку настроек.
- Выбрать пункт «Новая папка».
- Придумать для нее название и определить расположение.
- Добавить в папку все интересующие файлы.
- Долгим нажатием тапнуть по папке, а затем выбрать пункт «Еще».
- Выбрать функцию «Архивировать».
- Если она не предусмотрена смартфоном, то откройте приложение-архиватор, выберете функцию «Создать архив» и укажите созданную ранее папку.
При создании архива система может предложить задать пароль или сжать файлы. Выбираете эти опции только в случае необходимости, так как от этого зависит время, которое уйдет на завершение архивации.
ExtractNow
ExtractNow — небольшая программа для распаковки содержимого архивов формата RAR, ZIP, IMA и 7Z. В ПО есть встроенная функция для тестирования уровня декомпрессии данных, а также можно установить дальнейшее действие после распаковки архивов (удаление файлов, автоматический переход в папку, где находится архив).
Утилита работает на Windows (32 и 64 бит), интерфейс англоязычный, модель распространения — бесплатная.
Первый шаг во время работы с утилитой — добавление архива в приложение. Выполнить эту операцию можно двумя способами:
- нажать правой кнопкой мыши на рабочей области ПО и выбрать пункт «Add archives»;
- переместить архив в рабочую область, так как программа поддерживает функцию «Drag and Drop».
После этого архив появится в списке файлов. Чтобы начать распаковку содержимого RAR или ZIP-файла, необходимо нажать кнопку «Extract». Откроется небольшое окно, в котором следует указать папку или раздел для сохранения данных.
Содержимое архива будет автоматически перемещено в указанную папку. В строке «Status» утилиты ExtractNow появится надпись «Success».
Преимущества:
- простой и удобный интерфейс;
- бесплатная модель распространения;быстрая распаковка содержимого RAR и ZIP-файлов;
- поддержка функции «Drag and Drop».
Недостатки:
- отсутствует официальная поддержка русского языка;
- нельзя открыть содержимое архива;
- нет инструмента для проверки файлов
- на ошибки и вирусы.
LOG IN
Как распаковать файл на Андроиде встроенными средствами
Некоторые пользователи сразу начинают заниматься поиском подходящей программы, когда требуется разархивировать ZIP или RAR. В большинстве случаев эти действия совершенно напрасны, так как практически все Андроид-смартфоны имеют встроенный архиватор. Он без проблем справится с распаковкой таких широко известных форматов, как ZIP и RAR.
Для распаковки стандартными средствами понадобится:
- Найти архив в памяти устройства.
- Нажать на его иконку.
- Если файл не откроется автоматически, выбрать пункт «Еще».
- Кликнуть «Открыть с помощью».
- Выбрать одно из предложенных приложений, уже установленных на смартфоне (как правило, программа по умолчанию называется «Архиватор»).
- Указать папку для распаковки.
- Подтвердить начало выполнения операции.
После завершения процедуры распаковки все файлы, которые были помещены в архив, окажутся в одноименной папке. Если это были музыкальные композиции, то они отобразятся в приложении «Музыка». В случае с изображениями и видео стоит проверить «Галерею». Кроме того, вне зависимости от формата все файлы можно посмотреть через встроенный «Проводник».
CloudConvert
CloudConvert — хорошо известный инструмент, позволяющий конвертировать практически любой тип файла в другой. При загрузке RAR (ZIP) архива на сайт CloudConvert позволит извлечь содержимое, а также конвертировать его в форматы 7Z, TAR и ZIP. К сожалению, процесс извлечения поддерживает загрузку только в виде ZIP-файла.
Это отличный инструмент, позволяющий загружать файлы, а также добавлять их из URL или облачного хранилища. Можно также активировать уведомления, если конвертация или распаковка займут много времени. CloudConvert также может сохранять преобразованные файлы прямо в облачное хранилище.
CloudConvert автоматически удаляет файлы через 24 часа, если этого не было сделано вручную. В сервисе отсутствует реклама, однако количество использований в день ограничено.
Как распаковать файл на Андроиде встроенными средствами
Некоторые пользователи сразу начинают заниматься поиском подходящей программы, когда требуется разархивировать ZIP или RAR. В большинстве случаев эти действия совершенно напрасны, так как практически все Андроид-смартфоны имеют встроенный архиватор. Он без проблем справится с распаковкой таких широко известных форматов, как ZIP и RAR.
Для распаковки стандартными средствами понадобится:
- Найти архив в памяти устройства.
- Нажать на его иконку.
- Если файл не откроется автоматически, выбрать пункт «Еще».
- Кликнуть «Открыть с помощью».
- Выбрать одно из предложенных приложений, уже установленных на смартфоне (как правило, программа по умолчанию называется «Архиватор»).
- Указать папку для распаковки.
- Подтвердить начало выполнения операции.
После завершения процедуры распаковки все файлы, которые были помещены в архив, окажутся в одноименной папке. Если это были музыкальные композиции, то они отобразятся в приложении «Музыка». В случае с изображениями и видео стоит проверить «Галерею». Кроме того, вне зависимости от формата все файлы можно посмотреть через встроенный «Проводник».
Распаковать ZIP-файлы с паролем, скачанные с Malavida
Windows 10
С помощью встроенного инструмента Windows все, что вам нужно сделать, это дважды щелкнуть по скачанному вами ZIP-файлу. Таким образом, вы можете увидеть его содержимое.
Содержимое файла ZIP
Внутри вы найдете два файла. С одной стороны, новый ZIP-файл, содержащий программное обеспечение, а с другой стороны, текстовый документ под названием Password. Дважды щелкните по текстовому файлу, чтобы открыть его, там вы найдете пароль. Вы также можете сделать это с Блокнотом Windows, или с любым другим редактором, совместимым с файлами TXT. Не закрывайте файл.
Открытый файл с паролем
Далее дважды щелкните по внутреннему ZIP-файлу, чтобы увидеть его содержимое. Если дважды щелкнуть по исполняемому файлу или другим внутренним файлам, чтобы запустить их, или при попытке переместить их в другой каталог, инструмент Windows для сжатия файлов сообщит вам, что он защищен паролем. Все, что вам нужно сделать, это ввести ключ, видимый в текстовом документе, который мы открыли на предыдущем шаге
Во избежание ошибок важно соблюдать указанные прописные и строчные буквы. Далее, нажмите кномку Ok в правой стороне экрана
Через несколько секунд процесс установки вашего программного обеспечения будет запущен.
Введите пароль во всплывающем окне при открытии исполняемого файла
WinRAR
Содержимое файла с ZIP и документом TXT
Дважды щелкните по документу TXT, чтобы прочитать его содержимое, в нем вы можете увидеть необходимый вам ключ. Не упускайте его из виду.
Пароль из документа TXT
Далее дважды щелкните по внутреннему ZIP-файлу, содержащему программное обеспечение. Вы увидите его исполняемые файлы. При запуске любого из них, WinRAR попросит вас ввести пароль. Вам просто нужно ввести пароль из файла TXT и нажать Ok ниже, и установка программного обеспечения начнется.
Ввод пароля для открытия исполняемых файлов из защищенного ZIP-файла
7Zip
Процесс сжатия и распаковки файлов с этим программным обеспечением не отличается от предыдущего. Сначала дважды щелкните по файлу, который вы скачали с Malavida, и вы увидите его содержимое, то есть новый ZIP (защищенный паролем) и текстовый документ, содержащий ключ.
Защищенное содержимое ZIP, видимое с 7Zip
Откройте документ TXT, содержащий ключ, и держите его в пределах досягаемости, чтобы выполнить последний шаг.
Файл TXT содержит ключ
В заключение, дважды щелкните по защищенному ZIP-файлу, который содержит исполняемый файл или файлы, и попробуйте запустить или переместить его в какой-то каталог на вашем ПК. Во всплывающем окне вам будет предложено ввести пароль TXT, просто введите его и нажмите Ok.
Введите пароль, чтобы открыть ZIP с исполняемым файлом
Любой из трех способов поможет вам увидеть и открыть содержимое защищенных паролем ZIP-файлов, которые можно скачать с сайта.
Unzip-Online
Данный инструмент имеет более ограниченный функционал по сравнению с остальными. Он поддерживает только форматы ZIP, RAR, 7Z и TAR. Максимальный размер загруженного файла не должен превышать 200 МБ. На сервисе размещено больше рекламных объявлений, чем на его аналогах. Сервис гарантирует пользователям, что все файлы будут удалены в течение 24 часов.
Выбрав и загрузив RAR или ZIP-архив на сайт, пользователь увидит список файлов, которые доступны для скачивания. Страницы с политикой конфиденциальности и информации о сайте не обновлялись уже несколько лет, что может говорить о прекращении поддержки сервиса разработчиками.
ПО ТЕМЕ: Сокращенные ссылки, или как получить короткий URL-адрес: 10 лучших сервисов.
Какие еще инструменты будут полезны при упаковке/распаковке файлов
- Файловый менеджер. Если нужно распаковать zip, не обязательно устанавливать отдельное приложение. Воспользуйтесь встроенными инструментами файлменеджера Total Commander. Он, например, поддерживает и RAR (только распаковку), и ZIP.
- Настольный архиватор WinRAR – изначально только он, как создатель алгоритма сжатия – использовался для работы с RAR. Времена меняются, на рынке появились десятки новых приложений, но WinRAR остается добротной программой, лучше всего обрабатывающей свой родной формат.
- Zip-архиватор для телефона. Важная штука, если скачали на телефон важные файлы. Архиватор для Андроид не займет много места, зато выручит в необходимый момент. Скачивайте!
Как создать архив на Андроиде
Наряду с распаковкой архива многих пользователей волнует, как создать собственный ZIP или RAR на Андроиде. Выполнить эту операцию можно за считанные минуты, используя стандартные средства или сторонние приложения. Для создания архива потребуется:
- Открыть любой раздел «Проводника».
- Нажать на кнопку настроек.
- Выбрать пункт «Новая папка».
- Придумать для нее название и определить расположение.
- Добавить в папку все интересующие файлы.
- Долгим нажатием тапнуть по папке, а затем выбрать пункт «Еще».
- Выбрать функцию «Архивировать».
- Если она не предусмотрена смартфоном, то откройте приложение-архиватор, выберете функцию «Создать архив» и укажите созданную ранее папку.
При создании архива система может предложить задать пароль или сжать файлы. Выбираете эти опции только в случае необходимости, так как от этого зависит время, которое уйдет на завершение архивации.
Программа 7zip — хороший распаковщик zip и rar
Допустим, у вас есть архив и вам нужно распаковать его. Понадобится программа-архиватор. В зависимости от того, в каком формате хранится архив, могут применяться разные инструменты. Мы затронем популярные форматы zip и rar.
Для распаковки файлов нам понадобится архиватор 7zip. Он бесплатен и доступен для всех платформ. Работает 7zip очень шустро. Если у вас 64-битная ОС и архитектура процессора, ставьте подходящую версию – получите рост производительности. Если файлы большого объема – важен каждый процент.
Распаковка архива может выполняться не только внутри архиватора, но и из контекстного меню.
Дальше поговорим, как распаковывать файлы самым удобным способом. Не хотите читать? Смотрите видео :).
Как распаковать архив. Очень простой способ
Распаковать rar или zip очень просто. Убедитесь, что 7zip уже установлен и в контекстном меню появился пункт 7zip. Если вы его не нашли, перезагрузите компьютер и проверьте снова.
Как извлечь файлы из архива
Распаковать файлы в zip проще всего через контекстное меню Проводника. Я использую Total Commander.
- Правой кнопкой нажимаем на архив. Появится контекстное меню.
- Выбираем в меню 7zip — Распаковать в…
- После распаковки файлов будет создана папка с именем архива.
Таким образом вы сможете распаковать zip архив или любой другой формат, поддерживаемый программой 7zip.
Как разархивировать файлы и папки с помощью WinRaR и 7-Zip
Как разархивировать файлы и папки с помощью WinRaR и 7-Zip
WinRAR для извлечения файлов
WinRAR — это отличный инструмент для распаковки и извлечения сжатых zip файлов. WinRAR очень популярен благодаря своей простоте в использовании. Существует 2 простых способа чтобы извлечь заархивированные файлы используя WinRAR.
Первый способ
-
выберите zip файл, который вы хотите разархивировать и откройте его. Появится окно с подробными сведениями о файле;
-
в появившемся окне (как на картинке ниже) выделите папку, файл или файлы которые вы хотите разархивировать и нажмите «Извлечь»;
-
выберете место назначения для будущих извлеченных файлов. Извлеченные файлы можно сохранить и в новую папку. Для этого необходимо нажать «Новая папка»;
- нажмете «ОК» и подождите распаковки файлов.
Второй способ
-
выберите файл, который вы хотите разархивировать, и кликните по нему нажатием правой кнопки мыши. Появится меню как на нижеприведенном скриншоте;
-
после появления меню нажмите «Извлечь файлы», «Извлечь в текущую папку» или «Извлечь в чек-лист». Если вы выберете «Извлечь файлы», то появится окно распаковки. Если нажать «Извлечь в текущую папку», то все файлы или файл будут сохранены в той же папке что и архив. «Извлечь в чек-лист» или «имя папки» приведет к извлечению файла или файлов в новую папку с названием архива. «Извлечь файлы» это самый сложный способ, так как после его нажатия появится еще одно окно в котором нужно будет указать папку или место куда заархивированные файлы или файл будут извлечены. Кроме того, в появившемся окне будет и много других параметров;
-
извлеченные файлы можно сохранить и в новую папку. Для этого необходимо нажать «Новая папка»;
-
по умолчанию, когда процесс извлечения файлов будет завершен, разархивированные файлы или файл окажутся в той же папке, что и Zip или RAR-файл. Откройте готовый к использованию файл.
Как извлечь файлы используя 7-Zip
Как извлечь файлы используя 7-Zip
7-Zip,так же как и WinRAR, является одной из самых популярных программ для распаковки заархивированных файлов. Большинство функций выполняется с использованием меню правой кнопки мыши, что делает эту программу очень простой в использовании.
Первый способ
Чтобы извлечь файлы используя 7-Zip нужно сделать следующее:
-
выберите файл, который вы хотите разархивировать, и щелкните по нему нажатием правой кнопки мыши. Появится меню как на картинке ниже;
-
после появления меню наведите указатель мыши на «7-Zip». Выберите «Извлечь здесь». После того, как вы выберете этот параметр, он отобразит еще одно окно, показывающее прогресс и оставшееся время до полного извлечения файлов;
- когда этот процесс закончится, извлеченные файлы или файл окажутся в той же папке, что и Zip или RAR-файл. Откройте файл и наслаждайтесь.
После извлечения файлы окажутся в той же папке, что и Zip или RAR-файл
Второй способ
Другой способ распаковки файлов или файла — это щелкнуть правой кнопкой мыши на этот заархивированный файл и выбрать «Открыть архив»:
-
щелкните правой кнопкой мыши по заархивированному файлу и выберите 7-Zip;
- затем нажмите «Открыть архив» (см. фото шаг 1.). Откроется «Диспетчер файлов» 7-Zip или 7-Zip File Manager;
-
нажмите кнопку «Извлечь». Появится окно с запросом о месте назначения файла, где вы хотите его сохранить. Выберите каталог, в который вы хотите сохранить файл и нажмите «ОК»;
- как только вы нажмете «ОК», он откроет окно, показывающее вам процесс распаковки файлов или файла. Дождитесь окончания процесса распаковки и откройте готовый использованию файл или файлы.
Процесс распаковки файлов
Три самых распространенных архиватора для Windows:
1) WinZip — один из самых известнейших и старейших архиваторов.
Дата создания первой версии WinZip — 1989 год. Это условно-бесплатная программа, цена около 30 долларов. Умеет работать с архивами zip, zipx, lha, lzh. Умеет распаковывать файлы bz2, rar, iso, img, 7z. Ранее это был пожалуй самый популярный архиватор. Ситуация изменилась с выходом весьма неплохих бесплатных аналогов, самый достойнейший из которых — 7zip.
Установка WinZip.
Для установки архиватора WinZip нужно скачать установщик из Интернета и запустить.
Установщик обычный и затруднений вызвать не должен.
Как открыть или распаковать архив с помощью программы WinZip.
После установки у файлов с расширением ZIP должна смениться иконка. Чтобы открыть файл ZIP, RAR, 7z или ISO вам нужно будет кликнуть на нем дважды мышью и откроется программа WinZip:
Для того, что чтобы распаковать архив, Вам нужно выбрать его и кликнуть кнопку «Распаковка».
Так же, для формата zip и rar при клике правой кнопкой по файлу будет доступны пункты контекстного меню «Извлечь (Extract to)», с помощью которых так же можно быстро распаковать файл архива.
2) WinRar — ещё один именитый архиватор.
Первая версия WinRar увидела свет в 1995 году. WinRar считается одним из лучших архиваторов по соотношению степени сжатия к скорости работы.
К сожалению, тоже платная программа — стоимость лицензии на WinRar — около 35 долларов. Первоначально умел работать с архивами rar и zip. Сейчас умеет распаковывать файлы формата cab, arj, lzh, tar, gz, ace, uue, bzip, jar, iso, 7z, z.
Как установить WinRar.
Установка WinRar проста, как и у большинства программ под Windows. Скачиваем установщик и запускаем:
Выбираем папку для установки и нажимаем кнопку «Установить (Install)». После установки WinRar у архивных файлов rar измениться значок и добавятся пункты в контекстное меню.
Как открыть или распаковать архив с помощью программы WinRar.
Чтобы открыть файл rar или zip Вам нужно будет кликнуть на нем дважды мышью и откроется программа WinRar:
Чтобы распаковать архив с помощью WinRar — Вам нужно открыв архив нажать кнопку «Извлечь». Можно распаковать архив быстрее, прямо из проводника Windows с помощью клика правой кнопкой на файле архива — откроется контекстное меню, где нужно выбрать пункт «Извлечь»:
3) 7-ZIP — самый популярный на сегодняшний день архиватор для Windows.
7zip — бесплатный файловый архиватор с высокой степенью сжатия данных. Первая версия 7zip была выпущена в 1999 году. Кроме свободного распространения , архиватор 7zip стал таким популярным в первую очередь благодаря тому, что умеет полноценно работать с 7z, bzip2 (bz2, tb2, tbz, tbz2), gzip (gz, tgz), tar, zip (jar), xz, wim, а так же распаковывать архивы форматов arj, cab, chm, cpio, deb, dmg, mbr, iso, lzh (lha), lzma, msi, nsis, rar, rpm, vhd, xar, z (taz).
Установка архиватора 7Zip.
Для установки архиватора 7zip Вам нужно скачать его с официального сайта 7-zip.org и запустить установщик:
Выбрав папку для установки архиватора, нажимаем кнопку Install и ожидаем окончания установки программы. По умолчанию программа не делает ассоциации с файлами архивов, то есть чтобы архивы открывались с помощью программы 7zip — Вам надо будет настроить ассоциации. Для этого надо запустить 7zip и выбрать пункт меню «Сервис «=> «Настройки»:
На вкладке «Система» выбираем нужные типы архивов и нажимаем кнопку «Применить». После этого все выбранные типы файлов будут открываться с помощью архиватора 7zip.
Как открыть или распаковать архив с помощью программы 7zip.
Для того, чтобы открыть архив с помощью программы 7zip — нужно дважды кликнуть по нему левой кнопкой мыши. Откроется вот такое окно:
Далее для того, чтобы распаковать файл архива — Вам нужно кликнуть кнопку «Извлечь».
Так же, как и у платных собратьев, в случае с 7zip в контекстное меню Windows добавляются пункты контекстного меню:
То есть, чтобы распаковать любой из поддерживаемых типов архивов, Вы можете прямо в проводнике Windows кликнуть правой кнопкой мыши по архиву и выбрать пункт меню «7-Zip» => «Извлечь».
Способ второй — открываем архив с помощью Онлайн-архиватора.
Чтобы распаковать архив, Вам надо на главной странице сайта нажать кнопку «Browse from computer». Откроется окно выбора файла — в нем нужно выбрать архив, который будем распаковывать и нажать кнопку «Открыть». Затем нажимаем кнопку «Uncompress» и ждем результата:
Появится ссылка на распакованные файлы, которые будут храниться на сервере 3 дня.
Теперь я объясню подробнее по каждому из самых популярных типов архивов — zip, rar и iso.
Использование окна установки
Окно установки также можно использовать для конвертации стиля раздела. При использовании данного способа система сама производит действие, и у вас нет возможности контролировать процесс. Таким образом, есть вероятность некорректного преобразования разделов. Этот вариант подойдет только в том случае, если объем жесткого диска менее 2,2 Тб.
Настроить диск можно при помощи соответствующей функции во время установки Windows. Для этого нужно выбрать диск и нажать на кнопку Настройка диска. В появившемся окне вы увидите список всех имеющихся разделов. Их необходимо удалить и затем вновь создать с нужным стилем. Чтобы удалить раздел выберите его и нажмите на кнопку Удалить.
После очистки в окне Выбора раздела будет позиция Незанятое место на диске. Выбираем его и нажимаем Далее. Остальные действия будут происходить автоматически.
Распаковка архива. Заключение
В этой статье была предоставлена достаточно развернутая информация о том, как извлекать содержимое архивов. Теперь вы сможете разобраться с архивами zip, rar или 7z, запустив подходящую для них программу. В случае с ZIP, даже не понадобиться никакой программы, все необходимые функции уже есть в самой операционной системе. Ну а для других случаев существует достаточно хороший выбор из бесплатных программ. С помощью этих же приложений вы сможете создавать и свои собственные архивы, которые будут иметь все необходимые параметры, но про это будет описано уже в одной из следующих статей.