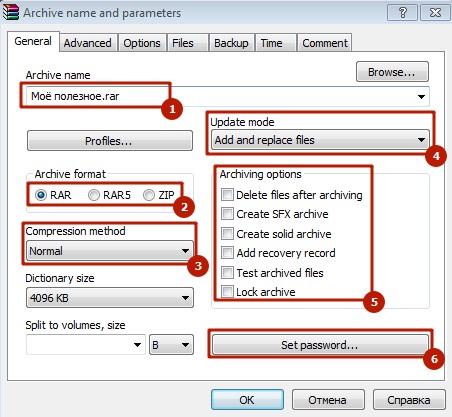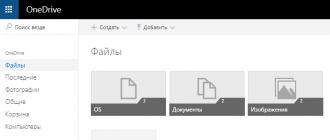Как архивировать папку. как заархивировать папку с файлами на windows и linux
Содержание:
- Ка вытащить файл из архива
- Как распаковать архив средствами Windows
- Архивирование с использованием программы Winrar
- Архиватор 7-ZIP
- Способы архивации документов на рабочем столе
- ПО для архивации
- Как использовать линейки в Microsoft Word — Функции — 2020
- Какой формат обеспечит максимальное сжатие файлов
- Как архивировать папки и файлы в WinRaR
- Tar
Ка вытащить файл из архива
Часто пользователи сталкиваются с проблемой, как разархивировать файл zip, поскольку им необходимо заполучить сжатые информативные данные в их первоначальном виде. Кроме того, во время осуществления архивации файлового документа в большинстве случаев юзер вводит специальное кодовое имя, являющееся паролем, и со временем может его просто забыть. В таком случае мы, как правило, начинаем перебирать в уме возможные комбинации букв и чисел и, как правило, результат оказывается довольно-таки плачевным, поскольку доступ к архиву остаётся закрытым.
Для того чтобы снять пароль с архива rar необходимо воспользоваться специальной программой, которую вы сможете найти в глобальной сети. Вам нужно ввести в поле поисковика Archive Password Recovery. Именно это приложение подбирает возможные пароли к существующему архиву. Ее интерфейс представлен следующим изображением и вполне понятен даже для начинающих юзеров ПК.
После активации программы, которую предварительно необходимо скачать и установить на устройство, она начинает подбирать пароль. При этом количество потраченного времени может варьироваться от нескольких секунд до получаса. Согласно проведенному вопросу среди пользователей приложения было установлено, что скрытый код из пяти чисел, к примеру, комбинацию 54693, Archive Password Recovery может «взломать» через 5 минут. Так, например, на данном скриншоте мы видим результат функционирования приложения.
Кроме того, сервер используется не только владельцами ПК, но и других, не менее популярных на сегодняшний день, гаджетов.
Упрощенный процесс разархивирования документов
Чтобы открыть архив с паролем, можно воспользоваться упрощенным иллюстрированным руководством, которое представлено одним скриншотов, включающим в себе необходимые действия для взлома контента.
- Для начала юзер должен установить и открыть используемый сервис.
- Несмотря на то, что английский является языком по умолчанию, вы можете выбрать любой более приемлемый для вас вариант. Поэтому на следующем этапе работы измените в настройках язык программы, благодаря чему вы существенно упростите работу с параметрами и активируете опционное меню.
- После открытия меню на мониторе появиться окно со следующим изображением. Мы рекомендуем вам определиться с типом атаки и выбрать вариант «По словарю», который в оптимальные сроки поможет вам разархивировать файл winrar.
- После нажатия на клавишу старт, начнется работа приложения, а вам нужно будет просто подождать несколько минут до ее завершения. Упрощенный вариант функционирования искомого приложения представлен следующим скриншотом, который, впрочем, будет более приемлемым для бывалых компьютерщиков, неоднократно сталкивающимся с данным вопросом.
Наиболее распространенные способы распаковки файла
Среди программистов существует несколько наиболее распространённых способов распаковки файлового документа, которые можно упорядочить в следующий перечень:
- Возможность разархивировать файл rar, посредством применения приложений установленных по умолчанию и используемой операционной системе вашего ПК.
- Программа Archive Password Recovery, которую вы можете инсталлировать на устройство и распаковать ранее сжатую документацию.
- Ее альтернативой является сервис Hamster Lite Archiver, который пользуется высоким спросом среди потребителей, поскольку имеет бесплатную версию. Кроме того, используя данный ресурс, вы можете разархивировать rar онлайн, без его непосредственного инсталлирования на компьютер.
- Несмотря на то, что некоторые архивы могут быть повреждены, юзер может с минимальными потерями восстановить сжатый файловый документ, воспользовавшись приложением WinRAR.
Дополнительные сведения вы сможете получить на страницах глобальной сети. Также пользователь может узнать,как заархивировать файлы для отправки по почте, что особенно полезно во время трудовой деятельности.
Компьютерные программы
Как распаковать архив средствами Windows
Есть несколько основных форматов архивных документов, самые распространенные – это ZIP, RAR, 7z. Если у вас нет специального программного обеспечения для архивации и разархивации файлов, то извлечь материалы из RAR и 7z-архивов не получится.
Если же перед нами архивный файл с расширением ZIP, то открыть его можно при помощи встроенных возможностей операционной системы Windows.
Для этого кликаем по объекту правой кнопкой мыши и в выпавшем перечне опций нажимаем на пункт “Извлечь все”, затем выбираем место на диске и подтверждаем действие. Также можно зайти в архив двойным нажатием левой кнопки мыши и просто перетащить содержимое в любое место на диске, как при обычном копировании.
Если эти приемы не помогли, и Windows не справляется с задачей, в контекстном меню нет таких команд, либо перед вами хранилище с другим расширением, то понадобится дополнительное ПО, которое нужно будет установить на компьютер.
Архивирование с использованием программы Winrar
Мы уже упоминали, что на сегодня эта программа считается золотым стандартом в категории архиваторов. Строго говоря, качество сжатия здесь не самое высокое, но высокая универсальность сделала своё дело, и по количеству проданных копий Winrar лидирует в своей категории (без учёта пиратских копий).
Рассмотрим, как правильно архивировать файлы и папки в формате rar, используя эту программу.
Алгоритм довольно простой: выбираем папку или файл, подлежащие сжатию, кликаем ПКМ и выбираем в появившемся контекстном меню пункт «Добавить в архив». Строк, начинающихся с этой фразы, будет 4, нас интересует вторая, в которой после «Добавить в архив» указано имя файла/каталога, который нужно сжать.
Никаких подтверждений не нужно, сразу после выбора пункта меню запустится процесс архивирования, ход которого будет отображаться в отдельном окне. После завершения процедуры на диске появится файл с тем же именем и расширением rar.
Вы можете оценить, насколько уменьшился размер файла или каталога. Для этого кликните на папке, которую вы архивировали, ПКМ и выберите пункт «Свойства». Запомните значение параметра «Размер» и проделайте ту же операцию с архивом. Скажем, для файла формата doc степень сжатия будет высокой (примерно в пять раз), для больших текстовых файлов txt – ещё больше.
А вот для фотографий (jpg), видео (avi) или музыки (mp3) сжатие не даст практически никакого эффекта, он будет нулевым или минимальным. А всё потому, что файлы в таком формате уже сжаты при их создании, но не архиваторами, а специальным ПО.
Мы уже отмечали, что формат архива непригоден для чтения обычными программами, поэтому если вы скачали или вам переслали архив rar, его нужно разархивировать.
Прочем, если Winrar на вашем компьютере уже установлен, то делать это в принципе необязательно. Дважды щёлкнув по архиву, вы сможете увидеть его содержимое и даже открыть некоторые файлы, кликнув по ним. Но такой способ удобным назвать трудно, поэтому лучше архивный файл всё-таки разархивировать.
Итак, снова дважды щёлкаем по архиву, получаем тот же результат – новое окно с содержимым архива. Но нас интересует верхнее меню программы – кликаем на вкладке «Извлечь…». Откроется новое окно, в котором будет предложен путь, куда будет разархивировано содержимое сжатого файла. По умолчанию это будет каталог с таким же именем, но вы можете изменить этот путь по своему усмотрению, вплоть до создания новой папки.
Разумеется, разархивировать можно не весь архив, а отдельные файлы или подкаталоги, причём точно таким же способом – поставив курсор на нужный элемент и нажав кнопку «Извлечь…»
После разархивирования файл rar можно удалять с компьютера.
Отметим, что хотя Winrar является платной программой, для новых пользователей предоставляется возможность опробовать её в деле на протяжении 40 дней после скачивания. При этом функционал программы будет таким же, но при каждом использовании будет выскакивать окно с предупреждением, что вы используете триальную версию и просьбой приобрести лицензию. Если вы этого не сделаете, то по окончании пробного периода архиватор перестанет работать.
Узнать, лицензионная у вас версия или пробная, можно и другим способом – кликнув по любому архиву, выбрать в окне программы вкладку «Справка» в верхнем меню, а затем подпункт «О программе». Появится новое окошко, внизу которого будет написано «40-дневаная пробная версия» или «Владелец копии». В последнем случае вы – обладатель легальной версии архиватора с неограниченным сроком использования.
Архиватор 7-ZIP
Я бы вам советовал сразу поставить себе его на компьютер, так как архиватор — вещь необходимая. Но если у вас уже стоит какой-либо архиватор, то можете не заморачиваться на эту тему.
В общем из сторонних программ для распаковки я бы посоветовал 7-Zip или WinRar. WinRar является более функциональным и расширенным, но он платный (правда он не требует ключа активации, а просто говорит вам, что надо заплатить). В общем в этой статье я хочу остановиться на 7-zip. Скачать вы его можете отсюда, только при установке будьте осторожны и уберите галочки со всех приложений, которые вам будут навязываться. Ну а после установки можно уже и пользоваться.
Чтобы распаковать архив, вам нужно нажать на файле или папке правой кнопкой мыши, а затем из выпадающего меню выбрать пункт «7-Zip», а затем выбрать один из пунктов.
- Открыть. Тут понятно. Вы увидите всё содержимое внутри запаковки, но от этого он распакованным не станет, хотя содержимое вы просматривать сможете.
- Распаковать. Здесь вам предложать выбрать путь, куда вы захотите распаковать ваш архив. Всё просто. Как и стандартном варианте вы можете прописать полный путь вручную или выбрать визуально.
- Распаковать здесь. Распаковывается только содержимое, причем именно в ту папку, где он находится. Так что если в вашем архиве лежит не папка с файлами, а просто множество файлов, то тогда он и распакует эти файлы.
- Распаковать в «<Название арxива>». Здесь тоже происходит обыкновенная разархивация, но в отличие от предыдущего пункта для содержимого создается отдельная папка, которая называется также как и сам архив. Попробуйте поиграться сами и вы увидите, что это значит.
Остальные пункты я не вижу смысла рассматривать, так как они тут особо не нужны для использования. Давайте лучше перейдем к нашему последнему рубежу и загоним файлы в архив с помощью нашей 7-Zip. Делаем глубокий вдох и продолжаем работать.
Чтобы запаковать файлы или папку, нужно выделить необходимые из них (или только один), после чего снова выбрать пункт «7-Zip». Только теперь нам не предложат распаковать, а появится новое контекстное меню, из которого нужно выбрать один из следующих пунктов:
- Добавить к архиву. Это самая расширенная настройка и здесь вы можете сделать много всего вкусного, а именно выбрать путь, где будет находиться архив, формат (берите ZIP), уровень сжатия и даже поставить пароль, чтобы никто не имел доступ к файлу. В общем очень функциональная штука.
- Добавить к <Название>.7z. Здесь вам предлагается сжать файл или папку в формат 7Z. Это родной формат нашего архиватора 7-zip, но я ка-то никогда не сжимаю в данном формате.
- Добавить к <Название>.zip. Ну а здесь то же самое, только запаковка идет в известном нам формате 7-zip. Чаще всего я предпочитаю пользоваться именно этой функцией. Она быстрая и очень удобная, поэтому рекомендую пользоваться ей.
Иногда бывает, что apхивы содержат паролли. Тогда уж извините, вам нужно будет узнать пароль у хозяина. А если вам интересно, как ставить пароли на архивы, то я вам рекомендую почитать мою отдельную статью на эту тему.
Кстати подробнее об архивации, а также о работе в windows, office и интернете вы сможете посмотреть в этих видеоуроках. Здесь написано всё, что нужно начинающему пользователю при работе с компьютером и без лишней «воды». Рекомендую к просмотру.
Ну вот вроде и всё, что я хотел бы рассказать о том, как извлечь файлы из архива zip (и не только) и как вообще с ними работать. Теперь вы сможете беспрепятственно запаковывать и распаковывать файл и папки, сжимать и разжимать их…в общем вы меня поняли. А этот навык нужный и полезный в наше время.
Надеюсь, что вам понравилась моя сегодняшняя статья и вы узнали что-нибудь новое для себя. Хотелось бы видеть вас почаще на страницах моего блога, поэтому не забудьте подписаться, и тогда вы будете в курсе самой полезной и интересной информации самыми первыми. Ну а на сегодня я с вами прощаюсь. Желаю вам удачи и увидимся в следующих статьях. Пока-пока!
С, уважением Дмитрий Костин
Способы архивации документов на рабочем столе
Итак, мы рассмотрим несколько способов сжатия документов, которые находятся на рабочем столе, оснастив пошаговое руководство дополнительными иллюстрациями, представленными скриншотами.
Для начала пользователь должен выбрать файл, навести на него курсов мыши и нажать правую кнопку, после чего на мониторе появиться следующее изображение.
После этого пользователю следует выбрать сроку «Отправить», чтобы получилось следующее изображение.
В данном случае нас интересует вкладка «Сжатая папка ZIP». Нажимаем на эту строку и получаем готовый заархивированный документ.
Стрелка зеленого цвета указывает на архив текстового документа, который, впрочем, не будет отличаться от сжатой папки. Как видим иконка архива одинаковая. После открытия, пользователь получит следующую картинку.
Во второй строку мы видим этот же документ, только в сжатом виде. Об этом свидетельствует занимаемый объём памяти. Исходный файл – 14 КБ. Сравним полученные сведения относительно размеров документа.
После сжатия – 11 КБ. Точно также мы уменьшаем размер и более объёмных файлов, освобождая место для других документов.
Функционирование и преимущества архиватора WinRar
Как правило, операционная система Windows оснащена несколькими программами, применяемыми для сжатия файлов и документов. Помимо ZIP-архиватора, юзер может воспользоваться WinRar, который более распространён среди обладателей ПК. Хотя существенных отличий между представленными аналогами нет. Кроме того, вам будет легче в дальнейшем извлечь файл из архива.
Изначально необходимо нажать правой клавишей мыши на выбранный пользователем файл, который подлежит архивации, после чего выбрать строку «Добавить в архив». Данные действия мы видим на скриншоте.
После нажатия на выбранную вкладку, перед вами на мониторе появиться окно, в котором пользователь может ознакомиться со всевозможными параметрами доступными в процессе осуществления архивации документа, которые представлены несколькими вкладками.
В «Общих настройках» пользователь указывает имя файла, возможные расширения и применяемые способы сжатия, которые представлены разновидностями Обычного, Хорошего, Максимального, Быстрого и Скоростного архивирования.
В строке «Дополнительно» юзер узнает, как поставить пароль на архив winrar, благодаря которому может обеспечить безопасность и конфиденциальность выбранных данных. При выборе пароля лучше воспользоваться запоминающимся набором букв и цифр, чтобы впоследствии не забыть самому. Кроме того, эта вкладка оснащена настройками, обеспечивающими сжатие файлового документа, а после архивирования воспользоваться автоматическим выключением вашего ПК.
Вкладку «Опции» мы рассмотрим во время предоставления пошаговой инструкции, как разархивировать файл. Эта строка предоставляет пользователю возможность не только снять пароль с архива winrar, но и отправить ненужный документ в корзину, отправить по почте или сделать доступным другим пользователям.
Резервное копирование в архиве winrar
Во вкладе «Файлы» юзер может выбрать наиболее приемлемый доступ к имеющимся в архиве файлам и обработать их на свое усмотрение. Кроме того, сжатие документов может происходить выборочно, в зависимости от пожелания юзера.
Во время сжатия файлов, вы можете воспользоваться опцией резервного копирования, которая поможет обладателю ПК сохранить дополнительные копии материалов, если он уверен, что они пригодятся в дальнейшем, а их потеря станет невосполнимой утратой для обладателя. Также вы сможете выбрать время, с целью отметить, когда тот или иной документ попал в архив, и было совершено последнее посещение для просмотра сохраненной документации. Данные параметры в настройках позволяют юзеру разархивировать архив и проводить всевозможные манипуляции с сохраненными документами, которые при этом никоим образом не отражаются на качестве или количестве сжатых информативных данных.
Кроме того, любой архив и сохраненный в нем документ можно оснастить дополнительным комментарием, благодаря функционированию вкладки «Комментарий». После того, как вы заполните все необходимые и интересующие вас поля, нажмите на клавишу «Ок», после чего начнется процесс сжатия.
Преимущества архивирования, посредством применения программы winrar, очевидны. Доказательствами этого факта являются предоставленные ниже изображения, относительно размеров папки «до» и «после» сжатия.
ПО для архивации
Встроенные инструменты – не единственные средства для сжатия файлов. Существует масса утилит, которые справляются с этой задачей. Они способны архивировать папку, экономя больше места на жестком диске. Архивация файлов происходит без потерь и ошибок.
WinRar – это популярная утилита для работы с жатыми папками и файлами. После установки этого ПО у пользователя появится возможность работать с архивами в любое время. Для этого на свободном месте рабочего стола нажмите правой клавишей мышки. Откроется контекстное меню. Затем выберите пункт WinRar и ознакомьтесь с доступными действиями.
WinRar – это популярная утилита для работы с жатыми папками и файлами
Чтобы сжать файл в zip необходимо разобраться с созданием архивов через утилиту, следуйте инструкции, дабы научиться пользоваться winrar:
- добавьте архив winrar, как показано на рисунке выше;
- затем в отрывшемся окне параметров архива выберите метод сжатия, параметры архивации, метод обновления, имя архива и дополнительные опции.
С помощью этой программы можно повторно сжать архив. Для этого нажмите на нем правой кнопкой мышки и заархивируйте снова. На выходе получится архив в архиве. Чтобы открыть справку программы, нажмите на вкладке «Помощь». Открыть файл rar и просмотреть его содержимое можно в обычном проводнике. Чтобы сжать файл jpg или заархивировать папку с фотографиями выбирайте метод сжатия «Обычный», так вы не потеряете хорошее качество изображения в процессе передачи архива.
Как использовать линейки в Microsoft Word — Функции — 2020
Какой формат обеспечит максимальное сжатие файлов
Сейчас существует три основных формата архива, которые используются пользователями при передаче документов. Это такие форматы как ZIP, RAR и 7z (7-zip). Существуют и другие форматы архивов, но они в Windows среде используются крайне редко, поэтому их мы рассматривать не будем.
При сжатии файлов вам придется выбирать один из указанных форматов архивов. Каждый их них имеет свои преимущества, недостатки и особенности, о которых лучше знать заранее, для того чтобы не столкнутся с неожиданными проблемами.
- ZIP – самый старый, популярный и универсальный формат архивов из всех трех. ZIP архив открывается средствами Windows без использования сторонних программ, поэтому он гарантировано откроется на любом компьютере. Используя ZIP архив вам не нужно переживать о том, что получатель файлов не сможет его открыть. При этом zip работает очень быстро, но не обеспечивает высокой степени сжатия, уступая в этом параметре и RAR и 7zip архивам. Создавать ZIP архивы можно как средствами Windows, так и с помощью сторонних архиваторов, например, с помощью Win Zip, Win Rar или 7zip.
- RAR – популярный в прошлом формат архивов, который понемногу отмирает. Сжимает данные лучше, чем ZIP, но хуже, чем 7-zip. При этом показывает среднюю скорость работы. Для создания RAR архивов требуется платный архиватор Win RAR, для распаковки подойдет любой сторонний архиватор, например, Win Zip, Win Rar или 7-zip.
- 7z (7-zip) – набирающий популярность формат архивов. Обеспечивает самую высокую степень сжатия, превосходя ZIP и RAR форматы, но при этом работает медленней всего. Для создания 7z архивов требуется бесплатный архиватор 7-zip, для распаковки подойдет любой сторонний архиватор, например, Win Zip, Win Rar или 7zip.
Таким образом, если вам необходимо максимальная совместимость, то следует выбирать формат ZIP, даже в ущерб сжатию. Если же вы хотите добиться максимального сжатия файлов, то оптимальный вариант – это 7z (7-zip). Но, в этом случае нужно помнить, что получателю ваших файлов придется устанавливать и использовать сторонний архиватор.
Как архивировать папки и файлы в WinRaR
А теперь перейдем к практике. Сейчас мы научимся сжимать файлы и папки при помощи программы WinRaR. Если на Вашем компьютере установлена программа 7 Zip, то смело опускайтесь ниже — там информация для Вас. Если же у Вас нет ни того ни другого, то еще ниже 🙂
Для начала научимся архивировать файлы и папки. Делается это очень просто. Нажмите правой кнопкой мышки по файлу или папке с файлами. Появится вот такой список.
Как Вы уже догадались, нас интересуют пункты, которые начинаются со слов «Добавить в архив» (Add to).
Нам нужен второй пункт из этой серии. У меня он называется «Добавить в архив “Папка.rar”» (Add to “Папка.rar”). У Вас будет почти такой же пункт, только вместо «Папка.rar» будет написано название Вашего файла (папки) .rar.
Нажмите на этот пункт. Возможно, на некоторое время появится вот такое окошко. Дождитесь, пока оно пропадет.
А теперь посмотрите внимательно на файлы и папки. Должен появиться новый файл. Он будет выглядеть примерно так:
Вот это и есть тот файл или та папка, которую Вы заархивировали.
А теперь давайте посмотрим, насколько уменьшился размер. Нажмите правую кнопку мышки на файле или на папке, которую Вы сжимали. Из списка выберите пункт «Свойства».
Появится новое окошко. Запомните размер и закройте его.
Теперь нажмите правой кнопкой по новому файлу-архиву и выберите пункт «Свойства».
Скорее всего, его размер будет меньше, чем размер изначального файла (папки).
Но так бывает не всегда. Например, если Вы будете таким образом сжимать фотографии, видео или музыку, размер может остаться прежним или измениться совсем незначительно. Для сжатия фото, музыки и видео используются другие программы, не архиваторы.
А теперь научимся разархивировать, то есть доставать из архивов информацию.
Вообще-то, можно этого и не делать. Попробуйте просто открыть файл-архив. Внутри Вы увидите то, что было заархивировано. И оно совершенно спокойно открывается. Но все-таки это не очень удобно. Поэтому лучше все-таки вытаскивать информацию из архива.
Перед тем, как достать из файла-архива информацию, откройте его.
Откроется необычное окошко. Посмотрите в его середину – там показаны файлы или папки, которые прячутся в архиве. То есть, если мы его разархивируем, то эти файлы (папки) «вылезут» наружу.
Закройте окошко и нажмите правой кнопкой мышки по этому файлу. Нас интересуют два похожих пункта – «Извлечь в текущую папку» (или «Extract Here») и «Извлечь в какое-то название» (или «Extract to какое-то название»).
Если, когда Вы открывали архив, в середине окошка был один файл или одна папка, то нажимайте «Извлечь в текущую папку» (Extract Here). А если там было несколько файлов (папок), нажимайте «Извлечь в какое-то название» (Extract to какое-то название).
Вот и все. После того, как Вы нажмете на нужный пункт, файлы или папки извлекутся, и архив можно будет удалить.
А теперь давайте узнаем, какая у Вас версия программы WinRaR – та, которая со временем перестанет работать, или же та, которая будет работать постоянно.
Для этого нам нужно открыть любой файл-архив. Когда он откроется, в этом окошке нажмите на надпись «Справка» или «Help» (вверху) и из списка выберите пункт «О программе» (About…).
Появится небольшое окно. Если в нем написано «40-дневная пробная копия» (40 days trial copy), то это означает, что Ваша программа в ближайшем будущем перестанет работать. Имеет смысл скачать бесплатную программу для архивации (об этом читайте ниже).
А если в этом окошке написано «Владелец копии» или «Registered to», то программа будет работать – можно не беспокоиться, ничего не скачивать. И дальше читать тоже необязательно.
Tar
Tar — это стандартная утилита, с помощью которой выполняется архивирование файлов Linux. Постепенно из небольшой программы архивации она превратилась в мощный инструмент, поддерживающий работу со многими вариантами архивов и алгоритмами сжатия. Программа поддерживает большое количество параметров. Давайте рассмотрим ее синтаксис и основные параметры:
$ tar опцииf файл_для_записи /папка_файлами_для_архива
А теперь разберем основные опции:
- A — добавить файл к архиву
- c — создать архив в linux
- d — сравнить файлы архива и распакованные файлы в файловой системе
- j — сжать архив с помощью Bzip
- z — сжать архив с помощью Gzip
- r — добавить файлы в конец архива
- t — показать содержимое архива
- u — обновить архив относительно файловой системы
- x — извлечь файлы из архива
- v — показать подробную информацию о процессе работы
- f — файл для записи архива
- -C — распаковать в указанную папку
- —strip-components — отбросить n вложенных папок
Теперь давайте рассмотрим архивирование файлов в Linux. Чтобы создать архив используйте такую команду:
А чтобы распаковать архив tar linux:
Очень просто запомнить для упаковки используется опция c — Create, а для распаковки — x — eXtract.
Сжатый архив создается точно так же, только с опцией -z, это в случае, если использовалось шифрование gizp, если нужно bzip то применяется опция -j:
$ tar -zxvf archive.tar.gz
Например, рассмотрим как заархивировать папку в Linux:
Хотя можно поступить по-другому, тот же архив мы получим если сначала создать обычный архив с помощью tar, а потом сжать его утилитой для сжатия, только здесь мы получаем больше контроля над процессом сжатия:
Также можно убрать сжатие:
Утилиты сжатия мы рассмотрим ниже.
Чтобы добавить файл в архив используйте:
Для извлечения одного файла синтаксис тот же:
Можно извлечь несколько файлов по шаблону соответствия с помощью параметра wildcard, например, извлечем все php файлы:
По умолчанию распаковать архив tar linux можно в текущую папку с именем архива, чтобы распаковать в нужную папку используйте ключ -C:
Стандартную утилиту рассмотрели, теперь кратко рассмотрим ее альтернативы. Их не так много, и большинство из них уже устаревшие.