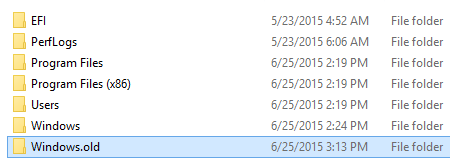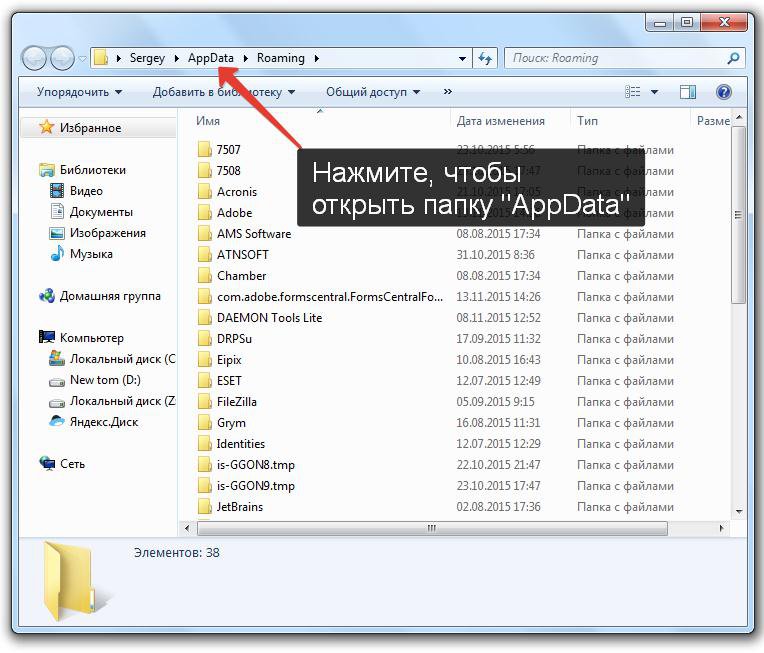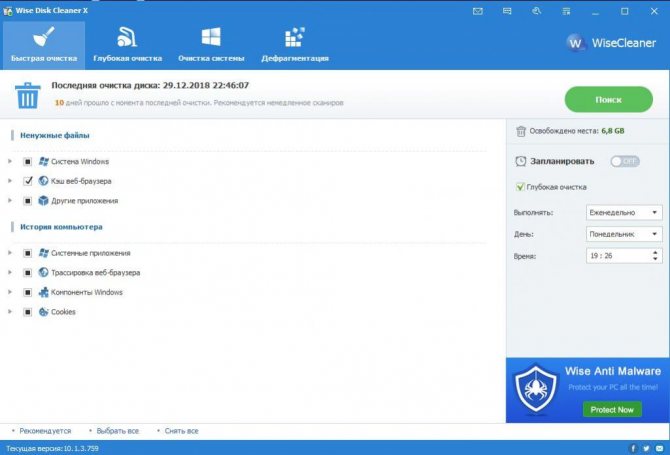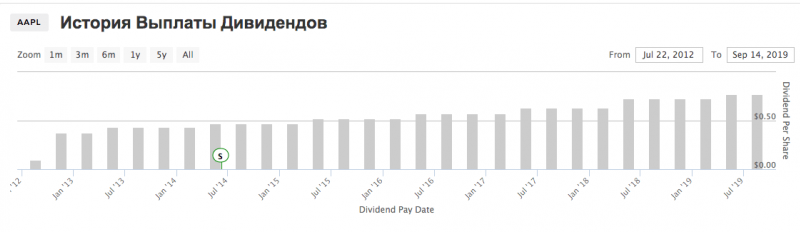Как удалить неудаляемую папку в windows 10
Содержание:
- Файл используется программой, что делать?
- Как удалять неудаляемые файлы или папки?
- Удаление папки
- Предоставление прав администратора
- Что необходимо знать перед тем, как удалить файлы
- Способы удаления неудаляемых папок
- Если удалению мешает работающая программа
- Использование сторонних программ
- Способы удалить не удаляемую папку
- Удаление процессов в диспетчере задач
- Причины, по которым папку невозможно удалить
Файл используется программой, что делать?
Логично, что нужно просто закрыть приложение, после чего доступ и возможность удалить файл возобновятся. Возможно, у вас в браузере, блокноте или в приложении используется файл, который нужно деинсталлировать, тогда просто закройте программу. В других случаях, когда у вас нет видимых приложений работающих с файлом, но он все равно заблокирован, нужно воспользоваться инструкцией:
- Нажмите Ctrl + Alt + Del;
- Теперь перейдите во вкладку «Процессы»;
Вам следует найти элемент, который имеет такое же название как файл, сокращенное название, либо имя приложения, которое может задействовать его. Обязательно в графе «Пользователь» должно стоять ваше имя
Также обратите внимание на столбец «Описание», чтобы убедиться, что вы нашли нужный процесс;
Далее кликните по элементу «Завершить процесс», если не помогает и он снова появляется, то «Завершить дерево процессов».
Здесь мы рассмотрели наиболее распространённый способ, как удалить неудаляемую папку или файл в любой ОС. Для системных и защищенных файлов метод работать не будет, здесь придется использовать другой подход.
Как удалять неудаляемые файлы или папки?
Итак, допустим, вы начали удалять файл или папку, а вам показывается дуля с маком в виде такого сообщения:
Или что-то типа “Невозможно удалить файл такой-то. Объект используется другим пользователем или программой…” Может быть еще какой-нибудь вариант отказа. Это означает, что процесс, открытый в Windows, работает с данным файлом/папкой. Например, у вас в Daemon Tools смонтирован образ какого-нибудь диска, а вы его хотите удалить. Естественно, вам это сделать не дадут, потому что нужно завершить процесс, отвечающий за Daemon Tools, а потом уже удалять файл. Но, допустим, вы не знаете, какой процесс отвечает за удаляемый объект и искать особого желания нет. Тогда к вашим услугам утилита Unlocker.
После установки программа встраивается в контекстное меню. Я показываю удаление на примере папки Mail.Ru с надоедливым до безобразия файлом GuardMailRu. Заходим в контекстное меню папки и выбираем “Unlocker”.
Может выскочить два типа окна. Первый тип:
Здесь вы видите процессы, мешающие удалению. В левом нижнем углу можно выбрать действие, которое произойдет в случае успешной разблокировки процессов:
- нет действия
- удалить
- переименовать
- переместить
Если оставить по умолчанию “нет действия”, то после разблокировки файл/папка останется на месте, удалять придется вручную. Остальные параметры, думаю, ясны.
Я обычно выбираю ”удалить” и нажимаю “Разблокировать все”. Часто случается, что и процесс “explorer.exe” попадает в список блокираторов. Не волнуйтесь, если после нажатия “Разблокировать все” на несколько секунд останется только картинка на рабочем столе. Открытые вкладки проводника исчезнут, все остальное останется без изменений.
Второй тип окна, который может выскочить при нажатии “Unlocker” в контекстном меню:
Дескриптор – это число, выполняющее роль адреса, по которому процесс обращается к открытому файлу. То бишь программа препятствий для удаления на этой стадии не видит. Выбирайте действие и нажимайте ”ОК”.
При разблокировке процессов может появиться сообщение, оповещающее о невозможности удаления объекта.
В таком случае просто перезагружаемся. После перезагрузки вы увидите сообщение о том, что объект удален.
Утилиту Unlocker я устанавливаю на каждый компьютер и считаю ее инструментом “must have”. Помогает она в 99% случаев, экономя при этом время и нервы.
Удаление папки
(второй операционной системы на системном разделе или на другом винчестере, подключенном к ПК)
Способ №1: переименовать в Windows.old
Обманным путём вы заставляете действующую ОС «думать», что перед ней находятся предыдущие установки и, соответственно, их нужно очистить.
1. Чтобы удалить папку Windows (неиспользуемую в данный момент систему!), кликните по ней правой кнопкой. Выберите в перечне функций «Переименовать».
2. Дайте новое имя папке — Windows.old.
3. Затем откройте панель «Очистка… » (см. предыдущую инструкцию). В списке элементов выберите «Очистка системных файлов» и запустите удаление.
Способ №2: форматирование
Этот вариант удаления имеет существенный недостаток. Кроме системной папки полностью с диска удаляются другие имеющиеся данные. Перед его выполнением можно и нужно переместить данные, представляющие ценность для вас, в другой раздел или на внешний носитель (DVD, флешку).
Если старая «Винда» находится в другом разделе (не на диске C), щёлкните по его иконке правой кнопкой. А затем в меню запустите команду «Форматировать». В настройках установите файловую систему NTFS и размер кластера — 4096 байт. Подтвердите запуск форматирования: в новом окне нажмите «OK».
Снятие блокировки
1. Наведите курсор на папку старой «Винды», а затем нажмите правую кнопку. Выберите «Свойства».
2. В настройках свойств клацните «Дополнительно».
3. Кликом перейдите на вкладку «Владелец». Нажмите «Изменить».
4. В изменённом окне щёлкните подраздел «Другие пользователи и группы… ».
5. В окне «Выбор» клацните «Дополнительно».
6. В расширении окна кликните «Поиск». В поле «Результаты поиска» выберите «Все». Нажмите «OK».
7. Закройте панель «Выбор… »: также клацните «OK».
8. В «Дополнительные параметры… », в списке учётных записей, установите «Все». Включите опцию «Заменить владельца… » (кликните рядом с надписью окошко). Клацните «Применить».
9. Система выполнит смену владельца (подождите немного).
10. Прочитайте сообщение и кликните «OK».
11. Закройте все предыдущие окна кликом по «OK» (кроме свойств папки).
12. В панели свойств клацните по кнопке «Изменить».
13. В опции «Разрешение… » нажмите «Добавить».
14. В новом окне — «Дополнительно».
15. Снова активируйте поиск и выберите в результатах параметр «Все». А затем щёлкните «OK».
16. Также нажмите «OK» и в панели «Выбор… ».
17. Теперь, когда на вкладке «Безопасность», в списке групп, появился параметр «Все», в нижнем блоке «Разрешения для… » установите варианты доступа (изменение, чтение). Опция «Полный доступ» включает весь список настроек. Клацните «Применить».
18. Закройте кнопкой «OK» предыдущие окна. В панели «Свойства» щёлкните «Дополнительно».
19. В дополнительных параметрах выделите кликом «Всё» и клацните «Изменить разрешения… ».
20. Далее, на вкладке «Разрешения», включите функцию «Изменить… » и кликните «Применить».
Удаление
1. Кликните один раз левой кнопкой по папке системы.
2. Нажмите сочетание клавиш «Shift+Del» (удаление без сохранения в корзине).
3. Подтвердите удаление: в окне запроса клацните «Да».
Успешной вам очистки компьютера!
Предоставление прав администратора
Пользователь, имеющий обычные права, уже обладает достаточными возможностями свободно выполнять нужные действия со многими папками, при этом не имея доступ к системной информации. Тем самым предотвращается повреждение, случайное или преднамеренное, важных для работы ОС папок и файлов. Такими правами обладают только учетные записи с правами администратора.
Хорошим вариантом является наличие, помимо основной учетной записи, еще и второй, имеющей административные привилегии для ситуаций, когда прав основной записи недостаточно.
Если же требуется предоставить расширенные права учетной записи пользователя, то сделать это может только администратор системы. Далее мы покажем несколько способов, с помощью которых можно, воспользовавшись администраторской учетной записью, выполнить выдачу пользователю больших прав на управление ресурсами компьютера.
Используем системные настройки
Последовательность действий такова:
- Нажав кнопку «Пуск» или «Win» на клавиатуре, в строке поиска вводим: «Учётные записи пользователей».
- В открывшемся окне с надписью «Внесение изменений в учётную запись пользователя» выбираем раздел «Управление другой учётной записью».
- Откроется окно со списком пользователей компьютера. Выбираем нужную, нажимаем на нее, выбираем пункт «Изменение типа учетной записи» и ставим отметку в пункте «Администратор».
- Остается нажать на кнопку «Изменение типа учётной записи». Теперь пользователь имеет права администратора.
Используем командную строку
Этот способ требует наличия определенного опыта, и, если нет уверенности в своих силах и знаниях, то лучше всего обратиться к специалистам, например, в фирму, оказывающую компьютерную помощь в Балашихе, или ином, ближайшем к вам районе. Для остальных продолжим:
- Нажать кнопку «Пуск» или «Win» на клавиатуре и ввести команду «Cmd». В списке «Программы» появится запись, необходимо кликнуть на ней правой кнопкой мыши и выбрать пункт меню «Запуск от имени администратора».
- Откроется терминальное окно MS-DOS. Теперь надо ввести команду «net user administrator /active:yes» (без кавычек) и нажать Enter.
- Перезагрузить компьютер.
Тем самым активировалась обычно находящаяся в неактивном состоянии учетная запись администратора.
Отключение TrustedInstaller
В Windows 7 есть пользователь, обладающий еще большими правами, чем администратор. Учетная запись TrustedInstaller защищает критически важные компоненты системы. Даже администратор не сможет удалить такую информацию. При попытке выполнить что-то, будет выдано окно с сообщением «Запросите разрешение от TrustedInstaller на изменение этого файла».
Чтобы данную защиту обойти, придется вручную предоставить доступ администратору к нужному файлу. Последовательность действий:
- Кликаем в «Проводнике» правой кнопкой мыши на нужном файле и в появившемся меню выбираем пункт «Свойства».
- Необходимо перейти на вкладку «Безопасность».
- Нажать кнопку «Дополнительно».
- Откроется окно с названием «Дополнительные параметры безопасности». Надо перейти на вкладку «Владелец» и нажать кнопку «Изменить».
- Система Windows 7 предложит несколько кандидатур для владельца файла, которые будут перечислены в разделе «Изменить владельца на». Надо выбрать администратора и нажать кнопку «Ок».
- Появится окно с сообщением, что вы стали владельцем объекта. Надо нажать «Ок».
- В окне свойств файла в разделе «Группы и пользователи» появится запись «Администраторы». Необходимо выделить эту запись и нажать кнопку «Изменить».
- Откроется окно «Разрешения для группы», где надо отметить строку «Полный доступ».
- Осталось нажать кнопку «Применить» и закрыть все окна с помощью «Ок».
Теперь ничто не должно мешать удалить папку или файл. Аналогично следует поступать, если необходимо перенести в другое место какие-либо папки. Не следует злоупотреблять этим. После выполнения всех действий следует вернуть прежнего владельца, чтобы система могла продолжить функционировать корректно.
Что необходимо знать перед тем, как удалить файлы
ВАЖНО: Перед удалением заблокированного документа необходимо убедиться, что он не имеет никакого отношения к системе. Изменение системных элементов (которые бывают заблокированы) приведет к неполадкам в работе ОС
Вплоть до полной потери работоспособности.
Снять блокировку помогут специальные программы (утилиты). Основная масса таких программ позволяет не только удаль заблокированные данные, но и отслеживать процессы, накладывающие эту блокировку.
На фоне прочего подобного софта выгодно выделяются пять программ: Unlocker, FileASSASIN, LockHunter, Free File Unlocker и IObit Unlocker. Их описания будут приведены ниже. Сейчас рассмотрим способы избавления от заблокированных данных без использования программ.
Перед использованием утилиты для разблокирования объекта, или если к таковой нет доступа, можно попробовать удалить его вручную. Есть три способа сделать это – диспетчер задач, безопасный режим системы и редактирование системного реестра.
Способы удаления неудаляемых папок
Вероятнее всего, эта неисправность вызвана тем, что удаляемая папка занята сторонним приложением. Но даже после того как были закрыты все приложения, которые могли использоваться в ней, папка может не удалиться. К примеру, электронное хранилище данных может заблокироваться из-за некорректных операций пользователем. Данные элементы становятся «мертвым грузом» на винчестере и бесполезно занимают память.
Способ 1: Total Commander
Самым популярным и наиболее функциональным файловым менеджером является Total Commander.
- Запускаем Total Commander.
Выбираем необходимую папку для удаления и нажимаем «F8» либо жмём на вкладку «F8 Удаление», которая расположена в нижней панели.
Способ 2: FAR Manager
Еще один файловый менеджер, который может помочь в удалении неудаляемых объектов.
- Открываем FAR Manager.
Находим папку, которую необходимо удалить, и нажимаем клавишу «8». В командной строке отобразится цифра «8», далее жмём «Enter».
Или жмём ПКМ по нужной папке и выбираем пункт «Удалить».
Способ 3: Unlocker
Программа Unlocker абсолютно бесплатна и позволяет удалить защищенные или заблокированные папки и файлы в Виндовс 7.
- Устанавливаем программное решение, выбрав пункт «Advanced» (снимаем галочки с ненужных дополнительных приложений). И дальше инсталлируем, следуя инструкции.
Щелкаем ПКМ по папке, которую необходимо удалить. Выбираем » Unlocker».
В появившемся окне щелкаем по процессу, мешающему удалению папки. Выбираем пункт в нижней панели «Разблокировать все».
После разблокировки всех мешающих элементов папка будет удалена. Увидим окно с надписью «Объект удалён». Щелкаем «ОК».
Способ 4: FileASSASIN
Утилита FileASSASIN способна удалить любые заблокированные файлы и папки. Принцип действия очень схож с Unlocker.
- Запускаем FileASSASIN.
В наименование «Attempt FileASSASIN’s method of file processing» ставим галочки:
- «Unlock locked file handles»;
- «Unload modules»;
- «Terminate the file’s process»;
- «Delete file».
Щелкаем по элементу «…».
Появится окно, в котором выбираем необходимую для удаления папку. Жмём «Execute».
Появится окно с надписью «The file was deleted successfully!».
Способ 5: Настройки папки
Данный способ не требует никаких сторонних утилит и очень прост в реализации.
- Щелкаем ПКМ по папке, которую необходимо удалить. Идём в «Свойства».
Перемещаемся в наименование «Безопасность», щелкаем вкладку «Дополнительно».
Выбираем группу и настраиваем уровень доступа, перейдя по вкладке «Изменить разрешения…».
Еще раз выделяем группу и щелкаем по наименованию «Изменить…». Устанавливаем галочки напротив пунктов: «Удаление подпапок и файлов», «Удаление».
После проделанных действий, пробуем снова удалить папку.
Возможно, ошибка возникает по причине запущенного процесса, находящегося внутри папки.
- Пробуем удалить папку.
Если после попытки удаления видим сообщения с ошибкой «Операция не может быть завершена, поскольку эта папка открыта в Microsoft Office Word» (в вашем случае может быть другая программа), то переходим в диспетчер задач, нажимая сочетания клавиш «Ctrl+Shift+Esc», выбираем необходимый процесс и жмём «Завершить».
Появится окно с подтверждением завершения, жмём «Завершить процесс».
После проделанных действий снова пробуем удалить папку.
Способ 7: Безопасный режим Windows 7
Входим в операционную систему Виндовс 7 в безопасном режиме.
Подробнее: Запускаем Windows в безопасном режиме
Теперь находим необходимую папку и пробуем удалить в данном режиме ОС.
В некоторых случаях может помочь обычная перезагрузка системы. Перезагружаем Виндовс 7 через меню «Пуск».
Способ 9: Проверка на вирусы
В определённых ситуациях удалить директорию невозможно из-за присутствия вирусного ПО в вашей системе. Для того, чтобы устранить проблему, необходимо просканировать Виндовс 7 антивирусной программой.
Перечень хороших бесплатных антивирусов:Скачать AVG Antivirus Free
Используя данные способы, вы сможете удалить папку, которая не удалялась в Виндовс 7.
Опишите, что у вас не получилось.
Наши специалисты постараются ответить максимально быстро.
Если удалению мешает работающая программа
В том случае, если удаление невозможно из-за того, что файл занят какой-либо программой, необходимо либо остановить эту программу, либо, если это системный процесс или программа, которую просто так не остановить, выполнить некоторые действия.
Редактирование списка «Автозагрузка»
Для того, чтобы предотвратить запуск программы, которая блокирует возможность удаления нужной папки, необходимо:
- Нажать кнопку «Пуск» или комбинацию клавиш «Win»+»R» и ввести команду «msconfig».
- Откроется окно «Конфигурация системы». Выбрать вкладку «Автозагрузка».
- Снять пометку с того приложения, которое не позволяет удалить файл или папку.
- Нажать «Применить» и затем «Ок».
- Перезагрузить компьютер.
Теперь, если мешающее приложение было отключено, удаление пройдет успешно. Если с программой не угадали, то следует повторить шаги и отключить нужное.
Использование безопасного режима
Другой способ, позволяющий удалить папку, которая используется какой-либо программой, или которую не позволяет удалить вирус — это воспользоваться загрузкой системы в безопасном режиме. Для этого:
- Вызвать окно «Конфигурация системы» способом, указанным выше.
- Выбрать вкладку «Загрузка», в разделе «Параметры загрузки» поставить отметку в пункте «Безопасный режим» и отметить строку «Минимальная».
- Нажать «Применить» и затем «Ок».
- Перезагрузить компьютер.
Теперь система загрузится в безопасном режиме. После удаления папок следует опять зайти в «Конфигурацию системы» и снять отметку на безопасной загрузке.
В безопасный режим можно попасть и другим способом. При загрузке компьютера, пока не появилась начальная заставка Windows, надо нажимать кнопку F8. Должно появиться окно с дополнительными вариантами загрузки.
Надо выбрать строку «Безопасный режим» и нажать «Enter». После загрузки открыть «Проводник» и удалить все, что требуется.
Удаление с помощью командной строки
Можно воспользоваться командной строкой, открыв терминальное окно MS-DOS, которое мы уже упоминали ранее. Для того, чтобы удалить файл, можно воспользоваться одной из команд:
- «del c:\BadFolder\BadFile.txt» – удаление файла BadFile.txt из папки c:\BadFolder.
- «del/f c:\BadFolder\BadFile.txt» – ключ «/f» позволяет удалить защищенный файл.
- «del/a c:\BadFolder\BadFile.txt” – с помощью ключа «/a» удаляются все файлы в папке, в которой содержится файл BadFile.txt.
Все названия папок, файлов надо вводить без ошибок. Восстановить удаленные таким образом файлы будет нельзя, т. к. в «Корзину» они помещаться не будут.
>Удаление с помощью сторонних программ
Избавиться от ненужных, но не поддающихся обычному удалению, папок можно, если воспользоваться сторонними приложениями.
Использование сторонних программ
Для того чтобы решить все проблемы с доступом к файлам и иметь возможность их удалить вне зависимости от того, используются они или нет, существует ряд утилит, как раз и предназначенных для разблокировки подлежащих уничтожению объектов.
FileASSASSIN

Чтобы избавиться от ненужного файла, надо указать путь к нему, отметить галочкой пункт «Delete file» и нажать кнопку «Execute». Это все, что необходимо сделать. Если работать с командной строкой вы не хотите, а также не хотите копаться в процессах и запущенных программах, то данный способ – возможность быстро и эффективно решить все проблемы с заблокированными файлами.
Unlocker
Пожалуй, известнейшая программа, известная давно и используемая часто. Найти ее можно по этой ссылке, где есть нужные версии под 32-х и 64-х разрядные ОС. Есть и портативная версия для тех, кто не любит устанавливать много программ в систему, а предпочитает запускать нужные средства для обслуживания системы автономно.
В использовании портативных версий есть еще одно преимущество: при инсталляции подобных программ часто «паровозом» инсталлируются еще несколько утилит, расширений к браузерам и т. п., которые вам совсем не нужны, которые буду досаждать рекламой, и от которых, порой, не совсем просто избавиться. Приходится быть внимательным при установке подобного софта. Как правило, с портативными версиями такого не происходит.
Сама программа предельно проста. При запуске откроется окно, где необходимо указать расположение файла, который необходимо удалить.

Надо только нажать кнопку «Ок», после чего появится новое окно, в котором нужно будет подтвердить действие, которое надо выполнить над файлом. Если никаких блокировок файла не найдено, то появится окно:

Надо указать, что делать с файлом – удалить, оставить как есть, перенести и т. п.
Другие программы
Помимо перечисленных есть и другие утилиты, выполняющие ту же работу. Как пример, можно привести: Delete Doctor, Free File Unlocker, MoveOnBoot, Tizer UnLocker, Wize Force Deleter. Принцип действия у них схож, поэтому, выбирать можно ту, которая понравилась и которая помогла решить проблемы с неудаляемыми файлами или папками.
Способы удалить не удаляемую папку
❶ Вариант #1: с помощью спец. утилит (например, Unlocker)
Начать «операцию удаления» рекомендую с установки спец. утилит — например, с Unlocker (как самой известной). Кстати, у нее есть несколько весьма неплохих конкурентов (о них можете узнать из моей предыдущей статьи, ссылка ниже).
Пользоваться Unlocker очень просто: достаточно нажать по нужной папке правой кнопкой мышки и в контекстном меню проводника выбрать пункт «Unlocker» (примечание: пункт появится после установки программы).
Удаление папки с помощью Unlocker
Далее выбрать действие «Удалить» и нажать OK. Большая часть папок/файлов удаляется с помощью Unlocker достаточно просто: либо сразу же, либо программа попросит перезагрузить ПК и выполнит операцию.
Не найден блокирующий дескриптор — Unlocker
❷ Вариант #2: изменяем владельца папки и удаляем ее
Этот вариант, кстати говоря, и помог мне полностью разобраться с внешним HDD. Рассмотрю все действия по шагам.
1) Сначала кликаем правой кнопкой мышки по не удаляемой папке, открываем ее свойства и переходим в раздел «Безопасность». В нижней части этой вкладки нужно открыть ссылку «Дополнительно» (см. пример ниже).
Безопасность — дополнительно
Изменить владельца / Кликабельно
3) После нужно найти нового владельца (т.е. себя), для этого нужно кликнуть по кнопке «Дополнительно».
Дополнительно
4) Затем нужно нажать по кнопке «Поиск»: в нижней части окна появится список пользователей — выберите из него свой профиль и нажмите OK (в моем случае учетная запись «Alex»).
Выбор пользователя
5) Далее нажмите еще раз OK.
Меняем пользователя
6) После поставьте галочку напротив пункта «Заменить владельца подконтейнеров и объектов» (отображается рядом с владельцем) и нажмите «Применить».
Заменить владельца
7) Обратите внимание, после выполнения предыдущего шага: в нижней части окна появится галочка «Заменить все записи разрешений дочернего объекта наследуемыми от этого объекта» — активируйте ее и нажмите OK
Изменить разрешения / Кликабельно
8) После чего можно снова попытаться удалить папку — в моем случае она тут же «полетела» в корзину .
Данные удаляются! / Наконец-то
❸ Вариант #3: с помощью загрузочной LiveCD-флешки
Еще одним хорошим и надежным вариантом удаления любых файлов и папок — является использование спец. загрузочных флешек (так называемые LiveCD). Т.е. на флешку записывается спец. образ ISO, с которого можно загрузиться (по сути, мы как бы устанавливаем ОС на флешку).
О том, как подготовить такой носитесь — рассказано в одной из моих предыдущих статей (ссылка ниже). В своем примере ниже я использовал LiveCD от Доктора Веба…
Для работы с файлами в загрузочном LiveCD от Веба есть Midnight Commander (файловый коммандер, напоминает чем-то Volcov Commander, Norton Commander, Total Commander). Именно его и нужно запустить для работы с файлами.
Midnight Commander — файловый комманденр / Доктор Веб LiveCD
После нужно открыть каталог «Win»: в нем будут отображены все подключенные накопители (в моем случае отображаются два диска: «C:\» и «D:\»).
Как посмотреть все диски и папки на ПК
Далее находим нужный каталог/файл, наводим на него курсор и жмем по кнопке «Delete» (в нижней части окна). Дело сделано!
Операция удаления файла
Дополнения по теме приветствуются.
Удачи!
Удаление процессов в диспетчере задач
Это быстрый способ завершить процесс, мешающий удалению файла, но работает он только когда известно, какой конкретно процесс мешает. К примеру, имеем видеоролик, который только что был просмотрен в плеере. После просмотра его необходимо удалить, но системы выдает сообщение, что файл занят другим процессом и не может быть удален (хотя плеер закрыт).
Чтобы снять подобную блокировку, понадобится открыть диспетчер задач. Сделать это можно при помощи комбинации клавиш Ctrl+Shift+Escape.
В окне диспетчера будет вкладка «Процессы». В списке процессов нужно найти тот, который отвечает за упомянутый плеер. Выделить его и нажать «Завершить процесс». После этих манипуляций документ должен без проблем удалиться. Если этого не происходит, значит, проблема глубже.
Чистка системного реестра
Иногда процессы остаются в системном реестре. Править его вручную без специальных знаний – опасное дело. Можно ненароком удалить важные элементы, что плачевно скажется на работе всей системы.
Для чистки реестра также существую специальные утилиты. Наиболее распространенная среди них CCleaner. Простая в обращении программка позволяет эффективно очищать системный реестр без всяческих последствий.
Если после применения CCleaner объект все равно не удаляется, можно прибегать к помощи специальных утилит, речь о которых и пойдет далее.
Удаление в безопасном режиме ОС
Удаление неудаляемых файлов можно произвести и другим способом – при помощи загрузки ОС в безопасном режиме. В нем загружаются только основные службы и процессы, так что велика вероятность того, что блокирующий процесс не будет загружен.
Чтобы войти в безопасный режим, необходимо выполнить следующие действия:
- Включить компьютер;
- До начала загрузки ОС нажать F8;
- В меню запуска выбрать пункт «Безопасный режим»;
- Подтвердить запуск в указанном режиме.
Далее система загрузится с поддержкой только основных служб. Работа с проводником при этом доступна. Осталось только найти и попытаться удалить ненужный документ. Если он не удаляется даже из безопасного режима, то понадобится программа для удаления неудаляемых файлов.
Причины, по которым папку невозможно удалить
Если в Windows 10 директория не удаляется, причин тому множество. Рассмотрим только основные из них:
- Папка или файл заблокированы антивирусом. Актуально, если директория была помещена на карантин или файл передан на лечение (ждёт обновление антивирусных баз).
- Файл используется системой.
- Права на файл имеет только администратор.
- Каталог используется другой программой.
- Папкой или файлом пользуется другой пользователь по локальной сети.
- Папка защищена от записи.
Это самые распространённые причины, по которым папку или файл невозможно удалить в Виндовс 10.
Различные способы удаления папок в Windows 10
Прежде чем использовать программы для удаления папок и файлов, стоит проверить стандартные способы на работоспособность. Возможно, файл или папка задействованы программой. Поэтому перезагружаем ПК и повторяем попытку удаления. Если этот метод не сработал, перезагружаемся в Безопасный режим и удаляем директорию.
Способ №1. С помощью бесплатной программы Unlocker
Программа Unlocker предназначена для разблокировки и удаления папок и программ. Её использование следующее:
Запускам и устанавливаем софт. Нажимаем правой кнопкой мыши на файле, который невозможно удалить и выбираем Unlocker.
После выделяем файл и кликаем «Delete».
Способ №2. Через файловый менеджер
Самым популярным файловым менеджером, который установлен практически на каждом ПК, является Total Commander . Чтобы удалить файл через этот менеджер, стоит выполнить такие действия:
Запускаем программу и ищем файл для удаления. Нажимаем F8 или на специальную кнопку на панели инструментов.
Файл удалён.
Способ №3. Переименовав файл
Часто папку невозможно удалить, так как она используется другими программами. Поэтому можно кликнуть на ней правой кнопкой мыши и выбрать «Переименовать». После присвоения нового имени папка или файл будут доступны для удаления.
Способ №4. Остановив процесс и службы, которые используют файл или папку
Если система блокирует удаление файла или папки, значит, элемент используется какой-то программой или службой. Поэтому вызываем «Диспетчер задач» и снимаем все процессы и службы, которые связаны с директорией.
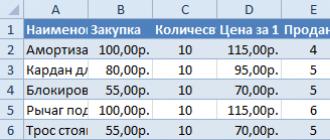
Также стоит проверить вкладку «Автозагрузка», чтобы исключить вероятность использования файла самой Windows 10.
Способ №5. С помощью загрузочного носителя
- Загружаемся с установочного носителя.
- Нажимаем F10, чтобы вызвать командную строку.
- Вводим «del путь к файлу» или «rmdir /s имя_папки».
После загружаемся в обычном режиме.
Способ №6. Предоставляя права на папку
- Жмём правой кнопкой мыши на папке и выбираем «Свойства».
- Откроется новое окно. Переходим во вкладку «Безопасность». Выбираем своего пользователя. Нажимаем на кнопку «Дополнительно».
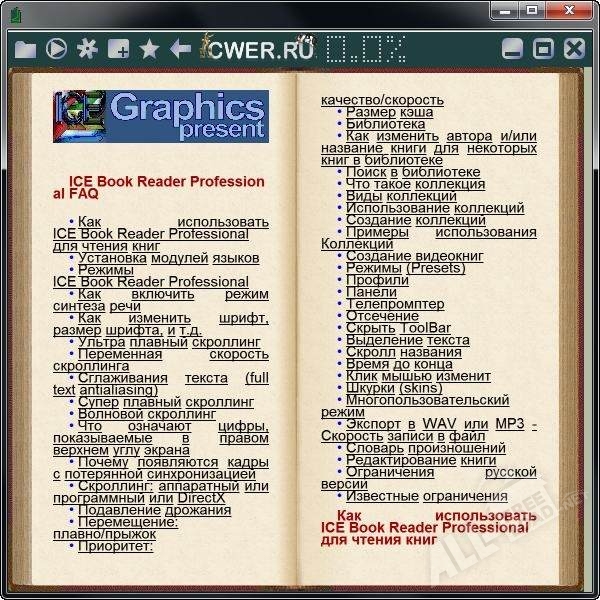
В новом окне выбираем пользователя, которому нужно предоставить права на удаления каталога.

Ставим отметку «Заменить владельца подконтейнеров и объектов».

Далее выдаем доступ на права на папку. Жмём на кнопку «Добавить».
После ставим отметки, которыми предоставляем права на папку.

Ставим отметку «Заменить все записи разрешений дочернего объекта наследуемыми от этого объекта» и жмем на «Отключение наследования».
В открывшемся окне вновь нажимаем «Заменить все записи разрешений дочернего объекта наследуемыми от этого объекта».
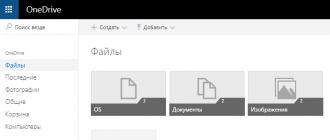
Теперь удаляем директорию.
Данный способ подходит в том случае, если права на объект принадлежат другому пользователю и доступ заблокирован.
Если способы, как удалить папку которая не удаляется в Windows 10 не помогли решить проблему, стоит проверить ПК на наличие вирусов и вредоносных программ.
Также способы удаления каталогов, которые не удаляются, смотрите в видео:
В процессе работы за компьютером скапливается огромное количество ненужной информации, которая снижает производительность ПК, засоряя оперативную память. Ее необходимо удалить. Довольно часто, вследствие сбоя операционной системы, вирусной атаки, присутствия скрытых или системных файлов, блокировки доступа и ряда других причин при удалении объекта появляется сообщение, что папка не удаляется. Что делать в таком случае? Существует несколько способов, помогающих решить эту проблему.