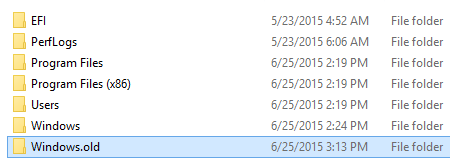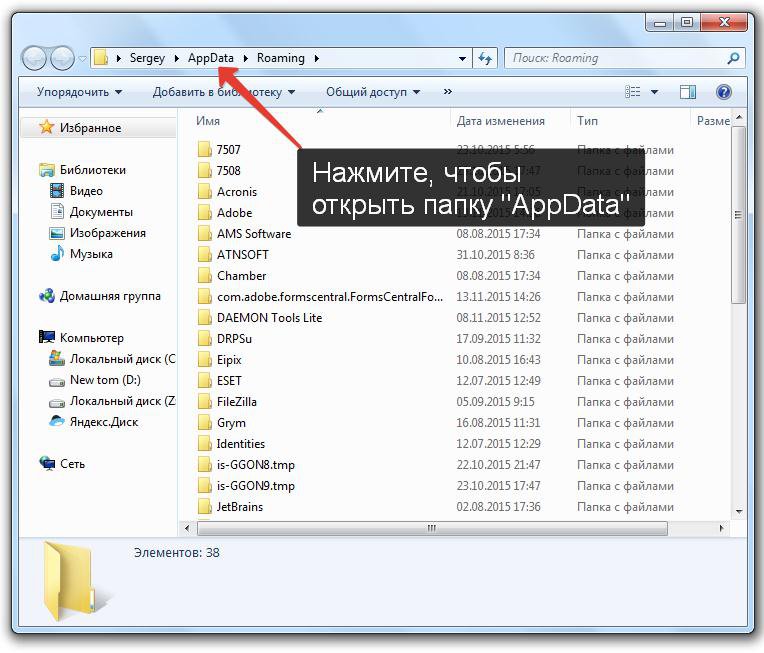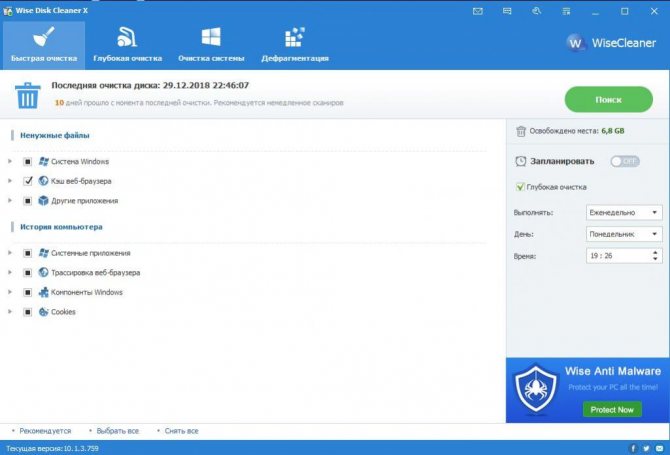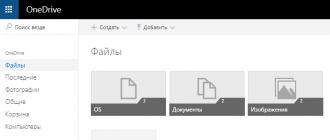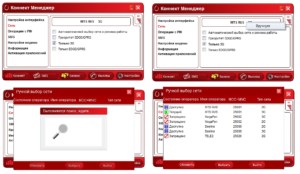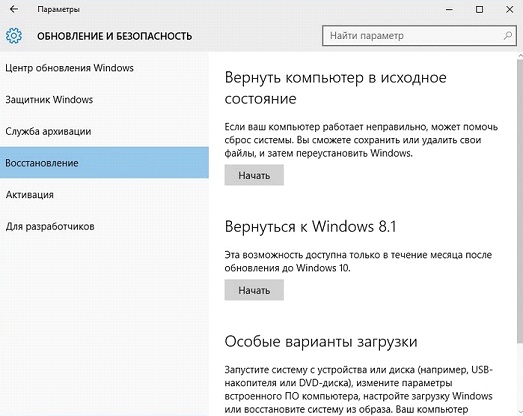Можно ли удалить системную папку temp
Содержание:
- Нюансы и рекомендации
- Автоматическая очистка папки «Temp»
- Местонахождение директорий Temp
- Программы для очистки от временных файлов
- Очистка системы от вирусов
- Этап третий: чистка папки Temp без вреда для системы
- Чистим папку Temp в Windows 10
- Устранение неполадок при открытии файлов TEMP
- Видео
- Очистка вручную
- Примеры на истории
- Зачем нужны файлы в папке temp?
- Где в Windows 10 находиться папка Temp?
- Типы файлов TEMP
Нюансы и рекомендации
Если во время удаления система выдает уведомление об ошибке, пропустите файлы, на которые ОС ругается. Такое происходит из-за того, что некоторые временные данные используются непосредственно сейчас, и удалить их не получится. Если вы посмотрите объем папки «Temp» и сравните его с объемом временных файлов в утилите «Очистка диска», то обратите, что в программе он немного меньше. Это как раз связано с данными, используемыми в реальном времени. Windows их не учитывает.
В целом, рекомендуется проводить очистку раз в полгода, но всё зависит в большей степени от интенсивности пользования компьютером, а также многообразия установленных программ. Впрочем, если проблем с местом на системном разделе вы не испытываете, то можно сократить периодичность очистки.
- Как исправить ошибку обновления Windows 10: практические советы
- Есть ли смысл дефрагментировать SSD?
Автоматическая очистка папки «Temp»
Для того чтобы папка temp производила автоматическую самоочистку, нам нужно внести несколько изменений и для этого создать так называемый «Командный файл сценария». Чтобы у вас была уверенность, что вы не потеряете свои файлы и настройки, рекомендую создать точку восстановления — вдруг что-то пойдет не так.
После подстраховки, делаем следующее:
- Открываем меню «Пуск» и находим ярлык «Мой компьютер»;
- Щелкаем на ярлыке правой кнопкой мыши и выбираем вкладку «Дополнительные параметры» и далее «Переменные среды»;
- В появившемся окне делаем замену «Temp» и «TMP» на следующую строку «C:/Windows/Temp»;
- Производим замену переменной и жмем кнопку «Ок», ту же операцию проводим с переменной «TMP».
Но, на этом наша работа еще не закончена и осталось внести заключительные штрихи в общую картину наших манипуляций. Далее, нам следует открыть любой редактор, который работает с текстом, можно открыть «Блокнот» и скопировать в него нижеприведенный текст:
«pushd %TEMP% && rd /s /q . > nul 2>&1
pushd %WinDir%TEMP && rd /s /q . > nul 2>&1″
Внимание — данный код вставляйте без кавычек!
Далее, нам нужно сохранить данный файл в корне главного диска «С» под любым именем, но обязательно, нужно прописать расширение «cmd», иначе вся наша работа не будет активной. Для того чтобы не удалить данный файл случайно, назовите его «Admin.cmd», так вы будете помнить, что этот файл важен для системы
Путь к файлу будет выглядеть следующим образом:
C:Admin.cmd».
И в завершении всех действий, нам нужно зайти в меню «Пуск» и выбрать вкладку «Выполнить». В редакторе вводим следующую строку — «gpedit.msc » и жмем кнопку «Enter» на клавиатуре. Далее, в открывшемся окне выбираем строку «Конфигурация компьютера», затем переходим на «Конфигурация Windows» и переходим на строку «Сценарии Запуск и Завершение». Далее переходим в свойства параметров и выбираем «Завершение работы». Далее, кликаем на кнопку «Добавить» и далее, нам следует указать точный путь к файлу конфигурации, в нашем случае, это «CAdmin.cmd».
Все приведенные команды и коды, в обязательном порядке вводятся без «кавычек»! Такие же манипуляции, следует провести во вкладке «Конфигурация Пользователя».
Могу вас поздравить, папка temp, теперь будет самоочищаться в автоматическом режиме при каждом завершении работы на ПК или ноутбуке. На сегодня все и я прощаюсь с вами до следующей публикации, в которой вы узнаете — Что делать, если невозможно удалить файл с компьютера? А для того, чтобы первым узнать о новой публикации на моем блоге, я рекомендую вам подписаться на обновление блога, по приведенной ниже форме. Подписка не займет у вас и пяти минут.
if(function_exists(«the_ratings»)) { the_ratings(); } ?>
Задавая данный вопрос пользователь обычно даже не знает, какая именно папка временных файлов ему нужна, а их в операционной системе есть несколько. Вот самые часто используемые из них:
С:\Temp C:\windows\Temp
C:\Users\ВАШЕ_ИМЯ_ПОЛЬЗОВАТЕЛЯ\AppData\Local\Temp\
Page 2
Папка Temp в windows — это всего лишь временное хранилище файлов: различных библиотек, установщиков программ и других данных, которые в процессе работы операционной системы и программ накапливаются, но автоматически не удаляются. Ежедневно объем папки увеличивается, поэтому периодически папку Temp нужно очищать. Если этого не делать, со временем она разрастается до размеров в десятки гигабайт, а если операционная система установлена на логический диск объемом, скажем, 50 ГБ, то скорость работы ОС может существенно снизиться.
В предыдущей статье мы рассматривали, где находится папка Temp в windows, как ее найти и открыть, поэтому рекомендуем начать прочтение материала с данной статьи, если отыскать папку самостоятельно вам не удалось.
Для очистки папки Temp необходимо ее открыть, выделить все файлы и папки (можно сочетанием Ctrl+A) и удалить. Во время удаления неоднократно будут появляться окна с предупреждениями, смело подтверждаем удаление, где это возможно. Но можно воспользоваться и формально более правильным способом. Откройте Свойства диска с установленной windows и нажмите на кнопку Очистка диска.
Запустится процесс сбора данных.
И откроется окно Очистка диска. В нем находим и отмечаем пункт Временные файлы, при желании ставим еще галочки где нужно, и нажимаем ОК, затем подтверждаем удаление.
Можно ли удалить папку TEMP в windows?
Удалить данную папку не даст сама windows, да и это абсолютно ни к чему. Данная папка должна присутствовать в системе для нормальной ее работы, периодически необходима только ее очистка от неактуального содержимого.
2notebook.net
Местонахождение директорий Temp
Существует четыре директории Temp для хранения записей кэша, которыми Windows пользуется чаще всего;
- C:\Users\Имя пользователя\AppData\Local\Temp ;
- C:\Users\All Users\TEMP ;
- C:\Users\Default\AppData\Local\Temp ;
- C:\Windows\Temp.
Соответственно, там, где “имя пользователя” нужно вставить наименование папки пользователя. Последняя строка списка ( C:\Windows\Temp ) это – расположение директории для хранения кэша, но оно относится к системе и поэтому лазить туда без особой надобности не стоит.
Приведу небольшой пример из собственного опыта, когда может быть очищена системная папка Temp в Windows 10 и ниже. Как-то, ко мне обратился один человек с просьбой проверить операционную систему на неполадки. У него начались проблемы с инетом, а в службе поддержки сказали, что они выполнили проверку интернета и всё в норме. В общем, оказалось, что у него просто напрочь была забита ОС разным мусором и требовалась глобальная очистка системы от всего этого хлама. Вот, в том случае я и очистил системную папку для временных файлов.
Для удобства людей, работающих с ОС на профессиональном уровне, то есть программистов, системных администраторов и тому подобных были созданы специальные переменные, набрав которые сразу можно оказаться в директории Temp у Windows. Способ будет описан ниже, сейчас лишь скажу, что это можно сделать с помощью системной утилиты “Выполнить”. Сами значения, следующие:
- %APPDATA% – равносильна C:\Users\Имя пользователя\AppData\Roaming.
- %TEMP% или %TMP% – будет равна C:\Users\Имя пользователя\AppData\Local\Temp.
- %SystemRoot%\Temp или просто TEMP либо TMP – подойдут к пути C:\Windows\Temp.
- APPDATA – откроет такую директорию C:\Users\Имя пользователя\AppData.
Программы для очистки от временных файлов
CCleaner — пожалуй, эта бесплатная программа лидер в своей области. Очищает временные файлы Windows, кэш браузеров, точки восстановления системы. Умеет работать в режиме слежения и предлагает очистку компьютера, при появлении временных файлов. Помимо очистки дисков, ccleaner может удалить ошибки реестра, а также управлять элементами автозапуска.
аналог CCleaner и умеет тоже самое, что и она. Чистка дисков от временных файлов, оптимизация реестра, ускорение работы компьютера путем настройки автозагрузки Windows.
— бета версия программы от российского разработчика. Она бесплатна, тем более, пока находится в стадии бета тестирования. Подробный обзор этой программы я делал здесь.
Очистка системы от вирусов
Помимо системного мусора и забытых файлов, могут быть более неприятные вещи более неприятные вещи от которых не помешает избавиться. И даже если у вас уже стоит антивирус, это ещё не гарантирует вам защиту от всякой гадости и может потребоваться проверка программой от альтернативных разработчиков.
Даже после активации автоматического удаления временных файлов, не стоит забывать периодически очищать ваш компьютер своими руками, так как стандартные средства Windows далеко не являются всемогущими. И если вы начнёте замечать постепенный спад производительности и долгую загрузку системы при включении компьютера, — самое время повторить пару пунктов из вышеописанного.
Почти во всех операционных системах существуют каталоги для хранения временных файлов, создаваемых программами при выполнении установки, переустановки программного обеспечения либо дополнительных действий. Как правило, по окончании надобности, Windows сама удаляет все созданные временные файлы из папки Temp и чаще всего это происходит во время перезагрузки компьютера. Бывает, что по каким-то причинам, описываемые директории не были освобождены, в таком случае лучше всего воспользоваться , также, утилиту можно запускать для профилактики где-то раз в неделю. О том, как очистить папку Temp в Windows 10 и более ранних версиях, вручную, читайте далее.
Последствия не удалённых временных файлов, находящихся в большом количестве, могут быть критичны, а именно, занимается много места на жёстком диске, программы, обращающиеся к таким документам, начинают путаться в конце концов всё это влияет на , а также, её загрузку. Не каждый пользователь знает, где папка Temp находится в операционной системе и как до неё добраться. Далее будет приведена инструкция, помогающая это сделать используя несколько путей.
Этап третий: чистка папки Temp без вреда для системы
Если у вас еще возникает вопрос: «А можно ли удалять папку Temp?», спешим вас предупредить, что делать этого категорически нельзя. Зато ее нужно обязательно регулярно очищать, освобождая место для работы на диске.
Проще всего сделать это так: выделяете все содержимое папки и удаляете его вручную. Однако, если некоторые из находящихся в ней файлах при этом задействованы в работе ( об этом вас предупредит система при помощи всплывающих окон), удалить такие файлы не удастся.
Избавиться от «коренных жителей» можно лишь призвав на помощь специальные утилиты, такие как: Ccleaner. Впрочем, если подобных файлов в папке немного, то проще всего будет оставить их в покое и не трогать их до поры до времени. Имейте ввиду: такие роботы-помощники могут удалить из вашего компьютера и те файлы, которые убирать нельзя ни в коем случае. Именно поэтому разработчики включают в чистящие программы возможность создания резервной копии файлов.
Теперь рассмотрим второй способ очистки папки Temp, который не уступает первому ни в эффективности, ни в простоте. Так, в ОС Windows 7 вы найдете специальный сервис под названием «Очистка Диска»: он расположен в служебных программах «Пуска» и позволяет удалять те временные файлы, которые не были задействованы системой более недели.
Для этого нужно выполнить несколько несложных действий.
Сначала перейдите: из меню «Пуск» в «Компьютер».
Правой кнопкой мышки выберите системный диск (чаще всего это диск C:\) и отметьте пункт «Свойства».
Далее в возникшей вкладке «Общие» нужно будет нажать на «Очистку диска».
Напротив пункта «Временные файлы» ставим галочку. После нажатия кнопки Ok появится небольшое окно, которое «спросит» у вас, действительно ли вы хотите это сделать. Просто подтвердите свои намерения.
Если вы хотите попробовать удалить вручную временные файлы, то для начала их нужно будет самостоятельно найти.
Напоминаем, что если вы до этого не объединили папки Temp в одну, то располагаются они либо здесь:
C:\Windows\Temp
И здесь: диск C:\Users\Имя учетной записи\AppData\Local\Temp
Есть и иной способ найти папки Temp. Нажмите горячие клавиши «Win+R», откройте окошко «Выполнить», введите команду «%TEMP%» и нажмите Ok. Откроется папка C:\Users\Имя учетной записи\AppData\Local\Temp
Есть и еще один вариант, позволяющий очистить папку Temp.
Заходите в блокнот и пишете там следующую команду: rmdir /s /q %temp% Сохраняете документ под каким-либо названием. К примеру clean.bat
При запуске данного ярлыка папка Temp будет самостоятельно очищаться. Можете даже настроить ее автоматическую чистку, которая будет начинаться сразу при включении компьютера. Для этого просто добавьте файл в автозагрузку.
Теперь временные файлы не будут засорять системный диск «С» и мешать его работе. А мы этого, собственно, и добивались, и Вам не придеться вручную чистить папки Temp
Чистим папку Temp в Windows 10
Папка Temp является основным кладезем хлама для Windows 7. Всё что она содержит — системный мусор в виде временных файлов, удалять который можно и нужно с абсолютно спокойной совестью, без малейшего риска навредить вашему компьютеру.
Через параметры
Одним из самых уместных нововведений в Windows 10 является вывод очистки временных файлов на пользовательский уровень. Теперь чтобы избавиться от злополучного мусора вовсе не обязательно искать специально отведённые для него места, а достаточно лишь воспользоваться стандартными сервисами.
Очистка Temp
В этот раз идти далеко не придётся и достаточно будет лишь залезть во вкладку «Параметры».
- Нажмите правой кнопкой мыши на «Пуск» и выберите «Параметры».
Выберите «Параметры»
- Откройте в раздел «Система».
Откройте в раздел «Система»
- Перейдите во вкладку «Хранилище» и выберите диск с вашей системой (обычно C:\).
Перейдите во вкладку «Хранилище» и выберите диск с вашей системой
- После непродолжительного анализа перейдите к временным файлам.
Перейдите к временным файла
- Отметьте «Временные файлы» и удалите их. Заодно можете почистить корзину с загрузками.
Отметьте «Временные файлы» и удалите их
Включение автоочистки Temp
Чтобы больше не повторять эту процедуру, можете поставить автоматическое удаление временных файлов.
Традиционно
Другой стороной медали нового функционала Windows стала его ограниченность, в результате чего многие пользователи яро недолюбливают само упоминание вкладки «Параметры». Более того, в некоторых случаях очистка временных файлов стандартными средствами может сбоить, бывает недоступна или не делает совсем ничего.
Если по тем или иным причинам вышеописанные способы вас не устраивают, вы всегда можете воспользоваться старыми методами удаления системного мусора.
Как найти
Самым простым способом будет не идти в гору, а воспользоваться поиском.
Если вы пользуетесь ограниченной версия Windows, у вас может не получится найти эту папку, так как она находится в «AppData», которая является скрытной.
По причине той же скрытности, найти её прямым путём у вас её также не получится и придётся лезть в панель управления.
- Нажмите правой кнопкой мыши на «Пуск» и перейдите в панель управления.
Перейдите в панель управления
- На поздних версиях Windows 10 эта кнопка может отсутствовать. Если у вас её нет, заходите через поиск.
Через пуск не находит, заходите через поиск
- Проходите в «Оформление и персонализация», при распределении по категориям.
Проходите в «Оформление и персонализация»
- Идите в «Показ скрытых файлов и папок».
Идите в «Показ скрытых файлов и папок»
- Пролистайте в самый низ, отметьте «Показывать скрытые файлы, папки и диски» и жмите «ОК». После этого доступ к папке Temp для вас будет открыт любым способом.
Отметьте «Показывать скрытые файлы, папки и диски» и жмите «ОК»
Как почистить
Попав в папку Temp, ничего перебирать не придётся. Нажимайте комбинацию клавиш «Сtrl+A» и смело все удаляйте.
При удалении может зажать клавишу Shift, чтобы не пришлось очищать корзину впоследствии. Все содержащиеся здесь файлы не имеют никакой уникальности и даже после удаления использующихся, все нужные просто создадутся заново.
Если некоторые файлы не удалятся, скорее всего они активны в данный момент и можете про них забыть или перезапустить компьютер, чтобы их отвязать и попробовать удалить снова.
Как перенести
Если каждый раз по новой искать папку Temp вам надоело, то можете переместить её в произвольное место, куда ходить будет поближе.
- Для начала вам нужно создать папку для хранения временных файлов. Выберите место на компьютере где вы хотите видеть системный мусор и создайте там с любым названием (желательно на английском). Заранее скопируйте путь к папке.
Выберите место на компьютере где вы хотите видеть системный мусор и создайте там с любым названием
- Теперь идите в панель управления.
Можно попасть через поиск
- Перейдите во вкладку «Система и безопасность», при распределении по категориям.
Перейдите во вкладку «Система и безопасность»
- Откройте раздел «Система».
Откройте раздел «Система»
- Нажмите на «Дополнительные параметры системы» в контекстном меню.
Нажмите на «Дополнительные параметры системы»
- Во вкладке «Дополнительно» откройте «Переменные среды…».
Откройте «Переменные среды…»
- Выберите TEMP и нажмите «Изменить».
Выберите TEMP и нажмите «Изменить»
- Укажите здесь путь к созданной вами папке и нажмите «ОК».
Укажите здесь путь к созданной вами папке
- Повторите сделанное с TMP. По завершении нажимайте «ОК» во всех открытых ранее окнах и перезагрузите компьютер.
Повторите сделанное с TMP
- После перезагрузки не забудьте удалить старую папку со всем её содержимым.
После перезагрузки не забудьте удалить старую папку
Устранение неполадок при открытии файлов TEMP
Общие проблемы с открытием файлов TEMP
FileAlyzer не установлен
Дважды щелкнув по файлу TEMP вы можете увидеть системное диалоговое окно, в котором сообщается «Не удается открыть этот тип файла». В этом случае обычно это связано с тем, что на вашем компьютере не установлено FileAlyzer для %%os%%. Так как ваша операционная система не знает, что делать с этим файлом, вы не сможете открыть его дважды щелкнув на него.
Совет: Если вам извстна другая программа, которая может открыть файл TEMP, вы можете попробовать открыть данный файл, выбрав это приложение из списка возможных программ.
Установлена неправильная версия FileAlyzer
В некоторых случаях у вас может быть более новая (или более старая) версия файла Temporary (Temp) File, не поддерживаемая установленной версией приложения. При отсутствии правильной версии ПО FileAlyzer (или любой из других программ, перечисленных выше), может потребоваться загрузить другую версию ПО или одного из других прикладных программных средств, перечисленных выше. Такая проблема чаще всего возникает при работе в более старой версии прикладного программного средства с файлом, созданным в более новой версии, который старая версия не может распознать.
Совет: Иногда вы можете получить общее представление о версии файла TEMP, щелкнув правой кнопкой мыши на файл, а затем выбрав «Свойства» (Windows) или «Получить информацию» (Mac OSX).
Резюме: В любом случае, большинство проблем, возникающих во время открытия файлов TEMP, связаны с отсутствием на вашем компьютере установленного правильного прикладного программного средства.
Даже если на вашем компьютере уже установлено FileAlyzer или другое программное обеспечение, связанное с TEMP, вы все равно можете столкнуться с проблемами во время открытия файлов Temporary (Temp) File. Если проблемы открытия файлов TEMP до сих пор не устранены, возможно, причина кроется в других проблемах, не позволяющих открыть эти файлы. Такие проблемы включают (представлены в порядке от наиболее до наименее распространенных):
Видео
Очистка вручную
Поскольку принцип очистки папок одинаков, давайте рассмотрим порядок действий на примере пользовательской папки Temp.
- Прежде всего, переходим непосредственно в папку Temp, как показано на предыдущем рисунке.
- Затем выделяем все содержимое комбинацией горячих клавиш «Ctrl+A» (Нажимаем и удерживаем клавишу Ctrl, нажимаем на латинскую A, отпускаем обе клавиши).
- Для удаления информации нажимаем клавишу «Delete» («Del»).
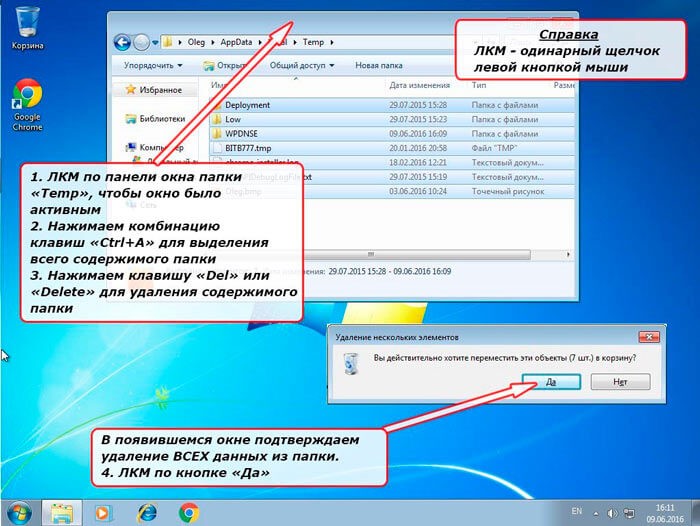
Не стоит опасаться, что Вы можете удалить что-то лишнее, так как если закрыт доступ к какому-нибудь файлу или файлам, которые в данный момент операционная система использует для своих «текущих нужд», то ничего Вы с ними сделать не сможете — ни удалить, ни переименовать, ни переместить.
Мало того, система Вас об этом обязательно проинформирует. Например, в моем случае операционная система сообщила мне, что операция удаления не может быть завершена, так как какой-то там файл открыт операционной системой и в данный момент используется.
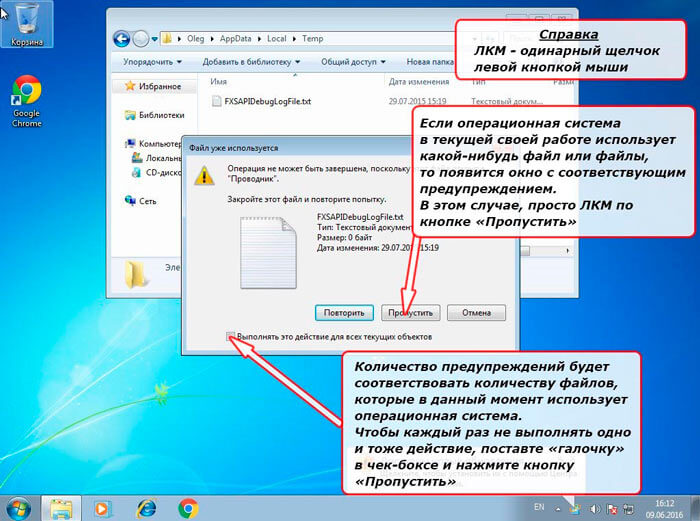
В этом случае просто нажимаем левой кнопкой мыши на кнопку «Пропустить».
Причем, если файлов, которые в данный момент использует система довольно много, то подобных сообщений будет «выскакивать» столько, сколько в данный момент файлов использует операционная система.
Если у Вас нет особого желания просматривать имена этих папок и файлов, то просто поставьте галочку в квадратике (чекбоксе) под названием «Выполнять это действие для всех текущих объектов». Система перестанет «доставать» Вас назойливыми сообщениями.
- Пропали стандартные игры из Windows 8 — делаем восстановление
- Как восстановить контакты, удаленные с телефона или SIM-карты
- Как сделать нумерацию страниц в Ворде
- Откат драйвера видеокарты на Windows 7 / 8 / 10
- Как проверить текст на ошибки онлайн и в Word
В итоге у меня остался только один файл. Может быть больше — это нормально.
Примеры на истории
Яркий пример компания General Electric. С очень богатой дивидендной историей (более 100 лет выплат дивидендов).
Когда коэффициент выплат превысил значение 100%, компания не смогла долго поддерживать такой уровень. И в 2010 году снизила дивиденды в 3 раза (с 0,31 до $0,1).
Второй скачок вниз произошел в 2017 году. С 24 центов дивы упали до 12. А в 2018 компания вообще платила символические дивиденды в 1 цент на акцию.
Конечно, тут наложились и другие неблагоприятные факторы, в первую очередь сильное снижение чистой прибыли. И как раз по показателю Payout Ratio это можно было предвидеть заранее и предпринять некоторые меры.

Дивиденды General Electric
Кстати сейчас, при текущей дивидендной доходности GE размер Payout Ratio — отрицательный. Это говорит, что у компании вообще нет прибыли.
Возьмем другой пример. Компания APPLE. У нее пока не очень богатая дивидендная история. Первые дивы стали выплачиваться только в 2013 году.
Текущий показатель Dividend Payout Ratio — 26%. То есть, на выплаты дивидендов своим акционерам компания направляет только четверть прибыли. Увеличивая их в среднем на 11% ежегодно. И с большей долей вероятности можно предположить, что она сохранит в этом плане стабильность на долгие годы. И риски снижения размера дивидендов в будущем минимальны.

Дивиденды APPLE
Зачем нужны файлы в папке temp?
Большинство файлов расположенных в Виндовс редактировать или удалять нельзя, а если это случится, то может нарушиться работа системы практически моментально. Но этот фактор не относится к temp, а если быть вернее, к файлам находящимся в ней
. Все они, что имеются в этой папке можно смело удалять, причем система не запрещает этого делать. Что касается самой папки temp, то здесь дела обстоят иначе. Удалять этот каталог категорически запрещается, поскольку в дальнейшем Виндовс будет его использовать для правильной работы OS. Файлы создаются и записываются автоматически в каталог temp, от различных приложений и ресурсов, хранящихся на компьютере, что позволяет достичь более оптимизированной и слаженной работы системы.
Где в Windows 10 находиться папка Temp?
Папка Temp в Windows 10 предназначена для хранения временных файлов, которые необходимы для работы системы или какого-то приложения. К сожалению, содержимое этой папки не всегда очищается автоматически после выполнения определенного задания. Поэтому, данную папку пользователи часто очищают вручную. Однако, для того, чтобы удалить ненужные файлы из этой папки, нужно знать, как найти папку Темп в Виндовс 10.
Папок Temp в Windows 10 несколько. Все они хранятся в различных местах, а именно:
- С:\Temp;
- C:\Windows\Temp;
- C:\Users\ВАШЕ_ИМЯ_ПОЛЬЗОВАТЕЛЯ\AppData\Local\Temp\.
Чтобы попасть в эти папки, можно вручную пройти по указанных адресах или выполнить несколько несложных действий.
Способ №1. С помощью строки Выполнить
Способ №2. С помощью адресной строки Проводника
Для того, чтобы попасть в папку Temp в Windows 10, стоит открыть Проводник и в адресную строку ввести «%USERPROFILE%\AppData\Local\Temp» или «%TEMP%» (без кавычек).
О том, где находится папка Temp в Windows 10, вы узнали. Теперь можно её очистить. Для этого стоит воспользоваться следующими рекомендациями.
Способ №1. Стандартная очистка Temp
Открываем Проводник. Нажимаем правой кнопкой мыши на диске С и выбираем «Свойства». Откроется небольшое окно. Нажимаем «Очистка диска».
Способ №2. С помощью .bat файла
Чтобы создать .bat файл, стоит выполнить следующее:
- Жмём «Пуск», выбираем «Блокнот».
- В «Блокнот» вставляем строчку «rd %temp% /s /q md %temp%».
Сохраняем файл как «%appdata%\microsoft\windows\start menu\programs\startup\cleantemp.bat». Таким образом, вы создаете пакетный файл, cleantemp.bat, в подменю Startup вашего Меню «Пуск». Созданный bat-файл будет загружаться автоматически.
Способ №3. С помощью Планировщика заданий
Запускаем Планировщик заданий. Для этого нужно перейти в «Панель управления», «Администрирования» и выбрать «Планировщик заданий».
- Появится новое окно. Выбираем «Создать простую задачу». Задаем любое название задачи, а в действиях указываем «forfiles.exe /p “%TEMP%” /s /m * /d -3 /c “cmd /c del /F /Q /A @file”» и «forfiles.exe /p “%TEMP%” /s /m * /d -3 /c “cmd /c rd /S /Q @file”».
- Задаем время выполнения задачи. Папка Темп будет очищаться автоматически.
Важно отметить, что два последних способа подходят для очистки папки с временными файлами только одного пользователя. Если на вашем ПК есть несколько профилей, то очистку нужно провести для каждого профиля отдельно
Чтобы каждый раз не переходить по адресу: C:\Users\ИМЯ_ПОЛЬЗОВАТЕЛЯ\AppData\Local\Temp\, папку с временными файлами можно перенести в каталог верхнего уровня, например в папку С:\Temp. Для этого выполняем следующее:
Вызываем свойства системы. Откроется новое окно. В меню слева выбираем «Дополнительные параметры системы».
Откроется новое окно. Переходим во вкладку «Дополнительно» и нажимаем на кнопку «Переменные среды».
Откроется новое окно. В нем можно увидеть две переменные: TEMP и TMP. Для обеих переменных нажимаем «Изменить» и вводим новое значение переменной: «C:\Temp».
После выполнения вышеуказанных действий расположение папки с временными файлами измениться.
Типы файлов TEMP
Ассоциация основного файла TEMP
.TEMP
| Формат файла: | .temp |
| Тип файла: | Temporary (Temp) File |
Файл TEMP временный файл, созданный с помощью различных программ и, как правило, начинается, когда программа запущена и затем автоматически удаляется, когда указанная программа будет закрыта. Компьютерные программы создают TEMP файлы для целого ряда причин. Чаще всего, программы создания TEMP файлов, когда он не может выделить достаточно памяти для выполнения своих задач, когда он работает на данных больше, чем адресное пространство зодчества, или в качестве примитивной формы связи между процессами.
| Создатель: | Safer Networking Ltd. |
| Категория файла: | Необычные файлы |
| Ключ реестра: | HKEY_CLASSES_ROOT\.temp |
Программные обеспечения, открывающие Temporary (Temp) File:
FileAlyzer, разработчик — Safer Networking Ltd.
Совместимый с:
| Windows |
Original Program That Created The File, разработчик — Unknown Developer
Совместимый с:
| Windows |