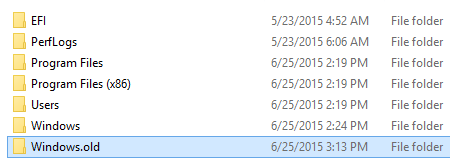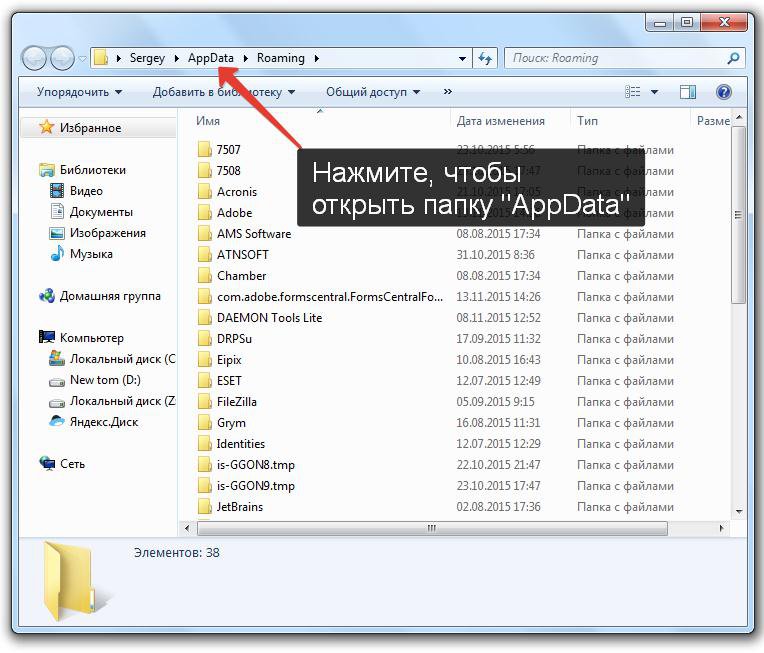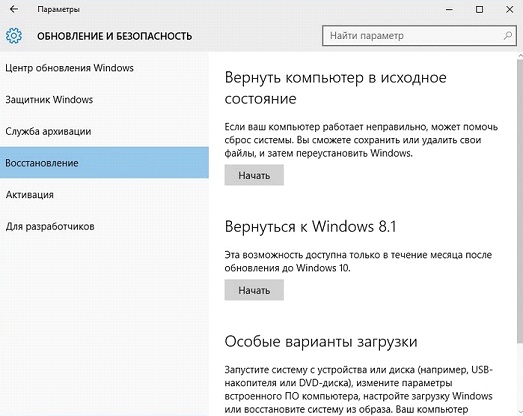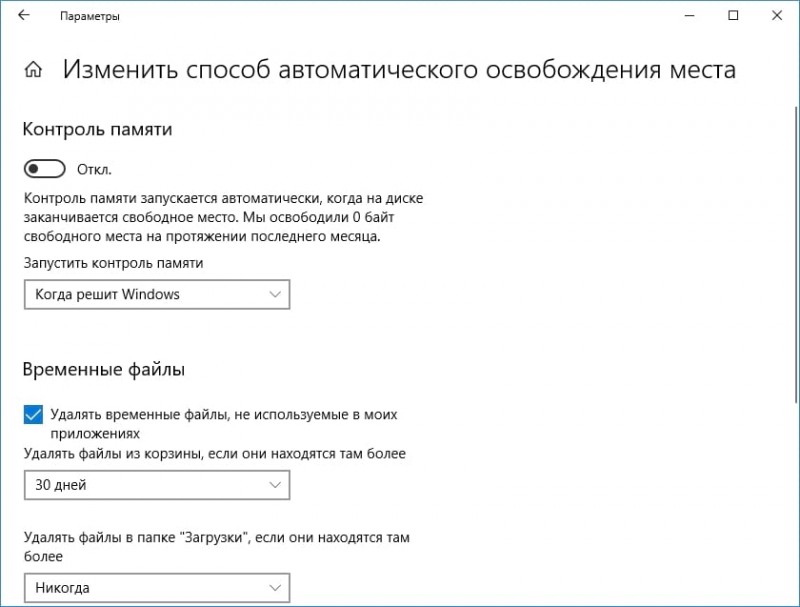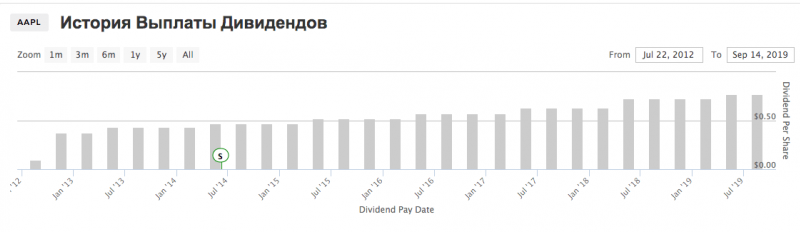Windowsapps в windows 10 что за папка, можно ли удалить
Содержание:
- Как получить доступ к папке WindowsApps
- Причины появления
- Издатель этого приложения не позволяет переместить его в другое место. Ошибка 0x80073d21.
- Руками не трогать!
- Как удалить папку WindowsApps в Windows 10
- Офисный кэш
- Как удалить папку WindowsApps в Windows 10
- Что такое дискретная и встроенная видеокарта и в чем их отличие
- Простой способ переустановить магазин Windows 10 после удаления
- Как удалить папку WindowsApps в Windows 10
- Руками не трогать!
- Программа Fiddler
- Как открыть или удалить папку WindowsApps
- WindowsApps — что это за папка
- Использование модема МТС и его настройка
Как получить доступ к папке WindowsApps
Поскольку каталог защищён, просматривать или совершать над ним другие операции нельзя даже с правами администратора, для его открытия понадобится выполнить определённые действия.
Как открыть папку WindowsApps:
- Включаем в проводнике отображение скрытых элементов (Во вкладке «Вид» проводника отмечаем галочкой «Скрытые элементы»).
- Идём в папку C:\Program Files\WindowsApps. При попытке её открытия система выдаст сообщение о том, что у вас нет разрешений на доступ, жмём кнопку «Продолжить».
- Последует другое сообщение об отказе в доступе и ссылкой на вкладку «Безопасность», нажимаем, благодаря чему переходим в «Свойства».
- Жмём «Дополнительно» на вкладке «Безопасность», что позволит развернуть дополнительные параметры безопасности для WindowsApps.
- В блоке «Разрешения» нажимаем «Продолжить».
-
В верхней части окна будут отображаться основные сведения о папке (её имя и владелец). Нажимаем «Изменить», чтобы поменять владельца объекта.
- Теперь в открывшемся окне необходимо ввести имя учётной записи пользователя в соответствующее поле, затем нажать «Проверить имена». Если всё ввели верно, к имени пользователя добавится имя компьютера, а текст будет подчёркнут. Для профиля Майкрософт можно также использовать адрес электронной почты. Нажимаем кнопку «ОК» или жмём клавишу Enter.
- Отмечаем галочкой пункт «Заменить владельца подконтейнеров и объектов» ниже установленного имени владельца папки и применяем изменения, после чего дожидаемся, пока система изменит атрибуты содержащихся в каталоге файлов.
- Нажимаем «ОК», и возвращаемся к свойствам папки, где опять на вкладке «Безопасность» жмём «Дополнительно».
- Чтобы открыть полный доступ, нажимаем «Изменить разрешения», затем «Добавить». В поле «Субъект» выбираем своего пользователя, как описано в пункте 6 инструкции, после чего в блоке «Общие разрешения» отмечаем галочкой «Полный доступ» и жмём «ОК».
- Отмечаем галочкой «Заменить все записи разрешений дочернего объекта наследуемыми от этого объекта» и жмём «ОК».
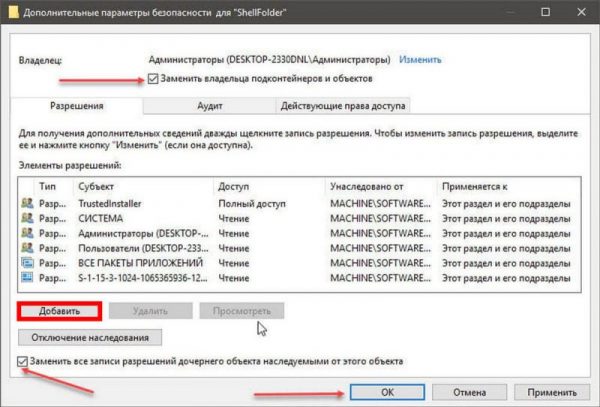
Оформление полного допуска для пользователя путем изменения дополнительных свойств безопасности
Вышеописанные действия позволяют войти в папку WindowsApps в Windows 10. Система опять отобразит ошибку доступа, но после нажатия кнопки «Продолжить» вы увидите содержимое каталога. После того, как получить доступ к WindowsApps удалось, над хранящимися там файлами приложений можно совершать любые манипуляции.
Причины появления
Всё началось после установки нескольких игр. Немного покопавшись на форумах, я узнал, что данная директория создается сервером IIS. Это штатная утилита операционной системы Microsoft, которая «кушает» немало оперативной памяти и увеличивает время запуска системы. Если Вы не занимаетесь веб-разработкой, то нет необходимости использовать IS. По умолчанию эта служба отключена, но некоторые приложения могут активировать её. Иногда так делают и вирусы. Поэтому, в первую очередь стоит просканировать ПК, чтобы устранить вероятную угрозу. Например, антивирусом от Dr.Web.
Если такой вариант не помог, и папка inetpub по-прежнему не удаляется, то следует перейти к более радикальным методам. Но предварительно создайте точку восстановления, на случай, если внесенные изменения критично повлияют на систему. Идеально, если Вы успели обзавестись «спасательной» флешкой, о создании которой я писал ранее.
Издатель этого приложения не позволяет переместить его в другое место. Ошибка 0x80073d21.
В этом случае, когда вы пытаетесь переместить установленное приложение, вы можете получить сообщение об ошибке:
Ошибка возникает, когда вы выбираете другой диск из выпадающего меню и нажимаете кнопку «Переместить». Проблема в том, что не все издатели разрешают изменять папку для установки. Таким образом, хотя пользовательский интерфейс показывает возможность перемещения, его нельзя перемещать. Тем не менее, есть обходной путь, но он будет немного утомительным, если вам действительно нужно его переместить, примените его для приложения.
- Откройте Параметры Windows 10
- Перейдите в «Параметры» → «Приложения» → «Приложения и возможности»
- Кликните нужное приложение, и выберите «Удалить».
- Далее перейдите в «Параметры» → «Система» → «Память».
- Нажмите ссылку «Изменить место сохранения нового содержимого»,
- Нажмите на раскрывающееся меню «Новые приложения будут сохранять здесь» и выберите другой диск.
Теперь при установке приложения оно будет сохранено в новом месте. Тем не менее, очевидно, что хотя приложения можно перемещать, издатели могут ограничить это, если решат, что приложения работают лучше, когда находятся на системном диске.
Надеюсь, вы найдете руководство полезным!
Возможно вам будет интересно узнать, Как сбросить Приложения Windows 10.
Руками не трогать!
Каталог WindowsApps содержит все приложения, устанавливаемые из официального маркета Microsoft. И это не только программы, инсталлированные пользователем лично, но также и встроенные утилиты Виндовс 10.
Изначально папка располагается здесь:
С недавних пор её сделали “невидимой”. Чтобы увидеть – переходим на вкладку “Вид” в окне проводника, затем отмечаем опцию показа скрытых элементов:
Но зачастую из-за нехватки свободного места на системном диске, юзеры в параметрах меняют место хранения приложений:
Как результат, на диске D появляется объект с аналогичным именем, и располагается он непосредственно в корне раздела:
Ничего необычного! Однако, по разным причинам у пользователей возникает желание избавиться от элемента, но как удалить папку Windowsapps в Windows 10 на диске D, если она не удаляется просто так. Вместо этого видим ошибку “Отказано в доступе”. Даже просто зайти внутрь посмотреть – вряд ли получится:
Как удалить папку WindowsApps в Windows 10
Шаг 1. Прежде чем удалить папку WindowsApps, вы должны сначала убедиться, что на диске, на котором она находится, не установлено никаких приложений. Перейдите «Параметры» > «Приложения» и справа откройте раскрывающийся список «Фильтровать по» и выберите диск с папкой WindowsApps, которую вы хотите удалить. Если вам нужны некоторые приложения, то вы их можете перенести на другой диск.
Шаг 2. Так как папка WindowsApps защищена, то нужно изменить права доступа, чтобы потом можно было её удалить. Перейдите в корень диска с папкой WindowsApps. Щелкните по папке правой кнопкой мыши и выберите «Свойства» в контекстном меню. Перейдите на вкладку «Безопасность» и нажмите «Дополнительно».
В новом окне нажмите на «Изменить» со щитом. Далее в поле для ввода напишите свое имя администратора учетной записи и нажмите «Проверить имя». Если не будет никаких ошибок, то жмите OK. Если вы не помните имя учетной записи, то нажмите «Дополнительно» > «Поиск» и выберите из списка свое имя учетной записи. Нажимайте везде OK и Применить.
Шаг 3. Далее перейдите к этой папке и удалите её. Вы должны понимать, что мы заменили владельца папки. В большинстве случаях, основная учетная запись это администратор, но бывают случаи, когда нет всех прав на учетную запись. Если вы не смогли удалить папку WindowsApps, то к шагу 4.
Шаг 4. Нажимаем обратно правой кнопкой мыши по папке и выбираем «Свойства», переходим в новом окне во вкладку «Безопасность». У нас теперь появилось ниже два списка. В моем случаи, моего имени учетной записи тут нет, хотя я владелец папки. Может быть так, что ваше имя есть в этом списке, но нет полных прав «Полный доступ». Нужно добавить в этот список свое имя и разрешить полный доступ. Для этого нажмите снизу на «Дополнительно».
Теперь добавим имя учетной записи в список для этой папки и разрешим права доступа.
- Нажмите ниже «Добавить»
- Выберите субъект
- Дополнительно
- Поиск
- Выберите свое имя учетной записи из списка.
- Нажмите OK.
Когда будете жать OK, то не забудьте поставить везде галочки на разрешения. Далее жмите OK и применить. Теперь вы сможете легко удалить папку WindowsApps. Если вы когда-нибудь снова установите или переместите приложение UWP на тот же диск, эта папка будет создана заново. В ней не останется никаких данных из предыдущей версии, которую вы удалили.
Смотрите еще:
- Что такое и для чего нужна папка AppData в Windows?
- MSOCache: Что это за папка и можно ли её удалить
- Папка System32 в Windows: что это такое и почему нельзя её удалять
- Что за папка $ SysReset и как удалить ее в Windows 10
- Удалить папки $WINDOWS.~BT и $WINDOWS.~WS в Windows 10
Загрузка комментариев
Офисный кэш
Если разделить название папки на две части, то получим такие составляющие:
- MSO – сокращение от Microsoft Office;
- Cache – кэшированные данные.
Картина немного складывается. Значит речь идет о каталоге, имеющим отношение к офисному комплексу Майкрософт. Скорее всего, он установлен на Вашем компьютере, поэтому и создается соответствующая папка. При чём это никак не зависит от версии Виндовс – ситуация характерна как для устаревшей XP, так и для более новой «десятки».
Вот только мучает меня (и не только меня) вопрос – а отчего данный элемент скрыт по умолчанию? Его можно заметить только если активировать просмотр «невидимого» контента файловой системы.
Это делается — либо в «Параметрах проводника» (через панель управления), на вкладке «Вид»:
Либо же прямо в окне «Мой компьютер» выбираем «Вид» и отмечаем галочкой «Скрытые элементы».
Но зачем это нужно? Что прячет от нас Microsoft? Ничего страшного в этом нет. Далее разберёмся в назначении директории.
Как удалить папку WindowsApps в Windows 10
Шаг 1. Прежде чем удалить папку WindowsApps, вы должны сначала убедиться, что на диске, на котором она находится, не установлено никаких приложений. Перейдите “Параметры” > “Приложения” и справа откройте раскрывающийся список “Фильтровать по” и выберите диск с папкой WindowsApps, которую вы хотите удалить. Если вам нужны некоторые приложения, то вы их можете перенести на другой диск.

Шаг 2. Так как папка WindowsApps защищена, то нужно изменить права доступа, чтобы потом можно было её удалить. Перейдите в корень диска с папкой WindowsApps. Щелкните по папке правой кнопкой мыши и выберите “Свойства” в контекстном меню. Перейдите на вкладку “Безопасность” и нажмите “Дополнительно“.

В новом окне нажмите на “Изменить” со щитом. Далее в поле для ввода напишите свое имя администратора учетной записи и нажмите “Проверить имя“. Если не будет никаких ошибок, то жмите OK. Если вы не помните имя учетной записи, то нажмите “Дополнительно” > “Поиск” и выберите из списка свое имя учетной записи. Нажимайте везде OK и Применить.

Шаг 3. Далее перейдите к этой папке и удалите её. Вы должны понимать, что мы заменили владельца папки. В большинстве случаях, основная учетная запись это администратор, но бывают случаи, когда нет всех прав на учетную запись. Если вы не смогли удалить папку WindowsApps, то к шагу 4.

Шаг 4. Нажимаем обратно правой кнопкой мыши по папке и выбираем “Свойства”, переходим в новом окне во вкладку “Безопасность”. У нас теперь появилось ниже два списка. В моем случаи, моего имени учетной записи тут нет, хотя я владелец папки. Может быть так, что ваше имя есть в этом списке, но нет полных прав “Полный доступ”. Нужно добавить в этот список свое имя и разрешить полный доступ. Для этого нажмите снизу на “Дополнительно“.

Теперь добавим имя учетной записи в список для этой папки и разрешим права доступа.
- Нажмите ниже “Добавить”
- Выберите субъект
- Дополнительно
- Поиск
- Выберите свое имя учетной записи из списка.
- Нажмите OK.

Когда будете жать OK, то не забудьте поставить везде галочки на разрешения. Далее жмите OK и применить. Теперь вы сможете легко удалить папку WindowsApps. Если вы когда-нибудь снова установите или переместите приложение UWP на тот же диск, эта папка будет создана заново. В ней не останется никаких данных из предыдущей версии, которую вы удалили.
Что такое дискретная и встроенная видеокарта и в чем их отличие
Простой способ переустановить магазин Windows 10 после удаления
Этот способ установки магазина подойдет в том случае, если вы его ранее удалили с помощью команд PowerShell или же сторонних программ, которые используют те же механизмы, что и при ручном удалении, но при этом вы никаким образом не меняли права, состояние и не удаляли папку WindowsApps на компьютере.
Установить магазин Windows 10 в данном случае можно с помощью Windows PowerShell.
Для его запуска, начните вводите PowerShell в поле поиска в панели задач, а когда он найдется, кликните по нему правой кнопкой мыши и выберите «Запуск от имени Администратора».
В открывшемся окне команд выполните следующую команду (если при копировании команды ругается на неправильный синтаксис, введите кавычки вручную, см. на скриншоте):
Get-AppxPackage *windowsstore* -AllUsers | Foreach {Add-AppxPackage -DisableDevelopmentMode -Register "$($_.InstallLocation)\AppxManifest.xml"}
То есть введите эту команду и нажмите Enter.
Если команда будет выполнена без ошибок, попробуйте через поиск в панели задач найти Store — если магазин приложений Windows Store находится, значит установка прошла успешно.
Если же по какой-то причине указанная команда не сработала, попробуйте следующий вариант, также с помощью PowerShell.
Введите команду Get-AppxPackage -AllUsers | Select Name, PackageFullName
В результате выполнения команды вы увидите список доступных приложений магазина Windows, среди которых следует найти пункт Microsoft.WindowsStore и скопировать полное имя из правого столбца (далее — полное_имя)
Для повторной установки магазина Windows 10 введите команду:
Add-AppxPackage -DisableDevelopmentMode -Register "C:\Program Files\WindowsAPPS\полное_имя\AppxManifest.xml"
После выполнения этой команды, магазин должен переустановиться (однако его кнопка не появится в панели задач, используйте поиск чтобы найти «Магазин» или «Store»).
Однако, если это не удалось, и вы увидели ошибку наподобие «доступ запрещен» или «access denied», возможно вам следует стать владельцем и получить доступ к папке C:\Program Files\ WindowsApps (папка скрытая, см. Как показать скрытые папки в Windows 10). Пример этого (который подойдет и в этом случае) показан в статье Запросите разрешение от TrustedInstaller.
Как удалить папку WindowsApps в Windows 10
Шаг 1. Прежде чем удалить папку WindowsApps, вы должны сначала убедиться, что на диске, на котором она находится, не установлено никаких приложений. Перейдите «Параметры» > «Приложения» и справа откройте раскрывающийся список «Фильтровать по» и выберите диск с папкой WindowsApps, которую вы хотите удалить. Если вам нужны некоторые приложения, то вы их можете перенести на другой диск.
Приложения UWP и обычные Win32 могут быть вперемешку в одном списке. Win32, это те приложения, которые устанавливаются через .exe (не из магазина Windows 10). Win32 удалять не нужно, они не устанавливаются в папку WindowsApps.
Шаг 2. Так как папка WindowsApps защищена, то нужно изменить права доступа, чтобы потом можно было её удалить. Перейдите в корень диска с папкой WindowsApps. Щелкните по папке правой кнопкой мыши и выберите «Свойства» в контекстном меню. Перейдите на вкладку «Безопасность» и нажмите «Дополнительно«.
В новом окне нажмите на «Изменить» со щитом. Далее в поле для ввода напишите свое имя администратора учетной записи и нажмите «Проверить имя«. Если не будет никаких ошибок, то жмите OK. Если вы не помните имя учетной записи, то нажмите «Дополнительно» > «Поиск» и выберите из списка свое имя учетной записи. Нажимайте везде OK и Применить.
Шаг 3. Далее перейдите к этой папке и удалите её. Вы должны понимать, что мы заменили владельца папки. В большинстве случаях, основная учетная запись это администратор, но бывают случаи, когда нет всех прав на учетную запись. Если вы не смогли удалить папку WindowsApps, то к шагу 4.
Шаг 4. Нажимаем обратно правой кнопкой мыши по папке и выбираем «Свойства», переходим в новом окне во вкладку «Безопасность». У нас теперь появилось ниже два списка. В моем случаи, моего имени учетной записи тут нет, хотя я владелец папки. Может быть так, что ваше имя есть в этом списке, но нет полных прав «Полный доступ». Нужно добавить в этот список свое имя и разрешить полный доступ. Для этого нажмите снизу на «Дополнительно«.
Теперь добавим имя учетной записи в список для этой папки и разрешим права доступа.
- Нажмите ниже «Добавить»
- Выберите субъект
- Дополнительно
- Поиск
- Выберите свое имя учетной записи из списка.
- Нажмите OK.
Когда будете жать OK, то не забудьте поставить везде галочки на разрешения. Далее жмите OK и применить. Теперь вы сможете легко удалить папку WindowsApps. Если вы когда-нибудь снова установите или переместите приложение UWP на тот же диск, эта папка будет создана заново. В ней не останется никаких данных из предыдущей версии, которую вы удалили.
Руками не трогать!
Каталог WindowsApps содержит все приложения, устанавливаемые из официального маркета Microsoft. И это не только программы, инсталлированные пользователем лично, но также и встроенные утилиты Виндовс 10.
Изначально папка располагается здесь:
C | ProgramFiles
С недавних пор её сделали «невидимой». Чтобы увидеть — переходим на вкладку «Вид» в окне проводника, затем отмечаем опцию показа скрытых элементов:

Но зачастую из-за нехватки свободного места на системном диске, юзеры в параметрах меняют место хранения приложений:


Как результат, на диске D появляется объект с аналогичным именем, и располагается он непосредственно в корне раздела:

Ничего необычного! Однако, по разным причинам у пользователей возникает желание избавиться от элемента, но как удалить папку Windowsapps в Windows 10 на диске D, если она не удаляется просто так. Вместо этого видим ошибку «Отказано в доступе». Даже просто зайти внутрь посмотреть — вряд ли получится:

Программа Fiddler
После открытия, нажмите на кнопку:
- WinConfig появляется на верхней панели навигации. (Появится следующее окно).
- Нажмите Exempt All.
- Далее сохраняем изменения Save Changes.
В главном окне нажмите на иконку крестик и выберите опцию Remove all из выпадающего меню. Это действие очистит экран захвата.
Теперь откройте магазин Windows store, найти приложение, которое вы хотите скачать и нажмите на кнопку «Установить». В моем случае, я пытаюсь скачать Adobe Photoshop Express приложение. Это приложение Win32 преобразованы в приложения uwp.
Поскольку Fiddler работает в фоновом режиме, весь трафик контролируется им. По результатам мониторинга мы можем найти и скопировать URL-Адрес для загрузки пакета appx.
- Нажимаем кнопку «Find» в верхней части навигации.
- Вводим в поиск формат файла «appx».
- «Find Sessions» поиск сеансов.
Теперь будем искать ссылку которая вела на магазин windows store, само приложения.
- Ищите ссылку со словом microsoft в url, Это подтверждение того, что мы качали с сервера microsoft, appx файл. Код должен быть HTTP 200. Выберите первую токую строку которая помечена цветом. Нажмите на ней правой кнопкой мыши.
- Копировать «Copy».
- Скопировать только URL-адрес «Just Url».
Откройте любой браузер и вставьте ссылку в адресную строку. Дождитесь окончание загрузки, файл появится в мой «компьютер»,»загрузки».
Хочу сделать примечание, что если у вас установлен торрент, то файл будет выглядеть как torrent файл. Делаем установщик windows:
- Нажимаем правой клавишей мышки на файле.
- Выбираем «Свойства».
Изменим тип файла с torren на appx:
- Изменить.
- Выбрать Установщик приложения.
- Если «Установщик приложения» не установлен, то скачайте его из Microsoft Store.
Можно запускать наш преобразованный файл appx.
Таким вот способом можно скачать appx приложения из магазина Windows и отвезти их на флешки в глухую деревню, бабушке на планшет или компьютер, где нет интернета.
Смотрите еще:
- Что делать если пропало контекстное меню «Открыть с помощью»
- Как добавить программу в контекстное меню. Создать каскадное меню в контекстном
- Решено: Служба профилей пользователей не удалось войти в систему windows 10
- Как настроить и включить Удаленный Рабочий Стол в Windows 10
Загрузка комментариев
Как открыть или удалить папку WindowsApps
Папка WindowsApps по умолчанию находится в корневом диске по пути Program Files – WindowsApps (обычно это C:Program FilesWindowsApps). Но открыть, переименовать или удалить просто так её не получится. Даже с правами Администратора получить доступ к этой папке нельзя, но есть хитрость. Для того, чтобы что-то можно было изменить в папке, или удалить её, нужно сделать следующее:
- В панели быстрого доступа перейти к «Вид» и нажать галочку напротив «Скрытые элементы»;
- Открыть папку «Program Files»в корневом диске (обычно это C:) и ищем там WindowsApps;
- Кликаем по WindowsApps правой кнопкой мыши и выбираем «Свойства»;
В появившемся окне выбираем вкладку «Безопасность» и в ней нажимаем на «Дополнительно»;
- Теперь в строке «Владелец» нужно нажать «Изменить»;
- Далее «Дополнительно»;
- Справа кликаем по «Поиск» и внизу выбираем имя своего пользователя (его можно подсмотреть в пуске, нужно открыть боковое меню по трем полосочкам вверху слева в пуске);
- После чего подтверждаем по кнопке «Ок», потом в ещё одном окне «Ок»;
И в старом окне ставим галочку у «Заменить владельца подконтейнеров и объектов» и снова нажимаем «Ок».
Важно! Процесс займет некоторое время, около минуты, и во время его выполнения может лагать компьютер, а некоторые приложения могут вылететь!
На этом всё, доступ к папке получен. Если открыть папку, то можно увидеть странные папки с непонятными названиями – это всё директории системных файлов и программ, скачанных из Microsoft Store.
Не рекомендуется удалять какие-то папки отсюда, если не уверены в их предназначении. Если удалить что-то не то, то система может начать работать нестабильно. Например, можно удалить калькулятор, установщик и так далее. Восстановить эти приложение в будущем будет невозможно, придется откатывать систему назад или вовсе переустанавливать с нуля.
Для очистки ненужных файлов из этой папки лучше воспользоваться встроенной функцией очистки дисков. Для её использования нужно открыть «Параметры Windows», затем вкладку «Система», слева выбрать раздел «Память устройства» и выбрать кнопку «Настроить контроль памяти или запустить его».
В этом меню можно задать регулярно удаление временный файлов и запустить удаление сейчас по кнопке «Очистить сейчас» – эта функция удалит мусор из WindowsApps. Также для удаления файлов из WindowsApps стоит поудалять ненужные приложения, скачанные из Microsoft Store, делается это в параметрах, во вкладке «Приложения».
WindowsApps — что это за папка
В расположении C:\Program Files\WindowsApps содержатся данные всех доверенных приложений с Магазина Windows 10. Например, стандартные приложения Кино и ТВ, Фотографии, One Note, Microsoft Store и самостоятельно установленные Skype или Nahimic.
Можно переместить UWP приложение? Например, ранее пользователям было доступно UWP приложение Viber. Как же было обидно, когда после переустановки системы нельзя было его установить с Магазина. Осталась только классическая версия программы с официального сайта.
Если же изменить расположение, в котором по умолчанию сохраняются приложения, тогда папка WindowsApps появится на другом диске, например, D:\. Это настраивается в разделе Параметры > Система > Память > Изменить место сохранения нового содержимого.
Для загрузки старых версий UWP приложений или новых через браузер можно использовать генератор ссылок Microsoft Store. Ранее уже рассматривалось, как установить приложение Viber (которое больше не поддерживается и совсем не доступно в Магазине Windows 10).
Использование модема МТС и его настройка
Для многих людей телефон до сих пор остается не самым удобным способом серфинга в интернете, поэтому они хотят использовать мобильный интернет на персональном компьютере, ноутбуке или планшете (без использования сим-карты). Возможно это благодаря модемам и роутерам, в которые также вставляется чип, нуждающийся в определенных настройках.
Большинство современных гаджетов обладает функцией раздачи интернета. Это означает, что устройство путем определенных настроек начинает работать как простейший модем или роутер и раздавать интернет любым домашним клиентским девайсам.
Важно! К сожалению, такая функция часто блокируется операторами или предоставляется за отдельную плату даже на тех тарифных планах, которые подключены к безлимитному интернет. Компании просто не хотят, чтобы услугами пользовались люди, которые за них не платили
Мобильное устройство также можно использовать в качестве сетевого модема, просто подключив его к персональному компьютеру. Для настройки подобного подключения потребуется войти в панель управления и запустить мастер быстрой настройки подключений. Более подробно об этой процедуре можно узнать на официальном сайте компании «МТС». Подключение телефона к ПК сейчас не пользуется спросом из-за активного развития беспроводных и компактных модемов и новых функций, позволяющих использовать телефоны и планшеты в качестве беспроводных точек доступа.
На модем заказать автоматические настройки так же просто, как и на телефон. Для этого не нужно обращаться к оператору или приходить лично в центр поддержки. Делается это только в крайних случаях. Можно также войти в личный кабинет и узнать все данные, которые потребуется ввести в «Коннект-Менеджере».
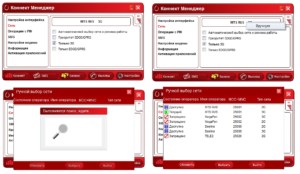
Таким образом, здесь было рассказано, как настроить интернет на МТС вручную или с помощью автоматических конфигураций. Запросить их можно с помощью сервисного USSD-кода или любым другим путем (СМС-сообщение, личный кабинет). Также компания предлагает опцию «Доступ без настроек», которая позволяет войти в сеть без указания параметров доступа. Доступна она только для тарифов, которые предполагают выход в сеть с помощью GSM, 3G или LTE. Наиболее популярными среди них являются: «Тарифище», «Безлимитище», «Смарт».