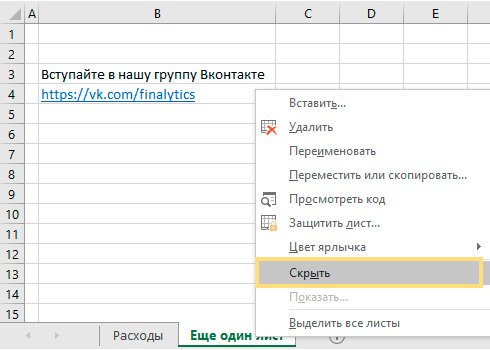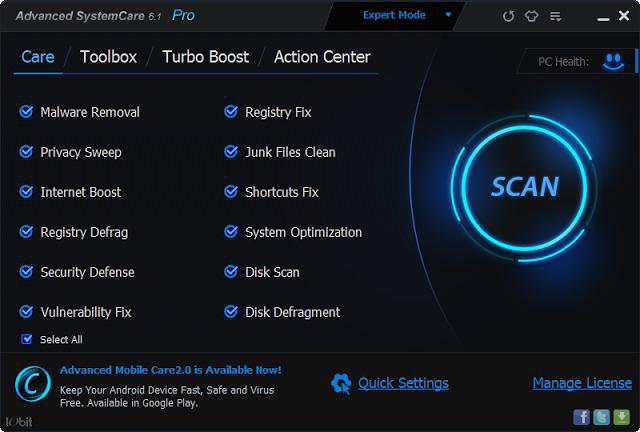Как узнать и снять пароль с помощью взлома для виндовс 7, без дополнительных программ?
Содержание:
- Настройка стола и стула
- Способ 4. Взломать пароль на Windows 7/8/10 с помощью инструмент для восстановления пароля Windows
- Сброс пароля Windows 10 утилитой ПО Dism++
- Простейшие действия в реестре
- Поиск и смена пароля с помощью ERD Commander
- Самые распространенные ситуации
- Что делать, если пароль задан в BIOS?
- Часть 2. Как обойти пароль Windows 7, создав новую учетную запись
- Взлом пароля администратора с помощью Active Password Changer
- Второй способ:
- Третий Способ:
- Действия перед продажей, передачей или обменом компьютера Mac с доплатой
- Вступление
- Часть 4. Как обойти пароль Windows с помощью Reset Disk
- Способа 3. Взлом пароля windows 7 без диска и флешки
- Восстановление через Google аккаунт
- Если есть доступ к системе
- Как взломать пароль на компьютере с windows
- С помощью отладки по USB
- Итоги
Настройка стола и стула
Стоит сразу отметить, что есть нормативные документы, которые регулируют для работодателей обеспечение комфортного рабочего места для сотрудников, которые исключают неправильную посадку за компьютером
Следует обратить внимание, что использование этих самых документов в домашних условиях не пойдёт во вред. Есть специальная таблица, которая позволяет корректно подобрать стол и стул:
Следуя данным рекомендациям можно без проблем подобрать для себя стол и стул. Дальше уже потребуется правильно располагаться на этом стуле. Подставка для ног при этом подбирается только если стол уже установлен и нужно подстроиться под имеющиеся условия.
Способ 4. Взломать пароль на Windows 7/8/10 с помощью инструмент для восстановления пароля Windows
Шаг 1. Для начала выполнения процесса по взлому пароля администратора Windows 7/8/10, используйте доступный компьютер. Вставьте и выберете загрузочное USB устройство и запустите на нем инструмент для восстановления пароля Windows, путём нажатия кнопки “Begin burning”.

10,000+ Downloads
Ключевые характеристики:
- Восстановить забытый пароль для всех версий Windows в течение нескольких минут.
- Создать новую учетную запись администратора легко без входа в систему.
- Создать USB флэш-диск или CD/DVD диск.
- Поддержка Windows 10, 8.1, 8, 7, Vista, XP, 2000, NT.
- Поддержка Windows Server 2016, 2012, 2008 (R2), 2003(R2), 2000, NT.
Шаг 2. Вытащите загрузочное устройство из доступного компьютера и подсоедините его к заблокированному компьютеру. И настройте этот компьютер, для загрузки с данного диска.
Шаг 3. Из нового отображаемого окна, выберете учетную запись администратора и кнопку “Reset Password”, затем нажмите “Yes” для взлома пароля администратора Windows 10/8/7 без входа в систему.

Шаг 4. Шаг 4. Нажмите вкладку “Reboot” и своевременно вытащите USB загрузочный диск для нормальной загрузки компьютера. На данном этапе, вы идеально завершили взлом пароля для входа в Windows. Сейчас, вы, снова можете получить доступ к вашему заблокированному компьютеру.
Заключение
Имея и внимательно следуя вышеприведенные методы, можно предположить, что взлом пароля администратора на Windows 10/8/7/XP/Vista является управляемым и простым.
Сброс пароля Windows 10 утилитой ПО Dism++
Сбросить пароль на Windows 10 поможет эта утилита, которая работает в связке с образом ОС. Его нужно скачать на флешку с официального сайта разработчика.
- Распакуйте ее на носитель с образом ОС (укажите путь во время инсталляции);
- Загрузитесь с USB, поочередно проделав указанные ниже действия в БИОС;
- В момент когда система попросит выбрать язык, зажмите комбинацию «Shift+F10». Активируется командная строка;
- Выполните запуск ПО, указав в CMD команду «X:\dism\dism++x64.exe» без кавычек. X – буквенное обозначение USB-носителя, посмотрите, как он отображается в разделе «Мой компьютер» и поставьте нужное. Кликните «Enter»;
- Согласитесь с требованиями лицензионного соглашения;
- Нажмите на раздел «Windows 10 Pro» вверху окна (вкладка может называться иначе, в зависимости от версии Dism++);
- Последовательно пройдите в меню по пунктам «Инструменты» – «Дополнительно» – «Учетные записи»;
- Выберите учетную запись Windows, к которой забыты данные входа, нажмите «Сброс пароля»;
- Появится окошко с надписью “Пароль удален”. Перезагрузите компьютер и «Вуаля!».
Простейшие действия в реестре
Еще одна методика обхода пароля связана с некоторыми действиями в системном реестре, правда, рядовому пользователю этот вариант может показаться несколько более сложным, нежели вышеописанные способы. Тем не менее использовать такие действия можно, но для этого понадобится любой имеющийся под рукой загрузочный носитель, с которого следует произвести загрузку до старта основной системы. После подтверждения установки языковых опций необходимо перейти к восстановлению системы и использовать пункт командной строки (или вызвать консоль сразу сочетанием Shift + F10).
Теперь следует вызвать редактор реестра (regedit), а затем в файловом меню использовать загрузку куста, находясь в разделе HKLM. Для куста нужно указать расположение C:\windows\System32\config\SYSTEM и задать произвольное имя (например, три единицы). Затем нужно перейти к созданному разделу (в нашем случае это будет HKLM111SYSTEM) и изменить значения ключа CmdLine на cmd.exe, а параметру SetupType присвоить значение в виде двойки вместо нуля. Далее выполняется перезагрузка, но при входе в любую регистрационную запись обход пароля в Windows 7 (равно как и в любой другой операционной системе этого семейства) можно будет выполнить в автоматически запущенной командной консоли. Данная методика именно взлом пароля или его обход напрямую выполнить не позволяет, зато несколько упрощает действия по использованию командной строки. Если автозапуск вам по каким-либо причинам станет больше не нужным, просто удалите созданный раздел и перезагрузите систему.
Также обход пароля в Windows 7 или в других системах можно выполнить путем загрузки куста HKEY_LOCAL_MACHINE\HIVE_NAME\SAM\Domains\Account\Users\000001F4, где HIVE_NAME – название куста.
Только предварительно в самом разделе SAM нужно найти ключ F, а затем изменить его значение (11), установленное по умолчанию в строке 0038, на десятку. По завершении всех действий, находясь в кусте, через файловое меню нужно подтвердить его выгрузку и перезагрузить систему.
Поиск и смена пароля с помощью ERD Commander
Разнообразие эффективных сторонних приложений просто ошеломляет, одной из них является — ERD Commander. Ее основная задача — обходить и сбрасывать пароль администратора ОС Windows любых версий, включая десятку. Для ее использования прежде всего на рабочем компьютере понадобится создать загрузочный внешний накопитель. Дальнейшая инструкция, как посмотреть пароль на виндовс 10 с помощью ERD Commander, выглядит так:
- Подготовить отформатированный флеш-накопитель в формате FAT32 объемом не менее 1 Гб и скачать на него 4 системных файла: образ утилиты в форме .gho, Grub4dos.zip, Ghost32.exe и HPUSBDISK.zip.
- Вставить внешний накопитель в компьютер и запустить файл HPUSBDISK.exe. Далее в окне «Device» необходимо указать используемый наполнитель, в «File System» задать параметр FAT32, после чего нажатием на кнопку «Start» запустить процесс. Накопитель дополнительно будет отформатирован, поэтому предварительно стоит позаботиться о копировании пользовательских данных, хранящихся на флешке.
- Распаковать архив Grub4dos.zip и запустить из этой папки файл grubinst_gui.exe. Далее в строке «Disk» указать используемую флешку, в самом низу окна тапнуть на кнопку «Install». Начнется процедура подготовки установочного накопителя, в случае успеха на экране отобразится уведомление «The Mbr/bs has been successfully installed. Press to continue…».
- Следующий этап — запустить файл Ghost32.exe, после чего нажать на кнопку «Ок», затем «Local» — «Disk» — «From Image». В завершении этого шага потребуется указать установочный файл программы и кликнуть по нему мышкой.
- На экране ПК отобразится окно, где необходимо выбрать внешний накопитель, затем «Ок» — «Ок» — «Yes».
Интерфейс утилиты ERD Commander
Обратите внимание! Пользователю необходимо будет подождать 10-20 мин., пока завершится процесс создания установочного носителя. В следующем этапе предстоит работа непосредственно с самой загрузочной флешкой ERD Commander
Алгоритм действий будет выглядеть следующим образом:
В следующем этапе предстоит работа непосредственно с самой загрузочной флешкой ERD Commander. Алгоритм действий будет выглядеть следующим образом:
- Подключить к компьютеру внешний накопитель, затем в BIOS в приоритете загрузки выбрать не жесткий диск, а флешку.
- В соответствующих разделах указать версию операционной системы, которая установлена на ПК. Если пользователь случайно укажет не ту разрядность системы, то в процессе работы утилиты отобразится ошибка, и все потребуется начинать сначала.
- Когда подгрузятся все системные файлы, необходимо вновь выбрать установленную операционную систему, затем пройти путь: «Далее» — «Microsoft Diagnostics» — «Мастер изменения паролей».
- На экране отобразится окно с доступным списком пользователей и полями, предназначенными для введения пароля. Выбрать учетку администратора, вписать туда новый пароль и обязательно сохранить изменения, в противном случае они не вступят в силу.
- Извлечь внешний накопитель из разъема, после чего загрузить в обычном режиме и ввести новый пароль от учетной записи администратора.
Окно выбора целевой ОС Windows
Обратите внимание! Такой способ можно использовать только для удаления старого и установки нового пароля, просто просмотреть не получится
Самые распространенные ситуации
Итак, что же такого может случиться, если пользователю крайне необходимо узнать, обойти или сбросить пароль «Виндовс»? В самом простом случае такая ситуация может быть связана с тем, что пользователь банально забыл и просто потерял собственную комбинацию, которая используется для входа в систему. Это и понятно, ведь любому человеку свойственно забывать некоторые вещи. Рядовые пользователи, явно не разобравшись, в чем дело, начинают применять самые кардинальные меры, пытаясь просто-напросто переустановить систему. Делать этого не стоит, поскольку даже забытый пароль регистрации Microsoft, которая была создана при первой инсталляции системы, восстановить можно совершенно просто, обратившись в службу поддержки корпорации. Для этого можно выполнить вход на официальный ресурс с другого компьютера и указать нужные данные, после чего код восстановления будет выслан на мобильный номер.
Намного хуже выглядит проблема, когда ограничения на компьютерном терминале для зарегистрированных пользователей устанавливает сисадмин, например, чтобы юзеры самостоятельно не устанавливали какое-то ненужное программное обеспечение или не производили настройки, которые могут навредить системе. Но и в этом случае обход пароля администратора Windows 7 выполнить можно, причем иногда искомую комбинацию знать совершенно не нужно. Наконец, иногда может потребоваться открыть файлы другого пользователя компьютера, для которых не установлен общий доступ. Например, работник офиса заболел, доступ к его документам получить нужно, но по своим личным соображениям давать свой пароль в «Виндовс» другим людям он не хочет.
По большому счету во всех вышеперечисленных ситуациях можно воспользоваться некоторыми, как считает большинство специалистов, стандартными методами, которые помогут либо узнать искомый пароль, либо обойти его, либо даже избавиться от регистрационной записи самого администратора компьютера.
Что делать, если пароль задан в BIOS?
Предпринимаемые для большинства случаев действия начнем с рассмотрения самых простых вариантов и первым делом рассмотрим обход пароля администратора Windows 7, установленный не в самой ОС, в настройках первичной системы ввода/вывода BIOS, чтобы пользователь не мог не только войти в операционную среду, но и изменить приоритеты первичных настроек, установленные самим админом.
На стационарных ПК сбросить пароль можно элементарно, минут на 10-15 изъяв батарейку CMOS, отвечающую за питание микросхемы BIOS, а затем вставив обратно. На ноутбуках такая операция выглядит несколько более сложной, поскольку устройства придется разбирать. Однако при желании выполнить ее можно, если быть внимательным в отношении того, чтобы при съеме крышки не повредить важные компоненты на самой материнской плате.
Часть 2. Как обойти пароль Windows 7, создав новую учетную запись
Если вы просто забыли один из паролей администратора на своем компьютере с Windows 7, но у вас все еще есть другие доступные учетные записи администраторов, вы можете войти в свой компьютер и создать новую учетную запись администратора, чтобы обойти его.
Шаг 1
Нажмите Пуск, а затем введите «cmd» в поле поиска. Щелкните правой кнопкой мыши и выберите «Запуск от имени администратора».
Шаг 2
Когда откроется командная строка администратора, скопируйте и вставьте следующую команду, чтобы сбросить утерянный пароль пользователя.
net user username new_password
«username» — это новая учетная запись, которую вы создадите, а «new_password» — для вашей новой учетной записи.
Таким образом, вы можете обойти забытый пароль Windows 7 и создать еще одну новую учетную запись с новым паролем.
Взлом пароля администратора с помощью Active Password Changer
Если пароль стоит на учетной записи администратора Windows XP, возможно последние два способа обойти пароль вам не помогут. Вам придется воспользоваться маленькой программкой под названием Active@ Password Changer.
Программа Active Password Changer сможет быстро сбросить пароли, установленные на операционные системы Windows XP/Vista/Windows7/8. Программа очень простая, так что проблем у вас возникнуть не должно. Вы просто скачиваете эту программу, используя другой компьютер, закачиваете на флешку. Ставите флешку на компьютер, пароль которого хотите взломать, включаете компьютер и взламываете пароль. Подробности читайте ниже:
И так скачиваем программу Active@ Password Changer. Размер 1,5 Мб.
Как пользоваться Active password changer?
— Устанавливаем программу Active Password Changer. Запускаем его, после чего откроется главное окошко программы, выбираем наш USB носитель в списке, и нажимаем «Start»:
— Флешка готова для взламывания, подключаем его к компьютеру с забытым паролем.
— Включаем компьютер и нажимаем клавишу F12.
— В списке выбираем способ загрузки системы, ставим «Floppy». Чтобы загрузка началась с флешки.
— Запустится программа Active Password Changer, где нужно ввести цифру «2» и нажать «Enter».
— Далее программа просканирует быстро компьютер и выведет на экран список учетных записей Windows, не обращайте внимание на каракули, программа так выдает символы и буквы на русском языке. — Выберите нужную учетную запись и введите ниже номер учетной записи на которой стоит пароль и нажмите «Enter»
— Выберите нужную учетную запись и введите ниже номер учетной записи на которой стоит пароль и нажмите «Enter»
— И последнее действие нажмите клавишу «Y» для подтверждения взлома. Можете ввести «N» для возврата в предыдущее меню. После ввода буквы жмите «Enter».
— Ждите появления сообщения об успешном удалении пароля.
— Перезагрузите компьютер и вы войдете в систему без пароля.
Второй способ:
— После перезагрузки компьютера нажмите на кнопку F8. После чего откроется дополнительное меню с вариантами загрузки Windows, выберите в списке «Безопасный режим»;
— Далее вам придется выбирать учетную запись, вы должны выбрать учетную запись «Администратор». Эта учетная запись по умолчание не имеет защиты паролем;
— После этого откроется окно рабочего стола с сообщением, что ваш Windows работает в безопасном режиме, согласитесь с этим нажав «Да».
Рабочий стол у вас будет, выглядит приблизительно так;
— Теперь после того как вы имеете доступ к вашему компьютеру, можете зайти в учетную запись которая защищена паролем и удалить пароль. Для этого открыв меню «Пуск», перейдите в «Панель управления»;
Запустите «Учетные записи пользователей». Далее щелкните по значку учетной записи, которая защищена паролем;
— Выберите в списке действий «Изменение пароля» и измените пароль. Или вообще выберите функцию «Удаление пароля» и удалите его;
— Перезагрузите компьютер и в обычном режиме войдите в систему.
Третий Способ:
— После того как откроется окошко ввода пароля, нажмите несколько раз Ctrl + Alt + Delete.
— Откроется другое окно ввода пароля, как показано на рисунке ниже;
Здесь в строке пользователь, нужно вписать слово «Администратор», а строку пароля оставить без изменений, то есть пустым и нажать «Ок».
— После этого должен запуститься Windows, далее вам нужно перейти в «Панель управления», открыть «Учетные записи пользователей», выбрать учетную запись, которая защищена паролем.
Download
Далее в списке, выберите пункт «Изменение пароля» ;
Введите новый пароль и подтвердите его. Вот и все вы поменяли пароль Windows XP;
Если не хотите менять пароль, можете вообще удалить его, выбрав «Удаление пароля»;
Вот и все, пароль на компьютере взломан легким и простым способом. На этом у меня все по теме: Как взломать забытый пароль Windows XP?
Действия перед продажей, передачей или обменом компьютера Mac с доплатой
Вступление
Для безопасного хранения личной информации многие пользователи используют пароль на свою учётную запись. Если вы единственный пользователь компьютера, ваша учётная запись является учётной записью администратора. Она обеспечивает в случае необходимости доступ ко всем функциям системы для тонкой настройки, а также позволяет редактировать системный раздел файловой системы.
Пароль администратора дает доступ к функциям всей системы
Но вот случилась беда — владелец забыл код доступа администратора и при попытке входа видит сообщение о неправильно введённом пароле и невозможности входа в систему. Ситуация усугубляется ещё тем, что Windows хранит все пароли в надёжно защищённом разделе на жёстком диске при помощи системы SAM. В целях безопасности получить доступ к нему и узнать пароль далеко не так просто, как может показаться на первый взгляд. С одной стороны, это обезопасит вас от стороннего вмешательства, но, с другой, это здорово портит жизнь, если забыть комбинацию доступа. Наиболее сильно страдают пользователи Windows 7, так как эта версия ОС предлагает только работу с локальной учётной записью, в отличие от более новых Windows 8, 8.1 и 10. Здесь пользователь может прикрепить к компьютеру учётную запись Microsoft и в случае забытого пароля сможет сбросить его через сайт с любого устройства. Владельцы ПК на семёрке могут лишь убрать пароль администратора.
К счастью, всё не так страшно, как может показаться на первый взгляд. Если вы будете следовать нашей подробной инструкции, как выполнить сброс пароля администратора Windows 7 при использовании локального аккаунта, а также как узнать пароль, то сможете без особых сложностей решить свою проблему за короткое время без посторонней помощи. Итак, приступаем.
Решить проблему входа в систему устройства можно
Часть 4. Как обойти пароль Windows с помощью Reset Disk
Если вы создали Диск сброса пароля Windows 7 В прошлом, ниже были самые простые шаги, которые помогут вам обойти забытый пароль в Windows 7.
Шаг 1
При вводе неверного пароля в интерфейсе входа в Windows 7 появится сообщение, и вам нужно нажать «ОК», чтобы закрыть сообщение.
Шаг 2
Нажмите «Сбросить пароль», а затем вставьте диск для сброса пароля, который вы создали ранее.
Шаг 3
Следуйте инструкциям на экране, чтобы создать новый пароль.
Тогда вам просто нужно войти в систему с новым паролем.
Примечание. Диск работает только в той учетной записи, которую вы создали, если вы изменил пароль Windows XP для этого счета это все еще работает.
Способа 3. Взлом пароля windows 7 без диска и флешки
Windows Password Key – утилита третьей стороны, переходит к помощнику, когда ваш компьютер полностью заблокирован без созданного диска сброса пароля. Кто-то может предложить вам переустановить систему, ноэто совершенно не нужно. Windows Password Key Professional может помочь вам переопределить пароль для Windows и успешно войти на компьютер снова, не рискуя потерять данные. Следуйте за тремя шагами, чтобы пройти пароль для Windows; Вы скоро получите удовольствие от своего ПК.
Шаг 1. Войдите в любой другой доступный компьютер (не заблокированный), загрузите и установитеWindows Password Key.
Шаг 2. КопируйтефлешкиCD/DVDилиUSB с помощью этой программы.
Шаг 3. Вставьте диск на заблокированный компьютер и следуйте указаниям мастера программного обеспечения, чтобы обойти забытый пароль Windows с записанным CD / DVD или USB-накопителем.
Восстановление через Google аккаунт
При нескольких неудачных попытках ввести пароль или графический ключ и получить доступ к устройству, система заблокировать возможность процедуры на несколько минут. При продолжении ввода неправильных данных для входа время блокировки будет увеличиваться в геометрической прогрессии, пока система вовсе не запретить продолжать процесс входа с помощью введения пароля или графический ключа.
После этого пользователю даётся возможность восстановить доступ к своему мобильному устройство. Для восстановления необходимо ввести данные своего аккаунта в системе Google.
Пользователю необходимо войти в тот аккаунт, который он создавал или привязывал при первом запуске мобильного устройства. В случае если будут введены другие данные, система не сможет восстановить доступ к мобильному аппарату.
Если пользователь уверен, что логин и пароль были введены правильно, то решить данную проблему поможет перезагрузка системы смартфона.
Если есть доступ к системе
Итак, первый вариант развития событий: вы прекрасно помните: пароль от учетной записи и можете получить доступ к «Виндовс». В таком случае вы можете с помощью стандартных средств снять защиту входа и использовать открытую систему. Если вы пользуетесь учетной записью администратора, то сможете менять пароли и данные любых аккаунтов на данной Windows.
Через командную строку
Чтобы удалить или изменить пароль через командную строку, воспользуйтесь следующим руководством:
- В меню «Пуск» в строке поиска вписываем запрос «cmd», после чего кликаем на приложение правой кнопкой мыши и запускаем его от имени администратора.
- Перед вами появится черный экран со строкой ввода. Если вы не помните название учетной записи, то введите команду net users.
- Появится список всех профилей, созданных в этой системе. Запоминаем имя и вводим команду net user homepc ‘’’’, где homepc – название учетки, как показано на скриншоте.
- Теперь можно закрыть командную строку и проверить, удалось ли распаролить аккаунт.
Через «Учетные записи пользователей»
Второй универсальный способ работает через интерфейс Windows. Смена защитных комбинаций осуществляется через окно «Учетные записи пользователей». Сделать это можно так:
- Сначала нужно открыть меню «Пуск» и кликнуть по иконке профиля в верхней части.
- Откроется мастер настроек, в котором можно создать, отключить профиль или отменить защиту. Нажмите на отмеченную кнопку.
- Теперь нужно ввести текущую комбинацию в соответствующее поле с кружочками или зведочками. Нажмите на «Удалить пароль».
- Готово! Снятие пароля выполнено, что можно проверить, если выключить учетную запись и зайти заново.
Мастер сброса паролей
Отдельно стоит отметить вариант с созданием вспомогательной дискеты или флешки. На ней хранятся все данные для авторизации. В случае утери пароля вы сможете автоматически отменить его с помощью этого носителя:
- Нужно снова открыть окно с настройками учетной записи.
- Здесь выберите пункт «Создание дискеты сброса пароля» в левом столбике.
- На первом экране нажмите «Далее».
- Далее, нужно выбрать хранилище для паролей.
- Теперь ввести текущий пароль и нажать «Далее».
- Процедура создания займет 1-2 минуты.
- Для завершения нажмите «Готово».
- Теперь нужно выйти из системы. Когда вы увидите заставку активации пароля нажмите на отмеченную кнопку. Флешка или дискета должна быть подключена к ПК!
- Появится уже знакомый мастер. Жмем «Далее».
- Теперь нужно найти, какой внешний накопитель является восстанавливающей флешкой.
- На следующем этапе можно ввести новые пароли или оставить пустые поля по умолчанию, если не хотите снова сделать запароленный профиль.
- На последнем этапе программа принимает изменение данных после нажатия на кнопку «Готово».
Сторонняя программа
Существует софт под названием Ophcrack, позволяющий взломать аккаунт или сменить пароль администратора из-под рабочей ОС, но при наличии сетевого доступа. Также вы можете восстановить общий доступ к компьютеру и без запуска ОС. Для этого нужно создать загрузочную флешку с утилитой Ophcrack.
- Запустить приложение от имени администратора.
- В меню «Load» нажать на отмеченный пункт.
- В таблице появятся все найденные учетные записи – администраторская, гостевые, профили из домашней группы и так далее. В колонке «NT Pwd» отображаются пароли.
- Для начала процедуры взлома выделите учетную запись и нажмите на «Crack».
- В колонке «NT Pwd» появится пароль от нужного профиля. Срок процедуры взлома может составлять от 1 минуты до нескольких часов в зависимости от сложности комбинации.
Не рекомендуем качать софт для взлома через торрент или сторонние сайты! Вы рискуете не только не обнулить или обойти защиту учетки с правами администратора или гостя, но и вовсе испортить систему вирусами.
Как взломать пароль на компьютере с windows
Потеря пароля от учетной записи на первый взгляд выглядит как катастрофа. Нет доступа никуда – ни в интернет, ни в системные папки. Синий экран с именами пользователей и абсолютная безысходность.
Но не все так страшно. Взлом пароля windows самом деле один из самых простых.
Все, что вам нужно – этот зайти в систему в безопасном режиме. Тут же у вас откроется доступ к учетной записи Администратора. Это самая главная учетная запись, из-под которой можно делать все, что угодно. Поменять или удалить пароль в частности.
Перезагружаем компьютер, нажимаем клавишу в зависимости от вашей системы. Чаще всего это F8, иногда — F12. Дальше заходим в пользователя Admin, в панель управления, в зависимости от версии вашей системы – проходим в меню установки паролей, находим вашу учетную запись, выполняем привычные действия по смене пароля, как будто вы сами у себя меняете пароль и оп-ля – доступ к вашей учетной записи у вас в руках.
С помощью отладки по USB
Отладки при помощи USB обычно используются разработчиками разнообразного программного обеспечения для проверки работоспособности и прочих качеств созданной ими продукции. Однако всё больше пользователей начинают прибегать к этому методу для решения разнообразных проблем, которые случаются при эксплуатации смартфона. В их число входит и обход блокировочного экрана.
Отладка при помощи USB — довольно не простой процесс, поэтому нужно внимательно следить за каждым пунктом инструкции.
Для владельцев смартфонов, работающих на операционной системе Android ниже версии 5.1, данный процесс выглядит следующим образом:
- Первым делом необходимо скачать на персональный компьютер два файлы — первый, второй, третий.
- Далее следует распаковать данные архивов по пути: «C:/» для двух первых файлов и «C:/Sqlite3_Windows» для последнего архива.
- Затем нужно перевести мобильное устройство в режим Recovery.
- В данном состоянии смартфон подключается к персональному компьютеру по средствам USB-кабеля.
- На ПК нужно найти и запустить от имени администратора файл под названием «QtADB.exe».
- В открывшемся окне нажимаем на кнопку «Advanced» и ждём монтирование раздела «/data».
- D В левой части приложения находим вкладку «Файлы» и открываем созданную ранее папку «Sqlite3_Windows».
- Перемещаем файл «settings.db» из правой части программы «QtADB.exe». на персональный компьютер.
- Открываем командную строку операционной системы ПК и вбиваем в неё следующие значения: «cd C:\Sqlite3_Windows»; «sqlite3 settings.db»; «update secure set value=1 where name=’adb_enabled’;»; «.quit». Каждое новое значение необходимо заполнять с новой строки.
- Заключительный шаг — вернуть в память мобильного устройства обновлённый файл «settings.db».
- Перезагрузить устройство.
- Загружаем те же архивы, которые были указаны в способе выше.
- Подключаем смартфон в режим Recovery к персональному компьютеру с помощью USB-соединения.
- Запускаем от имени администратора программное обеспечение под названием «QtADB.exe».
- Во вкладке «Файлы» переходим по адресу «/data/system/users/0».
- Открываем при помощи блокнота документ «settings_global.xml».
- В строке «adb_enabled» меняем параметр «value=»0″» на «value=»1″».
- Перезагружаем устройство.
После отладки при помощи USB телефон вернётся к своим первоначальным настройкам. При этом экран блокировки доступа к смартфону исчезнет.
Итоги
Apple, намного упростил резервное копирование, восстановление и сброс настроек MacBook. В жизни встречаются всякие неприятности, но Вы можете быть спокойны, зная, что Ваши данные в безопасности. Теперь, это проще чем переустановить Windows на компьютере. А Вы пользуетесь резервной копией Time Machine? Если нет, тогда стоит немедленно начать пользоваться ей!
Если вы хотите увидеть на нашем сайте ответы на интересующие вас вопросы обо всём, что связано с техникой, программами и сервисами Apple, iOS или Mac OS X, iTunes Store или App Store, пишите нам через .
К нам поступил следующий вопрос:
Здравствуйте!
Конечно, продавать MacBook нужно очищенным от все информации с заново установленной системой, это в интересах как продавца, так и покупателя. Но переустановка системы для многих маководов выглядит какой-то сверхсложной операцией, хотя на самом деле всё очень просто. Много неправильных слухов ходит вокруг появившейся несколько лет назад системы автоматического восстановления системы через Интернет. Почему-то принято считать, что система привязывается к Apple ID, и с другого аккаунта скачать её уже не выйдет. Это совершенно неверно.
Бесплатная копия Mac OS X, полагающаяся любому обладателю Мака, привязана к аппаратному идентификатору оборудования, который, разумеется, не меняется при переходе от одного владельца к другому. Поэтому и вы, и будущий покупатель всегда будете иметь возможность восстановить систему через Интернет вне зависимости от Apple ID.
Подготовка MacBook к продаже
сводится к нескольким этапам:
- прежде всего убедитесь, что на Маке не осталось никакой ценной информации, в противном случае спасти её уже не получится (только через Time Machine)
- перезагрузите компьютер. Как только экран погаснет, зажмите и держите на клавиатуре Cmd+R до тех пор, пока не увидите логотип яблока с крутящейся ромашкой внизу
- вместо обычной Mac OS X загрузится оболочка раздела восстановления:
- запустите Дисковую утилиту из появившегося меню
- слева выберите раздел с OS X (обычно он называется Macintosh HD), справа перейдите на вкладку «Стереть» и нажмите на ней одноимённую кнопку
- по окончании процесса ваш Мак будет практически полностью очищен. «Практически» – потому что раздел восстановления, с которого вы грузились, останется нетронутым
- закройте Дисковую утилиту. Вы попадёте обратно в меню выбора утилит восстановления
- выберите пункт «Переустановить OS X»
- Мак предложит вам подключиться к Интернету (если не сможет сделать этого сам) и сверит идентификатор оборудования с базой данных на серверах Apple
- затем начнётся скачивание, распаковка и установка системы
По окончании процесса ваш Мак будет выглядеть точно так же, как он выглядел в момент первого включения после покупки в магазине. Никаких следов вашего Apple ID на нём уже не останется.
Но есть ещё две важных вещи:
- к каждому Маку прилагается ещё и бесплатная копия пакета iLife (iPhoto, iMovie, GarageBand). В отличие от самой системы, эти приложения привязываются к Apple ID компьютера, с которым осуществлялся первый вход в Mac App Store. Перенести их на другой аккаунт потом уже не получится, поэтому следующему покупателю они не достанутся
- не повторяйте самую популярную ошибку при переустановке системы. Многие люди забывают деавторизовать свой компьютер в iTunes Store. Скачивать контент из iTunes Store и App Store можно максимум на пять компьютеров, привязанных к одному аккаунту iTunes Store. Продав Мак, не отключённый от вашего аккаунта, вы потеряете один из пяти слотов. Конечно, можно разово сбросить все занятые слоты, но сделать это можно раз в год (). Чтобы деавторизовать компьютер, запустите iTunes, в верхнем меню выберите «Магазин-Деавторизовать этот компьютер» и введите логин и пароль от аккаунта iTunes Store и App Store.
Как видите, подготовка MacBook к продаже – дело, требующее с вашей стороны минимального вмешательства.
Иногда на компьютерах Mac случаются ситуации, когда происходит какой-нибудь сбой, и MacBook или iMac, либо же подключаемая к нему периферия, не работают должным образом. В таком случаи, первым что нужно сделать — это сбросить настройки NVRAM и PRAM, а также параметры контроллера управления системой SMC. Довольно часто, возможная проблема исчезнет сразу же после сброса.