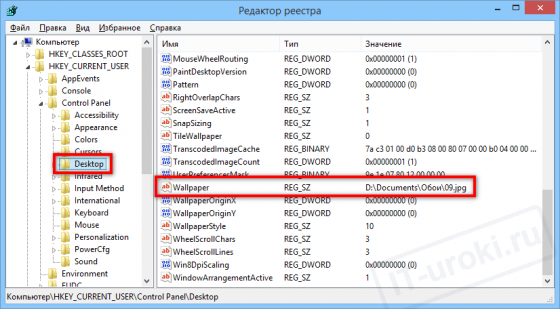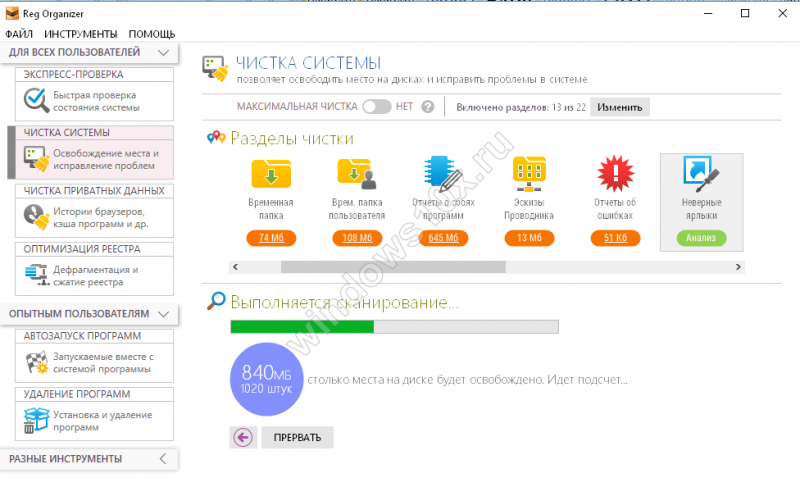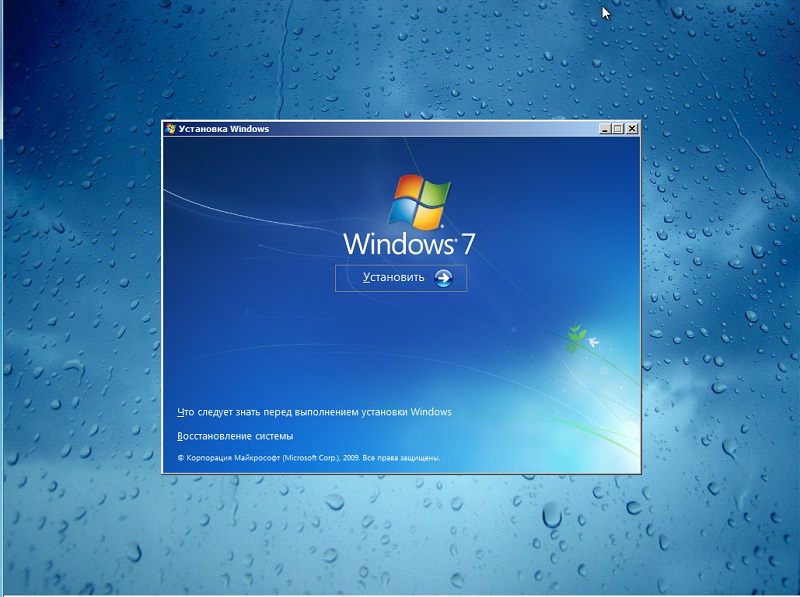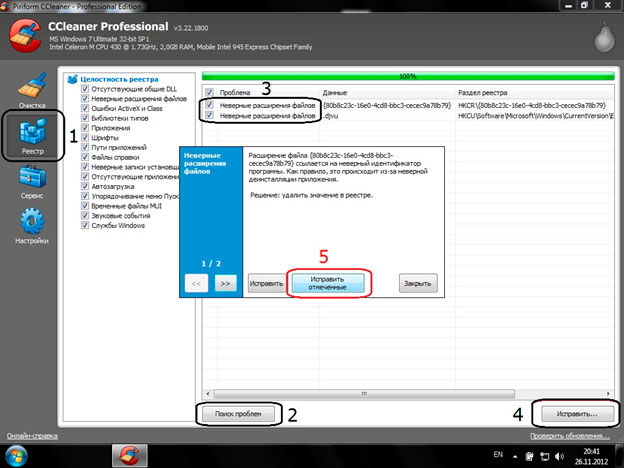Топ-11 программ для очистки системного реестра на виндовс 10 и ручной способ
Содержание:
- Для очистки системного реестра
- Система оптимизации Advanced System Care и ей подобные
- Чистка реестра вручную
- Реестр
- hp-support-head-portlet
- О чём не следует забывать?
- Чистка реестра MS Windows 7 с помощью программ
- Стоит ли чистить реестр?
- Очистка с помощью специальных программ
- Очистите папку AppData
- Очистки компьютера от мусора — пошаговые инструкции
- КАК ВЫПОЛНИТЬ ОЧИСТКУ РЕЕСТРА ВРУЧНУЮ?
Для очистки системного реестра
Auslogics Registry Cleaner
По мере работы с ОС Windows в ее системном реестре скапливается большое число ошибочных и мусорных строк: старые записи программ, записи удаленных программ, параметры различных приложений и игр и пр. Все это со временем начинает сказывается на производительности вашего компьютера.
Auslogics Registry Cleaner — утилита, которая может удалить все ненужное из реестра: мусор, ошибочные и старые записи, «хвосты» от удаленных программ и т.д.
194 проблемы с реестром!
Пользоваться утилитой очень просто — после установки и запуска, вам нужно нажать всего лишь одну кнопку «сканировать».
Через некоторое время программа предоставит вам отчет о проделанной работе: вы же соглашаетесь и чистите систему (на скриншоте выше видно, что в моей якобы «чистой» и исправной ОС Windows было найдено 194 проблемы!).
Vit Registry Fix
Одна из лучших программ для исправления ошибок в системном реестре. Кроме этого, утилита позволяет удалить старые и мусорные записи из реестра, провести его оптимизацию, что положительно сказывается на отзывчивости Windows.
Vit Registry Fix, кстати говоря, обладает отличными фильтрами и находит более 50 вариантов разновидностей ошибок и неправильных записей в реестре!
Так же в программу встроен ручной режим для удаления любой ветки или ключа в реестре. Программа, надо сказать, достаточно «умная» и перед изменениями создает резервную копию (чтобы в случае чего — быстро вернуть реестр в первичное состояние).
Vit Registry Fix
Reg Organizer
Мощная и многофункциональная программа для комплексного обслуживания разнообразных версий Windows: XP, 7, 8, 8.1, 10.
Несмотря на то, что в ее комплексе есть утилиты для очистки диска, удаления программ, ускорения ОС, задания тонких настроек и пр. — все же, основное ее направление — это работа с реестром (по крайней мере, с этим она справляется лучше всего, на мой взгляд ).
Reg Organizer — главное окно
Программа позволяет полностью избавиться от различных «хвостов» в реестре, правильно удалить программы (в том числе и тех, которых уже нет на диске, но сведения о них остались в системном реестре).
Так же утилита неплохо позволяет очистить автозагрузку, благодаря чему ваш компьютер начинает загружаться быстрее!
Помимо чистки реестра, утилита проводит его оптимизацию и сжатие. Благодаря чему Windows начинает работать быстрее, становится более отзывчива, меньше происходит сбоев и ошибок. В общем, рекомендую к ознакомлению, как новичкам, так и опытным пользователям!
Система оптимизации Advanced System Care и ей подобные
Естественно, многие могут возразить, что лучшая очистка реестра Windows 10 может производиться исключительно при использовании узконаправленных утилит. Отчасти это так и есть, однако не стоит сбрасывать со счетов и комплексные оптимизаторы. Одним из самых ярких представителей этой группы программных пакетов является Advanced System Care.
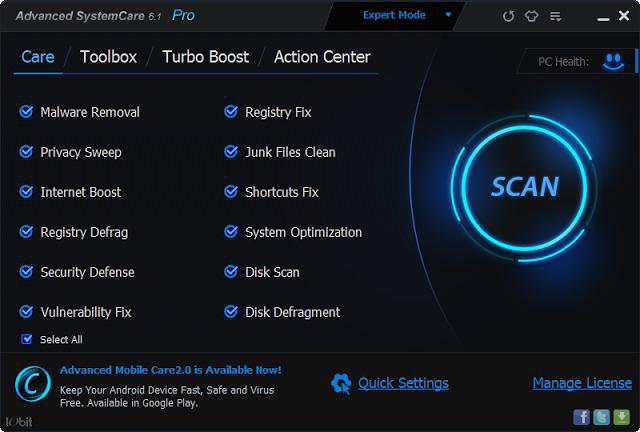
В ней, как и в приложении CCleaner, имеются те же модули очистки и дефрагментации, однако работают они несколько иначе. Если не вдаваться в технические аспекты, можно сказать, что это нечто среднее между CCleaner и Auslogic Registry Cleaner. По крайней мере, такое мнение сложилось у многих экспертов.
Опять же, время сканирования достаточно длительное, зато результат развеивает все сомнения. К тому же изначально перед запуском определения проблем можно задействовать параметр автоматического исправления, то есть после обнаружения неполадок они будут откорректированы сразу же (кнопку исправления нажимать не придется). Как говорится, мелочь, а приятно.
Чистка реестра вручную
Находясь на «рабочем столе», нажмите сочетание клавиш «Windows+R». Откроется утилита «Выполнить». В окно данной утилиты введите следующую надпись «regedit» и нажмите «ОК». Откроется «Редактор реестра». Здесь мы и будем работать.
Находясь в редакторе реестра, нажмите «Ctrl+F», откроется окно поиска. В данном окне введите название программы, записи которой вы хотите удалить. Имейте ввиду, нужно вводить точное название программы. Но, будьте осторожны! Бывают программы с похожими названиями, например, у вас установлена программа «Microsoft Office», а также установлена программа «OpenOffice».
Если в поиске ввести просто слово «Office», вы можете испортить работоспособность не той программы, записи которой вы хотите удалить. Поэтому в подобном случае я бы вводил точное название программы, например, «OpenOffice», тогда вы не затронете записи программы «Microsoft Office».
Также я не советую в поиске указывать слишком длинные названия, например, «Apache OpenOffice», потому что, не во всех записях реестра будет указанно слово «Apache». В худшем случае поиск не найдет записей на подобный запрос. Надеюсь, здесь все ясно.
Мы разобрались, как вводить название программы, записи которой хотим удалить. Ввели название, нажали «Найти далее».
Теперь редактор реестра будет искать файлы, в которых будет иметься слово, которое вы указали в поиске. Как только он найдет подобный файл, поиск остановится, и вы увидите выделенный файл, который вам нужно удалить.
Просто нажмите кнопку «Delete» и подтвердите удаление. Чтобы продолжить поиск нажмите кнопку «F3». Дальше появится следующий файл, который также удалите. Проделайте тоже самое пока редактор реестра не напишет, что поиск завершен «Поиск в реестре завершен». Можете, на всякий случай, проверить все ли удаленно, нажатием «Ctrl+F» и «Найти далее», если появится тоже сообщение, что поиск завершен, тогда можете закрывать редактор реестра, вы свою задачу выполнили.Теперь о возможных «внештатных» ситуациях. Бывает такое, что во время удаления вам напишут, что нельзя удалять данный файл. Что же делать в таком случае? В подобном случае вам нужно произвести удаление в «Безопасном режиме». То есть вам нужно перезагрузить компьютер и войти в безопасный режим тем способом, который вы знаете. Например, если у вас операционная система Windows 7, после перезагрузки, как только появилась первая картинка, нажмите и держите кнопку «F8», в появившемся меню выберите «Безопасный режим».
В безопасном режиме сделайте тоже самое, что вы делали ранее. Откройте редактор реестра и удаляйте файлы с записями. Вот и все. Как видите, все очень просто! Но, если вам не до конца все ясно, посмотрите видео ниже, на видео я показывал чистку реестра вручную на примере удаленной программы.
Пробуйте, у Вас все получится. Успехов Вам!
Реестр
Так называется раздел программы, от которого все в восторге так же, как и от функции очистки файлов. Увы, если очистка файлов приносит очевидную выгоду — свободное место на жестком диске, то полезность чистки реестра — миф. Или как минимум преувеличение.
Реестр — это громадная база данных, где хранятся настройки Windows и программ. Там хранится больше ста тысяч записей. Даже самая «въедливая» программа для очистки реестра не найдет больше двух тысяч записей, которые ошибочны или не используются. Такое маленькое количество (0,02%±0,01 записей) погоды не сделает. Зато возможны проблемы:
Первая проблема — предположительно ошибочные записи могут быть верными. Все чистильщики реестра, CCleaner в том числе, полагаются на самый важный аргумент — если запись содержит адрес несуществующей папки или файла, то такая запись ошибочна и подлежит удалению. К сожалению, при этом не учитывается тот факт, что эта папка или этот файл могут создастся в будущем и запись сделана для этого. То есть это может быть настройка в какой-то программе для создания файла в определенном месте. Итог — вероятен сбой в программе, настройка которой была удалена.
Вторая проблема — фрагментация реестра. Фрагментация — одна из проблем реестра Windows. Дело в том, что реестр хранится в нескольких файлах, которые могут быть раскиданы по всему жесткому диску. Да не просто раскиданы, но поделены на маленькие кусочки (фрагментация файлов). В итоге, чтобы прочитать одну запись, головке жесткого диска придется метаться туда-сюда по жесткому диску, что ощутимо замедляет операции. Хотя с этой проблемой Windows справляется, кэшируя (сохраняя заранее) содержимое реестра в быстрой оперативной памяти, существует проблема фрагментации самих данных внутри файлов, а именно внутри файлов реестра Windows. Представьте ситуацию: чтобы открыть файл из середины списка папки, вам придется выйти из этой папки, прокрутить список, зайти в папку с тем же именем и там отыскать этот файл. Вот примерно такая путаница возникает в записях реестра в процессе создания новых записей — физически записи записываются не рядом друг с другом (там уже все занято, а файл «растягиваться» не умеет), а в конец файла. После такой путаницы компьютер с установленной Windows начинает тормозить. Обычно это становится заметно спустя полгода-год работы. Никакая чистка реестра не поможет, только его , а CCleaner не умеет дефрагментировать. Более того, после удаления записей на их место не записываются новые, в итоге появляется что-то вроде неиспользуемых пустых пространств в структуре файлов реестра, по факту это увеличение фрагментации записей реестра.
Перечислю то, что пытается вычистить из реестра Ccleaner:
- Отсутствующие общие DLL
- Неверные расширения файлов
- Ошибки ActiveX и Class
- Библиотеки типов
- Приложения
- Шрифты
- Пути приложений
- Файлы справки
- Неверные записи установщика
- Отсутствующие приложения
- Автозагрузка
- Упорядочивание меню Пуск
- Временные файлы MUI
- Звуковые события
- Службы Windows
В принципе, очистку реестра с помощью CCleaner вы спокойно можете делать, потому что перед «исправлением ошибок» предлагается создать файл резервной копии. В случае возникновения глюков можно два раза щелкнуть мышью по этому файлу, согласиться с появившимся вопросом — удаленные записи реестра восстановятся. Минус всего этого — фрагментация увеличится примерно на 0,0001%, что не критично в краткосрочной перспективе, но если делать так ежедневно, то ждите тормозов.
Итог: никакой выгоды от чистки реестра не будет, но ускорение Windows вы можете ощутить из-за эффекта плацебо. А в случае проблем можно восстановить реестр из резервной копии.
hp-support-head-portlet
О чём не следует забывать?
Требуется ли процедура очистки на персональных компьютерах или ноутбуках с операционной системой Windows? Как правильно удалить со своего устройства все лишние файлы?
Для начала, давайте разберёмся с разновидностями мусора, который присутствует на современных компьютерах. Чаще всего, устройства очищаются от следующих файлов:
- Временные файлы самой операционной системы Виндовс 10;
- Остаточные файлы различных установленных на компьютере программ;
- Очистка системного реестра;
- Удаление «мусора» с локальных дисков.
Можно с уверенностью заявить, что операционная система Майкрософт Виндовс 10 – это не только самая свежая версия, но и наиболее функциональная ОС. В теории, эта версия намного умнее более старых вариантов и поэтому она сама должна контролировать мусорные файлы, которые накапливаются на локальных дисках и тормозят быстродействие. Интересно, что разработчиками ПО высказывались опасения в отношении использования стороннего приложения для очистки компьютера. По их мнению, не следует доверять компьютер и реестр сомнительным программам.
Доля логики в этом заявлении имеется и понятно, почему разработчики ограждают свой продукт от сторонних программ. К сожалению, многие приложения стали взламываться, и мошенники добавляют в них нежелательное ПО, в следствии чего выходит из строя вся операционная система.
Так какая чистка Windows 10 лучше? Стандартными или сторонними возможностями? Этот вопрос подробно рассмотрен в видео ниже, где также приведена информация обо всех способах. Под видео вы найдете текстовую версию:
Чистка реестра MS Windows 7 с помощью программ
Программная очистка реестра предназначена для новичков, а также пользователей, которые хотят сэкономить свое время ведь ручная очистка, как стало ясно предыдущего раздела, довольно кропотливое дело.
Рассмотрим 3 наиболее популярные программы для оптимизации и очистки системы.
Данная программа имеет неплохой функционал и помимо собственно редактирования реестра, позволяет выполнять поиск и замену его записей, полное удаление установленного ПО, создание и сравнение снимков ключей реестра, а также его ручную и автоматическую очистку.
Дополнительными возможностями программы являются функция тонкой настройки ОС, редактирование файлов конфигурации и возможность очистки дисков от системного мусора.
Достоинства:
+ Многофункциональность.
+ Русскоязычный интерфейс.
+ Возможность работы в 64-х разрядных системах.
Недостатки:
— Платная.
CCleaner
Данная утилита является не менее многофункциональной и чистка реестра здесь как одна из многочисленных опций приложения, но в отличие от Reg Organizer бесплатна для некоммерческого использования.
Функционал у бесплатной версии не урезан, а единственным отличием является отсутствие приоритетной технической поддержки.
Программа очень популярна, состоянием на конец 2012 года с официального сайта программы было совершено более 1 миллиона загрузок.
Нет смысла описывать все, что может этот монстр, ограничимся лишь полезными особенностями данной программы:
-
Программа позволяет добавлять и удалять ветки реестра, которые необходимо просканировать.
-
Есть возможность создания точки восстановления для всей системы перед выполнением очистки реестра.
-
Клик мышью на некоторых элементах, выводит всплывающее окно, в котором отображается краткая информация о том, что произойдет в случае очистки этого элемента.
-
Возможность создавать списки компонентов, которые необходимо удалять/не удалять при проведении проверок.
-
Можно настроить утилиту таким образом, чтобы она выполняла очистку компьютера перед его включением. Автоматическое удаление файлов из папки Temp при их нахождении более 24 часов.
Достоинства:
+ Бесплатность.
+ Многофункциональность.
+ Русскоязычный, простой для восприятия интерфейс.
+ Возможность работы в 64-х разрядных системах.
Недостатки у программы есть, но они носят скорее условный характер:
— Закрытый исходный код.
— Отсутствие кроссплатформенности (исправлен в более поздних версиях).
Windows Cleaner
Как и CCleaner, программа бесплатна и имеет закрытый исходный код.
Предназначена для очистки компьютера от различного системного мусора, что позволяет улучшить производительность системы.
Позволяет работать с автозагрузкой и создавать точки восстановления системы.
Одной из особенностей программы является возможность сохранения истории всех предыдущих очисток.
Достоинства:
+ Бесплатность.
+ Русскоязычный, простой для восприятия интерфейс.
Недостатки, программы также носят условный характер:
— Закрытый исходный код.
— Отсутствие кроссплатформенности.
— Отсутствие портативной (Portable) версии.
Стоит ли чистить реестр?
Проблема заключается в том, что в реестре могут накапливаться данные об уже удалённых программах, остаточные папки и их параметры, а также ключи и файлы, ненужные системе. Ещё одна причина возникновения проблем с реестром — неправильная его фрагментация, приводящая к тому, что части одного элемента располагаются в ячейках, находящихся не рядом друг с другом. Из-за этого реестру тяжело найти все части одного файла, точнее, на это у него будет уходить больше времени, чем обычно. Все вышеописанные причины приводят к уменьшению скорости работы реестра, из-за чего вся система будет работать медленней: приложения долго открываются, программы подвисают, продолжительное время включается компьютер.
Чтобы решить эту проблему, необходимо очистить реестр от скопившихся в нём ненужных ключей и папок. Но это может быть опасно, так как если удалить не те элементы, то можно вызвать появление ошибок в системе или её поломку. Поэтому перед тем как приступать к очистке, создайте резервную копию реестра, чтобы была возможность его восстановить.
Как создать резервную копию реестра
Чтобы создать копию, позволяющую в будущем восстановить значения реестра, выполните следующие действия:
-
Используя поисковую строку Windows, запустите программу «Выполнить».
-
В строке «Открыть» пропишите команду regedit и нажмите OK.
-
В открывшемся окошке разверните меню File.
-
Перейдите к разделу Export.
-
Выберите, куда хотите сохранить резервную копию. Лучше перенесите её на сторонний носитель, например, флешку, так как изменение параметров реестра может привести к тому, что система перестанет запускаться и доступ к файлам, хранящимся на жёстком диске, утратится.
Очистка с помощью специальных программ
Очистка реестра Windows 10 может производиться при помощи большого количества хороших продуктов. Средства есть как платные, так и бесплатные. Сложности в их использовании возникают крайне редко, поскольку интерфейс прост и понятен, включает в себя всего несколько разделов. Наиболее популярные программы, используемые для очистки базы данных:
- Wise Disk Cleaner;
- Wise Registry Cleaner;
- Advanced System Care;
- Аuslogic Registry Cleaner;
- Revo Uninstaller;
- Registry Life;
- Auslogics BoostSpeed;
- iObit Uninstaller;
- Wise Care 365;
- JetClean.
С некоторыми из них стоит ознакомиться более детально.
Advanced System Care
Это, пожалуй, одна из наиболее востребованных программ, которая эффективно очищает операционную систему и оптимизирует ее работу. Интерфейс направлен на пользователей с разным уровнем знания ПК. Очистить свой ПК можно в несколько кликов.
Как выглядит утилита чистильщик Advanced SystemCare
Программа проводит глубокое сканирование системы на выявления мусора. В ходе сканирования она проверяет:
- мусорные системные файлы;
- элементы загрузки;
- проблемы с производительностью ОС и компьютера;
- ошибки диска, реестра и ярлыков;
- неполадки с интернет-соединением;
- вредоносное программное обеспечение.
Обратите внимание! Для исправления всех найденных элементов достаточно нажать на «Исправить»
ССleaner
Эта сторонняя утилита получила массовое распространение, поскольку очень тщательно проверяет базу данных операционной системы Windows. Мусор не только быстро находится, но и также быстро удаляется.
Использование программы CCleaner для удаления системного мусора
Для запуска процесса сканирования достаточно открыть вкладку «Очистка» и нажать на кнопку «Анализ». Весь процесс сканирования, как правило, занимает не более 2-3 мин.
Важно! Дополнительное преимущество ССleaner — интерфейс переведен на русский язык. Чистка реестра в ОС виндовс 10 — это обязательная процедура, которая благоприятно сказывается на работоспособности и производительности компьютера
Какую выбрать программу для этих целей, зависит уже от предпочтений каждого пользователя в отдельности
Чистка реестра в ОС виндовс 10 — это обязательная процедура, которая благоприятно сказывается на работоспособности и производительности компьютера. Какую выбрать программу для этих целей, зависит уже от предпочтений каждого пользователя в отдельности.
Очистите папку AppData
Когда вы удаляете приложение, вы часто обнаруживаете, что остатки его прежнего присутствия разбросаны по всему компьютеру. Одно из наиболее распространенных расположений — это папка AppData.
По умолчанию папка скрыта. Вы можете найти ее в или набрав в поиске Windows.
В основной папке есть три подпапки: Local, LocalLow и Roaming . Обязательно просмотрите все три папки, чтобы найти следы старого программного обеспечения. Опять же, не удаляйте ничего, если не уверены, что это безопасно.
Чтобы предотвратить эти остатки от приложений, и не удалять их в будущем, вы можете использовать специальный инструмент для удаления. Одним из таких является Geek Uninstaller.
Очистки компьютера от мусора — пошаговые инструкции
Встроенный инструмент Windows
Начать нужно с того, что в Виндовс уже есть встроенный инструмент. Правда, работает он не всегда идеально, но если компьютером вы не так часто пользуетесь (или нет возможности установить на ПК стороннюю утилиту (о ней ниже в статье)) — то можно воспользоваться и ей.
Чистильщик диска есть во всех версиях Windows: 7, 8 , 8.1.
Дам универсальный способ, как его запустить в любой из вышеперечисленных ОС.
- Нажимаем сочетание кнопок Win+R и вписываем команду cleanmgr.exe. Далее нажимаем Enter. См. скриншот ниже.
- Затем ОС Windows запустит программу по очистке диска и попросит нас указать диск для сканирования.
- После 5-10 мин. времени на анализ (время зависит от размера вашего диска и количества мусора на нем) вам будет представлен отчет с возможностью выбора что удалять. В принципе, галочками можно отметить все пункты. См. скриншот ниже.
- После выбора, программа переспросит вас, точно ли вы хотите удалить — просто подтвердите.
Результат: жесткий диск был очень быстро очищен от большинства ненужных (но не от всего) и временных файлов. Потребовалось на это все мин. 5-10. Минусы, пожалуй, лишь в том, что стандартный чистильщик не очень хорошо сканирует систему и многие файлы пропускает. Чтобы удалить весь мусор с ПК — необходимо пользоваться спец. утилитами, об одной из них читайте далее в статье…
Использование специальной утилиты
Вообще подобных утилит достаточно много (с самыми лучшими можете ознакомиться в моей статье: https://pcpro100.info/luchshie-programmyi-dlya-ochistki-kompyutera-ot-musora/).
В этой статье я решил остановиться на одной утилите для оптимизации Windows — Wise Disk Cleaner.
Ссылка на оф. сайт: http://www.wisecleaner.com/wisediskcleanerfree.html
Почему именно на ней?
Вот основные преимущества (на мой взгляд, конечно же):
- В ней нет ничего лишнего, только то что нужно: очистка диска + дефрагментация;
- Бесплатная + поддерживает русский язык на 100%;
- Скорость работы выше чем у всех других подобных утилит;
- Сканирует компьютер очень тщательно, позволяет освободить места на диске гораздо больше чем другие аналоги;
- Гибкая система настройки сканирования и удаления ненужного, можно отключить и включить буквально все.
Пошаговые действия
- После запуска утилиты можно сразу же нажать на зеленую кнопку поиска (справа сверху, см. картинку ниже). Сканирование проходит достаточно быстро (быстрее, чем в стандартном чистильщике Windows).
- После анализа вам будет предоставлен отчет. Кстати, после стандартного инструмента в моей ОС Windows 8.1 было найдено еще порядка 950 Мб мусора! От вас требуется галочками пометить, что нужно удалить и нажать кнопку очистки.
- Кстати, очищает диск от ненужного программа так же очень быстро, как и сканирует. На моем ПК данная утилита работает раза в 2-3 быстрее, чем стандартная утилита Виндовс
Дефрагментация жесткого диска в Windows 7, 8
В этом подразделе статьи необходимо сделать маленькую справку, чтобы было более понятно о чем идет речь…
Кстати, можно еще добавить то, что файловая система NTFS менее подвержена фрагментации, нежели FAT и FAT32, поэтому проводить дефрагментацию можно реже.
Стандартные средства оптимизации
- Нажать сочетание кнопок WIN+R, затем ввести команду dfrgui (см. скриншот ниже) и нажать Enter.
- Далее Windows запустит утилиту. Вам будут представлены все жесткие диски, которые видит ОС Windows. В колонке «текущее состояние» вы увидите, какой процент фрагментации диска. В общем, далее останется только выбрать диск и нажать кнопку оптимизации.
- В целом, работает это неплохо, но и не так отлично, как специальная утилита, например, Wise Disc Cleaner.
С помощью программы Wise Disc Cleaner
- Запустить утилиту, выбрать функцию дефрагментации, указать диск и нажать зеленую кнопку «дефрагментировать».
- На удивление, и в дефрагментации эта утилита обгоняет встроенный оптимизатор дисков в Windows раза в 1,5-2!
Проводя регулярную очистку компьютера от мусора, вы не только освобождаете место на диске, но и ускоряете свою работу и работу ПК.
На этом сегодня все, всем удачи!
КАК ВЫПОЛНИТЬ ОЧИСТКУ РЕЕСТРА ВРУЧНУЮ?
К ручной очистке можно приступать только в случае, если точно иметь представление о том, что именно требуется удалить из реестра. Например, возьмем такую ситуацию. Вы установили программу, потом удалили ее. Через некоторое время решили установить ее вновь, но установщик выдал ошибку — «Установка невозможна, т.к. на компьютере уже установлена эта программа». Такое возникает в случаях, когда в реестре остались записи об удаленной программе. Решение — найти каждую из них и удалить.
Делается это следующим образом:
- Запустите «Редактор реестра» вышеописанным способом.
- В окне редактора нажмите клавиши «Ctrl + F» или откройте меню «Правка» и выберите в нем пункт «Найти». Откроется окно поиска:
Введите в поле «Найти» название программы или хотя бы ее часть, затем кликните кнопку «Найти далее». В качестве примера мы введем в окно поиска запрос «pcloud».
Через несколько секунд найденная в реестре запись отобразится в правой части окна редактора.
Выделите эту запись и нажмите клавишу «Delete». Согласитесь с удалением.
Теперь нажмите клавишу «F3» или выберите в меню «Правка» пункт «Найти далее…».
Поиск записи в системном реестре продолжится с текущего местоположения. Если следующая запись будет найдена, она также появится в правой части окна.
Выделите ее, удалите, вновь нажмите «F3». Повторяйте эти действия, пока после очередного нажатия «F3» на экране не отобразится сообщение о завершении поиска.
Теперь вся информация об удаленной ранее программе будет стерта из реестра, и можно будет устанавливать ее вновь. Вообще, вы можете проделывать ручную чистку реестра каждый раз после удаления программ.