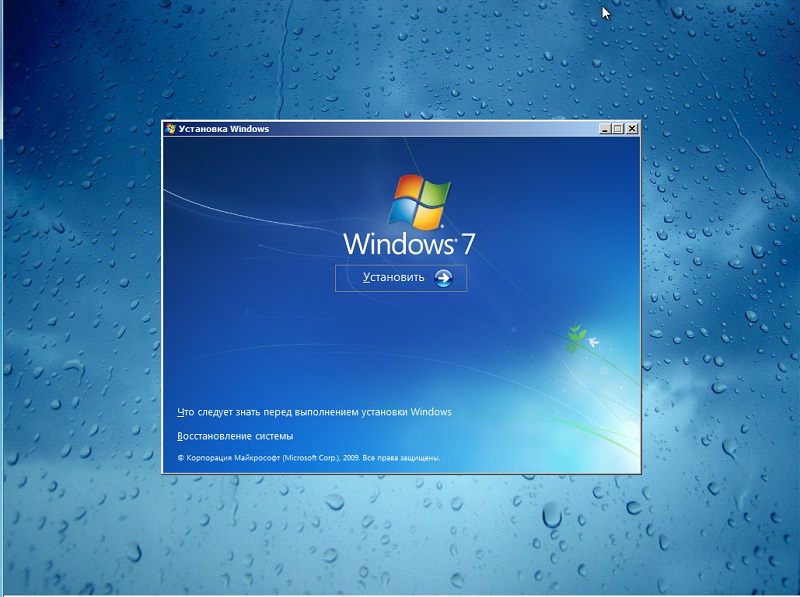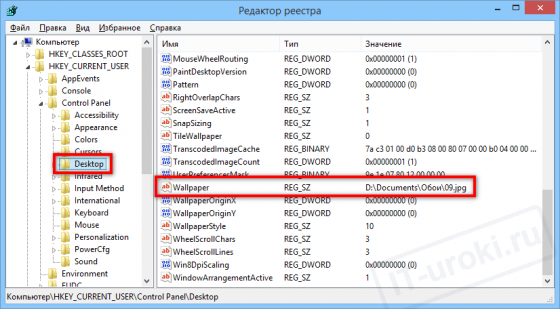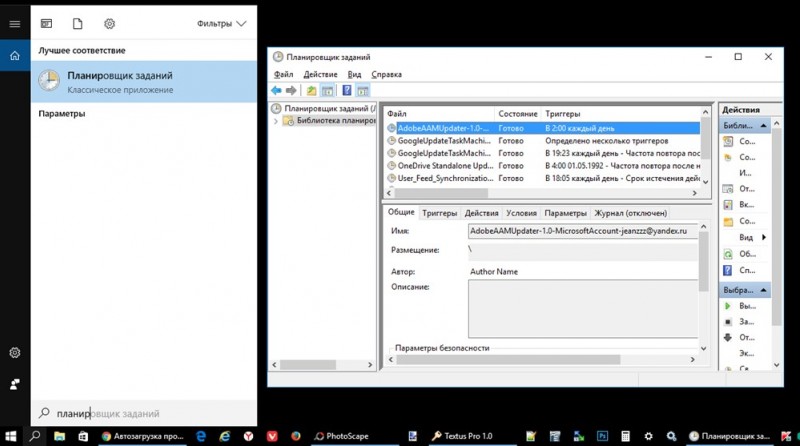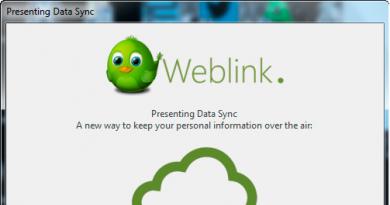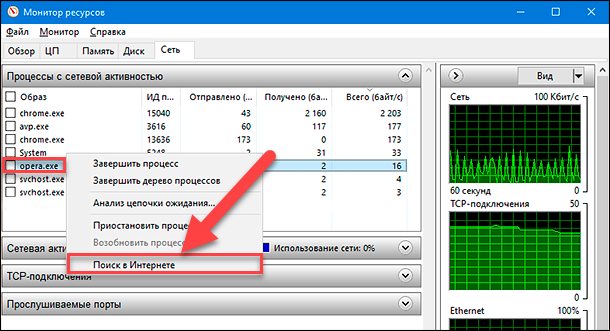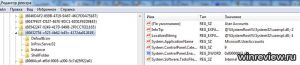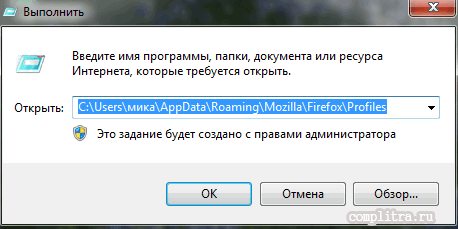Как открыть редактор реестра в windows 10
Содержание:
- Как создать ветку и параметр в реестре
- Почему важно знать о реестре и как работает Regedit
- Как исправить ошибки реестра в Windows 10
- Что такое Редактор реестра и для чего он нужен
- У меня не открывается
- Программное обеспечение
- Что такое реестр
- Типы информации в реестре
- Как хранится системная информация
- Запуск Редактора реестра в Windows 10
- Как очистить реестр?
- Как возвратить реестр в прежнее состояние?
- См. такжеSee also
- F.A.Q.
- Резервное копирование и восстановление значений реестра
- Как редактировать реестр на устройстве Windows 10 Mobile
- Открываем редактор реестра
- Некоторые заслуживающие внимания ключи реестра
Как создать ветку и параметр в реестре
Когда говорят открыть реестр и перейти в такую-то ветку… многих это просто ставит в тупик (речь о начинающих пользователях). Ветка — это адрес, путь, который вам нужно пройти по папкам (зеленая стрелка на рис. 9).
Пример ветки реестра: HKEY_LOCAL_MACHINE\SOFTWARE\Classes\exefile\shell\open\command
Параметр — это те настройки, которые находятся в ветках. Чтобы создать параметр, просто зайдите в нужную папку, затем щелкните правой кнопкой и создайте параметр с нужными настройками.
Кстати, параметры могут быть разными (обращайте на это внимание, когда будете их создавать или редактировать): строковые, двоичные, DWORD, QWORD, Мультистроковые и т.д
Рис. 9 Ветка и параметр
Основные разделы в реестре:
- HKEY_CLASSES_ROOT – данные о зарегистрированных в Windows типах файлов;
- HKEY_CURRENT_USER – настройки пользователя, вошедшего в Windows;
- HKEY_LOCAL_MACHINE – настройки, относящиеся к ПК, ноутбуку;
- HKEY_USERS – настройки всех пользователей, зарегистрированных в Windows;
- HKEY_CURRENT_CONFIG – данные о настройках оборудования.
На этом моя мини-инструкция заверена. Удачной работы!
Почему важно знать о реестре и как работает Regedit
Хотя вы этого не замечаете, операционная система и приложения, установленные в Windows, постоянно обращаются к реестру.
Попробуйте скачать и запустить утилиту Process Monitor. Дважды щелкните исполняемый файл procmon.exe и подождите несколько секунд: вы увидите, что главное окно сразу же заполнится сотнями, тысячами строк информации.
Фактически, программа показывает все обращения к файлам (на диске или SSD) и тем, которые находятся на уровне реестра.
Чтобы ограничиться доступом только к реестру Windows, щелкните значок Показать активность файловой системы вверху на панели инструментов.
Вы заметите, сколько операций каждую секунду выполняется над содержимым системного регистра (см. Столбец Operation) выполняемыми программами и процессами.
Как легко догадаться, Process Monitor может быть очень полезен для более опытных пользователей, чтобы обнаружить каждую модификацию реестра и каждый отдельный доступ, сделанный установленными приложениями: таким образом, можно понять, где каждая программа хранит свои настройки. Очень ценный инструмент для диагностики причин любых проблем и для экспорта (с возможностью их повторного использования в другом месте) конфигураций различных программ.
Используя меню Filter в Process Monitor, вы можете указать, например, имя исполняемого файла процесса, который вы хотите отслеживать. Это позволит вам сконцентрироваться на действиях, выполняемых одним приложением, не отвлекаясь на информацию, которая вас не интересует.
Как исправить ошибки реестра в Windows 10
Лучшая программа очистки реестра Windows 10
Мной было протестировано множество программного обеспечения. Могу с уверенностью сказать, что CCleaner лучшая программа очистки реестра особенно для новичков. Можно использовать для очистки и аналоги, главное иметь под рукой резервную копию реестра.
CCleaner выполняет поиск следующих проблем:
| Отсутствующие общие DLL | Это небольшие библиотеки динамических ссылок, которые не могут работать сами по себе. Файлы ссылаются на несуществующую общую DLL. |
| Неиспользуемые расширения файлов | Расширение файла ссылается на неверный идентификатор программы. Они не ассоциированы ни с одной установленной программой. |
| Ошибки Active и Class | Обнаруженный компонент ссылается не неверный CLSID. Ну или раздел не содержит данных и может быть безопасно удалён. |
| Библиотеки типов | Представляет собой иерархическое хранилище данных о возможностях сервера. Записи реестра не привели к файлам библиотек. |
| Приложения | Из-за неаккуратного удаления могут оставаться данные приложений. Автоматическое обнаружение покажет наличие хвостов. |
| Шрифты | Все данные о ранее используемых шрифтах остаются. Если не используете сторонних шрифтов, их можно смело очистить. |
| Пути приложений | Ссылающее приложение на определённый путь не удаётся найти. Обнаруженные пути приложений можно безопасно очистить. |
| Файлы справки | Файлы создаются, когда вы добавляете в приложение поддержку справки |
| Установщик | Данные пути расположения множества деинсталляторов содержатся в базе |
| Устаревшие приложения | -//- |
| Автозагрузка | Содержит записи автозагрузки неправильно удалённых программ. Деинсталляция программы зачастую подчищает хвосты реестра. |
| Упорядочивание меню Пуск | Указывает на устаревшие элементы, используемые в меню Пуск |
| Кэш MUI | Записывается для каждого запущенного приложения. У него нет особой функции, но он производит много беспорядка в реестре. |
| Звуковые события | Используется звуковой системой в пакетах ресурсов. Указывает, какой звуковой файл нужно проигрывать, когда вызывается звуковое событие. |
| Службы Windows | Обнаружение ненужных устаревших данных служб от установленных ранее сторонних приложений |
Как почистить реестр с помощью CCleaner
Выберите Запуск от имени администратора в контекстном меню иконки CCleaner. В разделе Реестр и нажмите Поиск проблем. Теперь выберите Исправить выбранное… и будет предложено создать копию реестра. Напоследок нужно выбрать Исправить отмеченные.
Всё просто. Как и во всех программах для очистки реестра Windows 10. Сложнее самостоятельно искать хвосты неправильно удалённых приложений. Работает, если Вы знаете, что искать. Нажмите Правка > Найти и вводите название ненужной программы и тыкайте Найти далее.
Заключение
Как ни крути, пользователям приходится очищать реестр. Ну и в целом систему: очистка системного диска (С:) от ненужных файлов Windows 10. Это может влиять на производительность системы. Обязательно до очистки создавайте резервную копию реестра.
Как показывает опыт, CCleaner хорошо себя зарекомендовала со всех сторон. Но и другие программы очистки реестра достойны внимания. На примере CCleaner смотрите, как исправить ошибки реестра в Windows 10. Знаете ещё качественный софт? Напишите нам Ваши пожелания.
Что такое Редактор реестра и для чего он нужен
Системный инструмент, который выступает хранилищем всех настроек встроенных и скачанных программ на компьютере, а также всей системы Виндовс. Во время работы гаджета операционка регулярно взаимодействует с базой данных.
Реестр ускоряет работу ОС. После запуска Windows утилита записывает информацию о возникающих неполадках. В реестре постепенно накапливается содержимое, полное хранилище замедляет работу Винды. Редактор позволяет изучать и изменять сохраненные записи. С помощью этого приложения пользователь может настраивать функционал, который недоступен в пользовательском интерфейсе.
Редактирование реестра должно выполняться опытными владельцами гаджетов. Любая ошибка может привести к серьезным сбоям в работе Windows. Поэтому рекомендуется перед изменением настроек выполнить резервную копию данных хранилища.
Интерфейс редактора представлен в виде поля, поделенного на две части. С левой стороны отображаются 5 главных разделов, с правой стороны – сохраненные записи.
У меня не открывается
Время от времени вирусы шутят. Юмор заключается в том, что в базе прописывается запрет на редактирование, и не открывается реестр. Включённый флаг запретит нормально работать. В этом случае можно попробовать использовать сторонние утилиты:
- К первой группе относятся программы, получающие доступ в реестру, минуя штатный редактор. Например, regworks. Ключ прописывается в ветке, показанной на скрине. В данном случае папка пуста.
- В некоторых случаях следует запустить твикер. Мы ранее неоднократно говорили, что такие программы нежелательные под десяткой, но если редактор перестал открываться, это как раз тот случай, когда нужно озаботиться всерьёз. Примером утилиты может служить fitW (Безопасность — Система). Эта утилита как раз и ставит параметр, упомянутый выше. Включённый он блокирует доступ.
Программное обеспечение
Что такое реестр
Реестр – это своеобразный журнал операционной системы, в котором записываются все ее конфигурации. Соответственно, это делает его одной из главных составляющих системы, а как следствие – здоровый реестр один из залогов ее стабильной работы. Можно сказать, что в реестре хранятся все настройки системы и обращение к нему происходит каждую секунду. Так, любое приложение создает записи в реестре Windows и перестает работать корректно в случае, если эти записи были повреждены или удалены.
Сразу же стоит сделать примечание: прежде, чем пытаться внести какие-то существенные изменения в реестр вручную, подробно разберитесь с теоретической частью. Если незнающий человек изменит то, чего качаться не стояло бы, это может привести к фатальному исходу по отношению к ОС, особенно, если бек-ап файл реестра не был создан перед внесением изменений. Бек-ап файл реестре – это его конфигурации в последнем рабочем состоянии. В случае, если пользователь компьютера по ошибке или незнанию удалит важные конфигурации, по бек-апу можно будет с легкостью вернуть все на свои места. Поэтому настоятельно рекомендуется перед стартом любой работы с реестром создавать его резервную копию.
Типы информации в реестре
Информация, которую должна иметь компьютерная система, разделена на две основные категории. Одна из них — общая о самом компьютере. Это настройки, которые применяются к системе в целом, включая аппаратное обеспечение. Другая общая категория состоит из настроек, которые относятся к каждой учётной записи. Пользователь, который вошёл в ОС, называется текущим. Информация в реестре представлена в древовидной системе, подобной папкам и файлам.
В нём контейнеры для информации называются «ключами». Они аналогичны папкам. Ключи могут иметь подразделы. Имя данных, содержащихся в ключе, называется «значением». Фактические данные имеют несколько форматов и могут быть строкой, числом или рядом чисел. Так же, как в компьютере и папке установлена корневая система, у реестра есть корневые ключи в верхней части иерархии ключей и значений. В нём указаны имена, которые применяет Microsoft.
Имена их «HKEY», прикреплённые спереди и их часто называются «ульями». Используются пять корневых ключей, три из них — действительно просто подразделы или комбинации разделов двух основных HKLM и HKU. Дополнительные корневые ключи часто используются при написании сценариев и INF-файлов. Корневые ключи:
- HKEY _ CLASSES _ ROOTHKCR. Хранилища файлов и регистрация COM-объектов.
- HKEY _ CURRENT _ USERHKCU. Данные, связанные с текущей учётной записью.
- HKEY _ LOCAL _ MACHINEHKLM. Хранит системную информацию.
- HKEY _ USERSHKU. Информация обо всех учётных записях на машине.
- HKEY _ CURRENT _ CONFIGHKCC. Информация о текущем профиле ПК.
Как хранится системная информация
Так как хранилище представляет собой базу данных всех системных настроек и драйверов, он имеет свою структуру. Для его обслуживания предназначены специальные программы. Но иногда пользователи и вручную могут внести некоторые исправления. Для этого необходимо представлять, что означают те или иные записи.
Системная БД имеет иерархическую структуру и состоит из нескольких разделов, которые называются ветви:
- HKEY_CLASSES_ROOT. Здесь содержится информация обо всех расширениях файлов, которые знает операционная система. Если вы пытаетесь открыть файл с незнакомым типом, вам приходится указывать, какая программа будет его использовать. Новые сведения записываются в этот раздел.
- HKEY_CURRENT_USER. В этой ветви содержится информация обо всех настройках текущего пользователя.
- HKEY_LOCAL_MACHINE. Раздел отвечает за сведения об аппаратной части ПК, драйверах, режимах работы и загрузочные сведения.
- HKEY_USERS (HKU). Здесь содержится информация обо всех пользователях компьютера, то есть об их аккаунтах.
- KEY_CURRENT_CONFIG. Необходимые данные об аппаратной части компьютера, необходимой для загрузки при его включении.
Сами файлы с настройками разбросаны по всей файловой системе ПК. Ни один пользователь не знает до конца эту сложную структуру. Поэтому все действия и выполняются через редактор. Еще раз хотим напомнить, что неверные действия по удалению или изменению записей могу привести к печальным последствиям.
Также читайте на нашем портале:
- как зайти в биос на Windows 10.
- как запустить диспетчер устройств виндовс 10.
Запуск Редактора реестра в Windows 10
Первым делом хочется напомнить о том, что реестр — очень важный инструмент функционирования всей операционной системы. Одно неправильное действие может вывести из строя в лучшем случае отдельный компонент или программу, в худшем — привести Виндовс в нерабочее состояние, требующее восстановления. Поэтому будьте уверены в том, что вы делаете и не забывайте создавать резервную копию (экспорт), чтобы в случае непредвиденных ситуаций ей всегда можно было воспользоваться. А сделать это можно так:
- Открыв окно редактора, выберите «Файл» > «Экспорт».
Впишите имя файла, укажите то, что хотите экспортировать (обычно лучше делать копию всего реестра) и нажмите «Сохранить».
Теперь рассмотрим непосредственно варианты запуска нужного нам элемента. Разные способы помогут запустить реестр так, как это будет удобно именно вам. Кроме того, они могут быть актуальны при вирусной активности, когда не получается воспользоваться каким-то одним из-за блокировки доступа вредоносной программой.
Способ 1: Меню «Пуск»
Уже давно «Пуск» выполняет роль поисковика по всей Windows, поэтому нам проще всего осуществить открытие инструмента, введя нужный запрос.
- Открываем «Пуск» и начинаем набирать «реестр» (без кавычек). Обычно уже после двух букв вы увидите нужный результат. Можно сразу же запустить приложение, нажав на лучшее совпадение.
Панель справа сразу же предоставляет дополнительные возможности, из которых наиболее полезными для вас могут стать «Запуск от имени администратора» или его закрепление.
То же самое будет, если начать набирать наименование инструмента на английском языке и без кавычек: «regedit».
Способ 2: Окно «Выполнить»
Еще один быстрый и простой способ запустить реестр — воспользоваться окном «Выполнить».
- Нажмите сочетание клавиш Win + R или кликните по «Пуск» правой кнопкой мыши, где выберите пункт «Выполнить».
В пустое поле впишите и нажмите «ОК» для запуска редактора с полномочиями администратора.
Способ 3: Директория Windows
Редактор реестра — исполняемое приложение, которое хранится в системной папке операционной системы. Оттуда его также можно без труда запустить.
- Откройте Проводник и перейдите по пути .
Из списка файлов найдите «regedit» либо «regedit.exe» (наличие расширения после точки зависит от того, была ли включена такая функция в вашей системе).
Запустите его двойным нажатием левой кнопкой мыши. Если нужны права администратора — щелкните по файлу правой кнопкой мыши и выберите соответствующий пункт.
Способ 4: «Командная строка»/PowerShell
Консоль Windows позволяет быстро запускать реестр — достаточно вписать туда всего одно слово. Аналогичное действие можно совершать и через PowerShell — кому как удобнее.
- Запустите «Командную строку», вписав в «Пуск» слово «cmd» без кавычек или начав набирать ее название. PowerShell запускается так же — набором своего имени.
Впишите и нажмите Enter. Откроется Редактор реестра.
Мы рассмотрели наиболее эффективные и удобные способы того, как запускается Редактор реестра. Обязательно запоминайте те действия, которые совершаете с ним, чтобы при возникновении неполадок была возможность восстановить предыдущие значения. А еще лучше делайте экспорт, если собираетесь внести важные изменения в его структуру.
Опишите, что у вас не получилось.
Наши специалисты постараются ответить максимально быстро.
Как очистить реестр?
Чтобы почистить реестр в Windows 10 от ненужного потока информации, необходимо установить некоторое «очищающее» программное обеспечение, так как данная операционная система не владеет нужными для этого функциями. А ошибки обычно возникают из-за сбоев в установке любых программ, пустые же строки — от незавершенности установки или не до конца удаленных программ.
Наиболее популярный способ очищения — программа CCleaner (найти и запустить ее можно на официальном сайте разработчика). Процедуру с поиском ошибок и их устранением осуществляем по такой инструкции:
- Запускаем CCleaner
- Переходим во вкладку «Реестр»
- Кликаем на функцию «Поиск проблем»
- Ждем окончания процесса поиска
- Нажимаем на «Исправить»
- Подтверждаем создание копии реестра и указываем файл, чтобы сохранить данную версию значений
- Кликаем на «Исправить отмеченные»
- Закрываем окна.
Реестр — это место, где операционная система Windows и сторонние программы хранят свои настройки. В данной статье мы расскажем о том, как открыть реестр в Windows 10.
Способ № 1. Открытие реестра Windows 10 с помощью команды REGEDIT.
Самый простой способ открыть реестр в Windows 10, это выполнить команду REGEDIT. Данную команду можно выполнить несколькими способами. Например, вы можете открыть меню «Пуск» и ввести REGEDIT в поиск. После этого система предложит вам выполнить данную команду.
Также вы можете выполнить команду REGEDIT с помощью окна «Выполнить». Для этого нажмите комбинацию клавиш Windows + R и в появившемся окне введите REGEDIT. После нажатия на клавишу ввода команда будет выполнена и перед вами откроется реестр Windws 10.
Командную строку также можно использовать для выполнения команды REGEDIT, если это по каким-то причинам вам понадобится.
Способ № 2. Открытие реестра Windows 10 с помощью ярлыка.
Еще один способ открытия реестра Windows 10, это ярлык на рабочем столе. Вы можете создать на своем рабочем столе ярлык и потом использовать его для быстрого открытия реестра. Для того чтобы создать ярлык кликните правой кнопкой мышки по рабочему столу и в открывшемся окне выберите пункт «Создать – Ярлык».
После этого на экране появится окно для создания ярлыка. В данном окне будет поле для указания места расположения объекта. В данную строку нужно просто ввести команду REGEDIT, о которой мы уже рассказывали, и нажать на кнопку «Далее».
После этого нужно ввести название ярлыка и нажать на кнопку «Готово».
В результате на вашем рабочем столе появится ярлык для открытия реестра Windows 10.
При необходимости данному ярлыку можно присвоить комбинацию клавиш. Для этого откройте свойства ярлыка и введите нужную комбинацию клавиш в поле «Быстрый вызов».
В крайнем случае реестр можно открыть с помощью файла regedit.exe, который находится в папке Windows.
Если вы перейдете в папку Windows и откроете данный файл, то перед вами откроется Редактор реестра, точно такой же, как и в предыдущих случаях.
Для исправления ошибок и неисправностей системы, рекомендуется, а иногда и требуется внесение правок в реестр. Если в параметры системы или панель управления не составляет труда попасть, то с его редактором реестра могут возникнуть сложности. В этой статье будут описаны варианты как зайти в реестр windows 10, а также, что делать, если не открывается редактор реестра Windows 10.
Как возвратить реестр в прежнее состояние?
Бывает, что ручное редактирование или работа стороннего ПО не дает желаемого результата и более того, могут вызывать определенные проблемы во время функционирования системы.
Восстановление значений осуществляется с помощью импортирования файла, который создавался на протяжении внесения изменений.
Итак, для начала Вам необходимо найти папку, в которой сохраняется *.reg-файл с резервной копией. Для поиска папки используйте системный Проводник. После того, как нужный файл будет обнаружен, нажмите на него два раза. Система спросит о подтверждении импорта. В данном случае жмите кнопку «Да».
В том случае, если с поиском файла возникли трудности, Вы можете восстановить значение параметра непосредственно в редакторе. Для этого перейдите в раздел «Файл», о котором мы уже вспоминали в этой статье и выберите подразделе «Импорт». Здесь нужно указать созданный *.reg-файл.
См. такжеSee also
F.A.Q.
Резервное копирование и восстановление значений реестра
Некоторые значения реестра не поддаются ручному редактированию. Рассмотрим как пример клавишу Caps Lock на клавиатуре. Для многих людей её фактическая функция абсолютно бесполезна, а её основное действие заключается в изменении текста на ВСЕ БОЛЬШИЕ буквы. Случайное нажатие на неё, обычно заканчивается проклятиями и ненужным редактированием.
Единственный способ изменить действие, происходящее при нажатии клавиши Caps Lock на ПК под управлением ОС Windows 10, внести изменения в реестр, в частности, в значение Scancode Map подраздела HKLM\SYSTEM\CurrentControlSet\Control\Keyboard Layout. Следующий рисунок показывает выбранный ключ «Раскладка клавиатуры». Дважды щёлкните на значении Scancode Map и измените имеющиеся там данные, на значение, которое говорит Windows игнорировать клавишу Caps Lock
Обратите внимание, что эти данные представляют собой двоичное значение с типом данных REG_BINARY
Это немного пугающее окно редактора реестра, где вы добавляете двоичные данные, изменяющие коды сканирования клавиатуры, для выключения клавиши Caps Lock.
После того, как вы измените это значение и перезагрузите компьютер, досадный эффект клавиши Caps Lock будет нейтрализован. Касание её, намеренно или иным образом, абсолютно ничего не даст.
Это экстремальный, но подходящий пример задачи, которую можно выполнить с помощью редактора реестра. Но вы действительно хотите вручную вводить все эти двоичные коды? Конечно нет. Именно поэтому умные ИТ-специалисты сохраняют этот тип изменения реестра, чтобы его можно было применить автоматически, одним или двумя нажатиями.
Секрет заключается в том, чтобы создать содержащий необходимые изменения простой текстовый файл, и сохранить его в формате регистрации записей, с расширением .reg файла. (Такую же технику вы должны использовать, прежде чем внести изменения, которые вы, возможно, захотите откатить.)
После того, как вы сделали изменения в реестре, щёлкните правой кнопкой мыши по ключу или подразделу, изменения которого вы хотите сохранить, и, в контекстном меню, выберите Экспорт. Откроется следующее диалоговое окно.
Используйте параметр экспорта для сохранения текущего содержимого реестра перед его редактированием. После этого можно использовать этот инструмент для копирования параметров между компьютерами.
Обратите внимание на выделение диапазона экспорта, в нижней части этого диалогового окна. Дополнительно, проверьте поле выбранной ветви, чтобы убедиться, что отображается ключ или вложенный раздел, который вы выбрали
(Единственная причина выбрать «все», если вы хотите сохранить содержимое всего реестра в простом текстовом файле, так чтобы иметь возможность сравнить версии до и после установки программы или внесения изменений в конфигурации. Будьте осторожны: результирующие файлы огромны. В этом случае лучше сохранить отдельное поддерево или два, а не весь реестр.)
Как редактировать реестр на устройстве Windows 10 Mobile
Поклонникам устройств мобильной версии любопытно будет узнать, что недавно вышло приложение для редактирования реестра в»десятки» и в телефоне. Я не пользовался. У меня есть такой телефон, я им активно пользовался, но нужды там что то менять не возникало ни разу.
Все в там стабильно, только обновления очень часты и если менять что-то, то никогда не знаешь как смартфон с изменениями поведет себя после установки очередных обновлений. Приложение называется Interop Tools. Если не нашли его в «Магазине» скачайте тут и сохраните на телефоне. Зайдите в «Параметры» -«Обновление и безопасность»
Затем откройте «Для разработчиков» и актвивируйте «Режим разработчика»:
Через приложение «Проводник» откройте сохраненный файл. После открытия должна пойти установка. После установки нужно перейти в «Параметры» , затем в дополнения, найти и запустить программу касанием. Все готово, можно играться с настройками системы и на смартфоне.
Открываем редактор реестра
Способ 1: через окно выполнить
Наверное, это один из самых простых и универсальных способов открыть редактор реестра (работает в Windows XP/7/8/10). Распишу все действия по шагам:
- сначала жмете сочетание кнопок WIN+R (плюс нажимать не нужно);
-
в левом углу должно показаться небольшое окно «Выполнить» в котором будет одна строка «Открыть» (пример на скрине ниже);
-
теперь в строку «Открыть» пишите команду regedit и жмите клавишу Enter;
-
если появиться окно с вопросом по поводу разрешений на внос изменений — нажмите «Да»;
- Собственно, всё! Редактор реестра должен был открыться. Можно вносить изменения…
Способ 2: через командную строку
-
Сначала открываем командную строку — самый простой способ найти ярлык для ее запуска в меню ПУСК (в Windows 10 удобно для этого использовать ПОИСК, см. пример на скрине ниже);
-
в командной строке нужно ввести regedit (всё ту же команду ) и нажать клавишу Enter. Должен открыться редактор реестра.
Способ 3: через системную папку
В зависимости от вашей версии Windows и ее настроек, файл regedit может находиться в различных папках:
- C:\Windows\SysWOW64 (самый распространенный вариант по умолчанию, в Windows 10);
- C:\ Windows\System32
- C:\ Windows
Дальше всё просто: открываем проводник (либо другой коммандер), переходим в системную папку, находим файл regedit и открываем его как обычную программу. Пример представлен на скрине ниже .
Находим regedit через проводник
Способ 4: через поиск в Windows
В Windows 10 можно нажать на значок с лупой возле меню ПУСК и ввести в поисковую строку regedit — среди найденных результатов увидите ярлык для запуска редактора (см. пример ниже).
Поиск regedit через меню ПУСК
Кроме этого, можно запустить проводник (клавиши Win+E), затем открыть системный диск с Windows (обычно C:\) и в строке поиска также ввести regedit — через некоторое время увидите ссылку на запуск редактора реестра (пример ниже).
Поиск regedit на системном диске в проводнике
Способ 5: с помощью спец. утилит
Утилит для работы с реестром — сотни! В этой статье предлагаю вашему вниманию одну из лучших (на свой скромный взгляд).
Инструменты — редактор реестра / Reg Organizer
Собственно, далее можно работать с параметрами реестра как в классическом редакторе. Также добавьте сюда то, что в Reg Organizer есть дополнительные инструменты: более удобный поиск, возможность делать снимки, есть избранное и пр.
Редактор реестра в утилите Reg Organizer
Что делать, если реестр заблокирован и не открывается
Во-вторых, попробуйте открыть реестр через утилиту Reg Organizer (которую я советовал в 5 способе, парой строк выше).
В-третьих, скачайте антивирусную утилиту AVZ к себе на компьютер (она поможет восстановить систему в нормальный рабочий лад).
В помощь!
Про AVZ (где скачать, какие плюсы, и что это) можете узнать .
Далее запустите AVZ и откройте меню «Сервис/Системные ресурсы» — в этом меню будет ссылка на запуск редактора реестра. Попробуйте открыть его (пример показан на скриншоте ниже).
Сервисная утилита AVZ — попытка открыть редактор
Файл — восстановление системы / AVZ
Далее необходимо отметить галочками все те параметры, которые вы хотите восстановить (среди них есть и нужный нам, а именно «Разблокировка реактора реестра», см. на скрине ниже — помечен желтым цветом).
Кстати, AVZ выручает во многих случаях, поэтому рекомендую вам не ограничиваться одним пунктом…
Разблокировка редактора реестра
Собственно, после процедуры восстановления и перезагрузки компьютера, рекомендую вам проверить его на вирусы всё в той же утилите AVZ (причем, даже несмотря на наличие у вас в системе антивируса).
Для антивирусной проверки в AVZ необходимо указать диски, указать методы лечения найденных вирусов, и нажать кнопку ПУСК. Пример представлен на скрине ниже.
Антивирусная проверка системы в AVZ
Собственно, после подобной процедуры восстановления — редактор реестра начинает открываться в нормальном режиме.
PS
Также, как вариант, можно попробовать запустить систему в безопасном режиме и открыть редактор из-под него.
Если и это не помогло, возможно стоит рассмотреть вариант переустановки Windows.
У меня пока всё. по теме приветствуются…
Всем удачи!
Первая публикация: 06.11.2017
Корректировка: 15.01.2020
Некоторые заслуживающие внимания ключи реестра
Реестр содержит настройки, имеющие принципиальное значение для правильного функционирования Windows и программ. Мы отметим некоторые важные ключи (HKLM обозначает HKEY_LOCAL_MACHINE; HKCU для HKEY_CURRENT_USER; HKCR для HKEY_CLASSES_ROOT):
HKLM\SOFTWARE. Здесь вы найдете настройки большинства программ, установленных на машине. И всегда здесь вы можете найти «потерянную» информацию после удаления приложения.
Конечно, настройки программы можно сохранить в других областях реестра, а также в папках %appdata%, %localappdata% и %programdata%, но эти ключи реестра следует проверить в случае сомнений.
HKLM\Software\Microsoft\Windows\CurrentVersion\Run HKLM\Software\Microsoft\Windows\CurrentVersion\RunOnce HKLM\SOFTWARE\Wow6432Node\Microsoft\Windows\CurrentVersion\Run HKLM\Software\Microsoft\Windows\CurrentVersion\RunServices HKLM\Software\Microsoft\Windows\CurrentVersion\RunServicesOnce HKCU\Software\Microsoft\Windows\CurrentVersion\Run HKCU\Software\Microsoft\Windows\CurrentVersion\RunOnce HKCU\Software\Microsoft\Windows\CurrentVersion\RunServices
Следующие ключи содержат большинство ссылок и команд, добавленных операционной системой и приложениями в контекстное меню Windows.
HKCR\*\shell HKCR\*\shellex\ContextMenuHandlers HKCR\AllFileSystemObjects\ShellEx HKCR\Directory\shell HKCR\Directory\shellex\ContextMenuHandlers