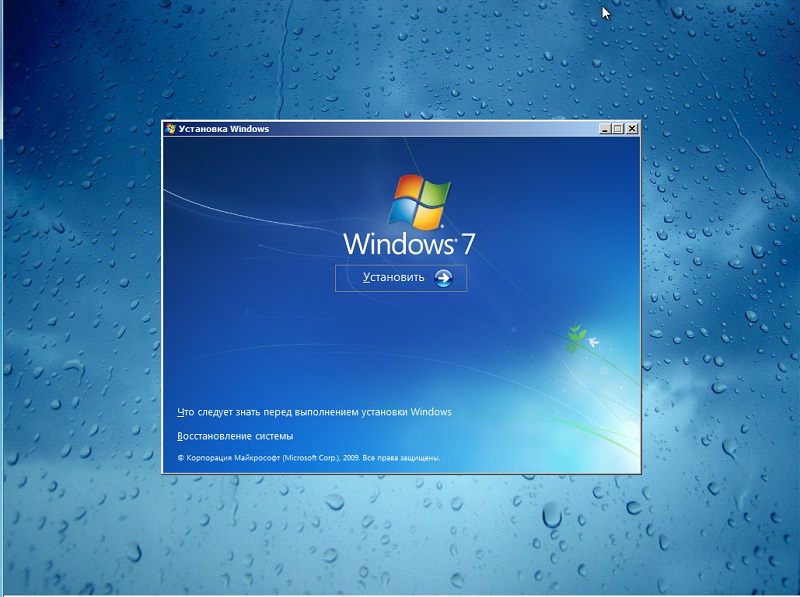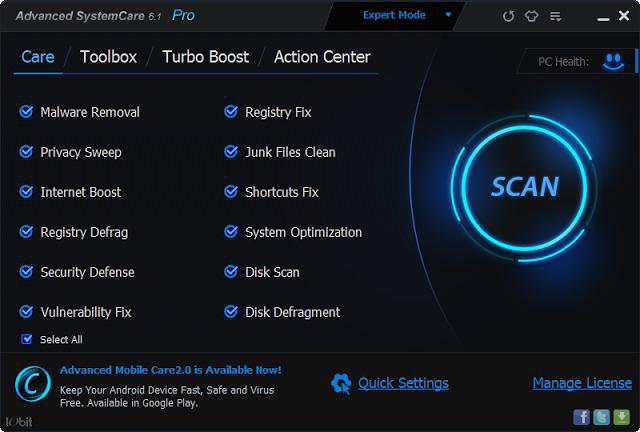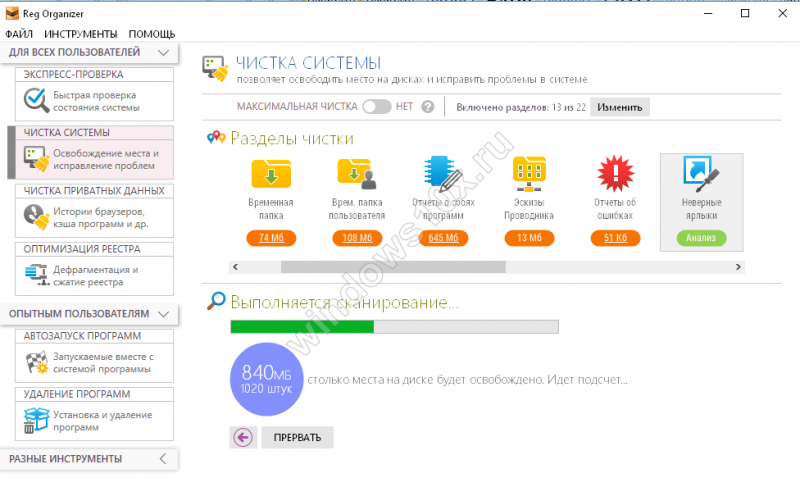Полезные настройки и возможности реестра и редактор реестра
Содержание:
- Параметр: Window Title
- Просмотр реестра в Windows
- Зачем может быть нужен реестр Windows
- Описание команды REG DELETE Править
- Команда REG COPY
- Послесловие
- Структура реестра и Regedit
- Как открыть Редактор реестра на Windows 10
- .reg файлы
- Описание команды REG QUERY Править
- База информации ОС Windows
- Что такое реестр?
- regedit — смотрим на реестр Windows своими глазами
- Настройки
- Описание команды REG IMPORT
- Что такое реестр
- Нужно ли производить самостоятельную чистку экрана монитора ПК и ноутбука
Параметр: Window Title
Просмотр реестра в Windows
Для просмотра настроек или редактирования используется встроенный редактор Regedit. В меню «Пуск», в списке с приложениями его найти нельзя. Разработчики скрыли его потому, что изменения, внесенные в эту структуру случайно, могу привести к сбою в работе ПК.
Способы вызвать редактор (на примере виндовс 7):
- В реестр виндовс 7, 8, 10 можно войти, вызвав утилиту для редактирования командой «Выполнить»: кликаем соответствующую строку в меню «Пуск», либо нажимаем сочетание клавиш WIN+R.
В появившемся окне в строке «Открыть» вводим команду regedit и нажимаем OK.
Утилита для редактирования вызывается через поисковую строку меню «Пуск». Вводим в нее regedit, и в результатах поиска будет предложено нужное приложение.
В Windows 8 строка поиска находится на экране с плиткой, справа сверху.
Если приходиться редактировать какие-то настройки и значения часто, то целесообразнее вывести ярлык системного приложения на рабочий стол: щелкаем правой кнопкой мыши на рабочем столе и в выпавшем контекстном меню выбираем пункты «Создать» – «Ярлык».
В строке указания расположения объекта пишем regedit.
Запустить Regedit можно напрямую, найдя его в системной папке Windows\System Приложение называется regedit.exe, либо regedit32.exe в зависимости от версии ОС.
Зачем может быть нужен реестр Windows
Перед тем, как начать мучить и ковырять систему, предупреждаю: информация, сохранённая в реестре, очень важна для корректной работы Windows, её изменение или удаление может привести к сбою в работе компьютера.
Также стоит отметить, что изменения вступают в силу тогда, когда вы их сделали. Реестр Windows – это не документ Word, в котором вы подтверждаете или отменяете внесение поправок в настройки, поэтому ни в коем случае не изменяйте неизвестные вам параметры.
Самый лёгкий способ обезопасить систему – перед совершением каких либо действий, создать точку восстановления (об этом читайте ниже), которая автоматически сделает копию реестра и к ней Вы, скорее всего (но не всегда), сможете вернуться в случае возникновения проблем.
Иногда стоит записывать внесённые изменения на бумагу, что значительно упростит поиск неисправности, если что-либо пойдёт не так, как планировалось (в голове все не удержишь).
Насколько важен реестр Windows, можно судить по тому, что система самостоятельно создаёт резервные копии всех его значений при каждой загрузке, а поэтому в системе есть такой вариант, как «Загрузка последней удачной конфигурации» (обитает там же где и безопасный режим, а именно при нажатии кнопки F8 перед загрузочным экраном Windows XP (там ползет полосочка)).
Описание команды REG DELETE Править
Команда reg delete удаляет ключи в реестре операционной системы Windows.
Синтаксис команды REG DELETE Править
REG DELETE <раздел> [/v <параметр> | /ve | /va] REG DELETE <раздел> Имя раздела в формате: Путь
- <компьютер> Имя удаленного компьютера, если оно опущено, то по умолчанию считается равным имени локального компьютера. Для удаленных компьютеров доступны только HKLM и HKU. <путь> Полный путь к разделу реестра в виде: КОРЕНЬ\Подраздел <КОРЕНЬ> Корневой раздел. Значения: <подраздел> Полный путь к разделу реестра в выбранном корневом разделе.
- <параметр> Имя удаляемого параметра в указанном разделе. Если опущено, из указанного раздела будут удалены все подразделы и параметры.
- /ve Удалять безымянные параметры.
- /va Запрашивать все параметры данного раздела.
- /f Удалять принудительно, без дополнительного предупреждения.
Командная строка — команда REG DELETE.
Примеры команды reg delete Править
- REG DELETE HKLM\Software\MyCo\MyApp\Timeout Удаляет раздел реестра Timeout и все его подразделы и параметры.
- REG DELETE \\ZODIAC\HKLM\Software\MyCo /v MTU Удаляет параметр MTU из раздела MyCo реестра на компьютере ZODIAC.
Команда REG COPY
Команда reg copy копирует ключи реестра операционной системы Windows. А для сравнения данных в реестре используется команда Reg Compare.
Синтаксис команды REG COPY
REG COPY <раздел1> <раздел2>
REG COPY <раздел> Имя раздела в формате: Путь
- <компьютер> Имя удаленного компьютера, если оно опущено, то по умолчанию считается равным имени локального компьютера. Для удаленных компьютеров доступны только HKLM и HKU.
- <путь> Полный путь к разделу реестра в виде: КОРЕНЬ\Подраздел. <КОРЕНЬ> Корневой раздел. Значения: .
- <подраздел> Полный путь к разделу реестра в выбранном корневом разделе.
- /s Копировать все подразделы и параметры.
- /f Принудительное копирование без дополнительного предупреждения.
Примеры команды Reg Copy
- REG COPY HKLM\Software\MyCo\MyApp HKLM\Software\MyCo\SaveMyApp /s Копирует все подразделы и параметры раздела MyApp в раздел SaveMyApp
- REG COPY \\ZODIAC\HKLM\Software\MyCo HKLM\Software\MyCo1 Копирует все параметры раздела MyCo с компьютера ZODIAC в раздел MyCo1 на локальном компьютере
Послесловие
Вот такие пироги. Кстати говоря, на просторах всемирной паутины есть очень много веб-сайтов, которые повествуют о различных параметрах и изменениях в реестре. Будьте внимательны, не стоит использовать первый попавшийся совет, не зная результата.
Опять же я не могу не упомянуть о spyware и прочих шпионских модулях, считающих реестр Windows своим вторым домом. Дабы держать свою систему в безопасности обязательно имейте под рукой антивирус, а так же проверяйте систему на наличие Spyware с помощью, например, этой моей статьи и указанным в нем софте.
Если есть какие-то вопросы или дополнения по статье — милости прошу, оставляйте комментарии 😉
PS: Статья написана благодаря огромным стараниям постоянного читателя — Некраш Сергей — за что ему огромное спасибо. Проделанная им работа достойна уважения.
Структура реестра и Regedit
Чтобы открыть редактор реестра в Windows, просто нажмите Win + R, затем введите regedit и нажмите Enter.
Вы окажетесь перед окном, разделенным на две части: слева некоторые основные элементы, представленные в виде папок, а справа пустая панель.

При двойном щелчке по одной из отображаемых папок её содержимое сразу же отображается с их «подветвями».
Каждое подразделение называется «ключом»: набор ключей, присутствующих в системном реестре, образует сильно разветвленную древовидную структуру, поскольку каждый ключ может содержать огромное количество подразделов.
Внутри каждого ключа фактическая информация, используемая Windows и приложениями, с которыми мы ежедневно работаем, хранится в виде «значений».
Значения, сохраненные в выбранном ключе, перечислены на правой панели Regedit: они могут быть в основном трех типов: String, Binary или DWORD, в зависимости от типа данных, которые они содержат.
Основные ключи или ветви:
- HKEY_CLASSES_ROOT. Содержит ссылки на раздел HKEY_LOCAL_MACHINE. Информация, включенная в этот ключ, относится к типам используемых файлов, а также информации о компонентах, используемых различными приложениями.
- HKEY_CURRENT_USER. Этот ключ содержит информацию об учетной записи пользователя, в данный момент «залогиненного» в Windows.
- HKEY_LOCAL_MACHINE. Содержит информацию о настройках аппаратного и программного обеспечения, которая влияет на всех пользователей компьютера.
- HKEY_USERS. Содержит информацию о каждом профиле пользователя, используемом на ПК. Когда пользователь вводит своё имя при запуске Windows, система сразу же выбирает конфигурацию, связанную с этим пользователем (внешний вид рабочего стола, настройки различных приложений и т.д.).
- HKEY_CURRENT_CONFIG. Управляет информацией, связанной с подключенными аппаратными устройствами.
Как открыть Редактор реестра на Windows 10
Известно несколько вариантов запуска встроенного приложения. Все они выполняют единую команду, но разными способами. Рассмотрим подробнее, как осуществить доступ к Редактору реестра, воспользовавшись каждым из них.
Использование поиска
Самый простой и оперативный метод найти и запустить инструмент для редактирования в «десятке». Чтобы воспользоваться универсальной строкой, потребуется следовать инструкции:
Кликнуть ЛКМ по Пуску и зайти в него.
Ввести значение: regedit.
- В окне появится результат. Тапнуть дважды по нему ЛКМ.
- Кликнуть «Да», чтобы разрешить редактирование.
После подтверждения откроется окно регистра для редактирования.
Папка Windows
Если предыдущий метод войти в Редактор реестра не помог, этот вариант должен справиться с задачей. Запуск приложения через системную папку выполняется в Виндовсах XP, 8, 8.1 и 10. Главное условие использования такого способа – пользователь должен продуманно выполнять каждый свой шаг, иначе любая ошибка приведет к необратимым последствиям.
Пошаговая инструкция:
Открыть Проводник на ПК.
- Войти в жесткий диск.
- Открыть папку «Windows».
Найти и щелкнуть дважды ЛКМ по приложению regedit.
После выполнения всех пунктов откроется окно Редактора реестра.
Создание ярлыка
Если пользователю часто приходится обращаться к редактору, он может воспользоваться упрощенным методом входа в соответствующее меню. Для этого юзер должен создать ярлык на рабочем столе. Выполнить операцию можно согласно следующему алгоритму:
Запустить Проводник в Виндовсе.
- Открыть системный диск «C».
- Зайти в папку «Windows».
Найти приложение «regedit», тапнуть по нему ПКМ.
Выбрать «Отправить», после «Рабочий стол».
Если действия выполнены правильно, на Рабочем столе появится ярлык утилиты. Нажав по нему двойным кликом мыши, пользователь сразу сможет войти в меню софта.
Команда «Выполнить»
Применять диалоговое окно также можно в любой версии Винды, в том числе и «десятке». Средство является универсальным помощником для открытия папок, приложений, запуска интернет-страниц через веб-ресурсы. Также через утилиту можно вызвать меню Редактора реестра.
Инструкция по выполнению задачи:
Нажать одновременно: «Win + R».
В окне набрать: regedit.
- Нажать «Enter».
- Подтвердить действие, нажав «Да».
После откроется меню Редактора реестра.
Командная строка
Специальная программа позволяет управлять компьютером путем ввода данных с помощью клавиатуры. Через редактор юзер может открывать утилиты, инструменты, сервисы. Также юзер может попасть в меню редактора. Работает приложение так же, как и функция окна «Выполнить».
Для того чтобы воспользоваться опцией, пользователю нужно:
Открыть меню Пуск.
- В строке ввести: «Командная строка».
- В результатах поиска появится соответствующий раздел, кликнуть по нему.
В появившемся окне ввести значение: regedit.
Нажать «Enter».
После подтверждения действий появится окно редактора. Пользователь сможет воспользоваться сервисом, если он обладает правами Администратора.
.reg файлы
Тип файлов реестра, которые отличаются от указанных ранее. Они предназначены для резервного копирования и перемещения между различными компьютерами и копиями Windows. Такие файлы хранятся в Windows в текстовом ASCII формате (а не в бинарном виде, как известные вам по редактору реестра). Такие .reg файлы автоматически открываются редактором regedit.exe как только вы дважды по нему щёлкнете мышкой. С помощью таких файлов можно редактировать реестр вдоль и поперёк, изменяя функционал и внешний вид Windows почти неограниченно.
Как редактировать реестр без редактора regedit.exe?
Мало кто знает, но в Windows для того есть ещё один хороший инструмент – Консольная утилита правки реестра. Она же reg.exe. По названию вы догадались, что она запускается из-под эмулятора MS-DOS консоли cmd. Откройте cmd через Shift + Ctrl и введите команду выдачи справки утилиты:
Описание команды REG QUERY Править
Синтаксис и параметры команды REG QUERY Править
- REG QUERY Раздел [/v Параметр | /ve]
- Раздел Имя раздела в формате: Путь. Компьютер — Имя удаленного компьютера, если оно опущено, то по умолчанию считается равным имени локального компьютера. Для удаленных компьютеров доступны только HKLM и HKU. Путь — Полный путь к разделу реестра в виде: КОРЕНЬ\Подраздел КОРЕНЬ Корневой раздел. Значения: . Подраздел — Полный путь к разделу реестра в выбранном корневом разделе.
- /v Запрос указанного раздела реестра
- Параметр Имя запрашиваемого параметра в указанном разделе. Если опущено, будут запрошены значения всех параметров
- /ve Запрос стандартного параметра с пустым именем
- /s Запрос всех подразделов и их параметров
Примеры команды REG QUERY Править
-
- REG QUERY HKLM\Software\Microsoft\ResKit /v Version — Отображает значение параметра Version в реестре
- REG QUERY HKLM\Software\Microsoft\ResKit\Nt\Setup /s — Отображает все подразделы и параметры в разделе Setup реестра.
База информации ОС Windows
Windows управляет процессами, происходящими при работе приложений и периферийных устройств компьютера. Для повышения оперативности ОС использует базу данных, хранящую актуальную информацию о настройках и конфигурации программного обеспечения и внешних устройств.
Вот что такое реестр в компьютере
: это информационная база, изменяющаяся в каждый момент времени и содержащая информацию об ошибках, ключах, устаревших приложениях. Программы обращаются к базе данных сотни раз в секунду. Фрагментированный и замусоренный реестр – причина замедления скорости работы Windows.
Окно редактора системной базы данных выглядит как проводник Windows. В левой части находятся разделы и ключи корневого уровня, а в правой — параметры и их значения.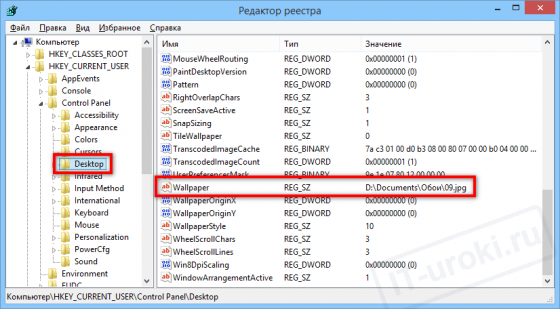
Значения параметров отображают информацию о настройках и некоторых пользовательских данных. Этой информацией пользуется операционная система и сторонние программы. Значения параметров представляются в виде текста, чисел или двоичного кода.
Корректируя параметры, можно вносить изменения в настройки приложений. А создание новых параметров определенного типа позволяет открыть новую возможность для работы программы или операционной системы.
Что такое реестр?
Валя — Мастер (1577) 7 лет назад
Для начала определимся с терминологией. Эта важная часть нужна нам для того, чтобы лучше понимать друг друга. Реестр — это прежде всего основа операционной системы, огромная база данных настроек, хранящихся в папках %SystemRoot%\System32\Config и папке пользовательских профилей (Ntuser.dat). Без реестра Winddows XP была бы просто набором программ, неспособных выполнить даже простейшие функции ОС. Все — даже мельчайшие детали конфигурационных данных ХР — упаковано в реестр.
Реестр или системный реестр — это база данных для хранения сведений о конфигурации компьютера и настроек операционной системы. Реестр содержит данные, к которым Windows XP постоянно обращается во время загрузки, работы и её завершения, а именно:
профили всех пользователей, то есть их настройки;
конфигурация оборудования, установленного в операционной системе. Я не пишу установленного в компьютере, поскольку железо может бытьна борту, но не быть установленным в ОС, например, из-за устаревших драйверов.
данные об установленных программах и типах документов, создаваемых каждой программой;
свойства папок и значков программ;
данные об используемых портах.
Реестр имеет иерархическую древовидную структуру, состоящую из разделов, подразделов и ключей (параметров) .
Разобраться в реестре — задание не из легких, но это необходимо, если Вы желаете узнать ОС полностью, в большинстве случаев мало кто даже подозревает о существовании реестра. Для работы с реестром используется простая и понятная утилита Regedit.
Разделы и подразделы — это папки в левом окне regedit. Ключ реестра или параметр — это переменная, которой присвоено определённое значение, это то, что мы видим в правом окне regedit.
Куст (основной раздел, стандартный раздел, в английской документации — улей, от англ. hive ) — это раздел реестра, отображаемый как файл на жестком диске. Куст является набором разделов, подчиненных разделов и параметров и имеет корни на верхнем уровне иерархии реестра. По умолчанию большинство файлов кустов (Default, SAM, Security и System) сохраняются в папке %SystemRoot%\System32\Config. Папка %SystemRoot%\Profiles содержит профили (настройки) для каждого пользователя компьютера. Поскольку куст представляет собой файл, его можно перемещать из одной системы в другую. Для редактирования этого файла необходимо использовать редактор реестра.
Важное замечание. Windows XP в отличие от своих предшественниц не имеет ограничения по размеру реестра
Реестр содержит пять основных секций, которые называются корневыми разделами (ветвями, ульями) и являются аналогами корневых разделов жесткого диска. Каждый раздел имеет собственное место хранения и файл журнала, при необходимости любой корневой раздел можно восстановить, не затрагивая остальные разделы реестра
Spirit Профи (938) 7 лет назад
это самый большой бред майкрософтредактировать через regeditдля хранения различных данный необходимых для программы
Добрый Котег Просветленный (21015) 7 лет назад
В нём храниться вся важная системная информация. И ХОДИТЬ туда я вам не советую.
Сизов Максим Мудрец (18535) 7 лет назад
Реестр — хранилище системных настроек в Windows, аналог DevFs из юниксов. Специализированная база данных, без особой нужды лучше туда не заходить. Редактор реестра запускается через regedit.
Алексей Мудрец (11215) 7 лет назад
ПозитивныЙ Мастер (1212) 7 лет назад
пуск-выполнить. потом ввести regedit.
Котофей Иваныч Просветленный (20040) 7 лет назад
Реестр Windows или системный реестр (англ. Windows Registry) — иерархически построенная база данных параметров и настроек в большинстве операционных систем Microsoft Windows.
Реестр содержит информацию и настройки для аппаратного обеспечения, программного обеспечения, профилей пользователей, предустановки. Большинство изменений в Панели управления, ассоциации файлов, системные политики, список установленного ПО фиксируются в реестре.
Реестр Windows был введён для упорядочения информации, хранившейся до этого во множестве INI-файлов, которые использовались для хранения настроек до того, как появился реестр.
obuvug sobyr Ученик (150) 2 месяца назад
Обсуждали тут уже, используй windowsfix.ru
regedit — смотрим на реестр Windows своими глазами
Чтобы войти в Windows-средство для правки реестра откройте «Пуск» -> «Выполнить», затем в появившемся окне напишите regedit и нажмите Enter.
Перед Вам появится штука (она и есть встроенный Windows-редактор реестра), в которой Вы сможете посмотреть, что же представляет собой сие чудо, о котором я веду речь в этой статье.
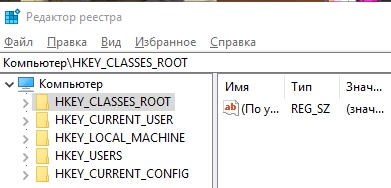
Хранящиеся значения разделены на категории и размещены в папках, наподобие тех, которые Вы так привыкли видеть в «Мой компьютер». Чтобы раскрыть папку нажмите по ней пару раз мышкой или воспользуйтесь небольшим плюсиком рядом с её названием.
Папки раздела называются ключами, а содержимое папок, которое отобразится справа, – значениями.
Настройки
Настройки
Здесь названия всех пунктов понятны, за исключением настроек очистки:
Они отвечают за способ удаления ненужных файлов — обычное удаление аналогично удалению из Корзины, т.е. файлы можно восстановить обратно (см. раздел Стирание диска), безвозвратное стирание практически до нуля снижает шанс восстановления удаленных файлов.
Опция Очистить свободное место MFT позволяет удалить ненужную информацию в MFT — Главной файловой таблице, где хранится вся информация о файлах и папках на жестких дисках с файловой системой NTFS.
Возникает вопрос: что будет, если очистить свободное место в MFT?
Ответ: ничего плохого не произойдет. А вот шанс восстановить удаленные данные многократно уменьшится. Насчет увеличения производительности с помощью очистки MFT: я делал очистку MFT на нескольких компьютерах, увеличение скорости чтения и записи файлов не заметил. Так что очистку MFT я никогда не делаю.
Чтобы эта опция сработала, необходимо поставить галку на Очистка — Очистка свободного места.
Что такое cookie, я рассказывал в самом начале статьи — смотрите раздел очистки информации Internet Explorer.
В окне вы увидите два списка. Левый список — список всех «куков» посещенных вами сайтов. Список в правой части окна содержит в себе cookie, которые CCleaner удалять не будет.
Выделяя нужные строчки (можно выделять сразу несколько с помощью зажатого Ctrl или Shift), с помощью двух кнопок посередине можно перемещать их между списками.
Включения
Вот мы и добрались до «вкусной» особенности программы.
На этой вкладке можно составлять свой список папок и файлов для удаления. Вот какое окно появляется, если нажать кнопку Добавить:
Функция сделана удобно и понятно, подробно рассказывать о всех кнопках нет смысла. Единственный важный момент: функция сработает только в том случае, если в Очистка — Windows стоит галочка на Другие файлы и папки.
Исключения
Функция, обратная предыдущей. Позволяет составить список файлов, папок и записей реестра, которые ни в коем случае нельзя удалять. К сожалению, функция недоработана. В справке разработчики честно указали, что если добавить в список папку, то это не добавляет в список исключения файлы в подпапках (вложенных в эту папку папках, извините за тавтологию).
Дополнительно
Здесь собраны довольно интересные настройки:
Показывать результаты в подробном представлении — программа всегда составляет детальный отчет об удаленных файлов. Впрочем, можно нажать по тексту обычного отчета правой кнопкой мыши и выбрать там Подробные результаты — эффект будет тот же.
Удалять файлы из папки Temp только если они старше 24 часов — галочку лучше не снимать, так как хоть папка Temp и предназначена исключительно для «мусорных файлов», некоторые недавно созданные файлы могут использоваться программами. Их удаление вызовет сбои в работе таких программ.
Удалять из корзины только файлы старше 25 часов — смысл опции понятен. Если вы часто ошибочно отправляете файлы в Корзину, лучше ставьте галочку.Скрывать предупреждения — смысл опции понятен. Галочку лучше не ставить — предупреждения в такой программе несут определенную ценность.
Закрывать программу после очистки — если CCleaner будет закрываться после очистки, то отчета о количестве освобожденного места мы не увидим, поэтому лучше не ставить галку.
Запрашивать создание резервных копий реестра — ради блага вашего компьютера советую оставить галку. Файл резервной копии реестра можно удалить потом вручную, когда убедитесь, что нет глюков после очистки реестра.
Сворачиваться в область уведомлений — после минимизации окна программы кнопка в Панели задач исчезнет и появится маленький значок CCleaner возле часов.
Хранить настройки программы в INI-файле — полезная опция для тех, кто хранит папку с программой на флешке и хочет иметь одинаковые настройки на всех компьютер, где запускается CCleaner. Настройки будут храниться в файле в папке с программой.
Задачи списков переходов — если опция включена, то нажатие правой кнопки мыши в Windows 7 по кнопке CCleaner на Панели задач появляются вот такие строчки с действиями:
О программе
Здесь можно посмотреть информацию о программе.
Описание команды REG IMPORT
Что такое реестр
Реестр – это своеобразный журнал операционной системы, в котором записываются все ее конфигурации. Соответственно, это делает его одной из главных составляющих системы, а как следствие – здоровый реестр один из залогов ее стабильной работы. Можно сказать, что в реестре хранятся все настройки системы и обращение к нему происходит каждую секунду. Так, любое приложение создает записи в реестре Windows и перестает работать корректно в случае, если эти записи были повреждены или удалены.
Сразу же стоит сделать примечание: прежде, чем пытаться внести какие-то существенные изменения в реестр вручную, подробно разберитесь с теоретической частью. Если незнающий человек изменит то, чего качаться не стояло бы, это может привести к фатальному исходу по отношению к ОС, особенно, если бек-ап файл реестра не был создан перед внесением изменений. Бек-ап файл реестре – это его конфигурации в последнем рабочем состоянии. В случае, если пользователь компьютера по ошибке или незнанию удалит важные конфигурации, по бек-апу можно будет с легкостью вернуть все на свои места. Поэтому настоятельно рекомендуется перед стартом любой работы с реестром создавать его резервную копию.