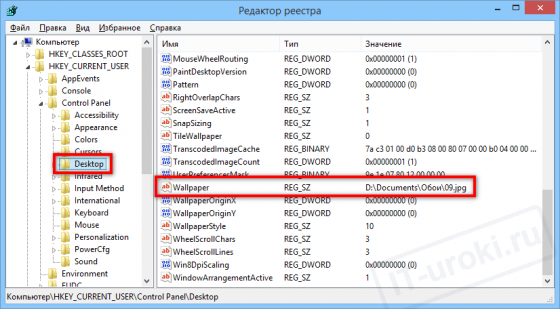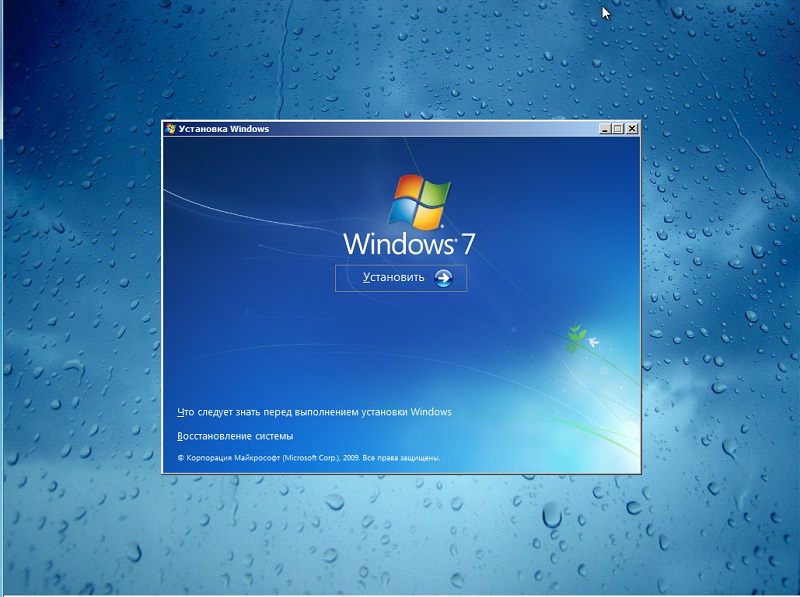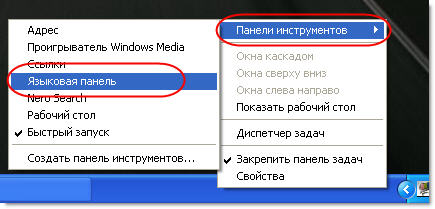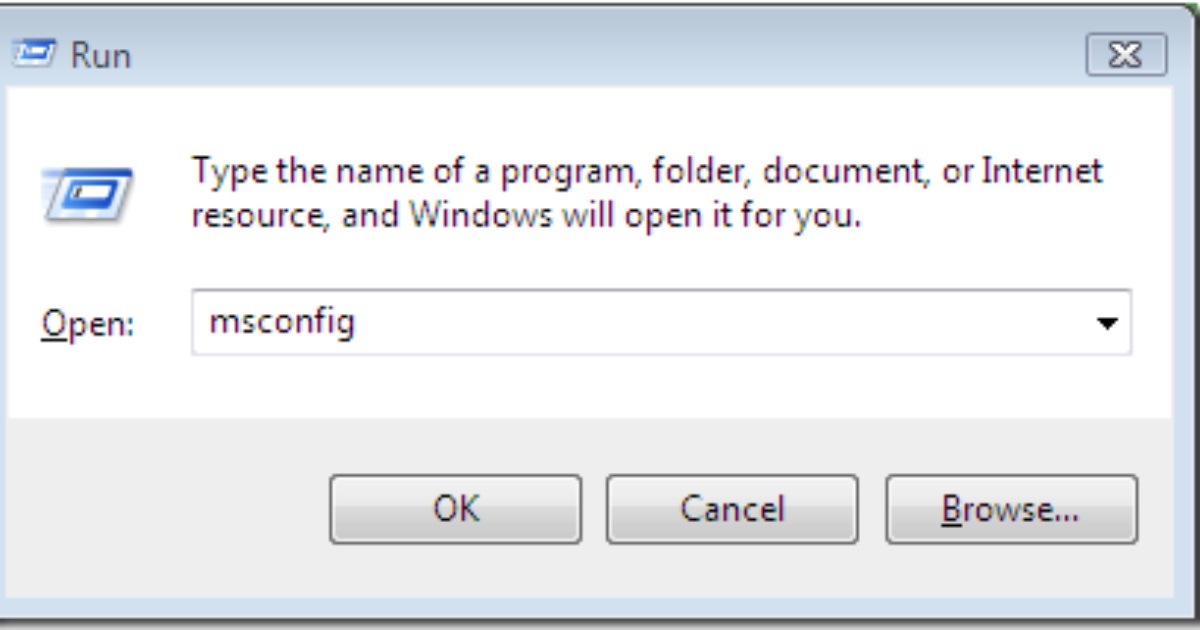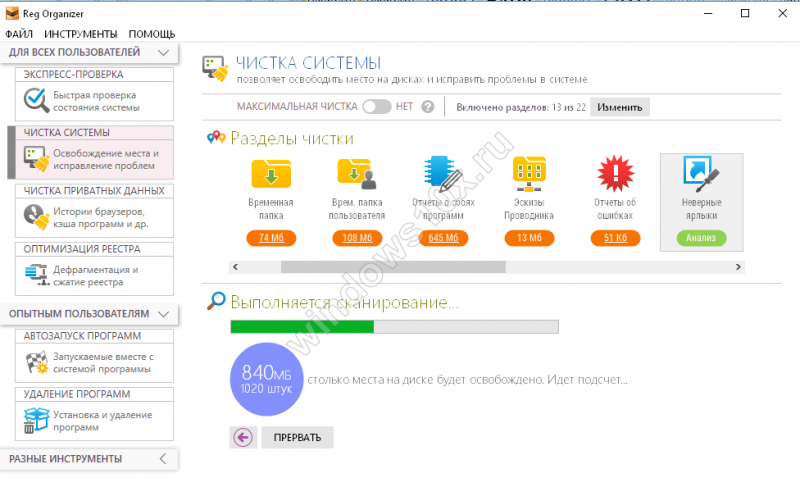Восстановление реестра windows 10
Содержание:
- Восстановление с помощью сохраненной резервной копии
- Открываем редактор реестра
- Как восстановить системный реестр Windows 10
- Запуск Редактора реестра в Windows 10
- Почему происходит повреждение профиля пользователя?
- Восстановить или перестроить репозиторий WMI в Windows
- Сделать чертеж
- Дополнительные советы
- Способы восстановления реестра Windows
- Обходными путями
- Программное обеспечение
- Изменение пересчета, итерации или точности формулы
- Запускаем system recovery из консоли
Восстановление с помощью сохраненной резервной копии
Чтобы иметь возможность восстанавливать предыдущее состояние реестра до внесенных изменений, необходимо изначально создать резервную копию базы. Для этого выполняем следующие шаги (процесс схож вне зависимости от версии ОС на вашем ПК):
-
Запускаем на ПК командную строку, ее можно вызвать через меню «Пуск» в разделе «Служебные средства Windows», через поиск либо путем сочетания клавиш ⊞ Win + R.
-
Введите в строке команду regedit.exe и щелкните на Enter.
-
Реестр откроется автоматически.
-
В верхнем меню щелкаем на пункт «Файл» и выбираем «Экспорт».
-
Вводим имя файла и путь, куда его предпочтительнее будет сохранить.
-
Резервная копия для восстановления успешно создана.
Чтобы вернуть предыдущее состояние реестра до внесенных изменений, которые привели к сбоям, необходимо просто выгрузить ранее сохраненную резервную копию. Как восстановить реестр:
-
Переходим в реестр (способ описан в предыдущем списке).
-
В меню выбираем «Файл» и далее «Импорт».
-
Выбираем файл сохраненной резервной копии.
Если все манипуляции были выполнены правильно, после перезагрузки система вернется в предыдущее состояние, ошибки реестра больше не будут высвечиваться.
Открываем редактор реестра
Способ 1: через окно выполнить
Наверное, это один из самых простых и универсальных способов открыть редактор реестра (работает в Windows XP/7/8/10). Распишу все действия по шагам:
- сначала жмете сочетание кнопок WIN+R (плюс нажимать не нужно);
-
в левом углу должно показаться небольшое окно «Выполнить» в котором будет одна строка «Открыть» (пример на скрине ниже);
-
теперь в строку «Открыть» пишите команду regedit и жмите клавишу Enter;
-
если появиться окно с вопросом по поводу разрешений на внос изменений — нажмите «Да»;
- Собственно, всё! Редактор реестра должен был открыться. Можно вносить изменения…
Способ 2: через командную строку
-
Сначала открываем командную строку — самый простой способ найти ярлык для ее запуска в меню ПУСК (в Windows 10 удобно для этого использовать ПОИСК, см. пример на скрине ниже);
-
в командной строке нужно ввести regedit (всё ту же команду ) и нажать клавишу Enter. Должен открыться редактор реестра.
Способ 3: через системную папку
В зависимости от вашей версии Windows и ее настроек, файл regedit может находиться в различных папках:
- C:\Windows\SysWOW64 (самый распространенный вариант по умолчанию, в Windows 10);
- C:\ Windows\System32
- C:\ Windows
Дальше всё просто: открываем проводник (либо другой коммандер), переходим в системную папку, находим файл regedit и открываем его как обычную программу. Пример представлен на скрине ниже .
Находим regedit через проводник
Способ 4: через поиск в Windows
В Windows 10 можно нажать на значок с лупой возле меню ПУСК и ввести в поисковую строку regedit — среди найденных результатов увидите ярлык для запуска редактора (см. пример ниже).
Поиск regedit через меню ПУСК
Кроме этого, можно запустить проводник (клавиши Win+E), затем открыть системный диск с Windows (обычно C:\) и в строке поиска также ввести regedit — через некоторое время увидите ссылку на запуск редактора реестра (пример ниже).
Поиск regedit на системном диске в проводнике
Способ 5: с помощью спец. утилит
Утилит для работы с реестром — сотни! В этой статье предлагаю вашему вниманию одну из лучших (на свой скромный взгляд).
Инструменты — редактор реестра / Reg Organizer
Собственно, далее можно работать с параметрами реестра как в классическом редакторе. Также добавьте сюда то, что в Reg Organizer есть дополнительные инструменты: более удобный поиск, возможность делать снимки, есть избранное и пр.
Редактор реестра в утилите Reg Organizer
Что делать, если реестр заблокирован и не открывается
Во-вторых, попробуйте открыть реестр через утилиту Reg Organizer (которую я советовал в 5 способе, парой строк выше).
В-третьих, скачайте антивирусную утилиту AVZ к себе на компьютер (она поможет восстановить систему в нормальный рабочий лад).
В помощь!
Про AVZ (где скачать, какие плюсы, и что это) можете узнать .
Далее запустите AVZ и откройте меню «Сервис/Системные ресурсы» — в этом меню будет ссылка на запуск редактора реестра. Попробуйте открыть его (пример показан на скриншоте ниже).
Сервисная утилита AVZ — попытка открыть редактор
Файл — восстановление системы / AVZ
Далее необходимо отметить галочками все те параметры, которые вы хотите восстановить (среди них есть и нужный нам, а именно «Разблокировка реактора реестра», см. на скрине ниже — помечен желтым цветом).
Кстати, AVZ выручает во многих случаях, поэтому рекомендую вам не ограничиваться одним пунктом…
Разблокировка редактора реестра
Собственно, после процедуры восстановления и перезагрузки компьютера, рекомендую вам проверить его на вирусы всё в той же утилите AVZ (причем, даже несмотря на наличие у вас в системе антивируса).
Для антивирусной проверки в AVZ необходимо указать диски, указать методы лечения найденных вирусов, и нажать кнопку ПУСК. Пример представлен на скрине ниже.
Антивирусная проверка системы в AVZ
Собственно, после подобной процедуры восстановления — редактор реестра начинает открываться в нормальном режиме.
PS
Также, как вариант, можно попробовать запустить систему в безопасном режиме и открыть редактор из-под него.
Если и это не помогло, возможно стоит рассмотреть вариант переустановки Windows.
У меня пока всё. по теме приветствуются…
Всем удачи!
Первая публикация: 06.11.2017
Корректировка: 15.01.2020
Как восстановить системный реестр Windows 10
Здравствуйте. Случается, что в Виндовс 10 могут возникнуть проблемы с реестром, которые отразятся на работоспособности системы. Хорошо, что встроенные средства ОС позволяют быстро решить проблему. Сейчас расскажу, как восстановить системный реестр Windows 10.
Эффективный способ
Идеальным вариантом является ситуация, когда у Вас есть резервная копия, из которой можно «реанимировать» важные данные. Но в некоторых случаях этот метод не работает, и приходится прибегнуть к более кардинальным мерам. Но давайте пойдем по порядку.
«Образ» реестра сохраняется в следующем расположении:
Внутри конечной папки присутствует несколько файлов, отвечающих за определенные настройки. Они обновляются автоматическим образом каждый раз, когда в системе происходят существенные изменения.
Как выполнить восстановление? Необходимо скопировать все содержимое директории RegBack в «предыдущую» папку «config»:
Сделать это можно обычным выделением, затем нажать сочетание клавиш Ctrl + C , а для вставки в новое место нажимаем Ctrl + V . Соглашаемся на замену файлов.
Хорошо, если Виндовс запускается и позволяет нам проделать вышеуказанные манипуляции. Но, зачастую, ОС не загружается из-за ошибок. Приходиться прибегнуть к помощи командной строки, осуществив предварительный вход через «спасательный» диск или флешку. Давайте разберем эту ситуацию.
Допустим, перед Вами появляется экран блокировки (там, где вводиться пароль для входа). В нижнем правом углу есть значок выключения. Следует нажать на него, удерживая зажатой кнопку Shift, и выбрать вариант «Перезагрузка». После этого компьютер начнет перезагружаться, появиться предложение найти и устранить неисправности. Следует перейти к дополнительным параметрам, где и будет находиться «Командная строка».
Если предыдущий способ не актуален, поскольку Виндовс напрочь отказывается работать, то следует использовать загрузочный носитель (вот как его создать). Как только перед Вами появится сообщение об установке, жмем на клавиатуре Shift + F10 .
- Теперь следует узнать символ (буквенное обозначение) диска с установленной «виндой» — он может отличаться от того, который мы видим в ОС.
- Сначала вводим короткую команду:
Diskpart
Нажимаем Enter . Запустится утилита работы с дисками.
list volume
На экране будет показан перечень разделов. Запоминаем, какой том по размеру соответствует разделу с установленной «виндой», и выходим с утилиты:
exit
За восстановление реестра Windows 10 через командную строку отвечает следующая строка кода:
xcopy c:\windows\system32\config\regback c:\windows\system32\config
После нажатия Enter предстоит подтвердить свои намерения, нажав английскую «A» на клавиатуре:
Теперь можно закрыть «черное» окно и запустить ПК в нормальном режиме.
Дополнительные советы
Есть вероятность, что вышерасположенные инструкции не дадут особого эффекта. Очень жаль, но придется воспользоваться кардинальными способами:
Рекомендую периодически создавать резервные копии реестра вручную. Делается это просто:
Вызываем консоль «Выполнить» ( Win + R ) и вводим команду «regedit»:
Когда отобразиться окно редактора, вызываем контекстное меню на объекте «Компьютер», кликнув по нему ПКМ. Выбираем «Экспортировать»:
Вам будет предложено сохранить файл: указываете имя и удобное расположение. В итоге, в указанном месте появится элемент с окончанием «reg». Вы можете запустить его в любой момент, согласившись на внесение изменений.
Но, увы, подобный метод не всегда оказывается эффективным. Я бы советовал почаще создавать точки восстановления, возврат к которым является наиболее безопасным и качественным способом возобновления работоспособности компьютера.
Запуск Редактора реестра в Windows 10
Первым делом хочется напомнить о том, что реестр — очень важный инструмент функционирования всей операционной системы. Одно неправильное действие может вывести из строя в лучшем случае отдельный компонент или программу, в худшем — привести Виндовс в нерабочее состояние, требующее восстановления. Поэтому будьте уверены в том, что вы делаете и не забывайте создавать резервную копию (экспорт), чтобы в случае непредвиденных ситуаций ей всегда можно было воспользоваться. А сделать это можно так:
- Открыв окно редактора, выберите «Файл» > «Экспорт».
Впишите имя файла, укажите то, что хотите экспортировать (обычно лучше делать копию всего реестра) и нажмите «Сохранить».
Теперь рассмотрим непосредственно варианты запуска нужного нам элемента. Разные способы помогут запустить реестр так, как это будет удобно именно вам. Кроме того, они могут быть актуальны при вирусной активности, когда не получается воспользоваться каким-то одним из-за блокировки доступа вредоносной программой.
Способ 1: Меню «Пуск»
Уже давно «Пуск» выполняет роль поисковика по всей Windows, поэтому нам проще всего осуществить открытие инструмента, введя нужный запрос.
- Открываем «Пуск» и начинаем набирать «реестр» (без кавычек). Обычно уже после двух букв вы увидите нужный результат. Можно сразу же запустить приложение, нажав на лучшее совпадение.
Панель справа сразу же предоставляет дополнительные возможности, из которых наиболее полезными для вас могут стать «Запуск от имени администратора» или его закрепление.
То же самое будет, если начать набирать наименование инструмента на английском языке и без кавычек: «regedit».
Способ 2: Окно «Выполнить»
Еще один быстрый и простой способ запустить реестр — воспользоваться окном «Выполнить».
- Нажмите сочетание клавиш Win + R или кликните по «Пуск» правой кнопкой мыши, где выберите пункт «Выполнить».
В пустое поле впишите и нажмите «ОК» для запуска редактора с полномочиями администратора.
Способ 3: Директория Windows
Редактор реестра — исполняемое приложение, которое хранится в системной папке операционной системы. Оттуда его также можно без труда запустить.
- Откройте Проводник и перейдите по пути .
Из списка файлов найдите «regedit» либо «regedit.exe» (наличие расширения после точки зависит от того, была ли включена такая функция в вашей системе).
Запустите его двойным нажатием левой кнопкой мыши. Если нужны права администратора — щелкните по файлу правой кнопкой мыши и выберите соответствующий пункт.
Способ 4: «Командная строка»/PowerShell
Консоль Windows позволяет быстро запускать реестр — достаточно вписать туда всего одно слово. Аналогичное действие можно совершать и через PowerShell — кому как удобнее.
- Запустите «Командную строку», вписав в «Пуск» слово «cmd» без кавычек или начав набирать ее название. PowerShell запускается так же — набором своего имени.
Впишите и нажмите Enter. Откроется Редактор реестра.
Мы рассмотрели наиболее эффективные и удобные способы того, как запускается Редактор реестра. Обязательно запоминайте те действия, которые совершаете с ним, чтобы при возникновении неполадок была возможность восстановить предыдущие значения. А еще лучше делайте экспорт, если собираетесь внести важные изменения в его структуру.
Опишите, что у вас не получилось.
Наши специалисты постараются ответить максимально быстро.
Почему происходит повреждение профиля пользователя?
Повреждение профиля Windows может быть вызвано разными причинами.
Самыми частыми из них являются:
- Некорректно установленные обновления ОС.
- Повреждение файлов, отвечающих за профиль.
- Аварийная перезагрузка или выключение системы.
- Деятельность вредоносных программ и вирусов.
При невозможности загрузки профиля Windows пользователь увидит соответствующее сообщение с ошибкой, и ему будет предложено продолжить работу на временном профиле, который имеет ограниченный доступ к файлам, а также удаляет все созданные за сеанс данные при выходе из временного профиля или перезагрузке системы.
Восстановить или перестроить репозиторий WMI в Windows

Существуют инструменты командной строки для исправления или восстановления хранилища WMI. Тем не менее, Microsoft предполагает, что лучше всего проверить, есть ли коррупция.
Ниже приведен список ошибок и проблем с разрешениями, которые вы можете увидеть:
- Невозможно подключиться к корневым пространствам имен по умолчанию или rootcimv2. Сбой с кодом ошибки «0x80041002», указывающим на «WBEM_E_NOT_FOUND».
- Когда вы открываете «Управление компьютером» и щелкаете правой кнопкой мыши пункт «Управление компьютером» (локальное) и выбираете «Свойства», появляется следующее сообщение об ошибке: «WMI: не найден» или зависание при попытке подключения
- 0x80041010 WBEM_E_INVALID_CLASS
- Попытка использовать wbemtest , и он зависает
- Схемы/Объекты отсутствуют
- Странные ошибки подключения/работы (0x8007054e).
Лучший способ проверить это — запустить эту команду в командной строке с повышенными правами.
winmgmt/verifyrepository
Если в хранилище есть проблема, он ответит « хранилище не согласовано », если нет, то это что-то другое, что вызвало проблему. Теперь, когда вы уверены, что коррупция существует, давайте следуем этим советам, чтобы восстановить или перестроить репозиторий WMI.
1] Сбросить WMI Repository
Откройте командную строку с повышенными привилегиями.
Запустите команду:
winmmgmt/salvagerepository
Затем выполните команду, чтобы увидеть, вернется ли она как
winmgmt/verifyrepository
Если говорится, что Репозиторий не согласован , вам нужно выполнить:
winmgmt/resetrepository
Это поможет вам исправить хранилище WMI. Вот что означает каждая из команд WMI:
- salvagerepository: этот параметр при использовании с командой winmmgmt выполняет проверку согласованности. Если обнаружено несоответствие, он восстанавливает хранилище.
- verifyrepository: выполняет проверку непротиворечивости в WMI-хранилище.
- resetrepository: репозиторий сбрасывается в исходное состояние при первой установке операционной системы
Надеюсь, что это объясняет, что происходит, когда вы выполняете команды.
2] Принудительное восстановление WMI
WMI поставляется со встроенным процессом самовосстановления. Когда служба WMI перезапускается или обнаруживает любое повреждение, процедура самовосстановления запускается автоматически. Это происходит двумя способами:
Автообновление Здесь будут использоваться образы резервных копий, если включена резервная копия VSS (теневое копирование тома).
Автообновление . В этом процессе перестройки будут генерироваться свежие образы репозитория на основе зарегистрированных MOF. MOFS доступна в реестре здесь:
Примечание. Автоматическое восстановление MOF является ключевым моментом. Дважды щелкните по нему, чтобы проверить значение.
WMI Самовосстановление не работает
Если самовосстановление не работает, вы всегда можете воспользоваться процессом принудительного восстановления.
Проверьте значение regkey пусто или не здесь:
Если приведенный выше ключ пуст, скопируйте и вставьте значение ключа с другого компьютера. Убедитесь, что это из системы, которая эквивалентна рассматриваемому компьютеру.
Далее выполните команду
Winmgmt/resetrepository
Если вы получили сообщение об ошибке «Сброс хранилища WMI не выполнен. Код ошибки: 0x8007041B. Facility: Win32 ”, затем остановите все Dependency Services в службе WMI, выполнив следующие команды:
net stop winmgmt/y Winmgmt/resetrepository
Если оба предложенных исправления не работают, самое время попробовать автоматизированный инструмент.
3] WMI Fixer Tool

Этот инструмент исправит серверный WMI-репозиторий, если он поврежден или возникла связанная с ним проблема. Вы можете скачать WMI Fixer Tool от Technet.
Связанное чтение . WMI вызывает высокую загрузку ЦП.
Сделать чертеж
Сделать чертеж, нарисовать чертеж… Не так давно эти способности были почти не доступны тем, кто не владеет особым «пространственным мышлением». Если вы ищете где можно сделать чертеж, то вы попали в нужное место.
Выполнение чертежей – одно из главных и основных направлений компании «Модельер», так как мы – инженерно-производственная компания. Сделать чертеж, – правильный, грамотный, выверенный, – в нашем деле это больше чем половина успеха!
СДЕЛАТЬ ЧЕРТЕЖ
ЗАКАЗАТЬ ЗАМЕРЫ ИЗДЕЛИЙ
СДЕЛАТЬ ЧЕРТЕЖ САМОСТОЯТЕЛЬНО ОНЛАЙН
Если чертёж сделан правильно, грамотным специалистом, то наверняка деталь, выполненная по такому чертежу, будет качественно выполнять свою задачу, как бы очевидно это ни звучало.
Компания «Модельер» сделает чертежи максимально быстро. Как? Чтобы заказчик получил быстро сделанный чертеж, мы можем:
Мы конструируем для:
Нарисовать чертеж
Для какой бы цели нашим заказчикам ни понадобилось нарисовать чертеж, они должны понимать: наша компания выполняет любые виды, — будь то чертеж детали, сборочный чертеж, чертеж общего вида, теоретический, габаритный, монтажный, электромонтажный – все эти чертежи клиенты могут заказать в компании и рассчитывать на то, что они будут выполнены в наилучшем виде, а самое главное:
Нужно сделать чертежи? Обращайтесь!
Как правильно сделать чертёж или где можно сделать чертеж?
Какие условия необходимы для того, чтобы чертеж был правильно и хорошо выполнен? Для того, чтобы иметь уверенность в правильности чертежа, существует особый стандарт: ЕСКД. Тому, как правильно сделать чертеж, именно с учетом требований ЕСКД, обучают всех инженеров в технических вузах. В Компании «Модельер» трудятся только такие инженеры: имеющие специализированное техническое высшее образование.
Конечно, вы можете сомневаться относительно правильности выполнения вашего чертежа, но проверка всех чертежей, выполненных в нашей компании, прописана в СТО (стандарте организации), — поэтому, пусть вопросы типа «как правильно сделать чертеж» или «как сделать хороший чертеж» больше вас не волнуют!
Сделать чертеж: цена
Теперь, когда мы рассказали много полезного, у наших потенциальных клиентов должно остаться несколько вопросов: сколько стоит сделать чертеж? И еще: где сделать чертеж?
Уверены, если вы читали внимательно, то вопрос номер два отпал сам собой! Не отпал, и вы все ещё думаете: «Где сделать чертеж на заказ», или «Где можно сделать чертеж»? Ну конечно же, в Компании «Модельер»! А ответ на вопрос номер один – такой: звоните нам, наши менеджеры вам расскажут, сколько стоит сделать чертеж именно в вашей ситуации и для вашего изделия.
Основные вопросы, которые задают люди при необходимости заказа чертежей:
- где можно сделать чертеж?
- как сделать своим руками чертежи?
- как сделать чертеж размерами?
- как сделать самому чертежи?
- как сделать простой чертеж?
Чертеж для коммерческого предложения
Если нашего заказчика интересует такой популярный вид услуг, как чертеж для коммерческого предложения, – то и этот вид чертежей становится доступен с компанией «Модельер»!
Обращайтесь к нам по телефону или заполните заявку на сайте, и мы сами свяжемся с вами. Закажите чертеж в один клик!
Вам необходимо нарисовать чертеж? Обращайтесь к нам!
СДЕЛАТЬ ЗАКАЗ НА ЧЕРТЕЖ
СДЕЛАТЬ ЧЕРТЕЖ САМОСТОЯТЕЛЬНО ОНЛАЙН
Тэги статьи: Сделать чертеж, нарисовать чертеж, сделать чертеж детали, чертежи быстро, сделать чертеж цена, как правильно сделать чертеж, нужно сделать чертежисколько стоит сделать чертеж, где сделать чертеж, сделать чертеж на заказ, быстро сделанный чертеж, как сделать хороший чертеж, где можно сделать чертеж, чертеж для коммерческого предложения
Вверх
Дополнительные советы
Есть вероятность, что вышерасположенные инструкции не дадут особого эффекта. Очень жаль, но придется воспользоваться кардинальными способами:
Рекомендую периодически создавать резервные копии реестра вручную. Делается это просто:
Вызываем консоль «Выполнить» ( Win + R ) и вводим команду «regedit»:
Когда отобразиться окно редактора, вызываем контекстное меню на объекте «Компьютер», кликнув по нему ПКМ. Выбираем «Экспортировать»:
Вам будет предложено сохранить файл: указываете имя и удобное расположение. В итоге, в указанном месте появится элемент с окончанием «reg». Вы можете запустить его в любой момент, согласившись на внесение изменений.
Но, увы, подобный метод не всегда оказывается эффективным. Я бы советовал почаще создавать точки восстановления, возврат к которым является наиболее безопасным и качественным способом возобновления работоспособности компьютера.
Способы восстановления реестра Windows
Если на компьютере начинают происходят сбои и неполадки, появляются ошибки, необходимо решить проблему: выполнить восстановление системы. Для пользователя доступны несколько способов восстановления всей системы или отдельных компонентов Windows.
В зависимости от характера неполадок Windows, можно использовать следующие способы решения проблем:
- Восстановление Windows из заранее созданной резервной копии системы.
- Восстановление с помощью ранее созданной точки восстановления Windows.
- Восстановление реестра Windows.
- Проверка и автоматическое восстановление системных файлов Windows.
В первых двух случаях потребуется обязательное наличие резервного образа системы или точек восстановления Windows. После восстановления, будет восстановлен системный реестр в состоянии, на момент создания резервной копии Windows или точки восстановления системы.
Если, резервной копии ОС нет в наличии, а создание контрольных точек восстановления Windows было отключено в настройках системы, восстановить систему этими способами не получится. Потому что нет резервных файлов для восстановления.
Автоматическое восстановление системных файлов не всегда приведет к решения проблемы сбоев в работе Windows, потому что на ПК могут быть другие причины неполадок.
Вам также может быть интересно:
- Проверка и восстановление системных файлов Windows в sfc scannow
- Восстановление Windows через командную строку
- Восстановление Windows 10 из резервного образа системы
Восстановление системного реестра можно выполнить из заранее созданной резервной копии реестра, или с помощью резервной копии реестра, создаваемой автоматически системными средствами.
Обходными путями
Программное обеспечение
Изменение пересчета, итерации или точности формулы
Запускаем system recovery из консоли
Через командную строку — восстановить систему Windows 10, можно двумя способами.
- Если только доступен safe_mode c консолью – нажатие .
Вбейте: «rstrui.exe» → «Восстановление_системы» → пункт «Восстановление_более_раннего_состояния_компьютера».
Запомните, что после recovery изменить уже нельзя ничего, только после полнового recovery, сможете выбрать другую версию, которая есть.
- В зависимости от того, куда была записана копия виндовс – этот носитель должен быть вставлен в компьютер и далее пошагово:
Пуск» → Удерживайте и левым кликом «Перезагрузить»
Далее «Поиск_и_устранение_неисправностей»
«Дополнительные_параметры»
«Командная_строка»
пишем «bootrec.exe» → жмем
Встроенная утилита, исправляющая ошибки с рядом инструментов, одну из них надо указать при запуске recovery. Скришоте ниже.
Кроме того, на нашем сайте можно ознакомиться:
- как восстановить Виндовс 10;
- как вызвать командную строку в Windows 10.