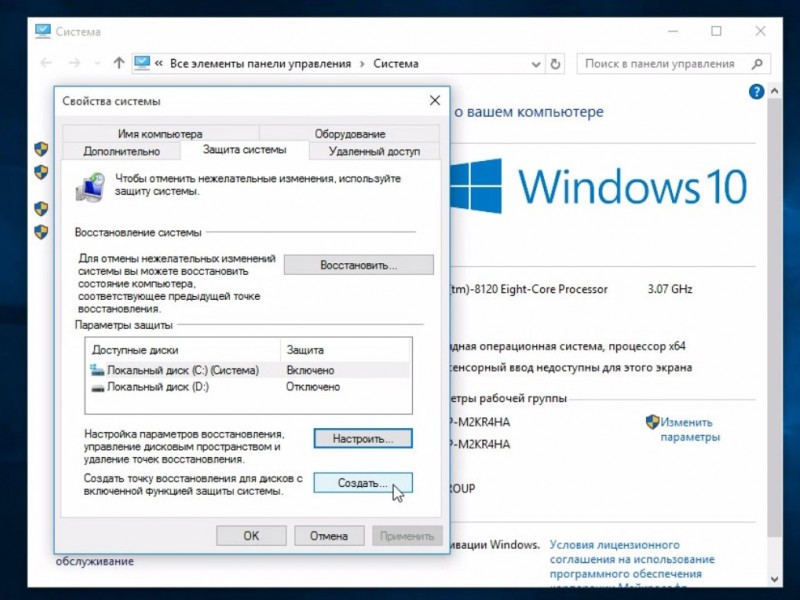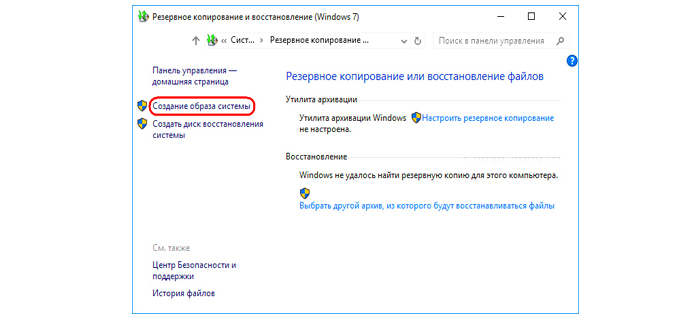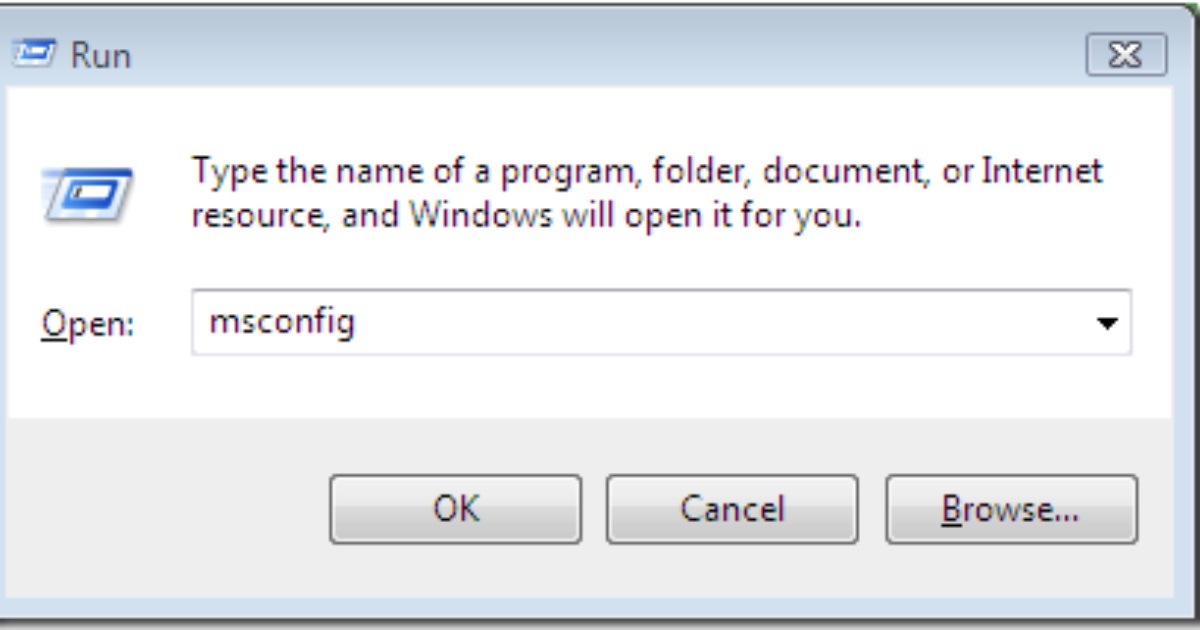Восстановление системы в windows 7. как сделать откат системы?
Содержание:
- Откат Windows 10 — гарантированный способ
- Восстановление без точки восстановления
- Откат системы из-под Windows 7
- Недостаточно оперативной памяти
- Флешка или загрузочный диск для восстановления Windows 7
- Откат Windows 10 по истечении месяца
- Процесс отката обновлений операционной системы
- Когда нужен сброс параметров Windows 7
- Откатываем Windows с помощью загрузочного диска (флешки)
- Как сделать откат до точки восстановления
- Как откатить виндовс 7 на сутки назад
- Способ 1. Откат системы в Windows
- Когда я ударяю по клавиши, в документ сразу вводятся тричетыре одинаковых символа. Как избежать этого?
- Мне не предлагается выбрать сохраненный способ оплаты
- Восстанавливаем ОС через BIOS
- Практические способы отката и сброса Windows 10
Откат Windows 10 — гарантированный способ
В случаях, когда нет возможности полностью загрузить ОС, поможет только восстановление с помощью образа Виндовс. Но возникает другая проблема — что делать если нет образа?
Его можно создать с любого компьютера под управлением Виндовс 10. Для этого понадобиться флешка на 17-20 ГБ и 1-2 часа времени на закачку файлов образа системы.
Сделать загрузочную флешку можно с помощью официального приложения от Microsoft — Media Creation Tool. Либо использовать Rufus для закачки образа.
Читайте: как создать загрузочную флешку Windows 10
После создания флешки, вставьте её в USB порт перед запуском компьютера. Проверьте наличие приоритета загрузки в БИОС. Для запуска со съёмного носителя потребуется внести изменения в настройки микропрограммы.
Читайте: настройка БИОС
После удачной загрузки с флешки, выберите пункт с восстановлением и следуйте инструкциям
Обращаем ваше внимание, что процесс может идти до 3 часов, так что наберитесь терпения
Об авторе
Павел Угрюмов
Основатель и главный редактор компьютерного журнала PClegko. Маркетолог, предприниматель и и путешественник. Проект интернет-журнал PClegko — моё хобби. Но я планирую вырастить его в мировой проект. Каждая ваша оценка статьи и оставленный комментарий очень важны для меня. Если проект вам нравится, то буду рад если вы меня поддержите:) В ссылке находится мой основной проект. Буду рад, если загляните!
Восстановление без точки восстановления
Если ситуация критическая, но нет точки восстановления, то расстраиваться не стоит, потому что можно найти выход даже из такого положения.
Существует несколько способов:
- через БИОС;
- через командную строку.
Разберём каждый из двух вариантов по отдельности.
Способ первый
Думаю, у каждого из вас должен быть диск с Windows 7. Есть? Отлично: вставьте его в слот для дисков и войдите в BIOS, беспрестанно нажимая при запуске F12. Следующий шаг — зайти в Boot и в BootDevicePriority выбрать в приоритет девайс, которым вы пользуетесь для загрузки системы.
ПК опять требуется перезагрузка. При загрузке может возникнуть такая ситуация, когда потребуется нажать любую кнопку на клавиатуре, чтобы предотвратить загрузку в привычном нам режиме.

В меню установки нужно выбрать «Восстановление системы» и нажать «Далее». При выборе точки восстановления нужно выбрать первый запуск, который не создавал вам проблем (хотя он может оказаться и без нужных вам данных). Другими словами, потеря данных, так или иначе, будет, ведь компьютер бэкапнется почти до заводских настроек.
При нажатии кнопки «Далее» происходит восстановление системы, а при завершении процесса следует перезагрузить систему, сначала достав носитель.
Способ второй
Опять же: вам понадобится диск или флешка с ОС Windows. Нажмите кнопку F8 при запуске и выберите загрузку в безопасном режиме с поддержкой командной строки. А вот сейчас будет вообще магия для чайников: введите команду «rstrui» и придерживайтесь простого алгоритма:
- Повреждение в загрузочном секторе. Введите «fixboot», нажмите клавишу Enter, вбейте команду «fixmbr» и снова подтвердите выбор Энтером.
- Повреждение config в system32. Вставьте флешку или диск, введите в командной строке «cd/hhdrepaircopy SYSTEM C:\windows\system32\config». Нажмите Enter.
- Отсутствие файлов «ntldr» или «ntdetect.com». Впечатайте в строку «copy J:\i386\ntldr C:\» и нажмите Enter. При этом буквы J и C — ваш дисковод и диск с установленной Windows 7 соответственно.
Теперь вы знаете, как откатить систему, и это здорово. Подпишитесь на обновления блога и группу ВК, чтобы узнать больше полезной информации о взаимодействии с вашим компьютером.
Удачи в освоении секретов, друзья!
Откат системы из-под Windows 7
Этот способ пригодится когда компьютер включается и работает, не важно как работает, главное что работает :). Например после установки какой-то программы, или драйвера, появились проблемы с компьютером
Программу вы удалили, а вот проблемы остались. В таком случае откат системы должен помочь.
Делаем так: нажимаем “Пуск” и в строке поиска начинаем писать “восстановление”. В результатах поиска находим и запускаем программу “Восстановление системы”.
Откроется окно, в котором нажимаем “Далее”.
Теперь нужно выделить точку восстановления к которой вы хотите сделать откат и нажать “Далее”.
Подтверждении точки восстановления. Нажимаем “Готово”.
Еще одно предупреждение, жмем “Да”.
Появится окно с подготовкой к восстановлению. Затем компьютер перезагрузиться и появится сообщение о том, что “Восстановление системы выполнено успешно”.
Если это не помогло решить вашу проблему, то попробуйте сделать откат к другой точке. На этом с первым способом можно закончить.
Недостаточно оперативной памяти
Флешка или загрузочный диск для восстановления Windows 7
Этот режим восстановления Windows является самым действенным и позволяет вернуть ее к работе, даже когда все предыдущие методы оказываются бессильными.
- Вставляем установочный диск с той же версией операционной системы, что нужно восстановить.
- Загружаемся с диска или флешки, нажав клавишу, вызывающую диалог выбора источника загрузки после загрузки BIOS (обычно это клавиша «F9» или «F11»).
- Если у вас мультизагрузочный диск/флешка, выбираем вариант установки вашей редакции Windows.
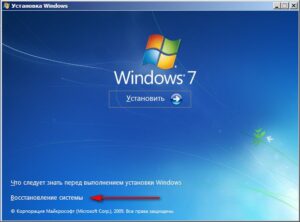
В окне определения параметров возобновления работоспособности операционной системы выбираем «Восстановление системы».
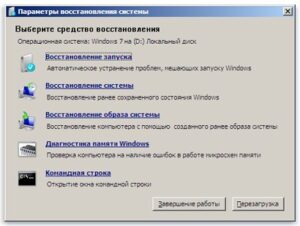
Жмем «Далее».
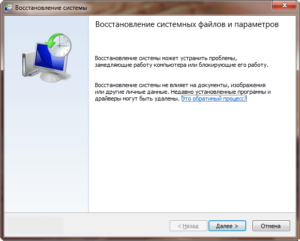
Выбираем необходимое состояние операционной системы и снова кликаем «Далее».
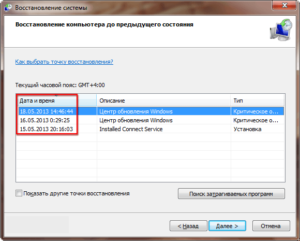
В следующем окне кликаем «Enter» или «Готово».
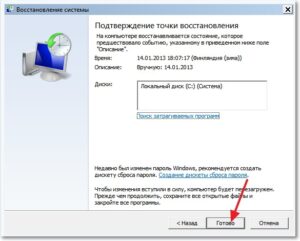
Соглашаемся на внесение изменений, нажав «Да».
Откат Windows 10 по истечении месяца
Ограничение в месяц дано не просто так. Именно столько времени файлы предыдущей версии Windows хранятся на жёстком диске. По истечении этого срока единственным способом отката на предыдущую Windows будет переустановка Windows с помощью установочного ISO-образа. Однако есть небольшая хитрость, позволяющая продлить заданный срок и совершить откат по истечении месяца.
Увеличение возможного срока для отката Windows
Если вы не уверены, что сможете принять решение об откате в течение месяца или же просто хотите подстраховаться и оставить возможность возвращения на будущее, стоит заранее принять кое-какие меры. Все действия должны выполняться до истечения тридцатидневного срока. Для начала следует изменить настройки отображения файлов:
-
Откройте меню быстрого доступа, нажав Win + X, и выберите пункт «Проводник».
-
В верхней панели выберите раздел «Файл» и откройте параметры.
-
Перейдите во вкладку «Вид». Среди настроек найдите «Скрытые файлы и папки» и установите переключатель в положение «Показывать».
- Подтвердите внесённые изменения.
После этих манипуляций станут видны папки со старыми данными Windows:
- $Windows.~BT;
- $Windows.~WS;
- Windows.old.
Откат Windows 10 с помощью загрузочного накопителя
Для отката Windows по истечении тридцати суток вам понадобится:
- образ Windows 7 или Windows 8 соответственно. Скачать его можно с любого удобного вам сайта, но следите, чтобы это был именно чистый образ, а не изменённый. Использовать версии Windows, которые были подвержены изменениям пользователей, не рекомендуется хотя бы из-за их ненадёжности;
- ключ активации. Он необязателен для завершения отката, но рано или поздно понадобится вам для полноценного использования системы;
- непосредственно сам накопитель — флешка или DVD диск — для записи образа перед установкой;
- программа для создания загрузочного накопителя — в рамках этой статьи мы будем использовать программу Rufus, так как она является очень простой в применении и практически не требует участия пользователя.
Мы рассмотрим процесс установки на примере возврата к Windows 7. Как только вы подготовите всё необходимое, сделайте следующее:
- Воткните флешку в компьютер и запустите программу.
-
Выберите ваш накопитель в первой строчке программы.
-
Найдите строку «Создание загрузочного диска» и установите там галочку. После этого нажмите на картинку рядом и выберите образ операционной системы.
-
Схему записи раздела установите GPT.
- Выполните запись образа на флешку. Затем закройте Rufus и выполните перезагрузку компьютера.
- Во время перезагрузки вам необходимо открыть Boot Menu для выбора накопителя. На экране появится кнопка, которая поможет вам сделать это. Обычно это кнопка F11 или F12.
-
В Boot Menu выберите ваш накопитель для начала установки с него.
-
Выберите язык системы и раскладку клавиатуры в начале процесса установки. Выставьте необходимые данные или оставьте те, что даны по умолчанию. Нажмите «Далее».
-
На следующем экране просто нажмите на клавишу «Установить».
-
В следующем окне выберите тип установки. Нажмите на «Обновление», так как необходимо заменить операционную систему, а не отформатировать диск. В случае выбора «Полной» установки вы гарантировано потеряете все свои данные, будьте осторожны.
-
Выберите дисковый раздел для установки Windows. Главное, чтобы на нём было около двадцати гигабайт свободного пространства. Для установки столько не потребуется, но лучше всегда оставлять запас для корректной работы системы.
-
Дождитесь окончания установки Windows 7 вместо вашей текущей операционной системы.
-
После завершения установки выполните ряд важных настроек. Введите имя пользователя и, по желанию, пароль для вашей учётной записи.
-
Затем введите ключ вашей операционной системы. Или же вы можете нажать «Пропустить» и выполнить активацию позже.
-
Проверьте данные времени и текущую дату.
-
Завершите настройку системы. Откат системы успешно завершён.
Процесс отката обновлений операционной системы
Метод довольно прост, его применение позволит избавиться от ненужных обновлений программ, файлов драйверов и прочих компонентов. Чтобы вернуть предыдущее состояние ОС, придерживайтесь нижеприведенной последовательности:
- Перейдите в «Панель управления», войдите в «Систему»;
- Здесь ищем «Центр обновления», расположенный в левом нижнем углу интерфейса (пункт указан мелким шрифтом);
- Далее жмём по разделу «Установленные обновления» (размещен внизу слева);
- Во всплывающем окне вы увидите целый перечень различного программного обеспечения, обновленные компоненты которого можно удалять;
- Кликните правой кнопкой мыши по интересующему вас объекту и выберите «Удалить», тем самым система вернет программу либо службу до заводских настроек или предыдущего состояния.
Когда нужен сброс параметров Windows 7
У такой потребности есть несколько распространённых причин возникновения:
- серьёзный сбой в работе системы. Иногда виндовс семь окончательно выходит из строя вследствие вирусного заражения ПК либо возникшей ошибки. В сложившейся ситуации вернуть работоспособность ОС можно путём её сброса. Переустанавливать Windows 7 с загрузочной флешки или компакт-диска не обязательно;
- личное желание пользователя. Многие люди неправильно изменяют настройки системы, после чего нарушается стабильность её работы. В таком случае самый эффективный способ восстановить функционирование OC Windows 7 — сбросить её параметры;
- удаление ненужной информации. Иногда проще скинуть действующие настройки операционки, чем переустанавливать её заново;
- продажа компьютера. Перед продажей устройства пользователь обычно выполняет ряд действий по улучшению производительности ПК. Сбрасывание параметров операционки не является исключением.
Внешний вид операционной системы виндовс семь
Обратите внимание! Процесс сброса настроек виндовс семь можно выполнить разными способами
Откатываем Windows с помощью загрузочного диска (флешки)
Первым делом, для реализации данной задачи, нам понадобится образ системы с нужной версией системы Виндовс. Вы сможете загрузить оригинальный дистрибутив на нашем сайте или на официальном веб-ресурсе Майкрософт, также можно скачать ОС с помощью утилиты Windows ISO Downloader. Не забудьте удостовериться, что на вашем накопителе имеется достаточное количество свободного места для хранения ISO-образа (рекомендуется от 4 Гб и выше).
Для создания загрузочной флешки с дистрибутивом, советуем воспользоваться одной из следующих утилит: UltraISO, WinSetupFromUSB или Rufus. Софт не требователен к ресурсам ПК, отлично подходит для новичков и любителей, включает в себя удобное меню, понятные подсказки, а также полезную функцию резервного копирования. Здесь вы найдете всю необходимую информацию на тему, как записать Виндовс на флешку. Ниже представлены примеры с графическим интерфейсом приложений.
Процесс восстановления из образа системы позволит избежать полной переустановки ОС и поможет даже в тех случаях, когда ни один из приведенных выше методов не принес никаких результатов. Придерживайтесь нашей инструкции:
- Подключите установочную флешку с той же редакцией Виндоус;
- В момент перезагрузки/включения PC войдите в BIOS, нажимая кнопки F9 либо F11;
- В БИОСе перейдите к разделу выбора устройства и укажите источник с дистрибутивом, сохраните параметры и выйдите из BIOS;
- Дождитесь окна установки Windows 7, в его нижней части нужно выбирать «Восстановление OS»;
- В меню параметров кликните на пункт с идентичным названием (как показано на скриншоте);
- Теперь выполняем привычные действия, аналогичные первому пункту в нашей статье (выбираем контрольную точку, соглашаемся с предупреждениями в окне уведомлений и так далее);
- После запуска восстановления, обязательно дождитесь его окончания;
- Теперь можете проверять, исправно ли работает компьютер.
Как сделать откат до точки восстановления
После создания копий любым из предложенных способов нужно знать, как откатить Windows 10 при возникновении неполадок в работе. Выполнить процедуру можно одним из 3 способов. Рассмотрим подробнее каждый из них.
Откат системы через интерфейс Windows
Восстановление системных файлов в исходное положение на определенное время таким способом выполняется через меню Пуск.
Пошаговая инструкция:
Открыть Пуск.
Выбрать в списке раздел «Система», тапнуть ЛКМ.
В открывшемся окне найти «Защита системы», кликнуть по нему.
- В окошке выделить строку «Локальный диск C».
- Нажать на кнопку «Настроить».
В Параметрах восстановления выделить маркером строку «Включить защиту системы».
После выполнения последнего пункта начнется процесс восстановления на предыдущую дату. Настройка параметров на ПК и на ноутбуке идентичная.
С помощью инструментов диагностики
Если «десятка» не загружается, восстановить ее работу можно с помощью специальной среды по восстановлению. При включении компьютера в этом случае появится окно с предупреждением. Его еще называют «синим экраном смерти». Он появляется при серьезных нарушениях в работе операционки. В нем нужно выполнить следующие действия:
Кликнуть «Дополнительные варианты восстановления».
Тапнуть ЛКМ по разделу «Диагностика».
В открывшемся окне выбрать «Восстановление системы».
В последнем окне выбрать точку отката для восстановления ОС.
Командная строка
Инструмент поможет вернуть состояние определенных файлов до начального значения. Для внесения изменений потребуется выполнить запись загрузочного диска с установленной версией Винды.
Пошаговая инструкция:
- Вставить накопитель в систему.
- Перезагрузить гаджет.
- Включить ПК, нажав клавишу «F8».
- Выбрать безопасный режим.
Ввести команду: rstrui.exe. Нажать «Enter».
После чего Мастер настроек выполнит ремонт и возврат загрузочной утилиты Виндовса. Компьютер должен произвести загрузку и запуск системы.
Если пользователь желает сразу проверить операционную систему на ошибки и исправить их, то ему нужно следовать инструкции:
- Нажать одновременно клавиши: «Win + R».
- Ввести в строку «Выполнить» команду: cmd.
- Нажать «Ok».
Ввести значение: sfc/scannow и нажать «Enter».
Компьютер запустит процесс проверки файлов. Юзеру необходимо дождаться его завершения. Для замены поврежденных файлов потребуются данные с загрузочного диска или накопителя.
Восстановление операционной системы Windows 10, так же, как и ее откат, позволяют устранить неполадки в работе. Вовремя созданные копии важных данных системы помогут восстановить системные файлы и вернуть их в прежнее состояние. Изучившему пошаговую инструкцию, описанную выше, пользователю не придется обращаться к специалистам за помощью.
Как откатить виндовс 7 на сутки назад
Просто так откатиться на 24 ч. назад виндовс 7 нельзя, так как должна быть создана точка восстановления системы или ее архивная копия. О том, как попасть в средство восстановления и резервного копирования, уже было сказано. Для отката на сутки назад нужно заблаговременно:
- Перейти в окно «Свойства системы». Для этого входят в проводник, а затем нажимают по надписи «Компьютер» ПКМ, выбрав пункт «Свойства». Также можно просто нажать на сочетание клавиш «Win + Pause».
- Найти ссылку «Защита системы» и перейти по ней (находится в левой части окна).
- Нажать на кнопку «Настроить».
- Активировать режим восстановления через создание контрольных точек и указать максимальный объем используемого места на диске.
- Указать время создания автоматических точек (24 ч.) или создать КТ своими руками.
Обратите внимание! После этих действий можно будет быстро восстановить работоспособность операционной системы на следующий день. Только стоит помнить, что файлы, которые будут сохранены на диске за весь последующий день, будут удалены

Настройка времени проведения архивации
Теперь вопросов о том, как откатить виндовс 7 до точки восстановления, быть не должно. Кстати, некоторые ноутбуки позволяют путем нажатия некоторых специальных кнопок вернуться до заводского состояния ПК без особых усилий, но файлы при этом также будут уничтожены. Если компьютер поврежден настолько, что загрузиться можно только в БИОС, потребуется специальная загрузочная флешка.
Способ 1. Откат системы в Windows
Рассмотрим на примере версии операционной системы 7.
- Жмем «Пуск», находим пункт «Восстановление системы» и запускаем его.
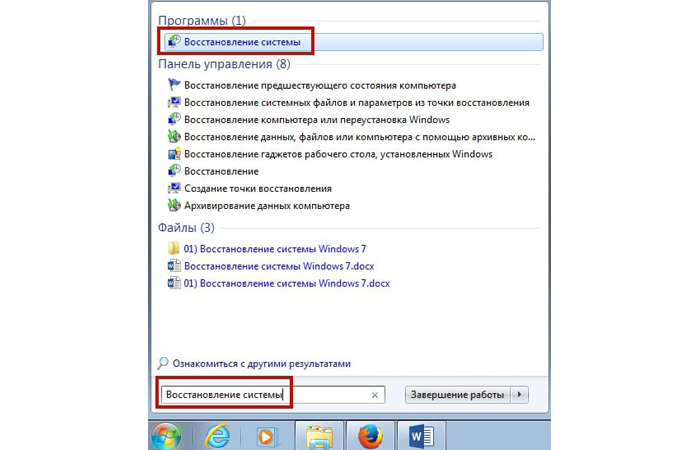
В поиске меню «Пуск» пишем «Восстановление системы»
2. В открывшемся окне кликаем по кнопке «Далее».
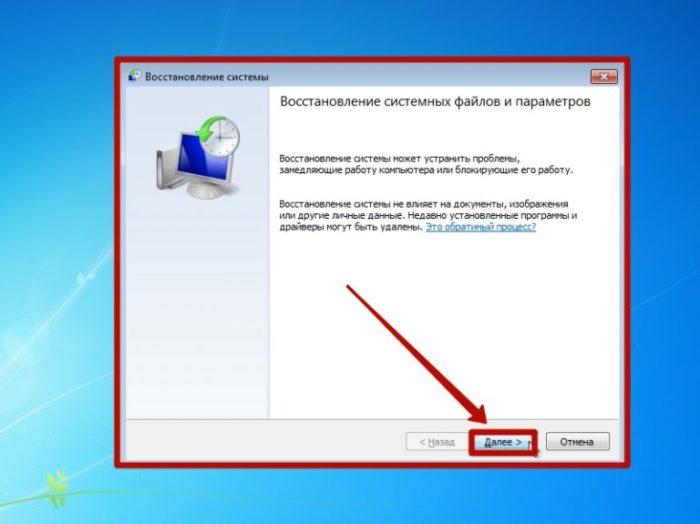
Нажимаем кнопку «Далее»
3. Должен появиться список точек восстановления, выберите нужную, нажмите «Далее».
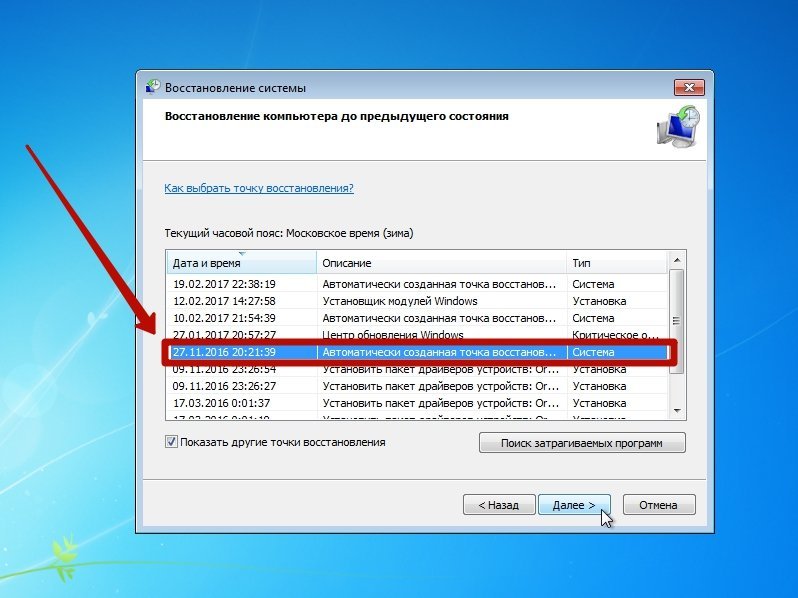
Выбираем точку восстановления и жмём «Далее»
4. Подтверждаем свой выбор, кликнув на кнопку «Готово».
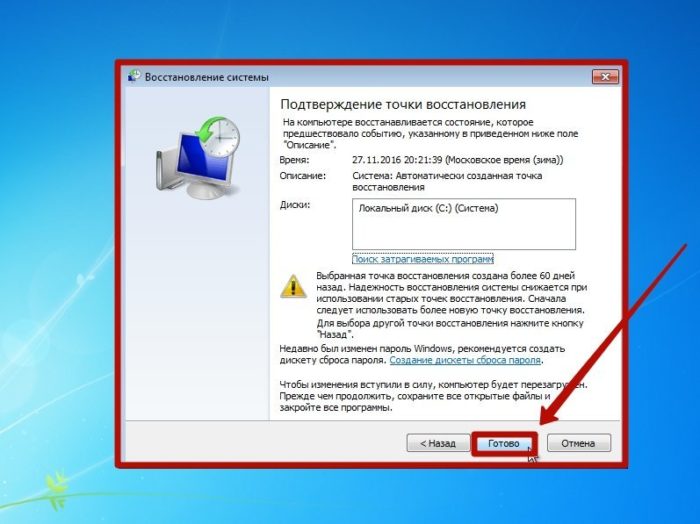
Нажимаем кнопку «Готово»
5. В появившемся окне предупреждения, выбираем «Да».
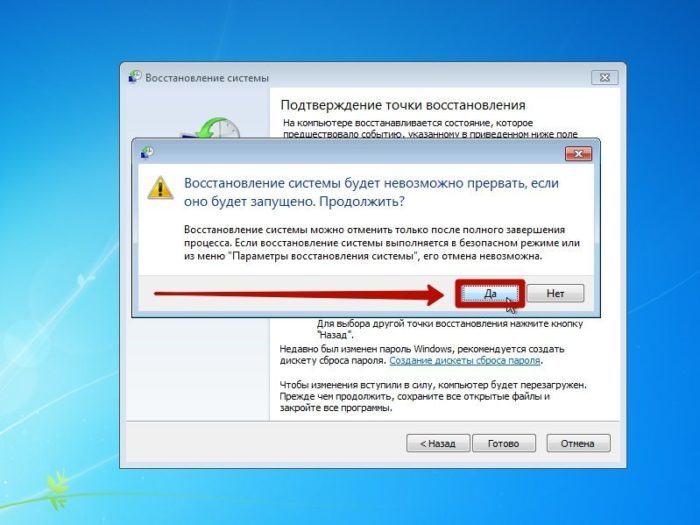
В выпашем окне выбираем «Да»
6. Затем компьютер уходит на перезагрузку, по окончании которой появляется окно с сообщением «Восстановление системы выполнено успешно».

Восстановление системы выполнено успешно
Если откат компьютера на один день не решил возникшие проблемы, то следует выбрать новую точку восстановления и провести процедуру повторно.
Когда я ударяю по клавиши, в документ сразу вводятся тричетыре одинаковых символа. Как избежать этого?
Клавиатура устроена таким образо м, » — то если нажать клавишу и не отпускать ее, то изображенный на ней символ начинает вводиться повторно. Интервал времени до начала повтора и частота ввода символов регулируются на вкладке Скорость диалоговое окна Свойства: Клавиатура (Пуск > Настройка * Панель управления > Клавиатура) при помощи движков Задержка перед началом повтора и Скорость повтора. Проверить установленные значения и убедиться в их пригоддк к ти для работы можно, если щелкнуть на имеющемся на этой вкладке теь с г: вом поле и удержать нажатой любую клавишу. Можно также попробржи s. ввести сюда какой-либо текст, чтобы убедиться в отсутствии нежелательного дублирования символов. Если появление дубликатов символов плкак не связано с заданными здесь настройками, следует полагать, чтга клавиатура неисправна и требует замены. При работе в текстовых редакторах и вводе данных в диалоговых окнах у меня периодически исчезает, а потом снова появляется текстовый курсор. Как обеспечить его постоянное отображение на экране? Текстовый курсор в операционной системе Windows XP- это.мерцающая вертикальная черта. Если частота мерцания занижена, возникает эффект «исчезновения» и «появления», Отрегулировать скорость мерцания можно на вкладке Скорость диалогового окна Свойства; Клавиатура (Пуск > Настройка » Панель управления > Клавиатура) при помощи движка Частота мерцания курсора. Слева от этого движка имеется мигающий текстовый курсор, позволяющий подобрать наиболее удобную частоту мерцания.
Мне не предлагается выбрать сохраненный способ оплаты
Восстанавливаем ОС через BIOS
Данный метод следует использовать лишь в крайних случаях, так как он достаточно сложный и требует наличие заранее созданного загрузочного диска. Если у вас такого нет, то восстановить систему на win 7 через биос у вас не выйдет.
Если же он у вас есть, то вот , что вам нужно сделать:
- Для начала вам понадобится включить BIOS. Для этого во время загрузки системы нужно нажать клавишу “F2” или реже “Del”.
- Далее в меню найдите вкладку “Advanced BIOS Features” и запустите её.
- Затем найдите вкладку “BootSequence”.
- Далее выбираем “1st BootDevice” и дисковый привод (он может быть подписанпо-разному, ориентируйтесь на запись CD/DVD).
- Таким образом, вы устанавливаете запуск CDдисков вперёд системы, что позволит вам использовать дискету, не совершая входа в систему. Чтобы сохранить проделанные манипуляции нажмите “F10”.
- Теперь приступим к процедуре восстановления. Вставьте диск и дождитесь его загрузки.
- Затем жмём кнопку “Далее” и выбираем “Восстановление системы” в нижнем левом углу.
- Если у вас установлено несколько ОС, то вам предложат выбрать нужную. Выбирайте и вновь жмите “Восстановление системы”.
- После идёт точно такой же процесс, как и в предыдущих методах.
Данный способ при наличии подготовленного диска позволит вам гарантированно вернуть вашу систему в рабочее состояние.
Практические способы отката и сброса Windows 10
Каждая последующая сборка Windows 10 может быть «откачена» до предыдущей. Так, можно откатиться с Windows 10 Update 1703 до Windows 10 Update 1607.
Как откатиться на предыдущую сборку Windows 10 в течение 30 дней
Предпримите такие шаги:
Дайте команду «Пуск — Параметры — Обновление и безопасность — Восстановление».
Выберите откат к прежней сборке Windows 10
Отметьте причины возврата к более ранней сборке Windows 10.
Вы можете подробно объяснить причину возврата к предыдущей версии Windows 10
Подтвердите откат, нажав «Далее».
Подтвердите своё решение, нажав кнопку перехода к дальнейшим действиям
Подтвердите возврат на предыдущую сборку ещё раз.
Подтвердите откат Windows 10 ещё раз
Нажмите кнопку запуска процесса отката Windows 10.
Наконец, нажмите кнопку возврата к прежней версии Windows 10
Откат обновления ОС будет выполнен. После перезапуска старая сборка запустится с прежними компонентами.
Как отменить последнее обновление Windows 10
Такой сброс помогает, когда ошибки Windows 10 накопились в количестве, при котором нормальная работа в «десятке» стала невозможной.
- Вернитесь в то же подменю восстановления Windows 10.
- Нажмите кнопку «Начать» в графе «Вернуть компьютер в исходное состояние».
- Выберите вариант с сохранением файлов. При продаже или передаче ПК другому лицу перенесите сохранённые файлы на внешний носитель. Сделать это можно после отката Windows.
Определитесь, нужно ли сохранять личные файлы при сбросе Windows 10
- Подтвердите сброс ОС.
Нажмите кнопку сброса Windows 10
Windows 10 приступит к сбросу настроек.
Как восстановить заводские настройки Windows 10 с помощью Refresh Tool
Для этого необходимо:
Пройдите в уже знакомое подменю восстановления Windows 10 и нажмите ссылку чистой установки Windows.
Для инициализации загрузки Refresh Tool нажмите на ссылку перехода на сайт Microsoft
Перейдите на сайт Microsoft и кликните на «Скачать средство сейчас» (или аналогичную ссылку, означающую загрузку Windows 10 Refresh Tool).
Нажмите ссылку загрузки RT внизу страницы
Запустите скачанное приложение и следуйте инструкциям Windows 10 Refresh Tool.
Следуйте инструкциям мастера Windows Refresh Tool
В процессе сброса ПК несколько раз перезапустится. После этого вы начнёте работу с Windows 10, как если бы только что её переустановили — без приложений и неверных настроек ОС.
Видео: недоработки Refresh Tool
Как сбросить Windows 10 при неполадках запуска
Операция выполняется в два этапа: проверка запуска с флешки в BIOS и выбор вариантов сброса самой ОС.
Проверка загрузки ПК с флешки в BIOS
В качестве примера — BIOS версии AMI, наиболее часто встречающейся в ноутбуках. Вставьте загрузочную флешку и перезапустите (или включите) ПК перед дальнейшими действиями.
При показе экрана логотипа производителя вашего ПК нажмите клавишу F2 (или Del).
Надпись внизу подсказывает, что нужно нажать Del
Войдя в BIOS, откройте подменю Boot («Загрузка»).
Выберите подменю Boot
Дайте команду Hard Disk Drives — 1st Drive («Жёсткие диски — Первый носитель»).
Войдите в список накопителей, которые видны в списке BIOS
Выберите в качестве первого носителя вашу флешку.
Имя флешки определяется, когда она вставлена в USB-порт
Нажмите клавишу F10 и подтвердите сохранение настройки.
Нажмите Yes (или OK)
Теперь ПК загрузится с флешки.
Запуск сброса Windows 10 с установочного носителя
Дождитесь начала загрузки ПК с флешки Windows 10 и сделайте следующее:
Нажмите ссылку «Восстановление системы».
Не нажимайте на кнопку установки Windows 10 — здесь начинают с восстановления
Отметьте вариант «Поиск и устранение неисправностей».
Выберите поиск и устранение неисправностей при запуске Windows 10
Выберите возврат ПК в исходное состояние.
Выберите возврат ПК в прежнее состояние
Выберите сохранение файлов, если будете и дальше пользоваться данным ПК.
Сохранение файлов можно не выбирать, если вы до этого их скопировали в другое место
- Подтвердите сброс Windows 10. Сообщение-запрос на сброс здесь мало чем отличается от тех, что рассмотрены в руководствах выше.
По окончании сброса Windows 10 запустится с параметрами по умолчанию.